Do you want to access the BIOS on your Windows 11 PC but don’t know how? This guide demonstrates various methods to accomplish that.
Option 1: Open BIOS via Settings
You can access BIOS on your Windows 11 computer through the Settings app. To accomplish that, follow the subsequent procedures below.
- Right-click your Windows 11 Start menu and select Settings.
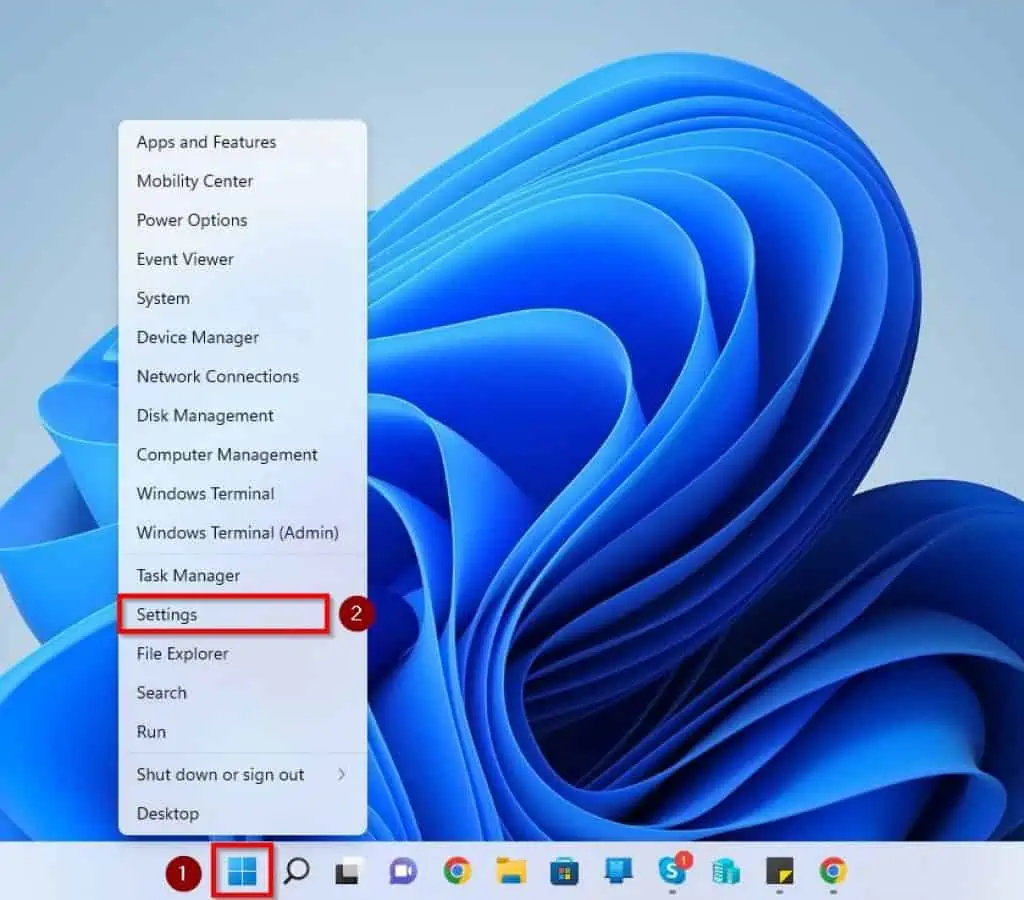
- Then, on the System tab in the Settings window, select Recovery.
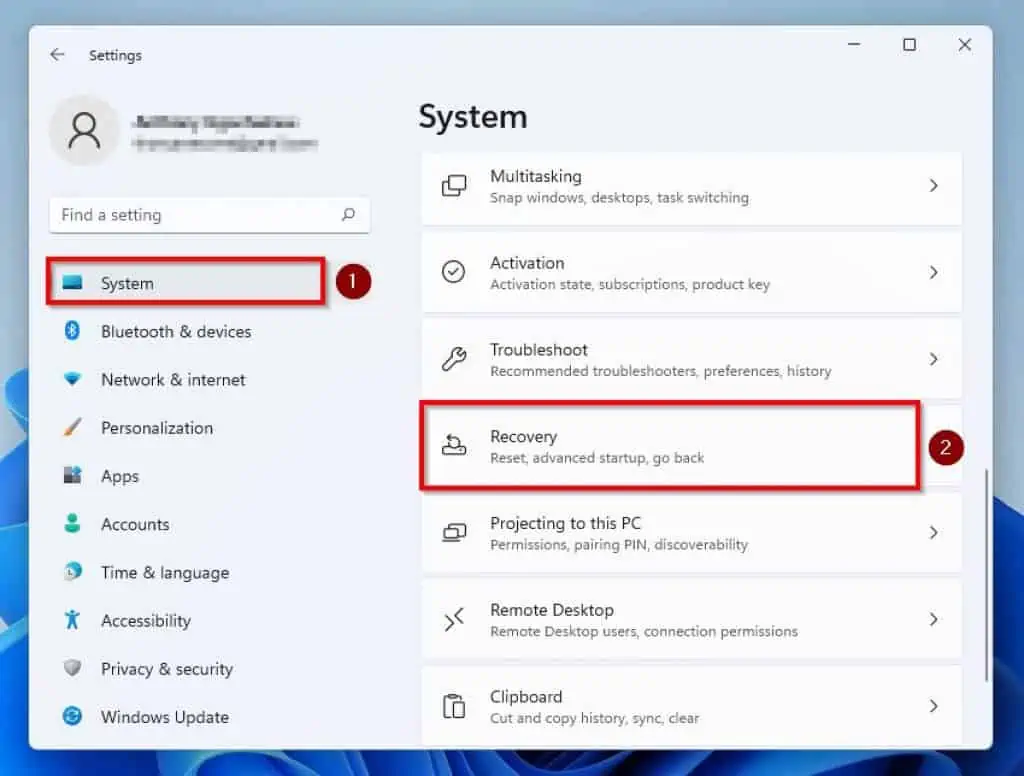
- Afterward, select the Restart now button beside Advanced startup under the Recovery options section on the right pane.

- Ensure you have saved your unsaved works and click the Restart now button once again.
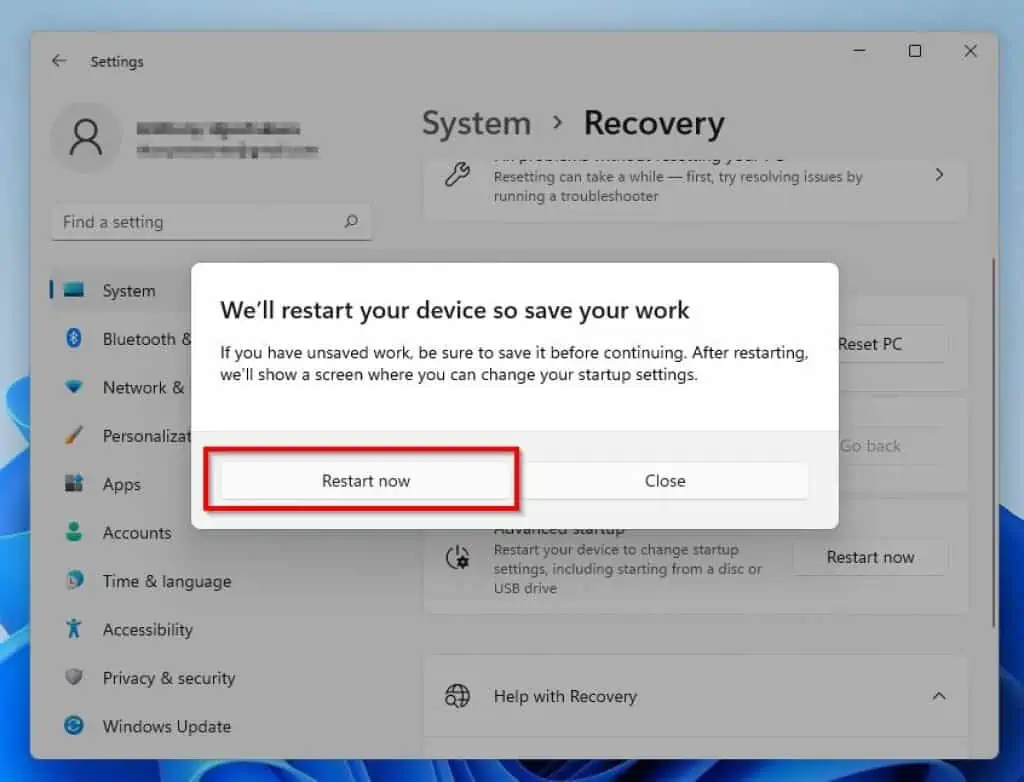
- Following that, your Windows 11 PC should restart to a Choose an option blue screen. Hence, click Troubleshoot on the blue screen.
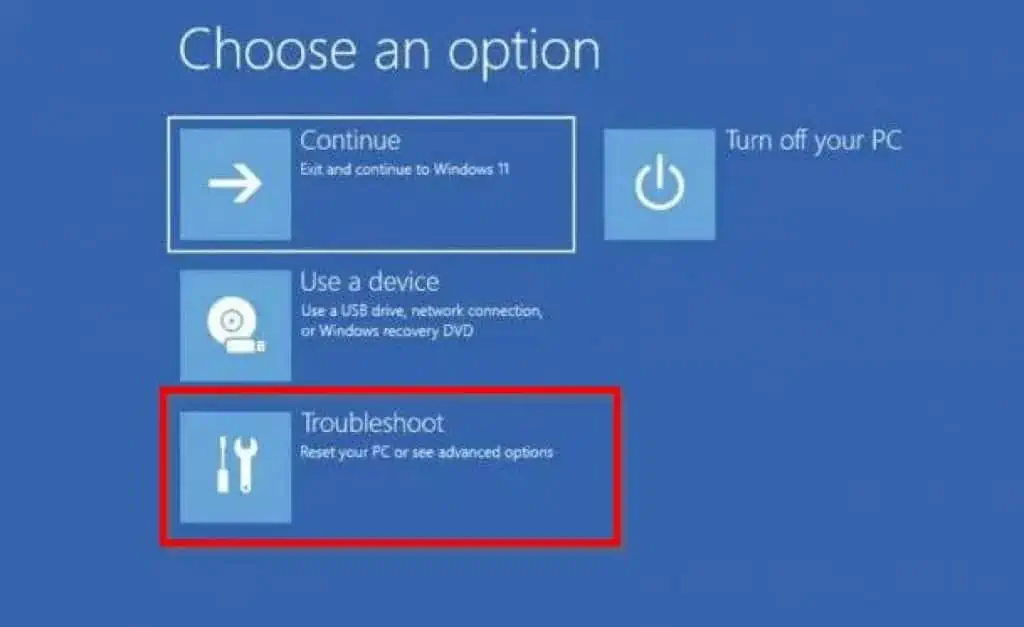
- Next, select Advanced options.
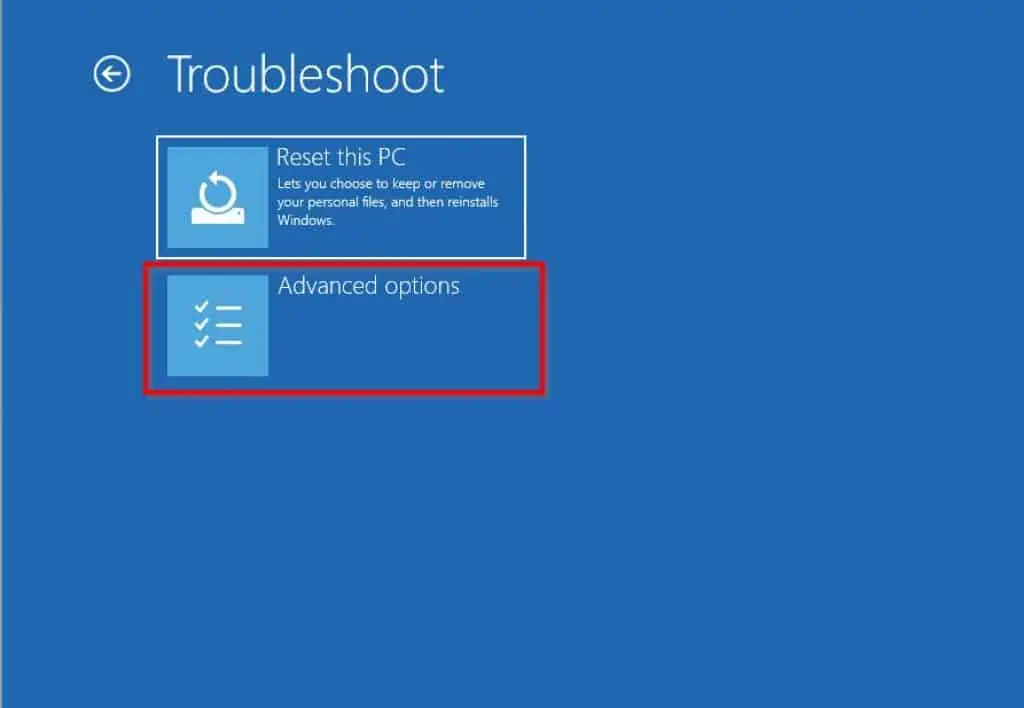
- After doing that, click UEFI Firmware Settings on the Advanced options blue screen.

- Finally, click Restart, and your Windows 11 computer should reboot into BIOS.
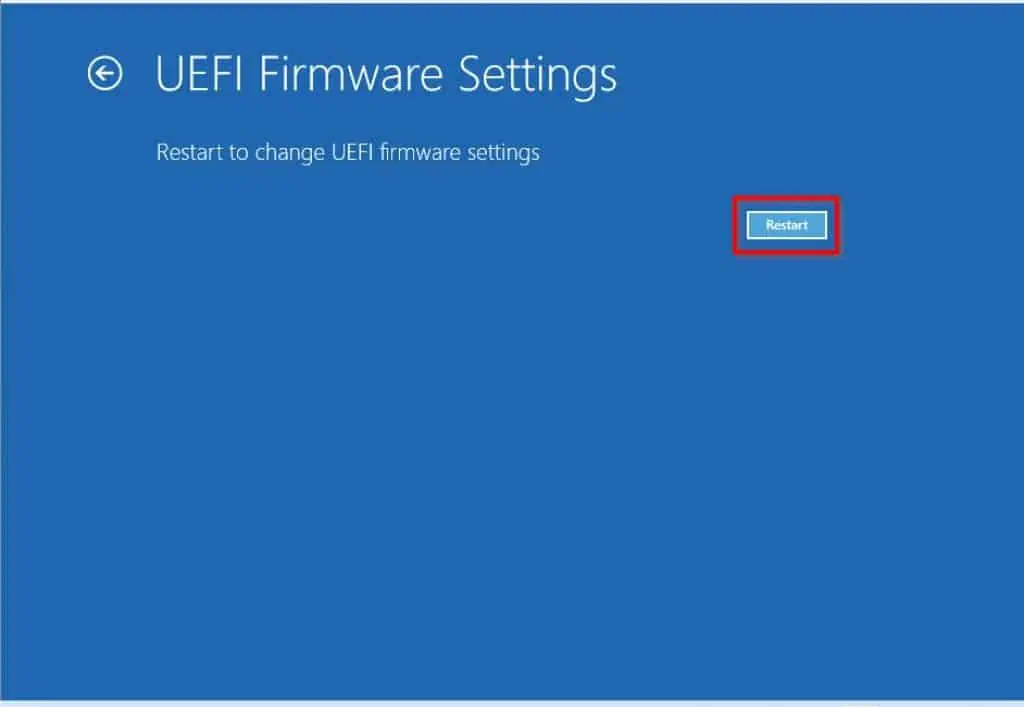
Option 2: Access BIOS via the Windows Terminal
Are you aware that you can also access BIOS on your Windows 11 computer through Windows Terminal? The following procedures demonstrate how to achieve that.
- Click the Search icon on your Windows 11 taskbar. Then, type “terminal” (without the quotes) in the search field and select the Terminal app from the search result.
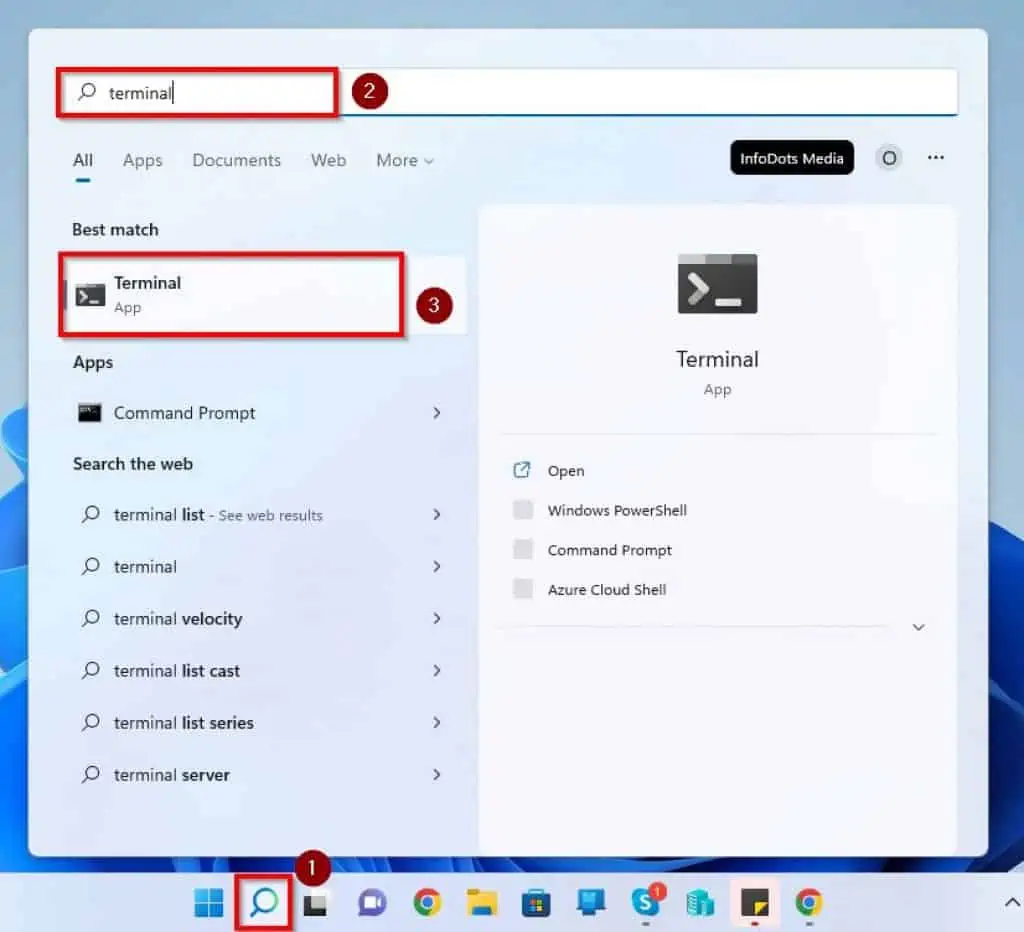
- Afterward, input the command below in the Terminal window and press Enter on your keyboard.
shutdown /r /o /f /t 00

- After doing that, your Windows 11 computer should reboot to a Choose an option blue screen. Then, select Troubleshoot from that blue screen.
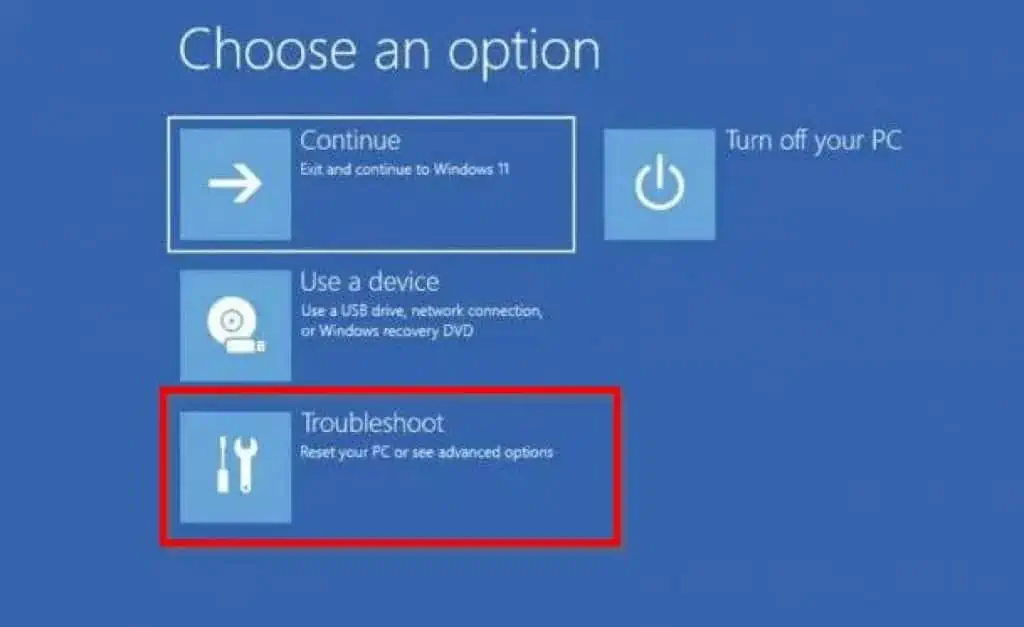
- Following that, left-click Advanced options.
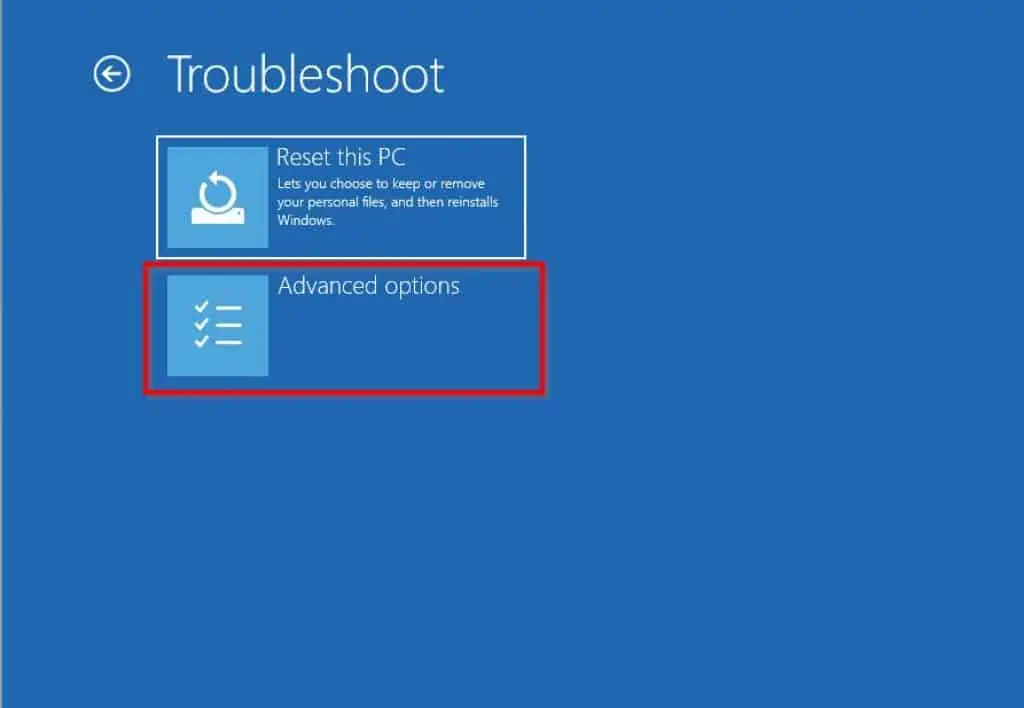
- Next, select UEFI Firmware Settings from the Advanced options blue screen.

- Lastly, click the Restart button. Hence, your Windows 11 PC should reboot into BIOS.
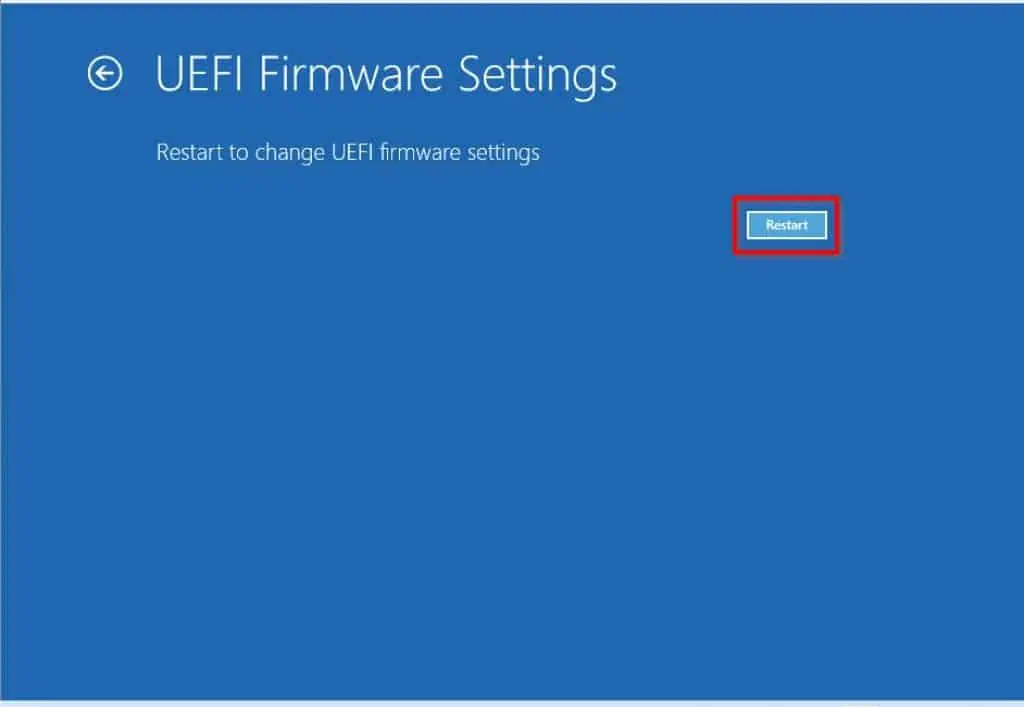
Option 3: Open BIOS via Run Command
You can also get to the BIOS on your Windows 11 through the Run command. Follow the subsequent procedures below to do that.
- Right-click the Windows 11 Start menu and select Run from the displayed options.
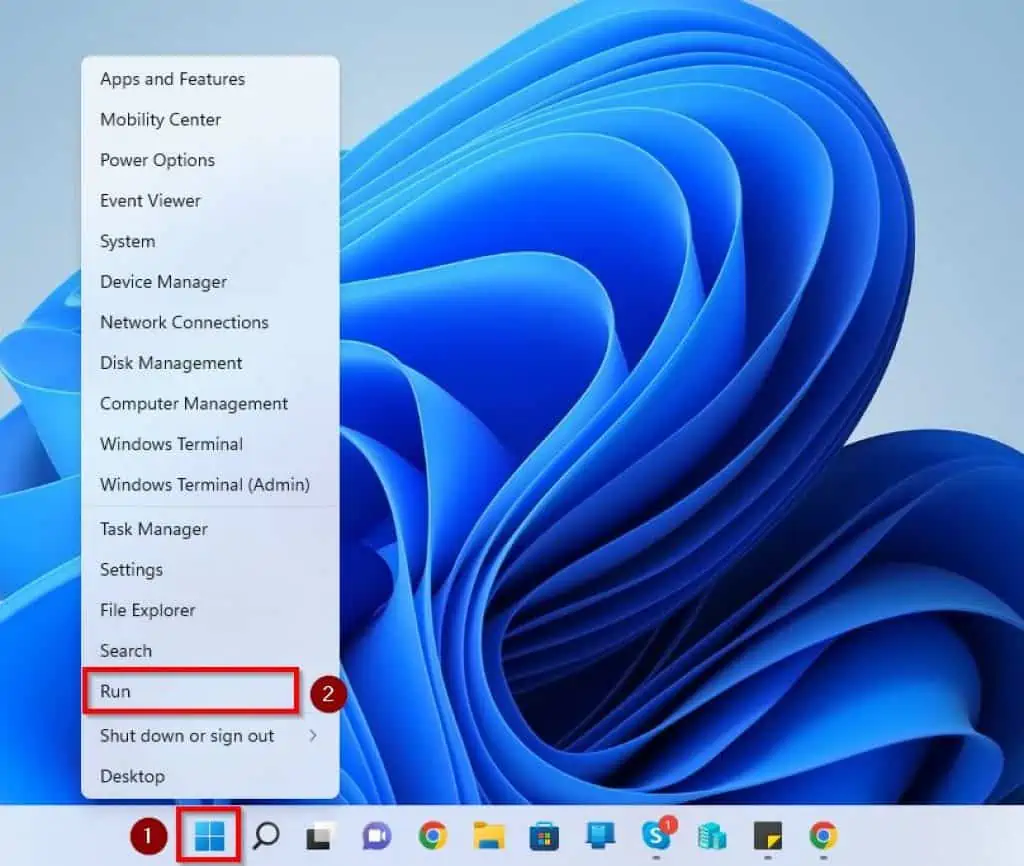
- Then, type “shutdown /r /o /f /t 00” (without the quotes) in the Run command input field and click the OK button.
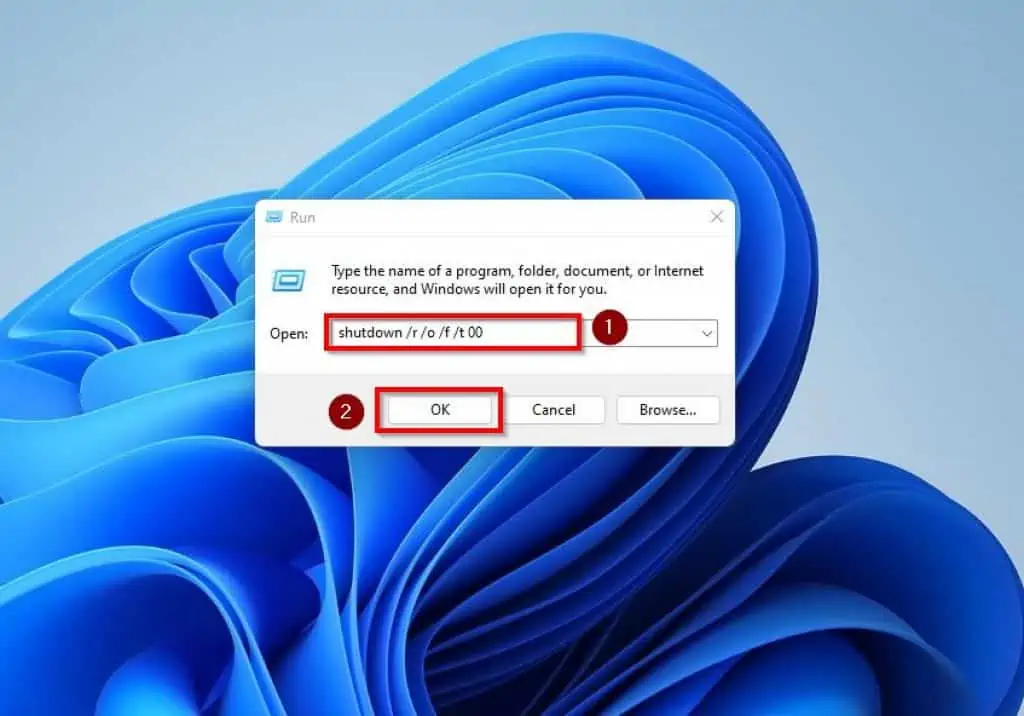
- When you do that, your Windows 11 PC will automatically restart to a Choose an option blue screen. On this blue screen, select Troubleshoot.
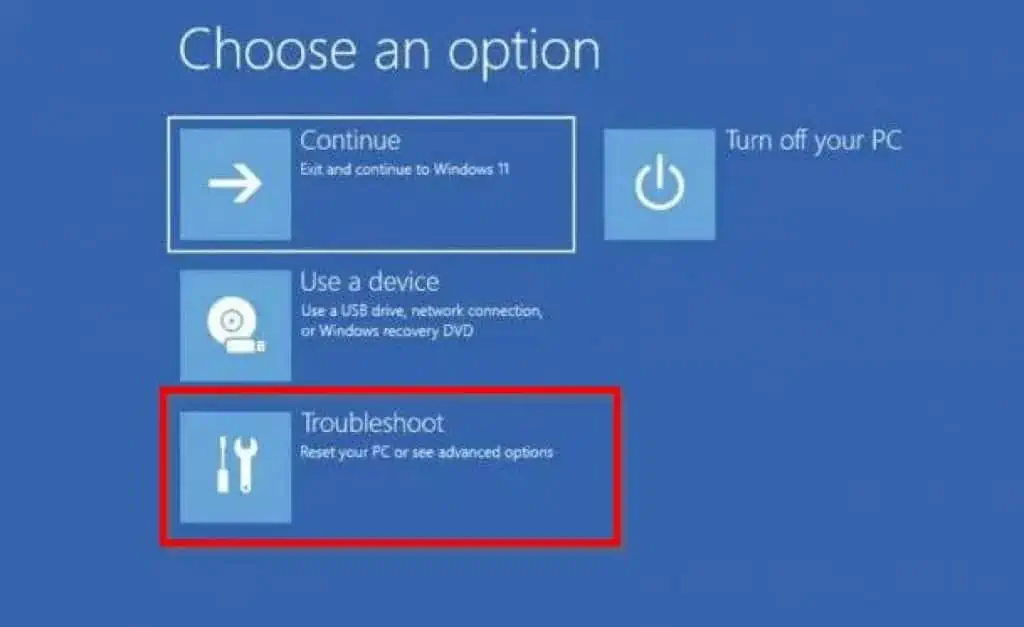
- Then, select Advanced options on the Troubleshoot screen.
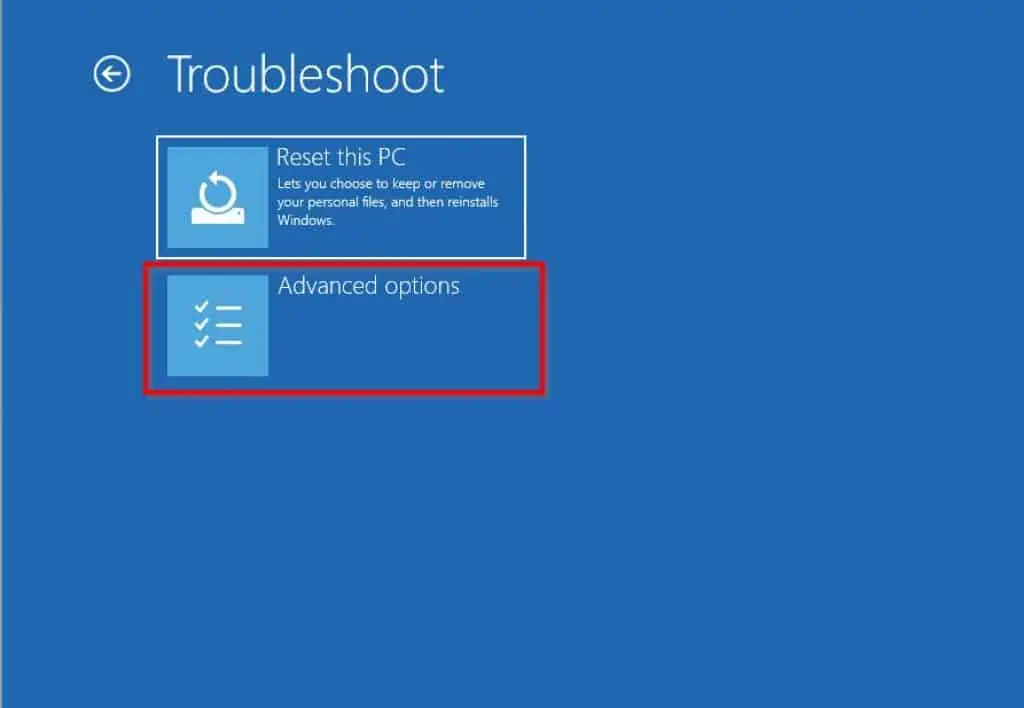
- After that, left-click UEFI Firmware Settings.

- Finally, click the Restart button. Therefore, your Windows 11 computer will restart into BIOS.
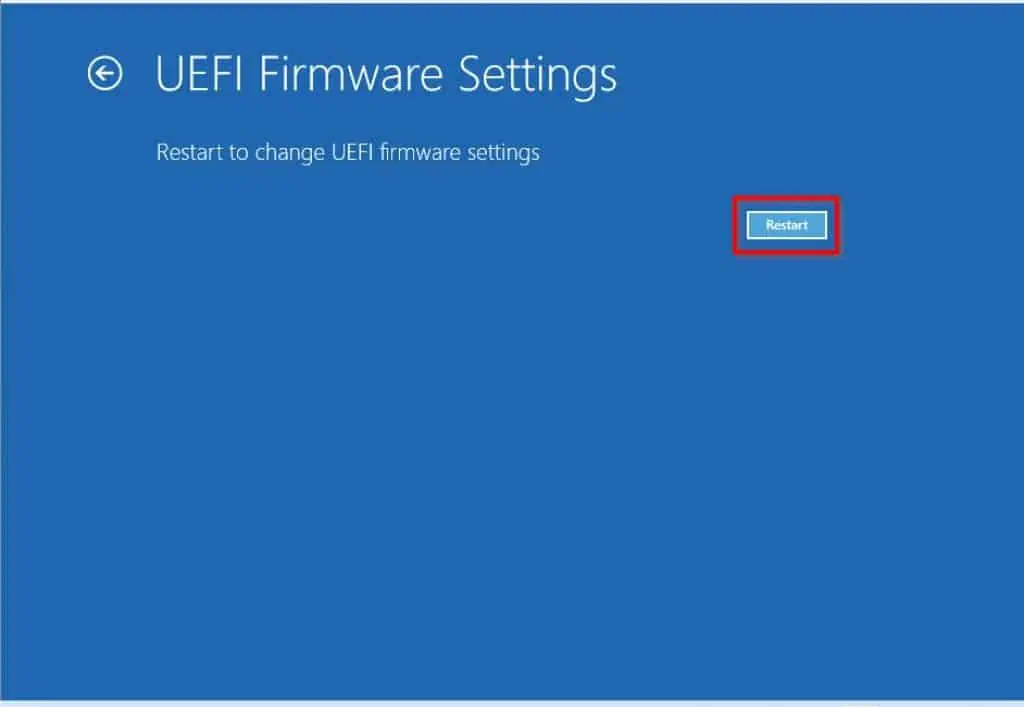
Option 4: Access BIOS From Recovery Mode
You can also access BIOS in Windows 11 via Recovery mode. Follow the procedures below to accomplish that.
- Press down the power button of your Windows 11 PC for a few seconds until it shuts down.
- Following that, press the power button again to boot the computer. However, when Windows 11 is starting up, press and hold the power button again until the PC shuts down.
- When you start your Windows 11 PC for the third time, it should boot into Recovery mode.
- In the Recovery blue screen, click See advanced repair options.
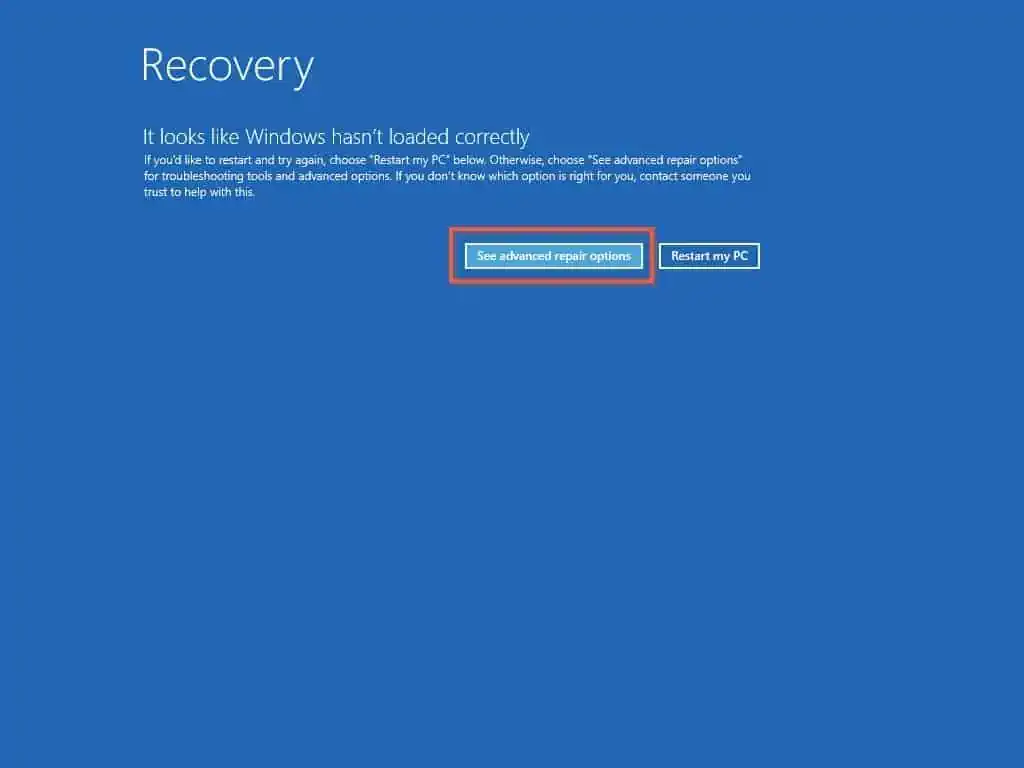
- Then, select Troubleshoot on the Choose an option blue screen.
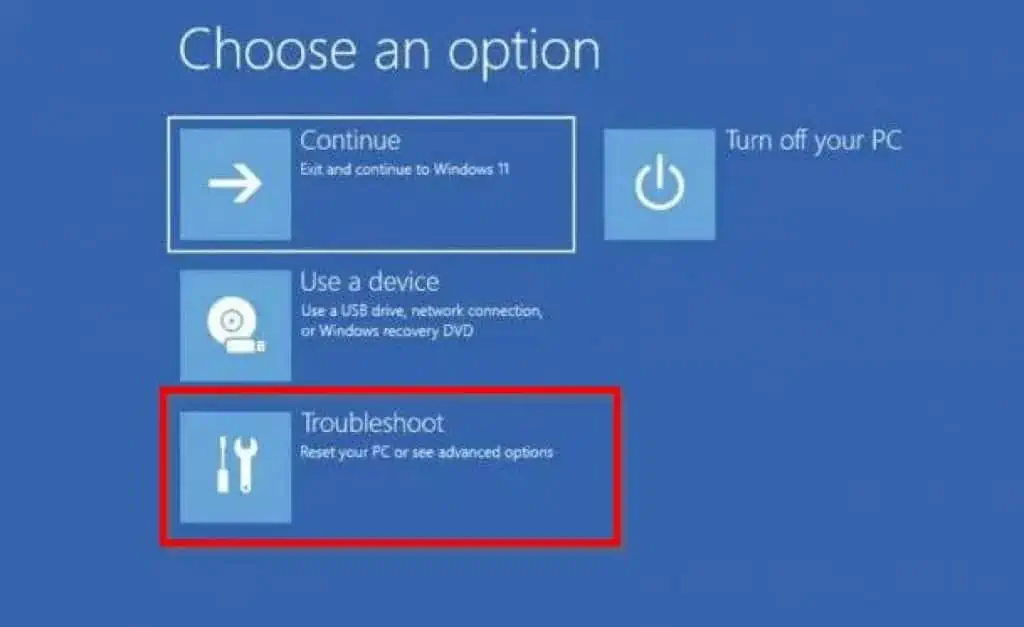
- Afterward, left-click Advanced options.
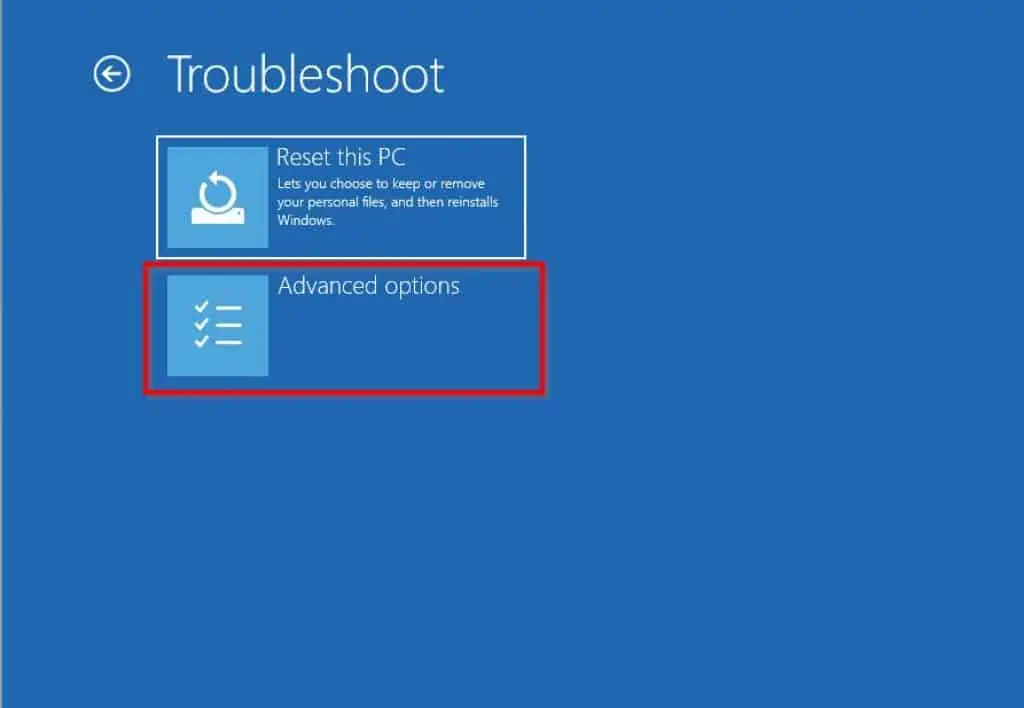
- Next, select UEFI Firmware Settings.

- Finally, click Restart. As a result, your Windows 11 PC should restart into BIOS.
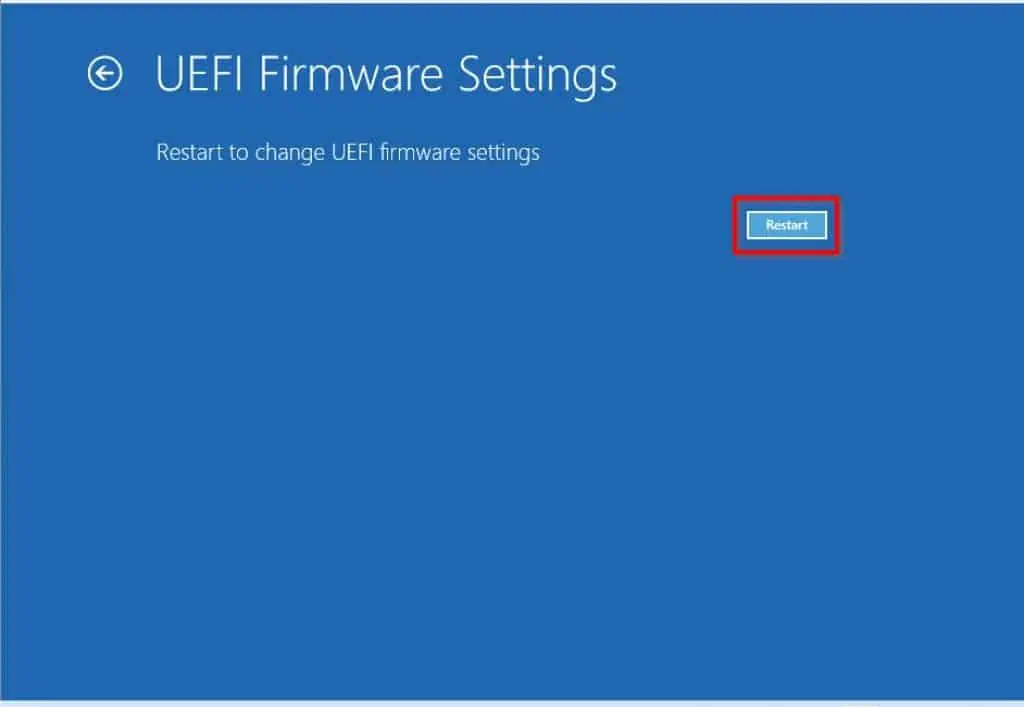
Frequently Asked Questions
The full meaning of BIOS is Basic Input/Output System.
As soon as a computer is powered on, the BIOS recognizes, tests, configures and connects PC hardware to the OS.
There are mainly two types of BIOS – the Legacy BIOS and UEFI BIOS.
No, the BIOS firmware is non-volatile.
Yes, every computer features a BIOS.
Conclusion
Every Windows 11 computer in existence has a BIOS. However, not every Windows 11 user knows how to access the BIOS on their computers.
Well, that’s why this guide was written – to assist users to access the BIOS on their Windows 11 computer. To give more details, this guide discussed four methods to access BIOS in Windows 11.
Basically, we talked about how to access BIOS via Settings and Windows Terminal. This guide also taught us how to perform this task through the Run command and Recovery mode.
I hope you found this guide helpful. If you did, click on “Yes” beside the “Was this page helpful” question below.
You may also express your thoughts and opinions by using the “Leave a Comment” form at the bottom of this page.
Finally, visit our Windows 11 How-To page for more guides like this.



