If your headphones is not working on Windows 10, try these fixes.
Solution 1: Unplug the Headphone and Plug it Back
If headphones is not working on Windows 10, try these first:
- Unplug the headphone.
- Then, turn of the power (if it is a headphone that has a power button).
- Plug it back to your PC.
- Once you plug it back in, check that the volume is not muted
These are very basic steps but before you try any other fix, try them first. If the headset is still not working, try the next suggested fix.
Solution 2: Check Headphones Settings
If headphones is not working on Windows 10, after unplugging and plugging back the headphone, check the following settings…
- Enter sound in the Windows 10 search box. Then, from the search results, click Sound settings.
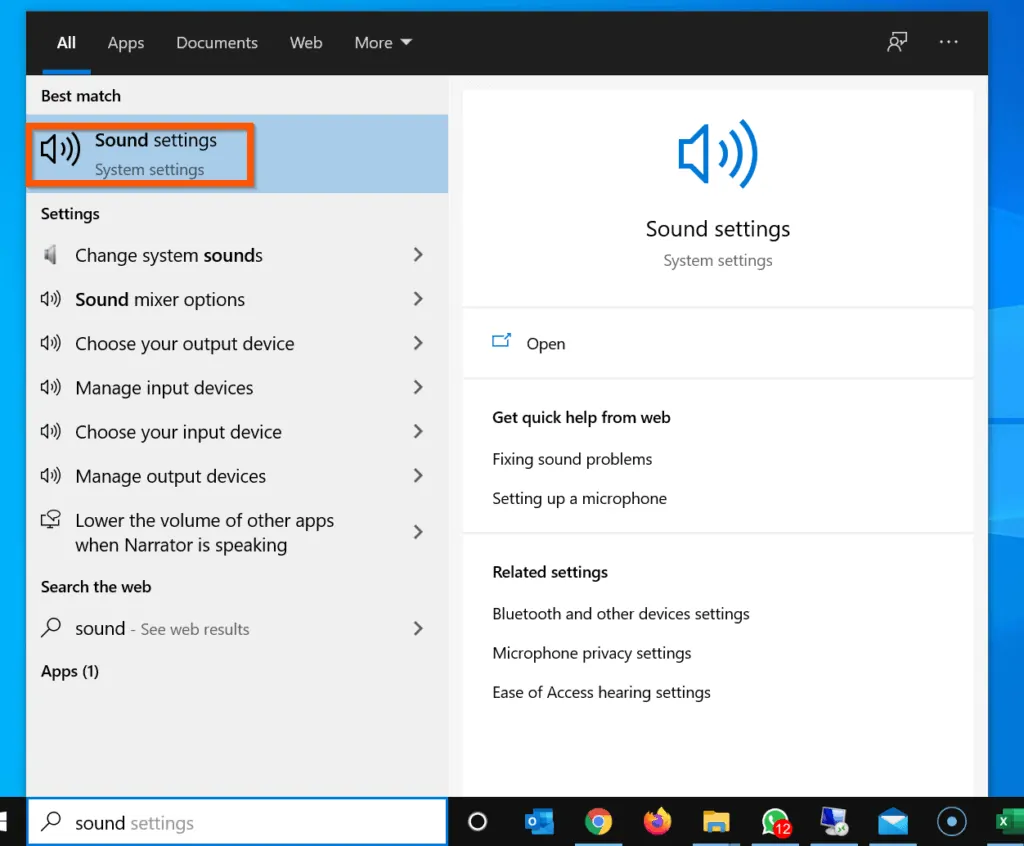
- On Sound settings screen, click the Choose your output device drop-downs and ensure that the headset is selected.
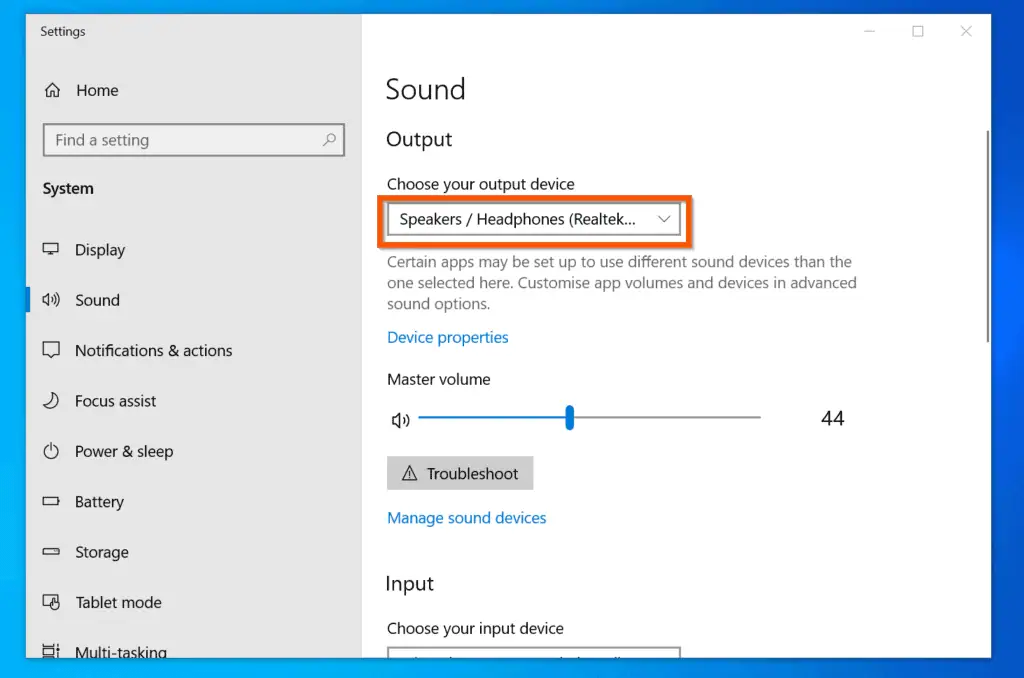
- Then, scroll down and click Manage sound device.
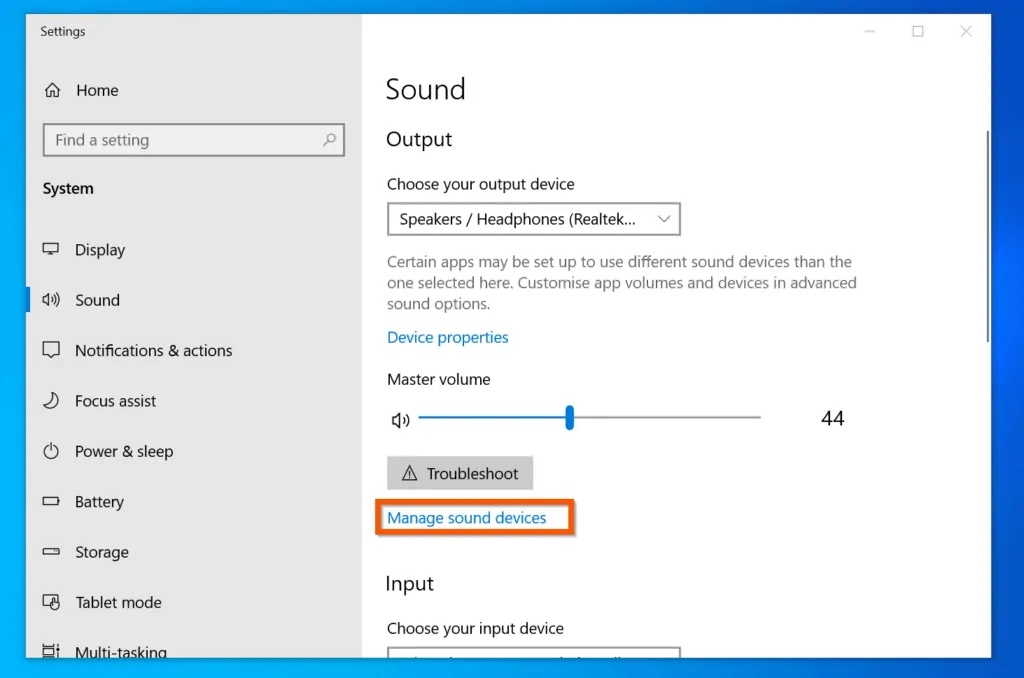
- On the Manage sound device screen, click Speakers / Headphones.
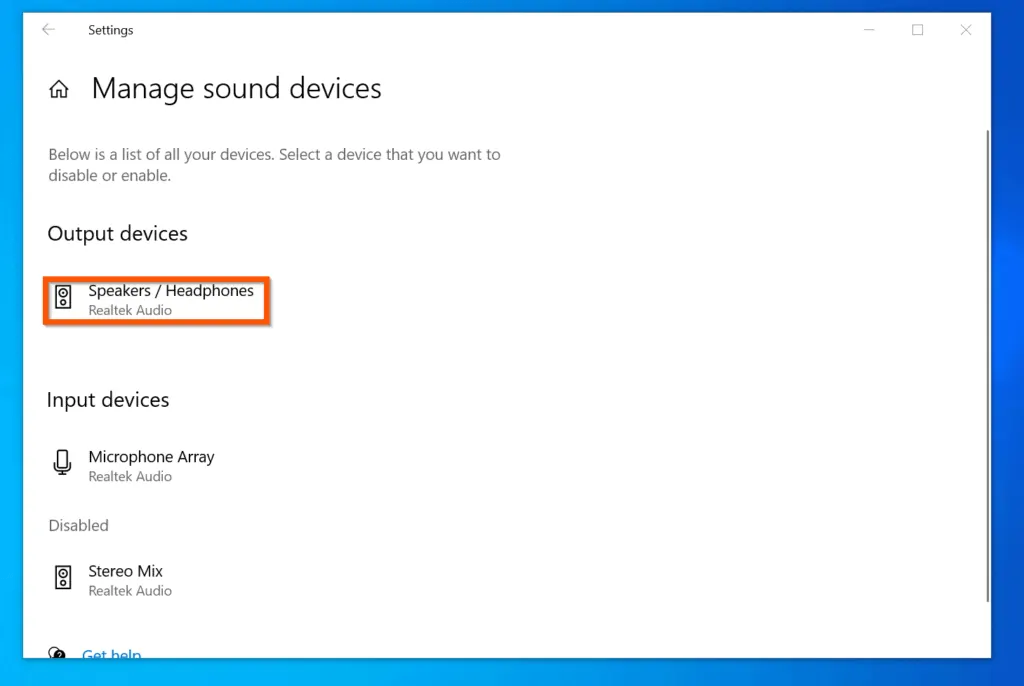
- If the button beneath the headphone displays Enable, it means that your headset is disabled. Click Enable to enable the device. It will now display Test and Disabled buttons – see the second screenshot below.
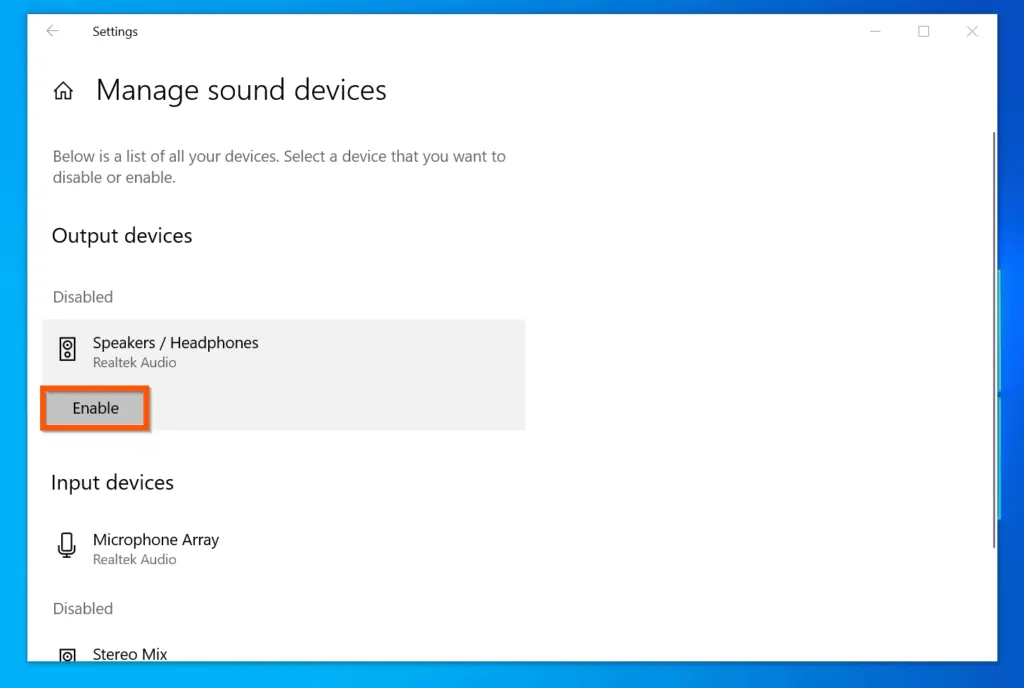
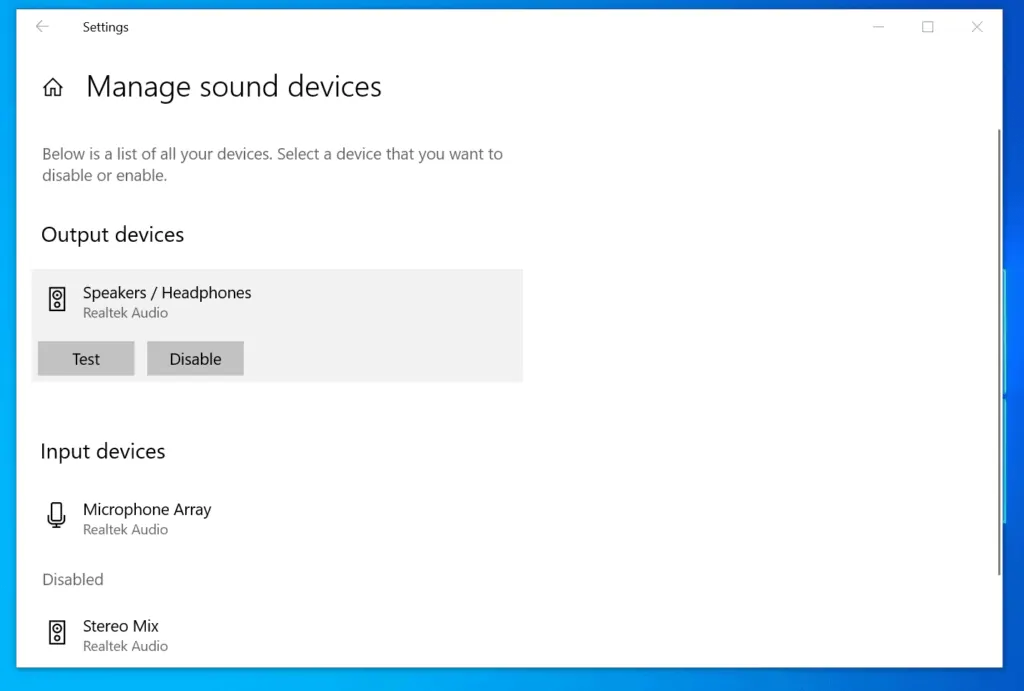
- To return to Sound settings, click the back button at the top left of the screen.
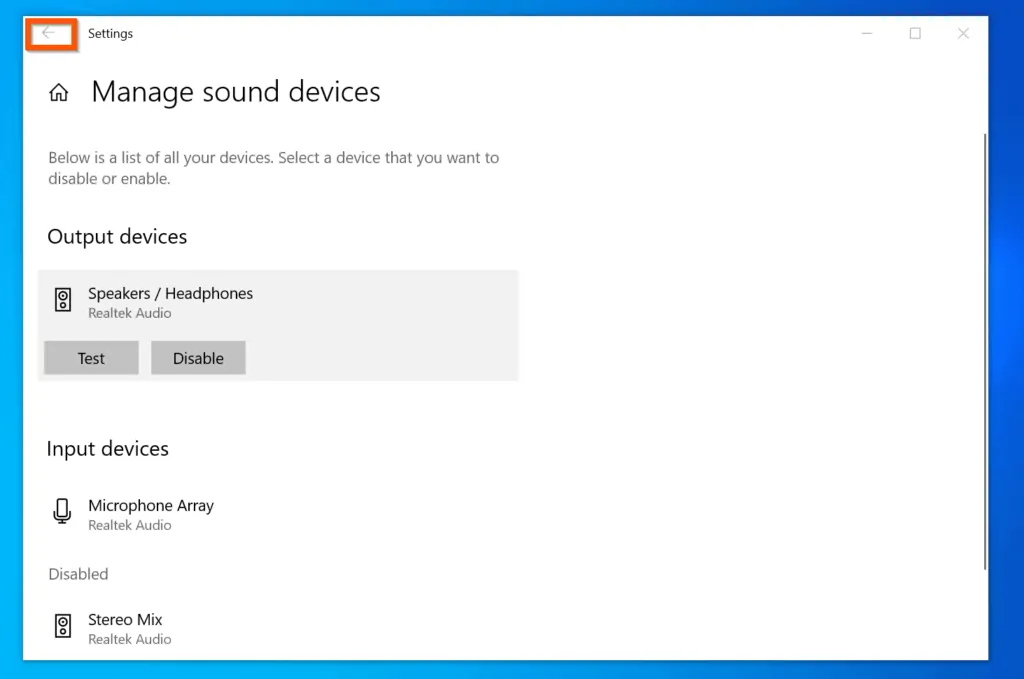
- When you return to Sound settings, ensure that the Master volume is NOT set to mute. If it is, move the slider towards the right.
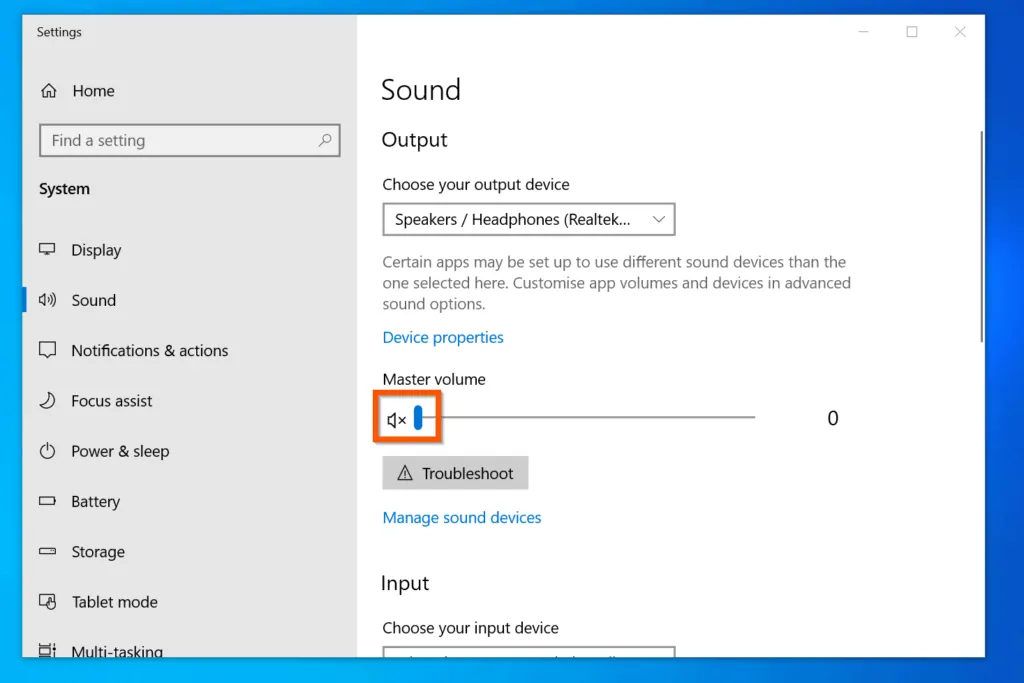
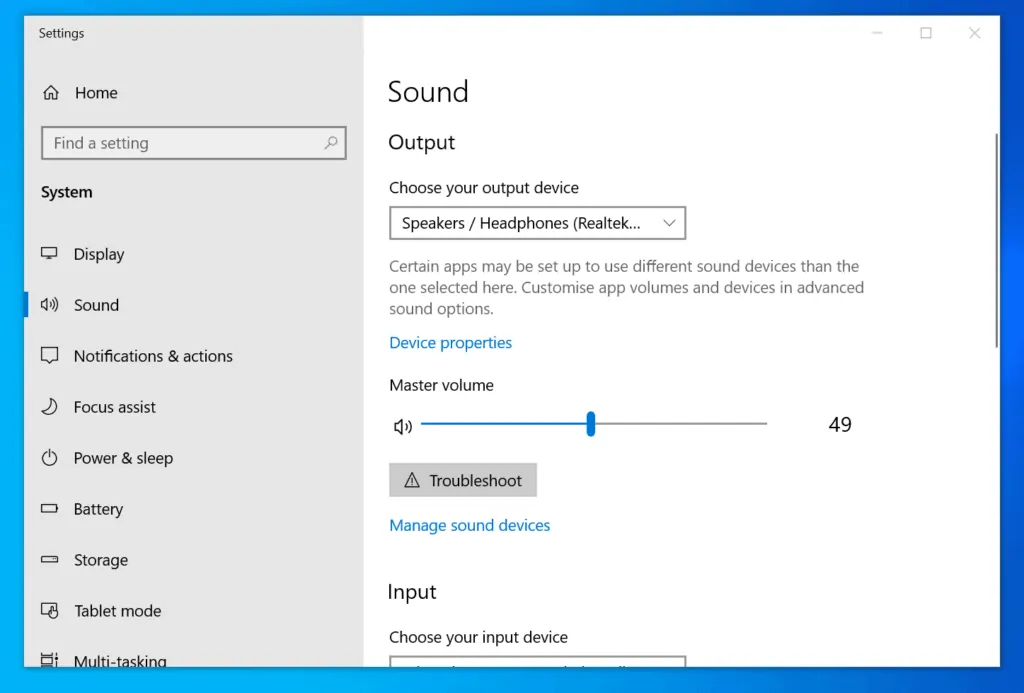
Solution 3: Reinstall Sound Drivers
If at this point, if headphones is not working on Windows 10 still, use the steps in this Itechguide – How to Reinstall Audio Drivers on Windows 10. The guide has 2 methods, use the second method.
Solution 4: Change the Headset
If after trying the fixes above, headphones is not working on Windows 10 still, restart your computer, and try the headset. Unfortunately, if the headset is still not working, you may have to get a new headset. To help you get the best headsets, read these 2 Itechguide review posts – The 5 Best Gaming Headsets and The 5 Best USB Headsets.
One of the methods covered above should fix headphones is not working on Windows 10!
Conclusion
If you were able to fix your headphones by following the steps in this guide, click on “Yes” beside the “Was this page helpful” question below.
You may also express your thoughts and opinions by using the “Leave a Comment” form at the bottom of this page.
Finally, for more Windows 10 Itechguides, visit our WINDOWS 10 FIXES page. You may also find our Work from Home page very helpful.



