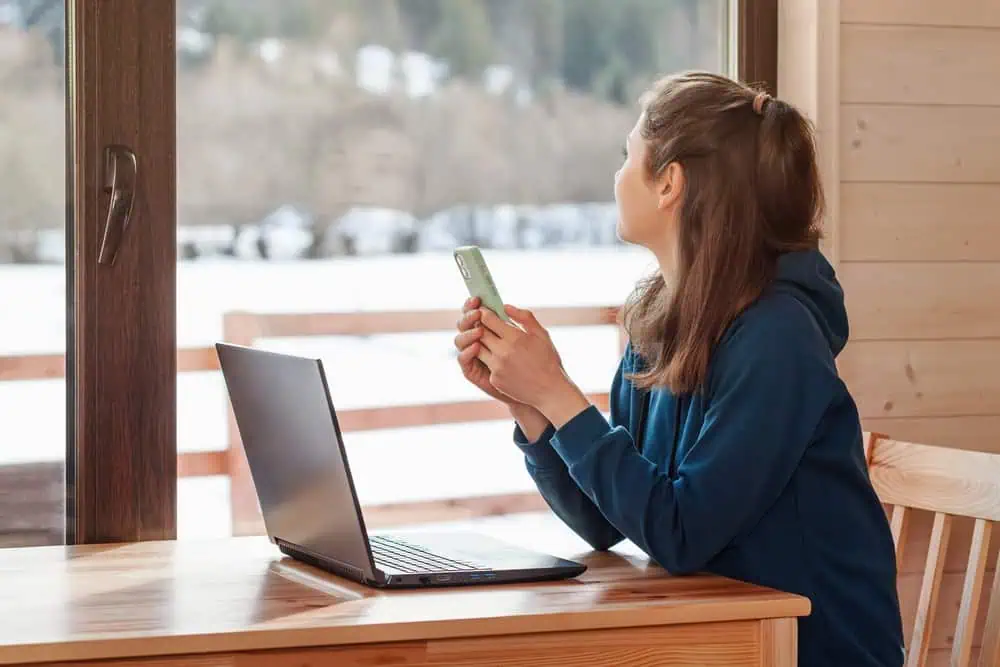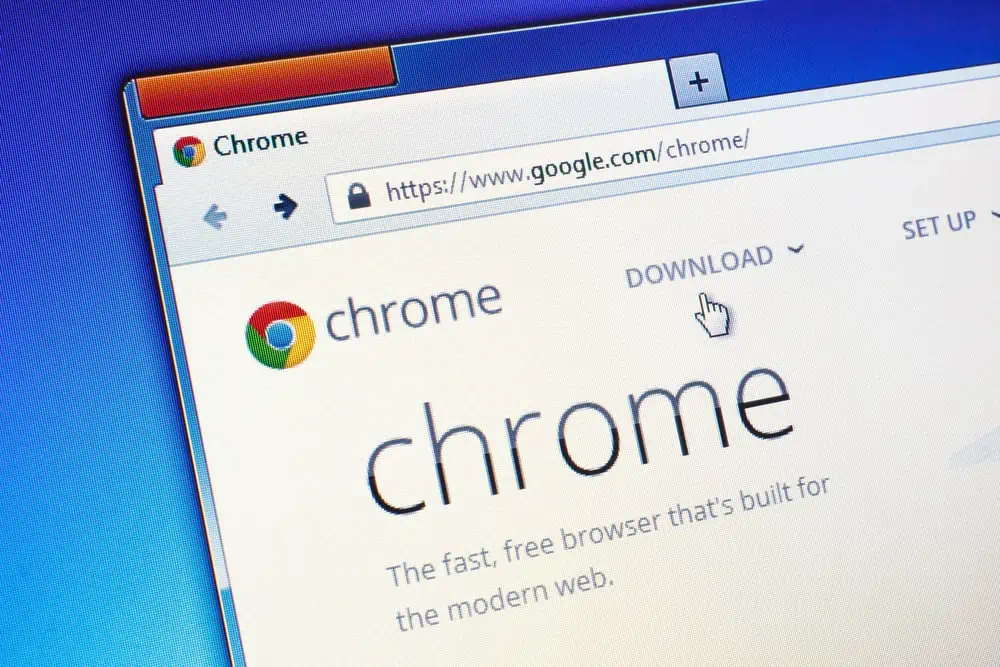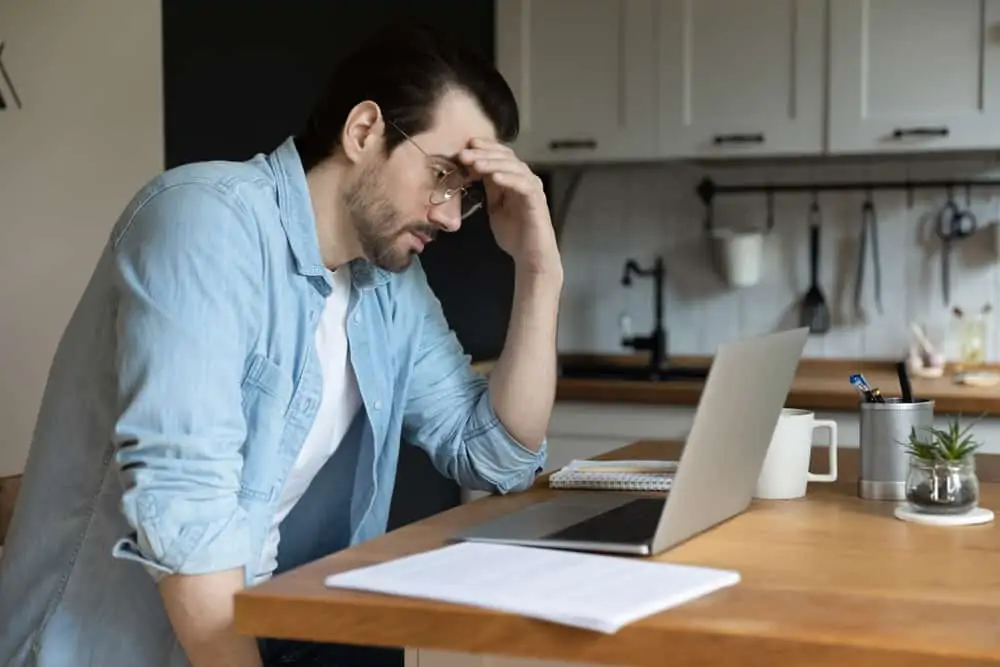An auto-reply email sends an automatic message to senders based on pre-defined conditions. learn how to create one in your Gmail email account.
Step 1: Enable Template in Advanced Settings
The first task to get Gmail to automatically reply to email messages is to enable Templates.
Here are the steps:
- Log in to Gmail and click the gear on the top right corner of Gmail. Then click Settings.
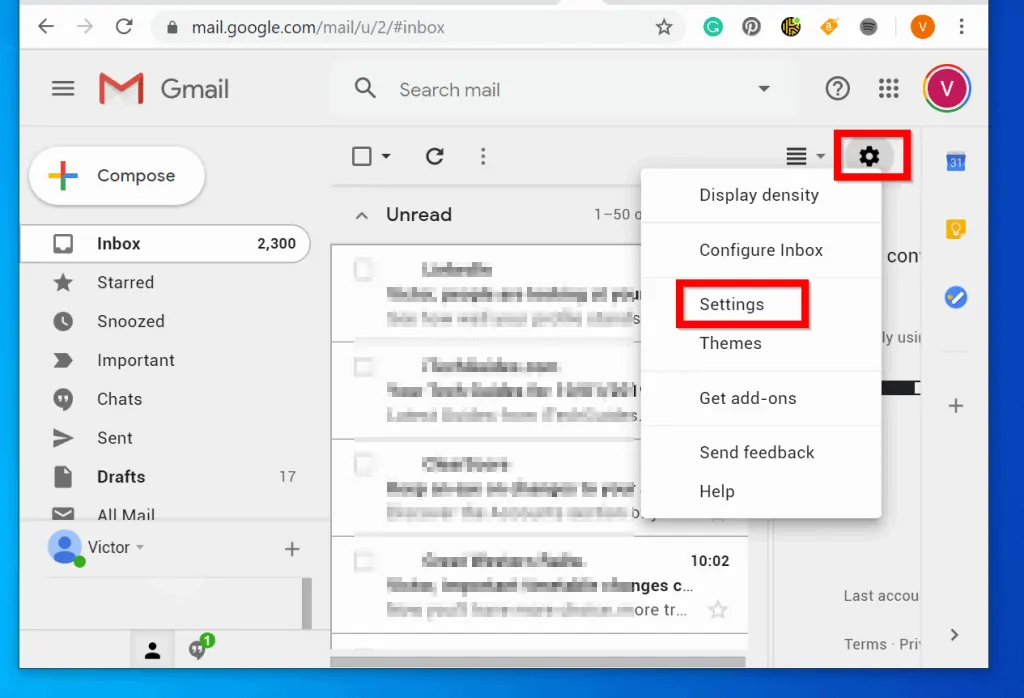
- When Gmail Settings opens, click Advanced.
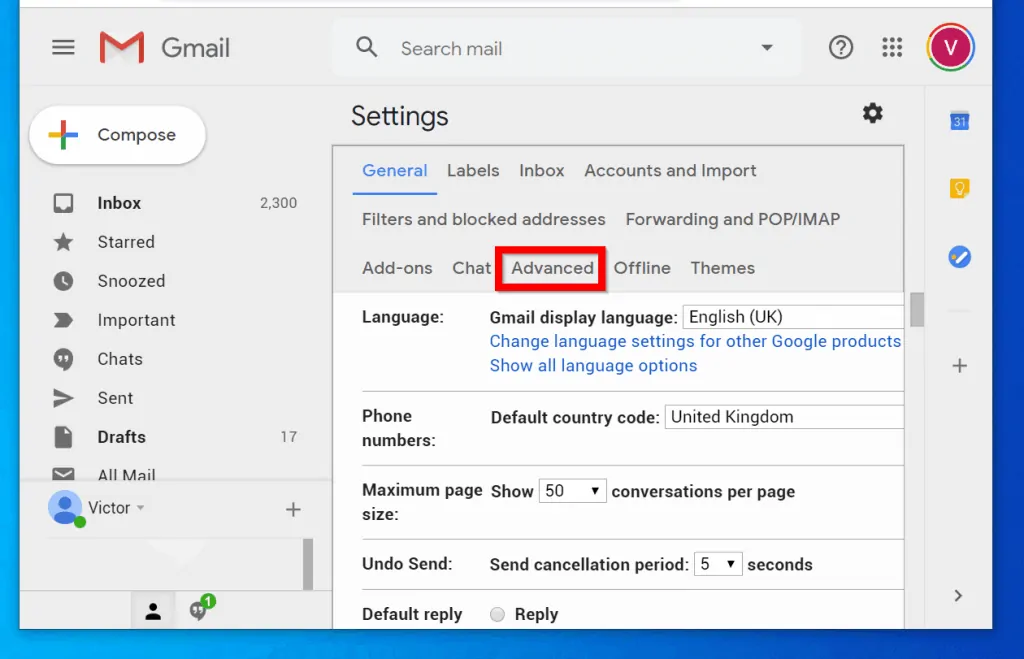
- At Advanced settings, scroll down to Templates and click Enabled.

- Finally, towards the bottom of Advanced Settings page, click Save Changes.
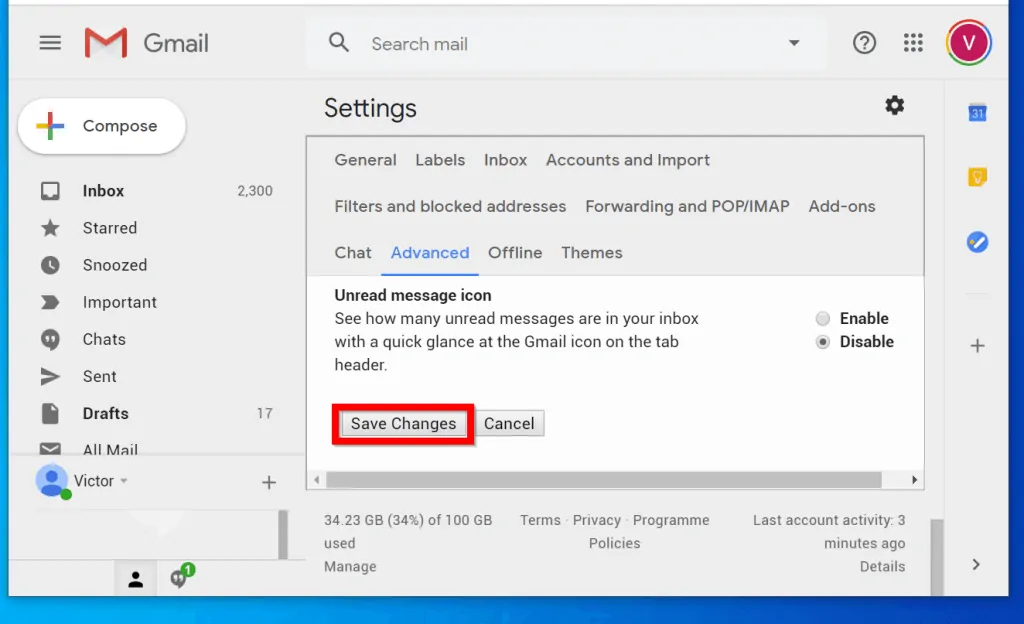
Step 2: Create a Gmail Auto Reply Message Template
After enabling Templates, create a message template with the following steps:
- Click Compose to create a new Gmail email..
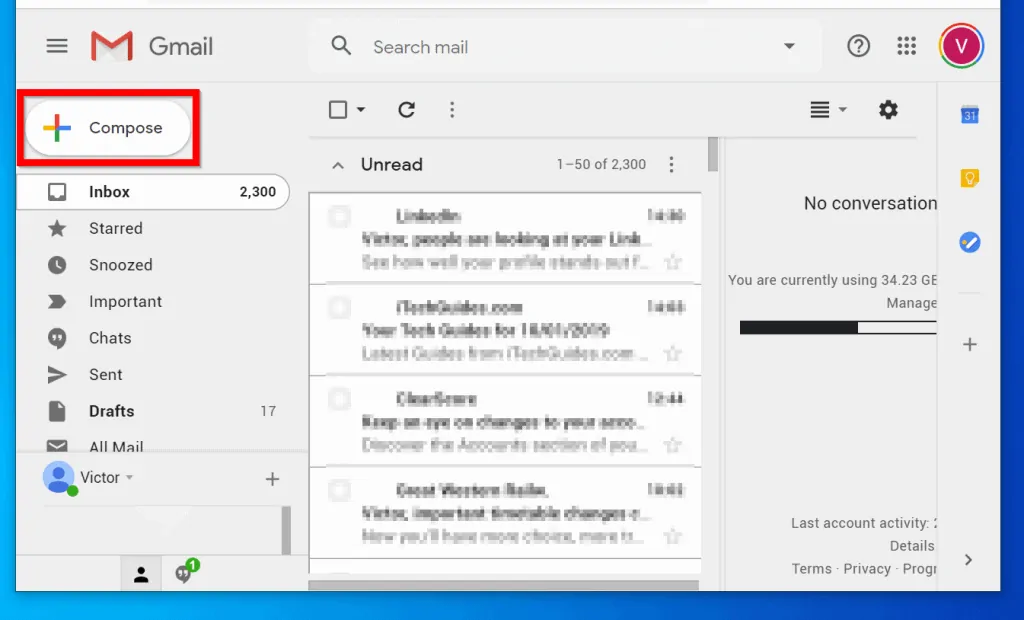
- At the email body, type your auto reply email message.
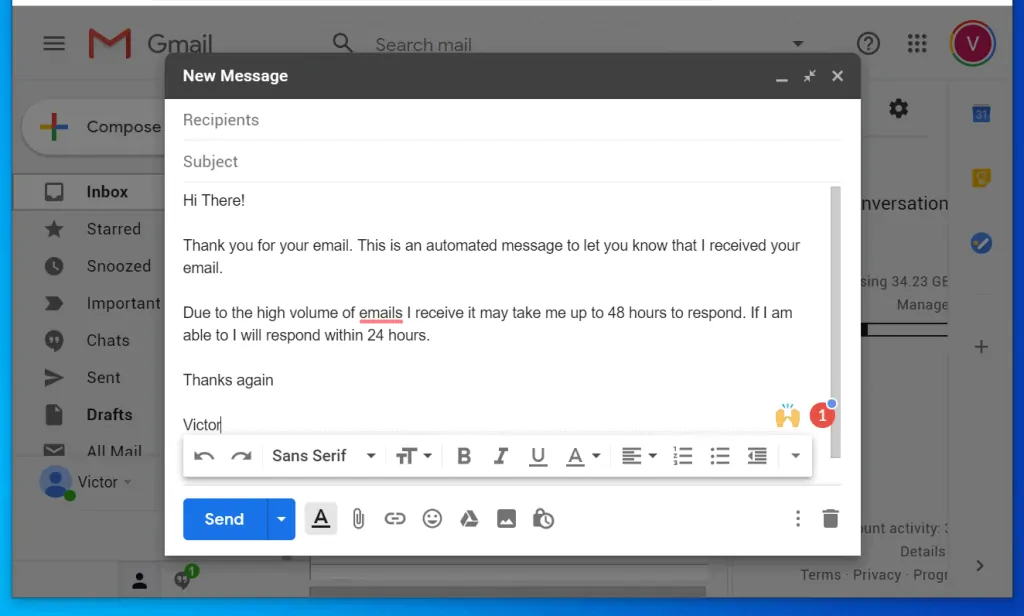
- Then at the bottom of the new message, click the 3 dots (More options). Point to Templates -> Save draft as template -> Save as new template (see the second image below).
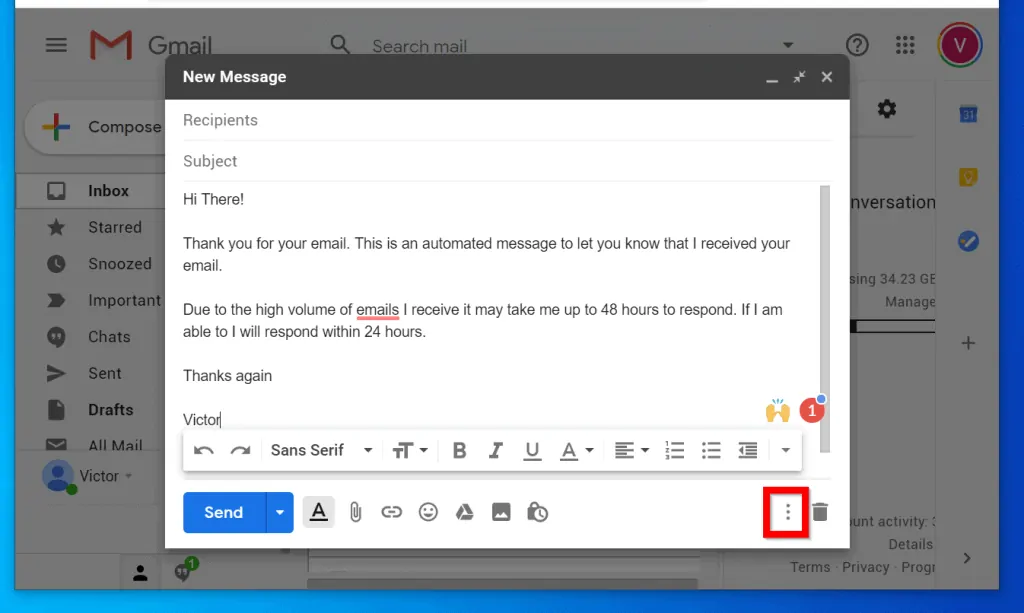
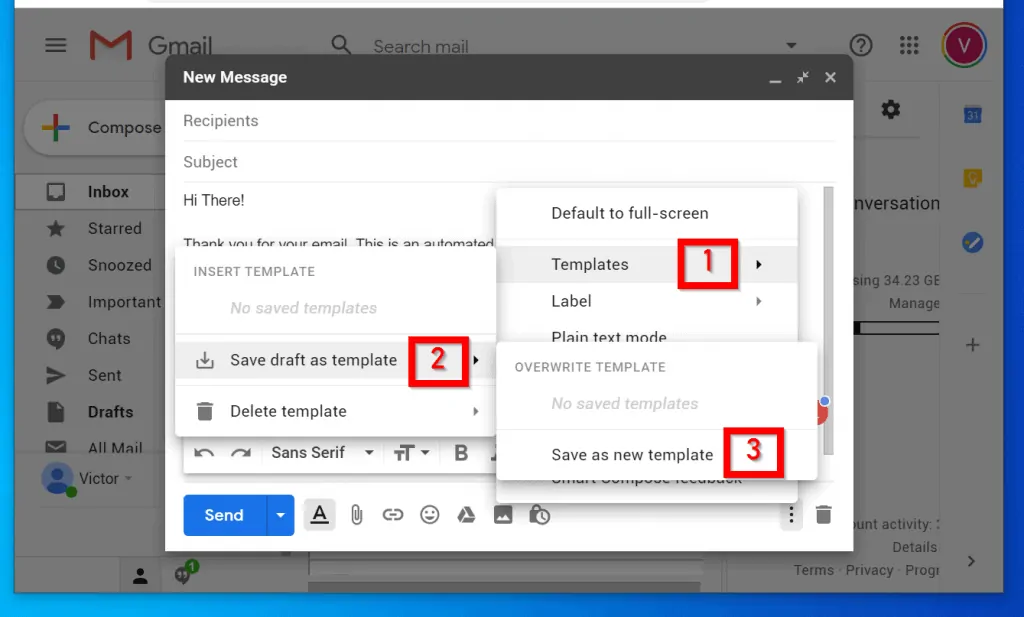
- Give the new template a name. Then click Save.
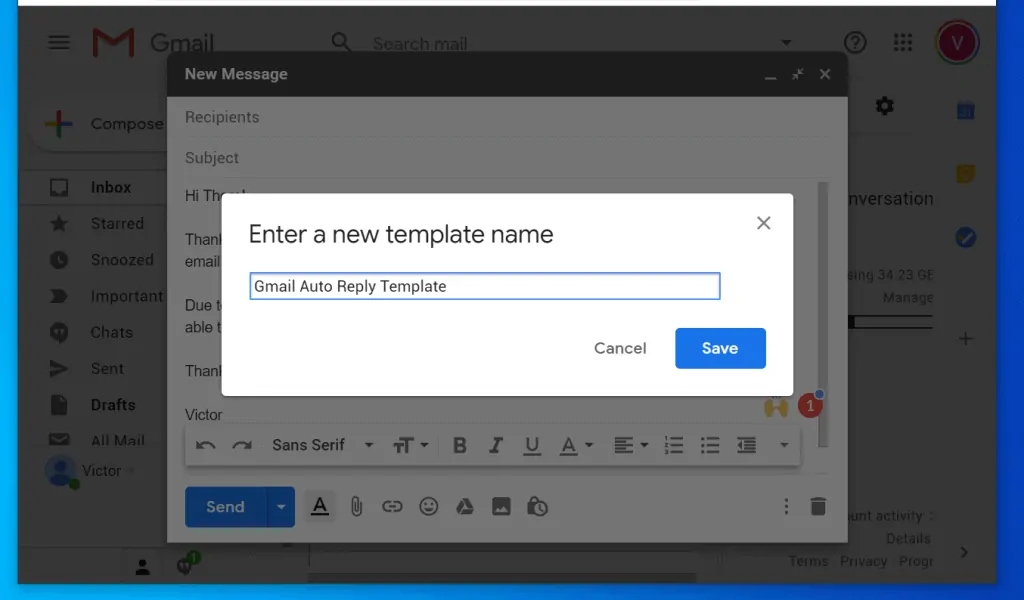
- Finally, close the new email message.
Step 3: Create a Gmail Auto Reply Rule (Gmail Filter)
This is the last step to configure Gmail to auto-reply emails – create a rule that will auto-send the emails using the template you created in the last section.
Here are the steps:
- Click the gear on the top right corner of Gmail. Then click Settings.
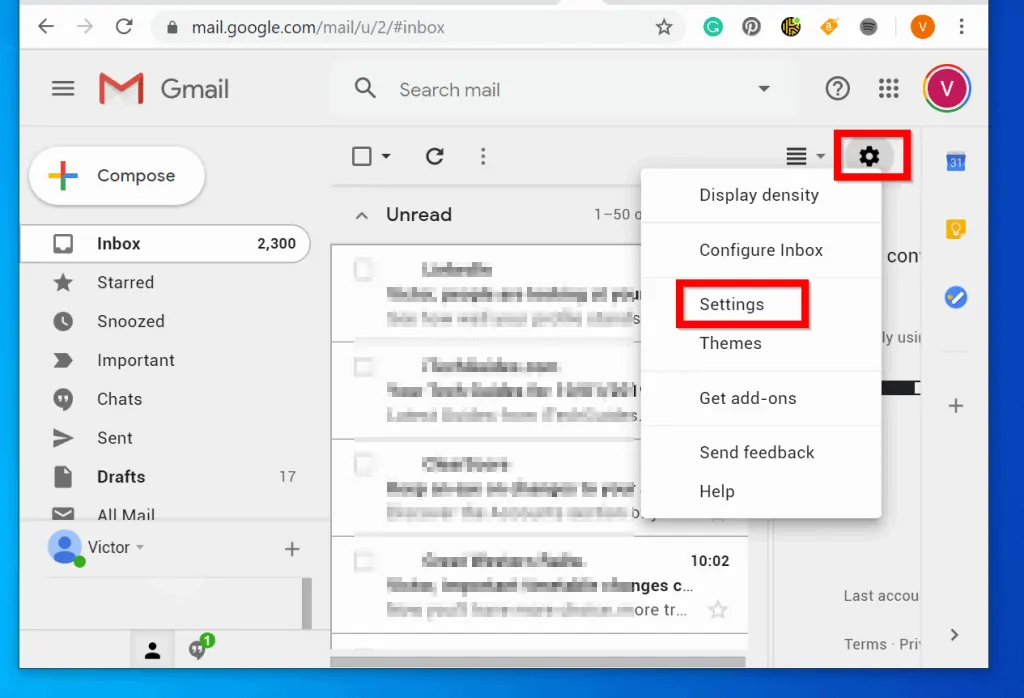
- At Settings screen click Filters and blocked addresses tab.
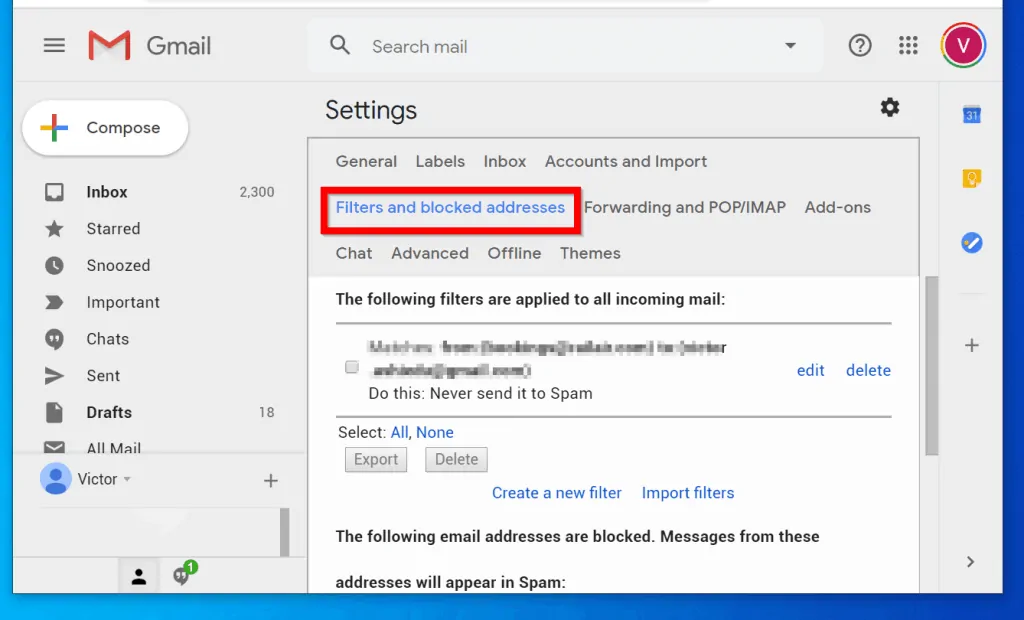
- Then click Create a new filter.
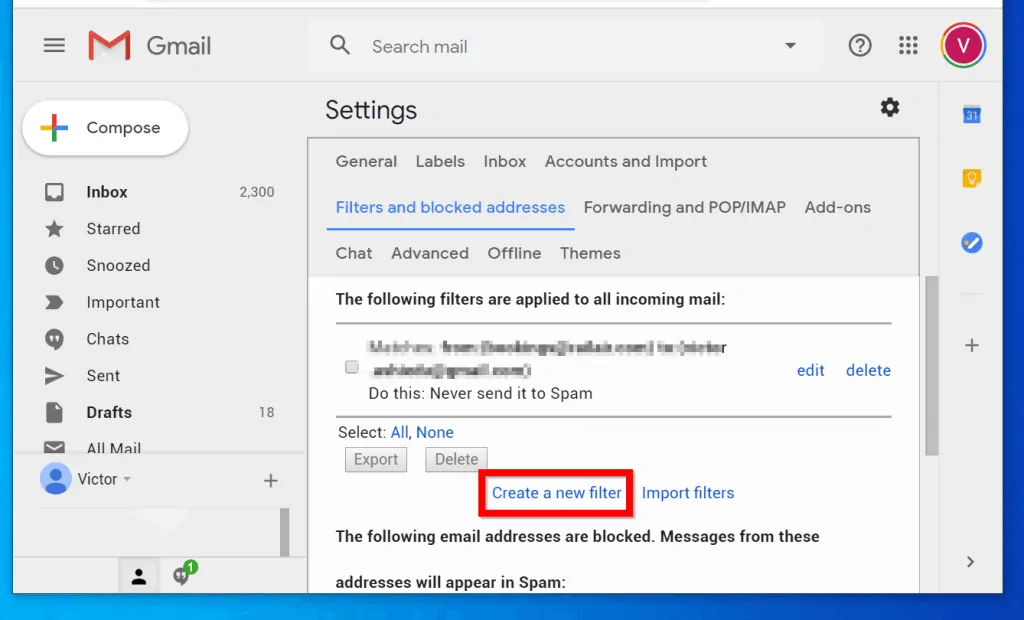
- On the New Filter, add at least one search criteria. Then click Create filter.
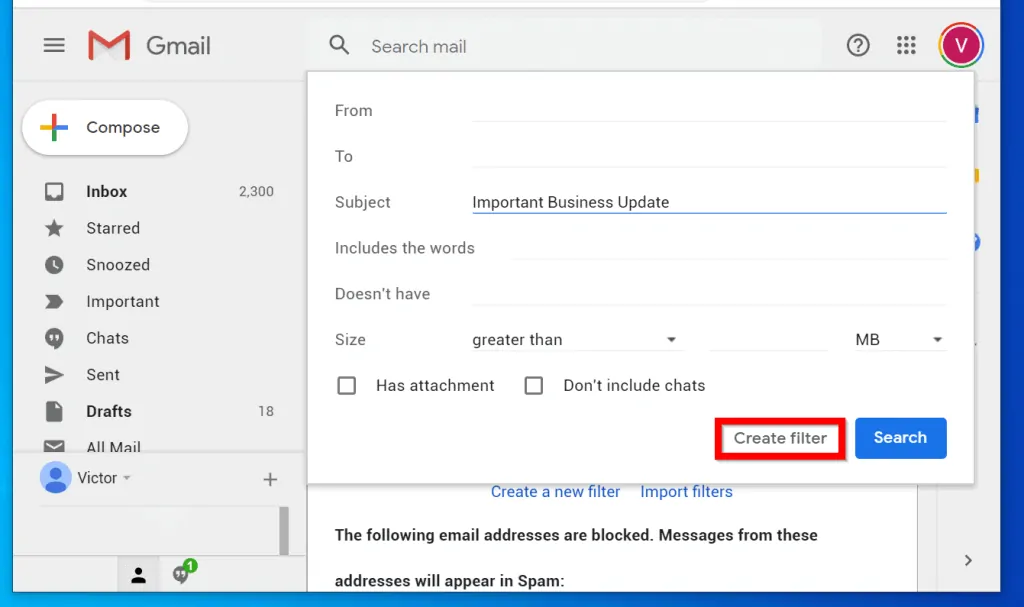
- On When a message arrives that matches this search:, check the box Send template. Then click the Choose template drop-down and select the template you created earlier (see the second image below).
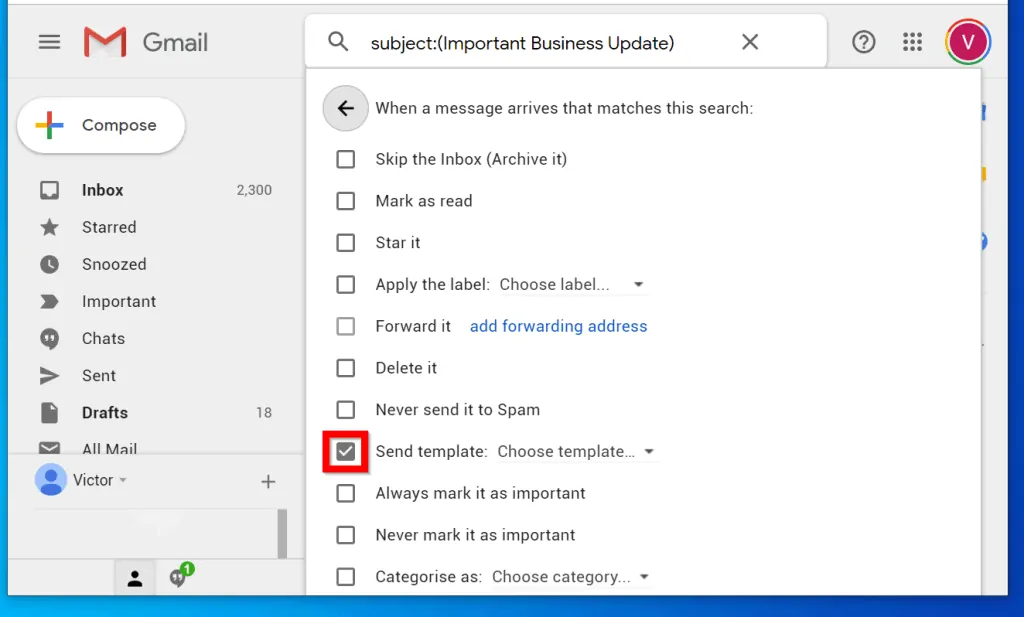
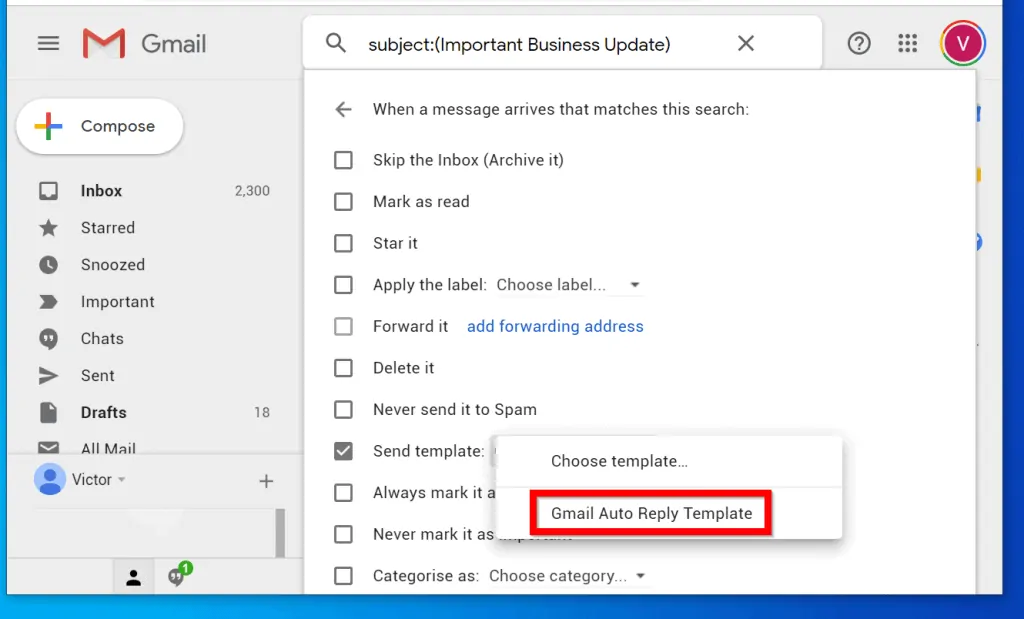
- When you finish, look towards the bottom and click Create filter.
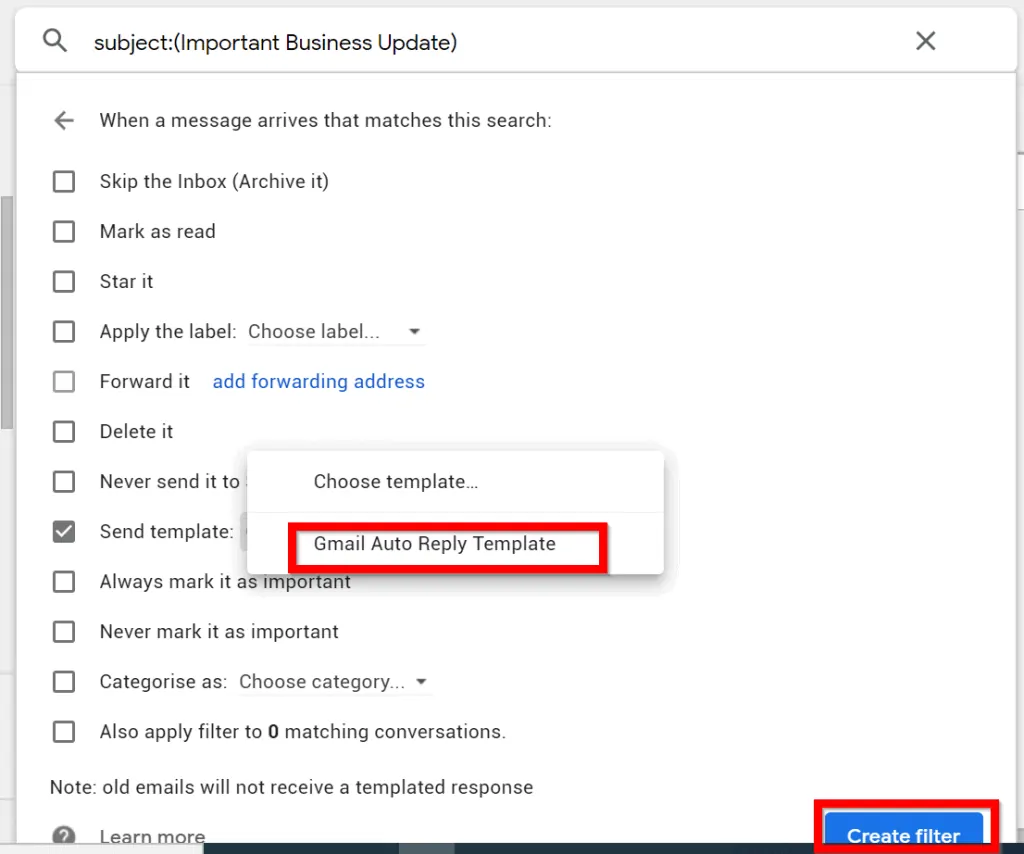
- When you return to Filters and blocked addresses the new filter rule will be listed beneath The following filters are applied to all incoming emails…
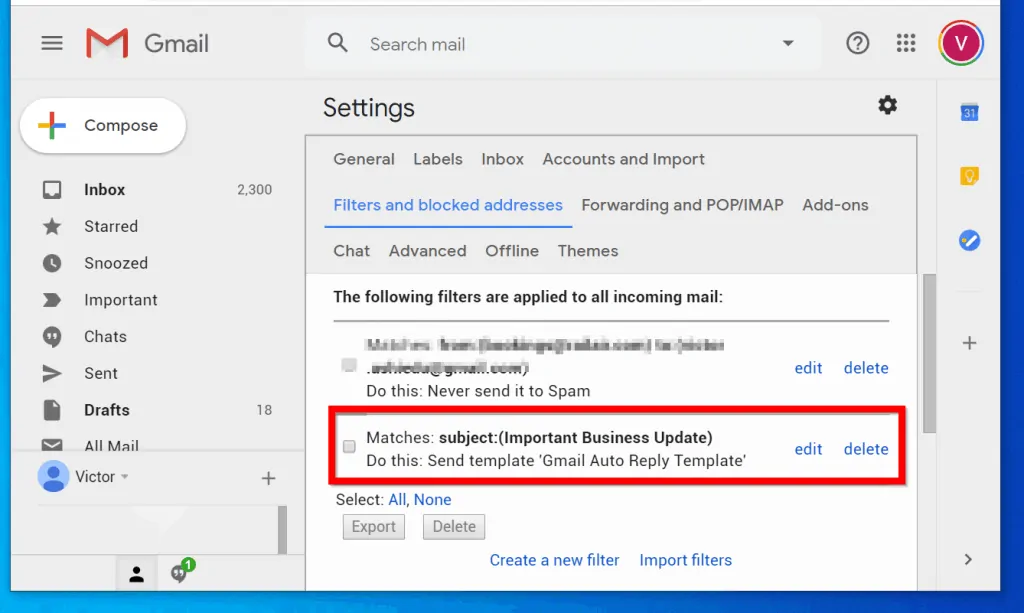
Conclusion
You have just configured auto-reply in your Gmail account! If you receive an email that meets the criteria, Gmail will send the email you created in the template.
Here is the auto-reply email I received when I sent a test email to my Gmail address.
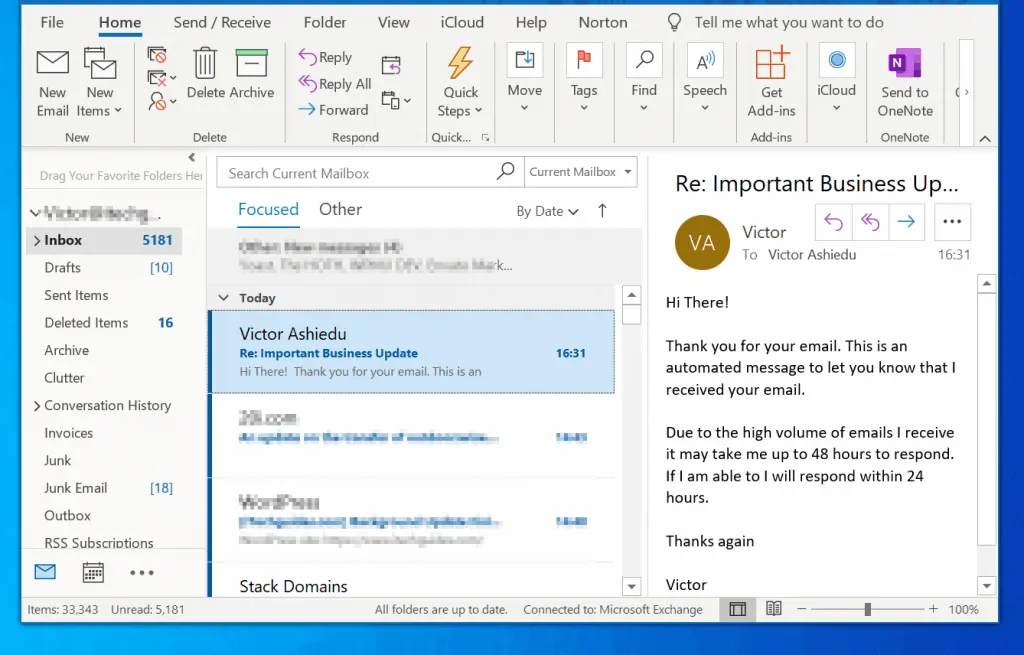
We love to read your feedback. If you have a question, comment or feedback use the “Leave a Comment” form at the end of this page. Alternatively, share your feedback by responding to the “Was this page helpful?” question below.
For more guides like this one, visit our How To page.