Need help accessing some of the features in Windows 11 File Explorer? This comprehensive guide offers all the help you need regarding File Explorer in Windows 11.
Different Ways to Open File Explorer
I believe providing you with various ways to open File Explorer is the appropriate place to begin this guide. Hence, below are two methods to open File Explorer on your Windows 11 computer.
Option 1: Open File Explorer via Search
Follow the procedures and screenshots below to open File Explorer on your Windows 11 PC via search.
- Click the Search icon on the Windows 11 taskbar.
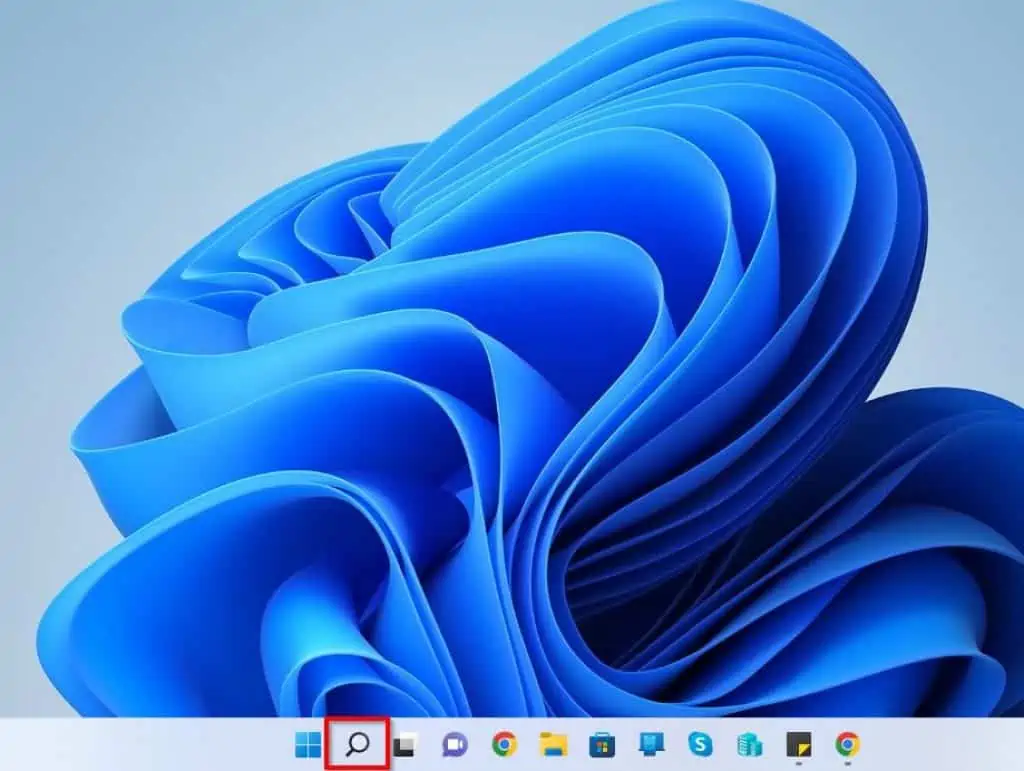
- Then, type “file explorer” (without the quotes) in the search field and select the File Explorer app from the search result.
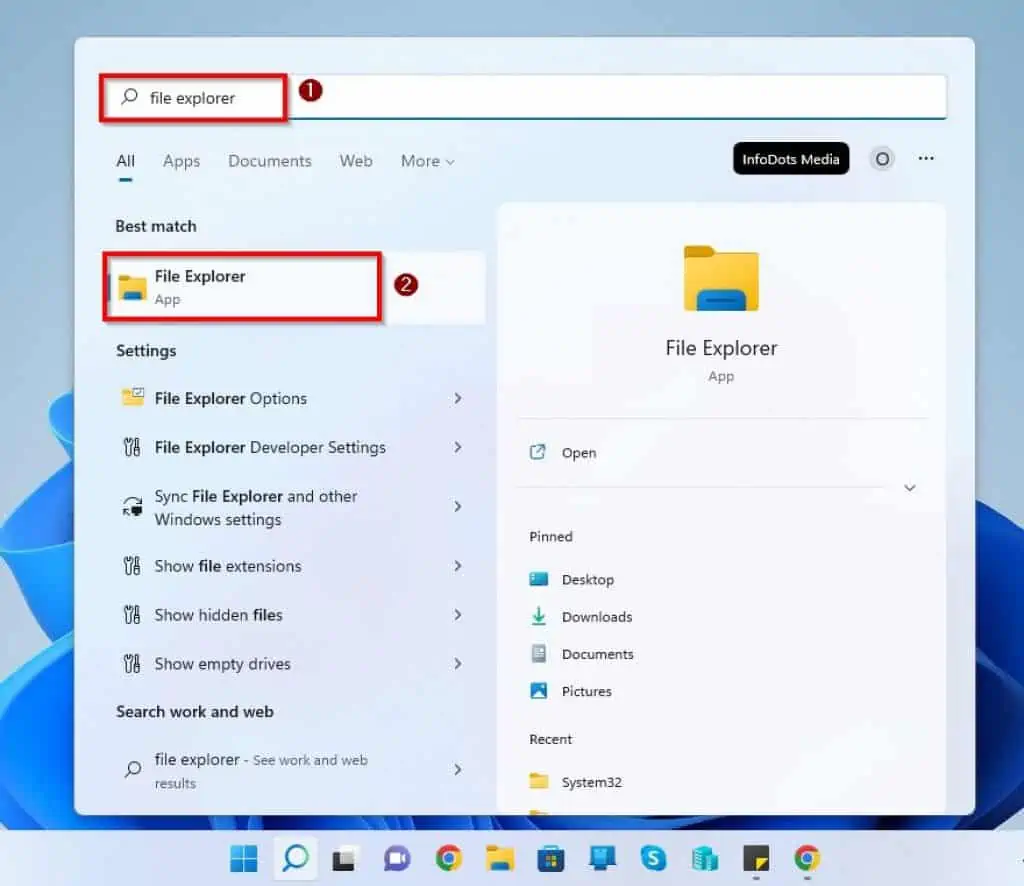
- After doing that, File Explorer will open by default on the Quick access page.
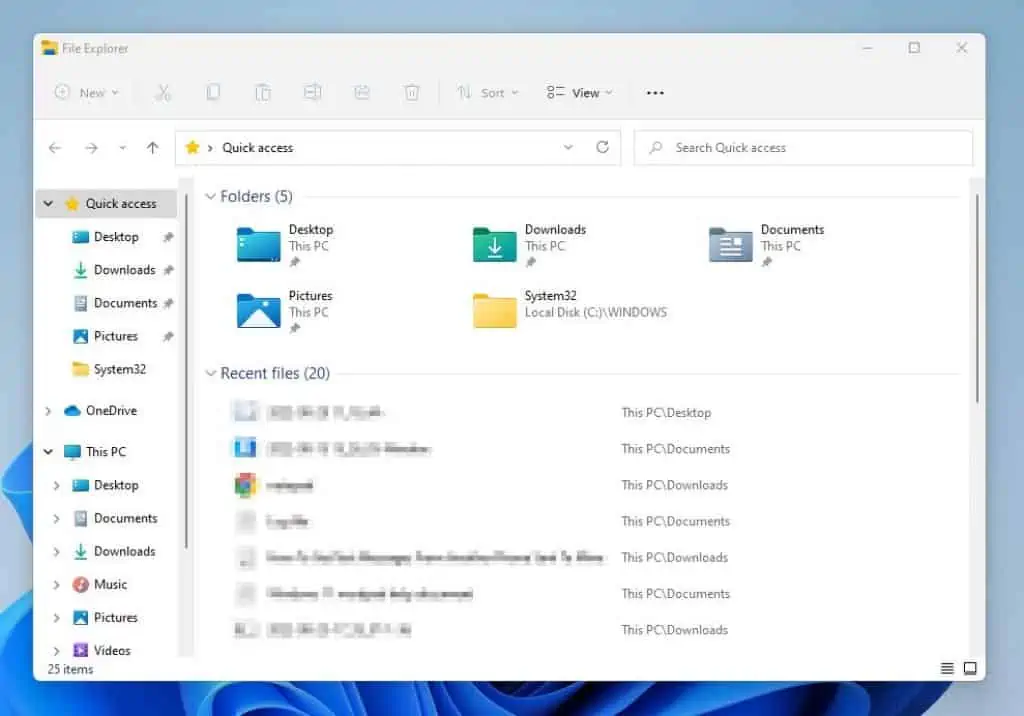
Option 2: Open File Explorer Through the Start Context Menu
As the title of this sub-section suggests, you can open File Explorer in Windows 11 by just right-clicking the Start menu. Basically, when you right-click the Start menu, select File Explorer from the options that pop up.
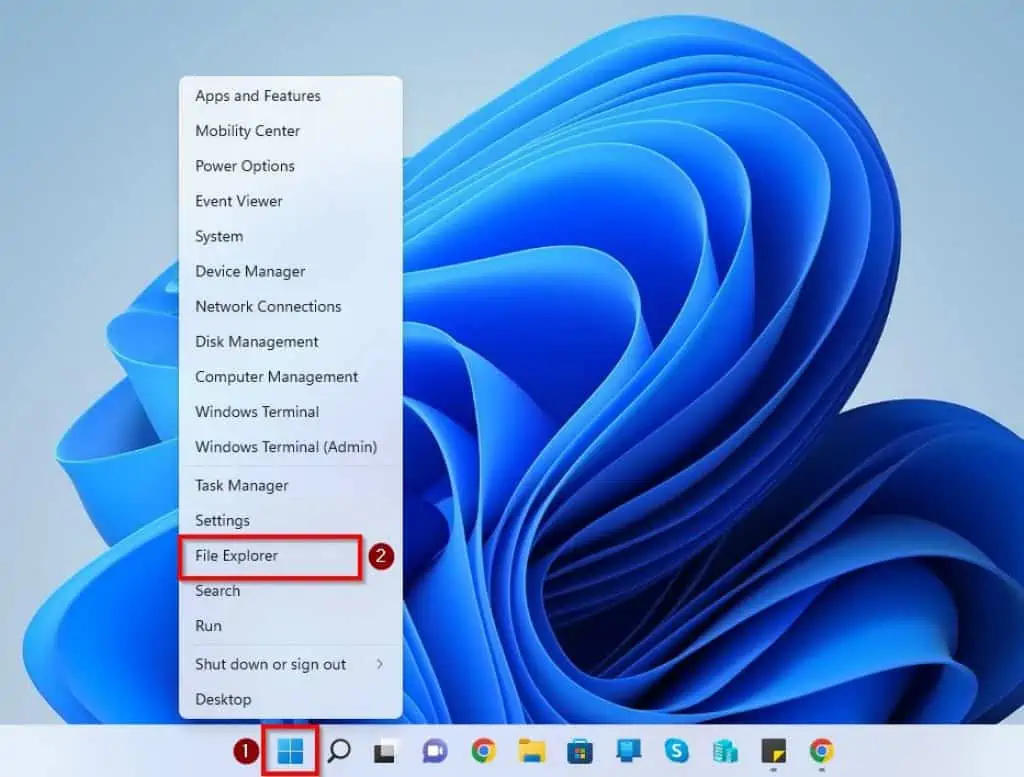
Option 3: Open File Explorer from Command Prompt
You can also open Windows 11 File Explorer via the command prompt. To use this method to open File Explorer in Windows 11, follow the steps below:
- Search cmd in Windows 11 search. Then, open Command Prompt from the search results.
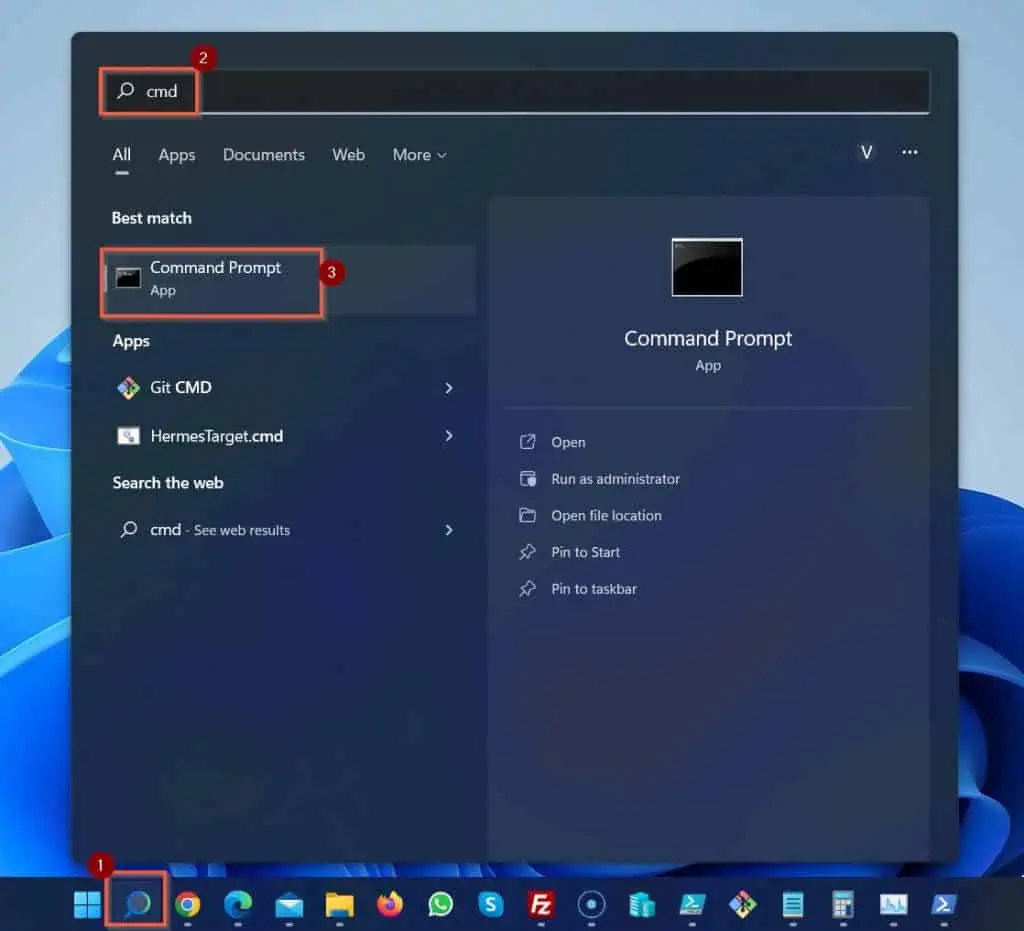
- When the Windows Command Prompt opens, type the command below. Then, press the enter key on your keyboard to open File Explorer from Command Prompt.
explorer.exe
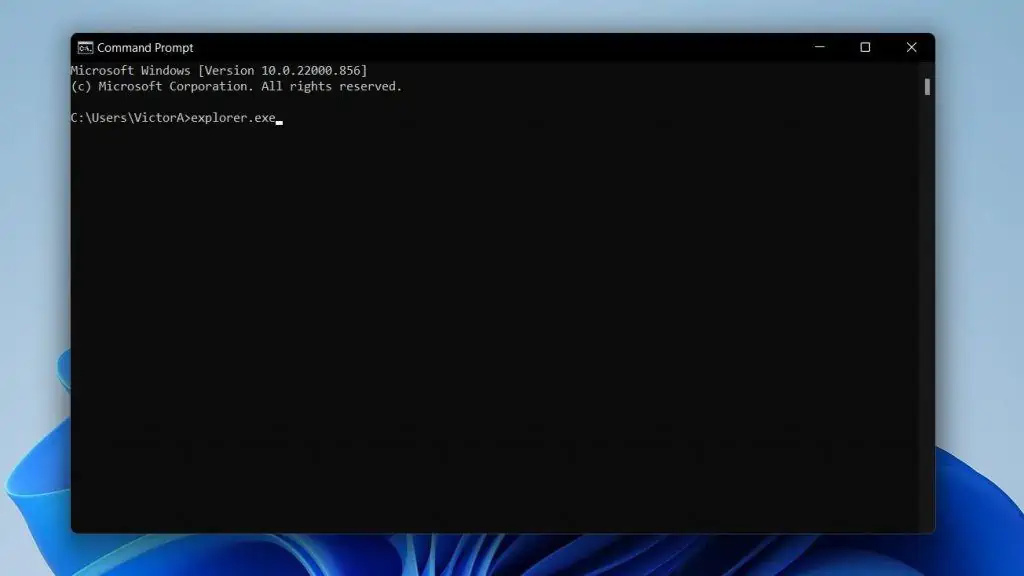
File Explorer Menus Explained
This section will explain the Windows 11 File Explorer menus and their functionalities.
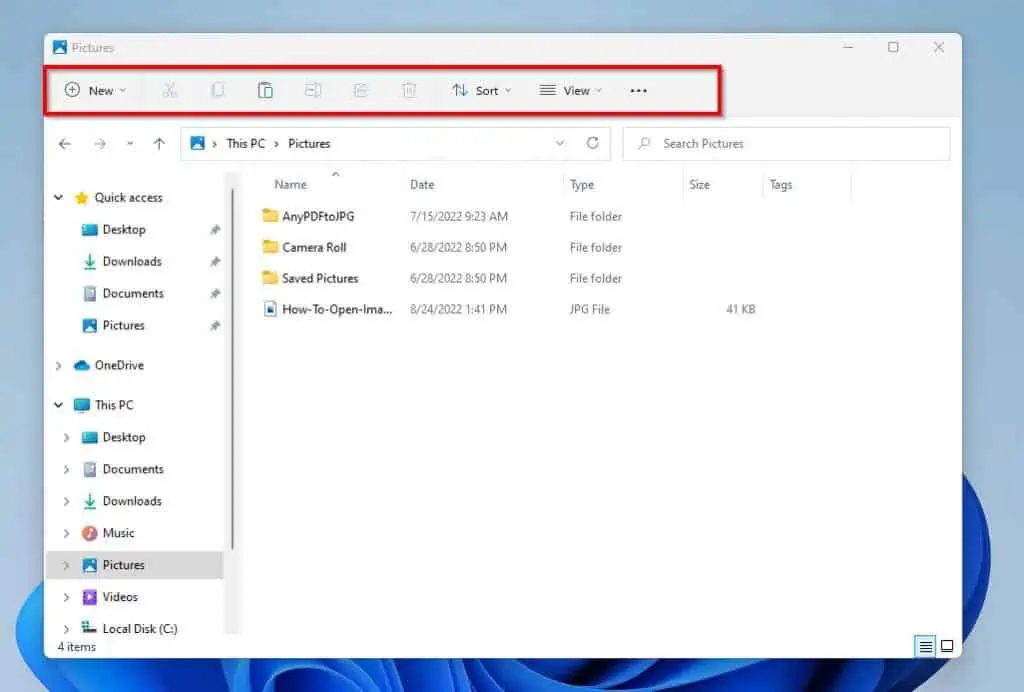
1. Visible Menu Items
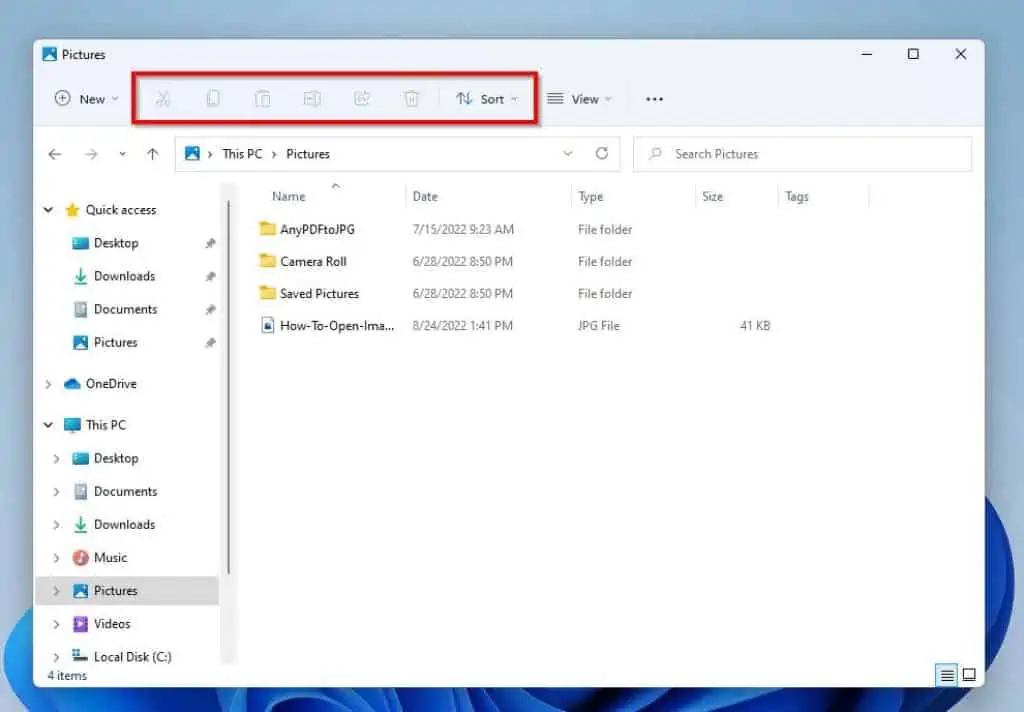
Windows 11 File Explorer’s visible menu items are seven, and they perform various functions – Cut, Copy, Paste, Rename, Share, Delete, and Sort. The table below explains the functions of these items.
| S/N | Visible Menu Items | Functions |
|---|---|---|
| 1 | Cut | It allows you to cut selected files or folders in Windows 11 File Explorer |
| 2 | Copy | This allows you to copy a selected file or folder. |
| 3 | Paste | It allows users to paste a cut or copied file or folder in the same or different location in Windows 11 File Explorer |
| 4 | Rename | It allows users to rename a selected file or folder. |
| 5 | Share | This allows users to share a selected file via email. |
| 6 | Delete | As the name suggests, this item allows you to delete a selected file or folder in Windows 11 File Explorer |
| 7 | Sort | This allows users to adjust how folders or files in Windows 11 File Explorer are sorted. Basically, when you click the Sort drop-down, you can sort folders or files by name, type, date modified, and so much more. As a matter of fact, you can sort files or folders in ascending or descending order with the Sort drop-down. In the Sort drop-down, you can also group files and folders via the Group by category. |
2. “View” Menu Items
You can use the Windows 11 File Explorer View menu to set how files and folders appear. Hence, when you click the View drop-down, you will see various view options – see the screenshot below.
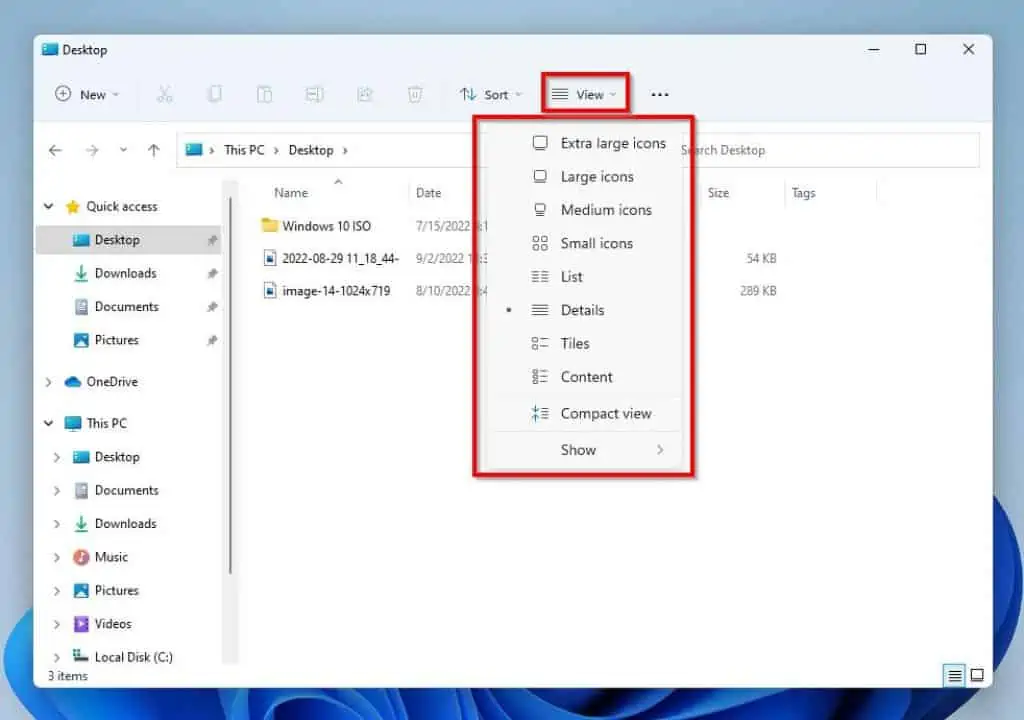
However, there is a unique option among the View drop-down options. This option is the Show option.
Basically, if you hover your mouse on Show in the View drop-down, another set of options will appear. Thus, you can enable various items you wish to make visible in Windows 11 File Explorer, such as the Preview pane and Details pane.
You may also disable them by selecting them when they are enabled. To know if an item is enabled in the Show category, you will see a checkmark beside it.
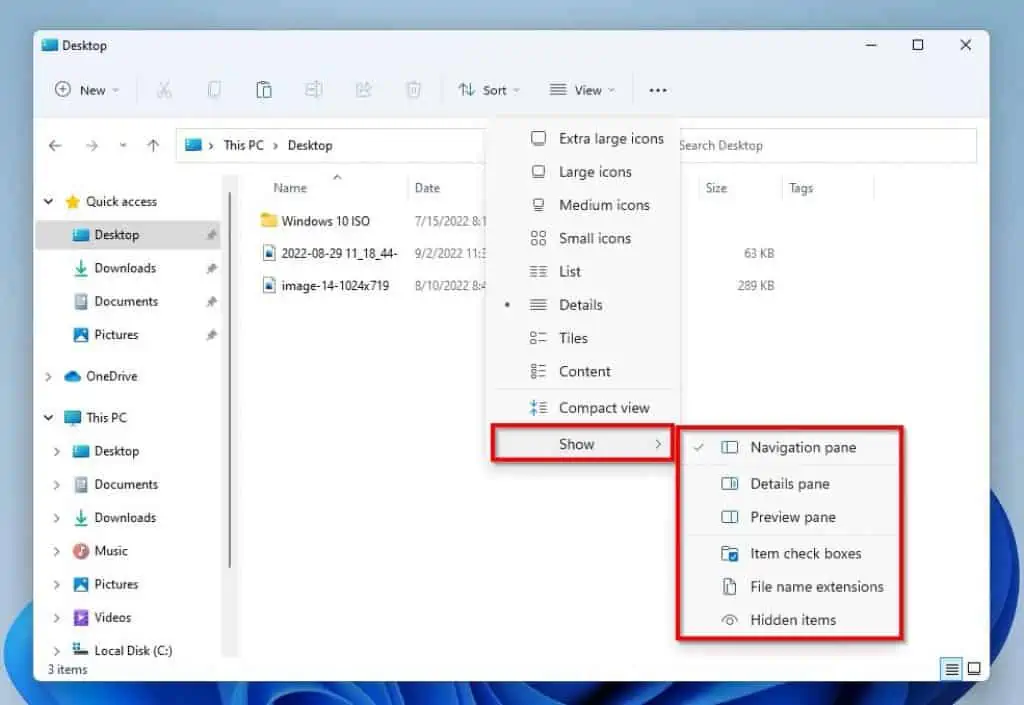
3. “See More” Menu Items
The “See More” menu in Windows 11 File Explorer offers various interesting features. In essence, when you click the “See More” icon in Windows 11 File Explorer, numerous items with various functions will appear.
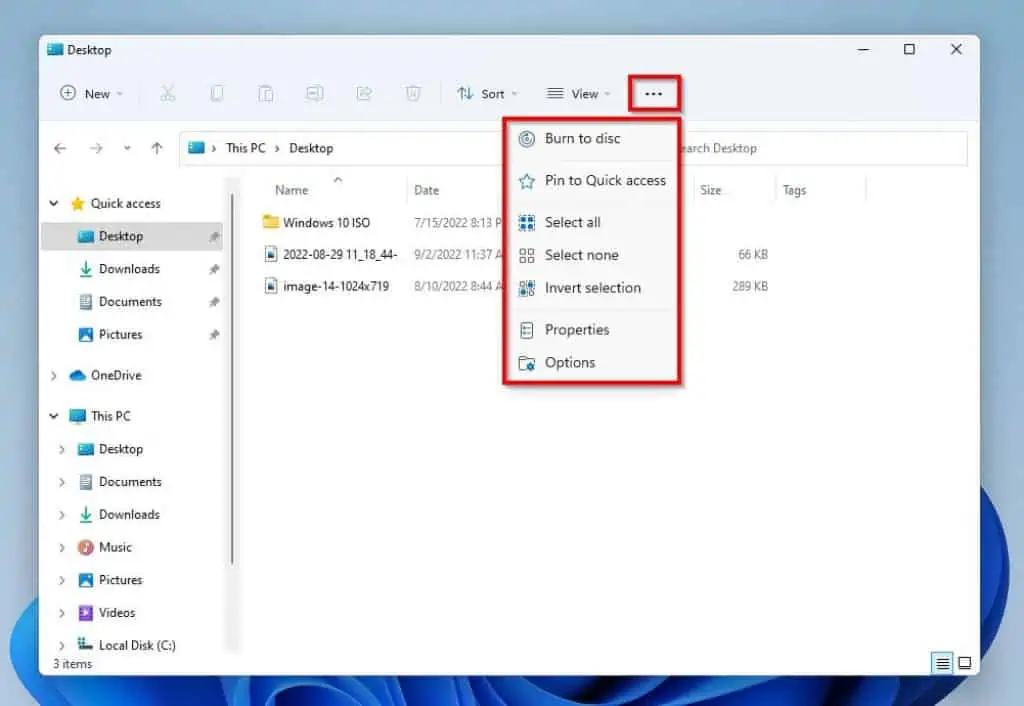
The functions of these items are explained in the table below.
| S/N | “See More” Items | Functions |
|---|---|---|
| 1 | Burn to disc | This allows users to burn a selected file in Windows 11 File Explorer to a readable disc |
| 2 | Pin to Quick access | It allows you to pin a selected folder to Quick access in Windows 11 File Explorer |
| 3 | Select all | This allows you to select all the items in a particular folder opened in File Explorer |
| 4 | Select none | This clears all your selections in Windows 11 File Explorer |
| 5 | Invert selection | This reverses all your current selections in Windows 11 File Explorer |
| 6 | Properties | It opens the properties of a selected file or folder |
| 7 | Options | This is an easy way to open the File Explorer Option in Windows 11 |
File Explorer Keyboard Shortcuts
Keyboard shortcuts improve our productivity while working on a computer. So, this section highlights various File Explorer keyboard shortcuts in Windows 11.
| File Explorer Keyboard Shortcut | Actions Performed by the Keyboard Shortcut |
|---|---|
| Ctrl + W | Close the active window. The active window is the window you are currently viewing |
| Ctrl + N | Open a new window. If you use this shortcut with a folder open, another window of the folder will open. However, if you press the shortcut with a file active – say notepad – a new file will open |
| Ctrl + F | Select the File Explorer search box. This shortcut selects the search box for the open application. For example, if you are on a webpage when you press this shortcut, it opens a search box on the top right of the webpage. |
| Ctrl + E | Similar to Ctrl + F – select the search box. |
| Alt + D | Select the address bar. If you are on File Explorer, it selects the address bar of File Explorer. However, if you are on a webpage, it selects the address bar of the webpage. |
| Ctrl + mouse scroll wheel | Change the size and appearance of file and folder icons. |
| Ctrl + Shift + E | Display all folders above the selected folder. |
| Ctrl + Shift + N | This keyboard shortcut creates a new folder. This can be very helpful. Instead of going through 3 steps to create a new folder, you can do it in a single step! |
| Alt + Left arrow | Used to view the previous folder. |
| Alt + Up arrow | View the folder that the current folder was in. |
| Alt + Right arrow | View the next folder. |
| Alt + Enter | Open the Properties dialog box for the selected item. This works for Folders or Files. |
| Alt + P | This shortcut displays the preview panel on the right pane of File Explorer. Note that some items may not have a preview. |
| F11 key | Maximize or minimize the open window. |
| Home key | Display the top of the open window. |
| End key | Display the bottom of the open window. |
| Left arrow key | If the current selection is expanded, it collapses it or selects the folder the current folder is in. |
| Right arrow key | If the current selection is collapsed, it expands it, or it selects the first subfolder. |
| Backspace key | View the previous folder. |
How to Customize “Quick access” in File Explorer
As stated earlier, File Explorer opens to the Quick access page by default. Furthermore, this page displays commonly accessed folders.
Interestingly, you can customize this Quick access page in File Explorer. This implies you can pin or unpin a particular folder or item to the File Explorer Quick access.
In the following sub-sections, I’ll explain the various ways you can customize Windows 11 File Explorer.
Option 1: “Pin” File Explorer Items to “Quick access”
It is quite simple to pin a folder to the Quick access page in Windows 11 File Explorer. Simply right-click the folder you wish to pin and select Pin to Quick access from the options that appear.
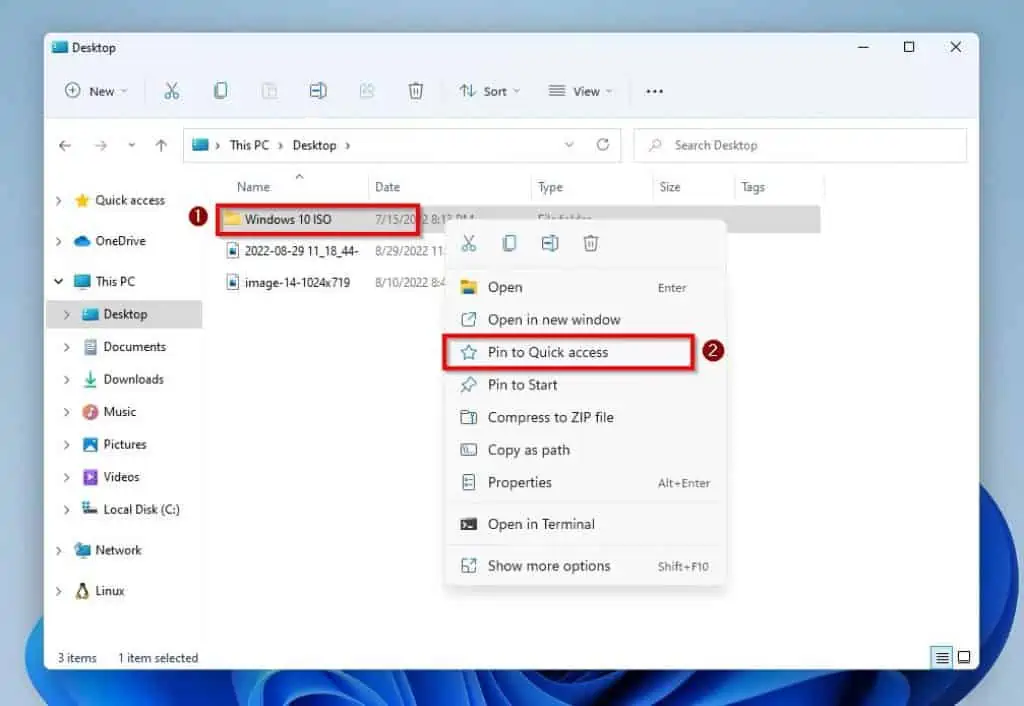
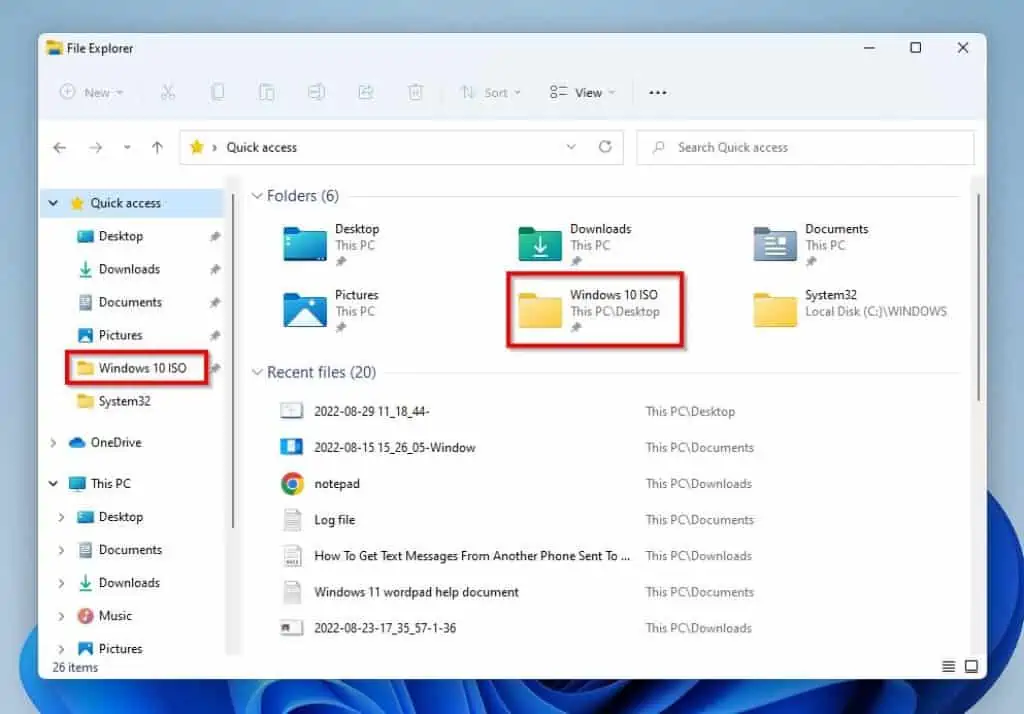
Other File Explorer items you can pin to Quick access include “This PC” and “Network”. Similar to pinning a folder, to pin these items, right-click the item and select Pin to Quick access from the displayed options.
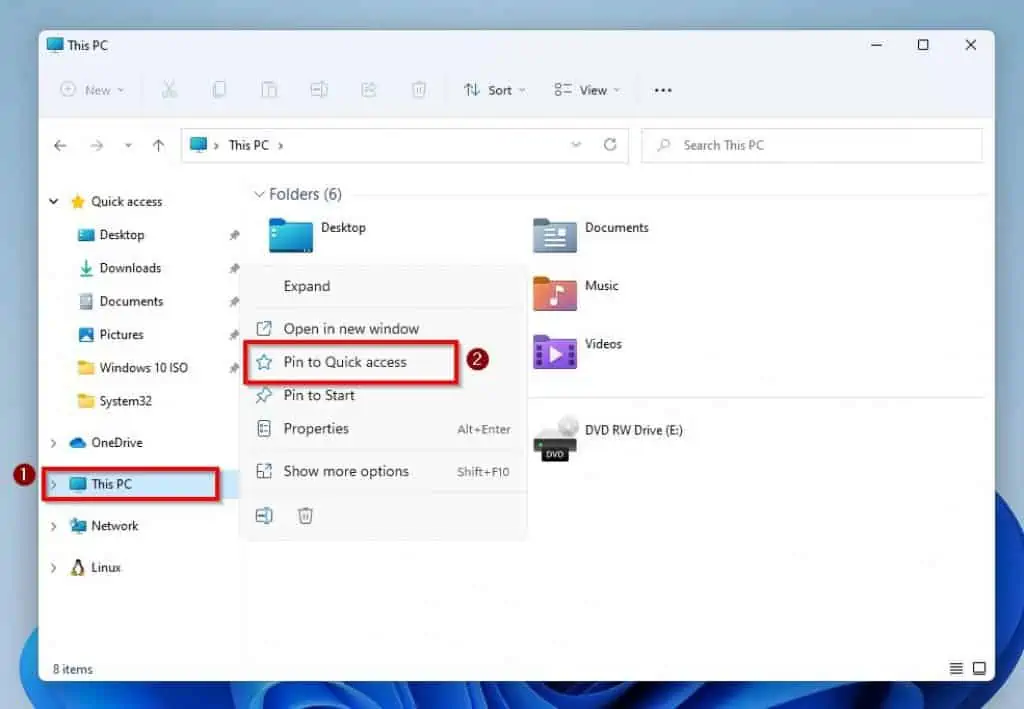
Option 2: “Unpin” File Explorer Items from “Quick access”
After pinning an item or folder in Windows 11 File Explorer Quick access, you might want to unpin it. Well, this section teaches how to unpin file Explorer items from Quick access.
To do that, right-click the pinned item and select Unpin from Quick access from the displayed options.
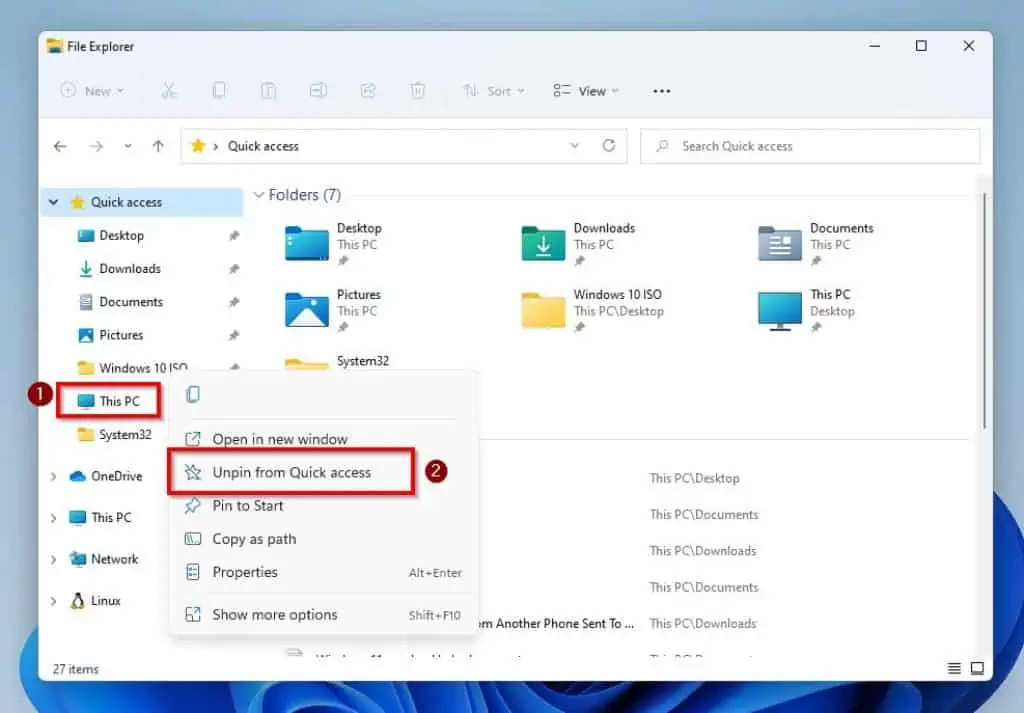
Option 3: Remove “Folders” and/or “Recent Files” from “Quick access”
On the Quick access page in Windows 11 File Explorer, you will see two categories – Folders and Recent Files. The Folders category features pinned items and frequently accessed folders.
On the other hand, the Recent Files category features recently accessed files. So, in this section, you will learn how to remove frequently accessed folders and recently accessed files from these categories.
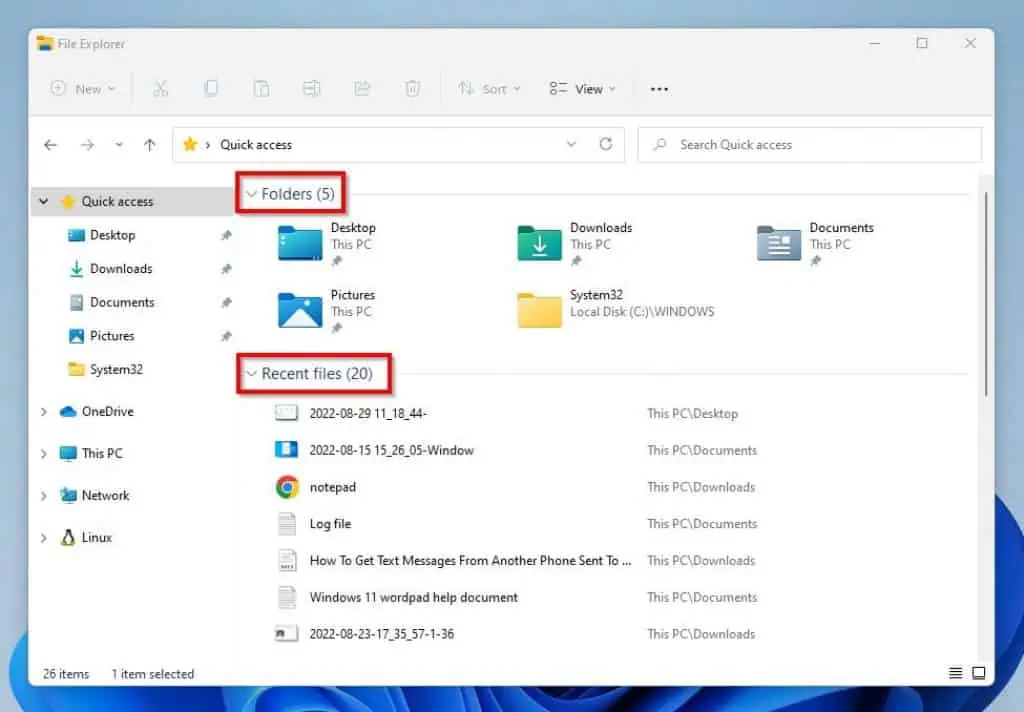
Follow the steps below to remove frequently accessed folders and recently accessed files from the Quick access page in Windows 11 File Explorer.
- Click the Windows 11 Search icon on the taskbar and type “file explorer options” in the search field. Then, select File Explorer Options from the search result.
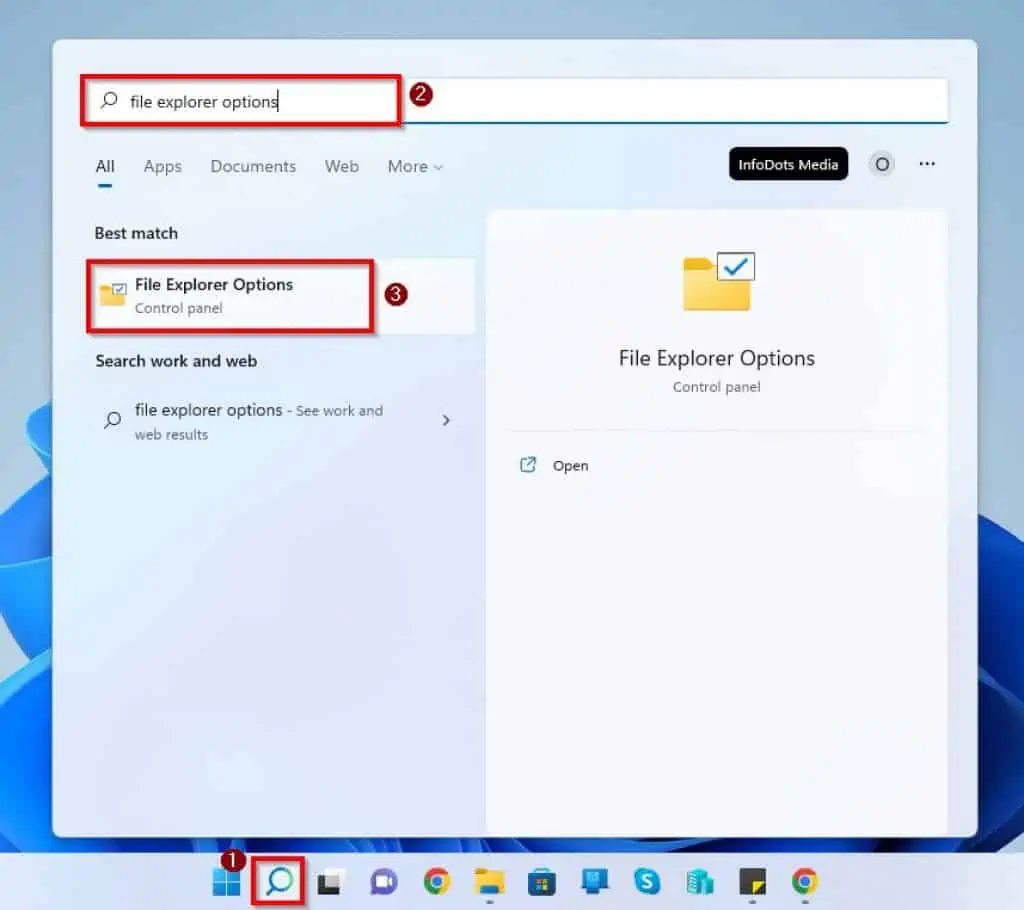
- Afterward, locate the Privacy category in the General tab on the File Explorer Options window. Then, under this category, uncheck the Show recently used files in Quick access and/or Show frequently used folders in Quick access boxes.
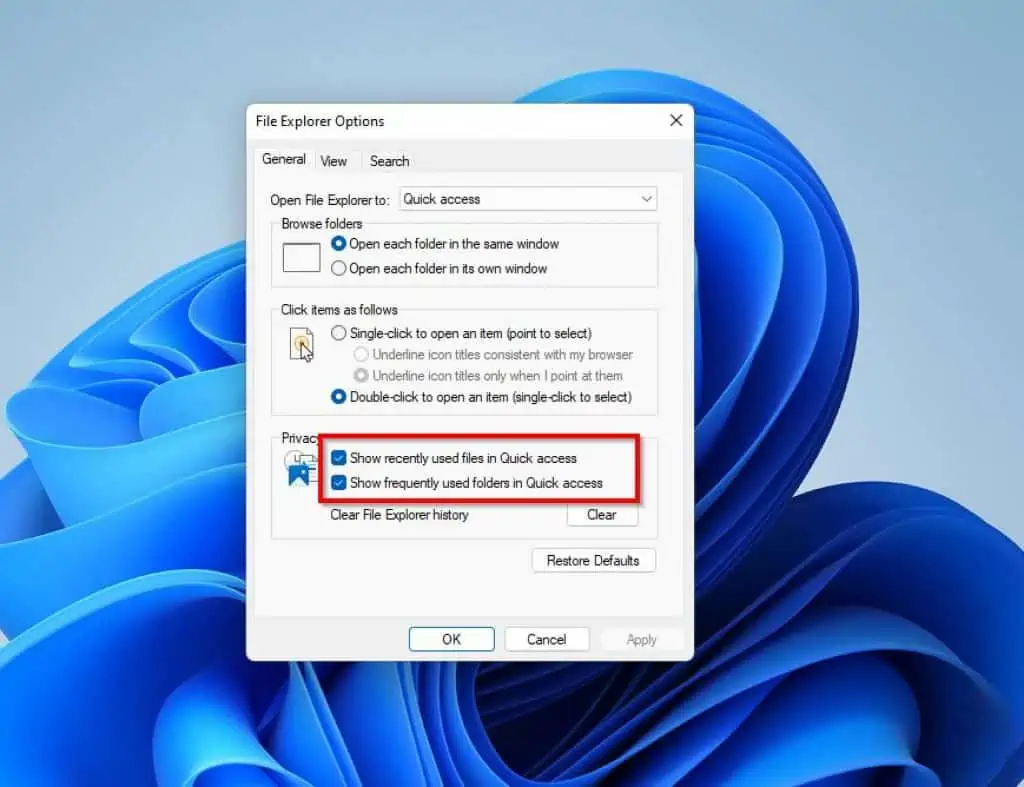
- Finally, click the OK button at the bottom of the window to save the changes.
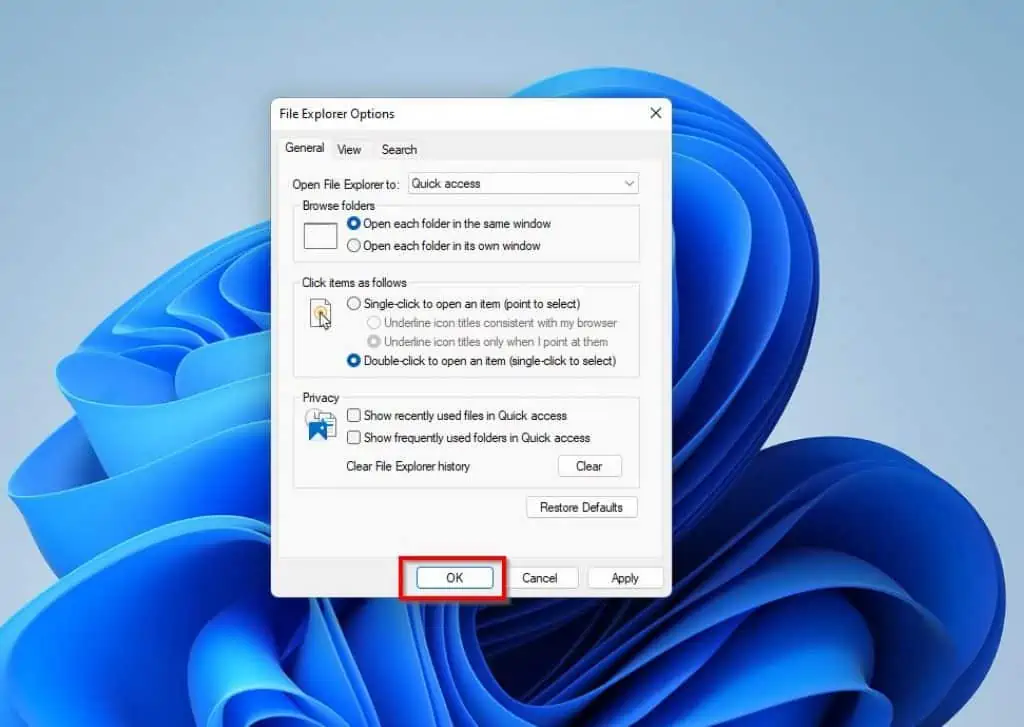
Hence, when you open File Explorer Quick access, you will notice the frequently accessed folders and recently accessed files are gone!
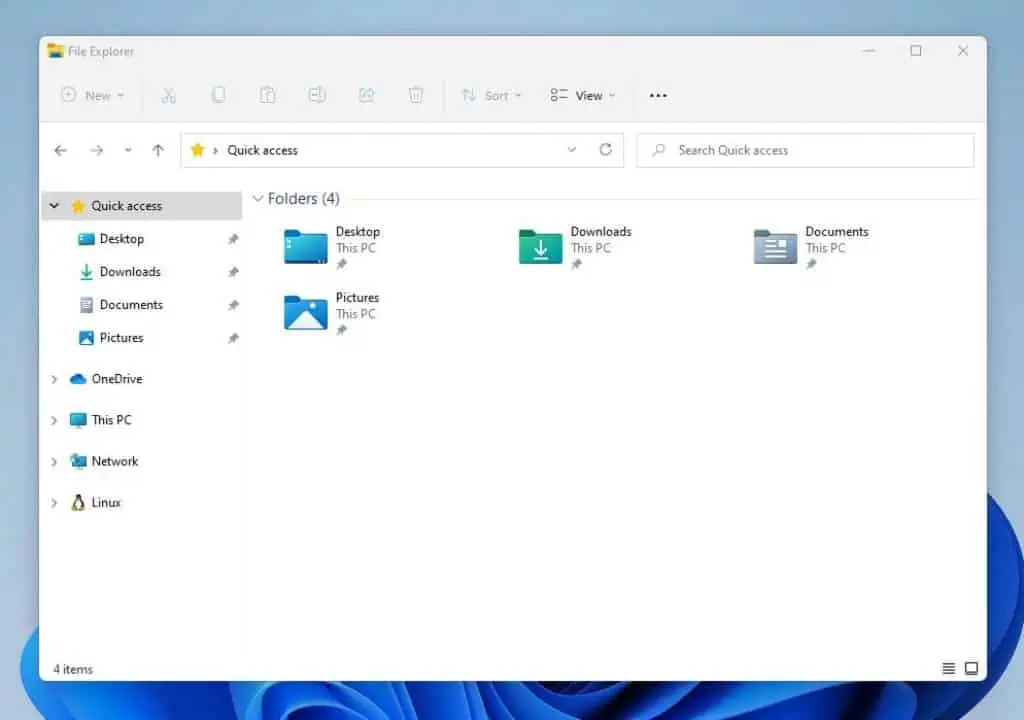
How to Access “Documents” in File Explorer
The Documents folder is arguably one of the most accessed folders on a computer. Hence, in this section, you will learn how to access this folder in Windows 11 File Explorer.
By default, the Documents folder is pinned to the File Explorer Quick access. Hence, once you open File Explorer in Windows 11, you can easily access the Documents folder beneath Quick access.
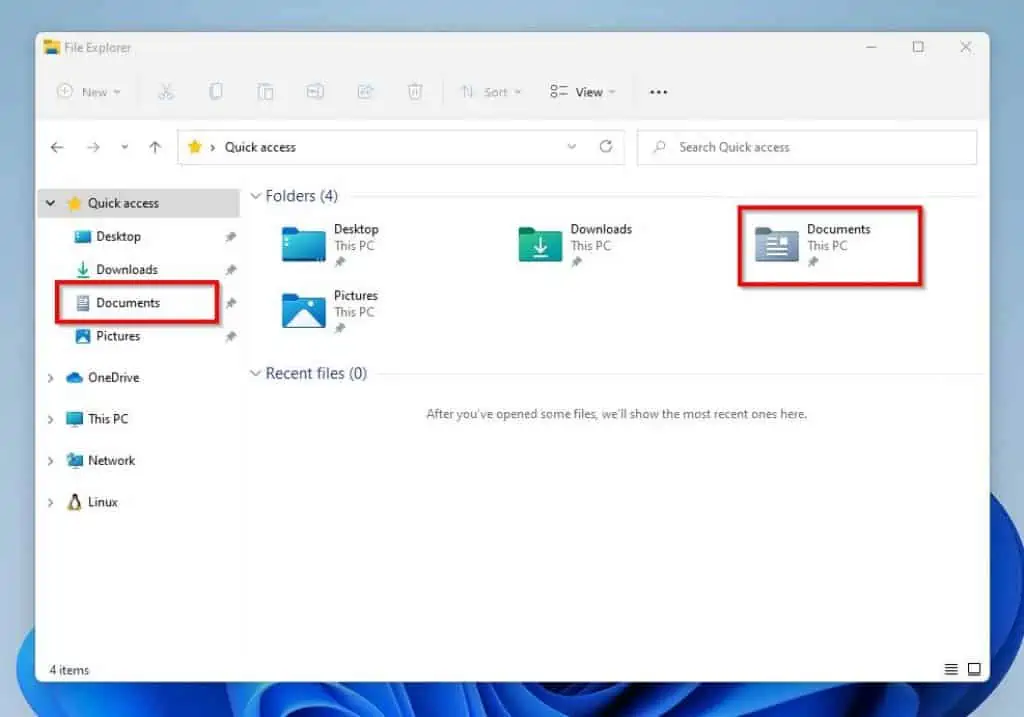
However, if you previously unpinned the Documents folder from your Windows 11 File Explorer Quick access, follow the steps below to pin it.
- Open File Explorer by right-clicking the Windows 11 Start menu and selecting File Explorer from the displayed options.
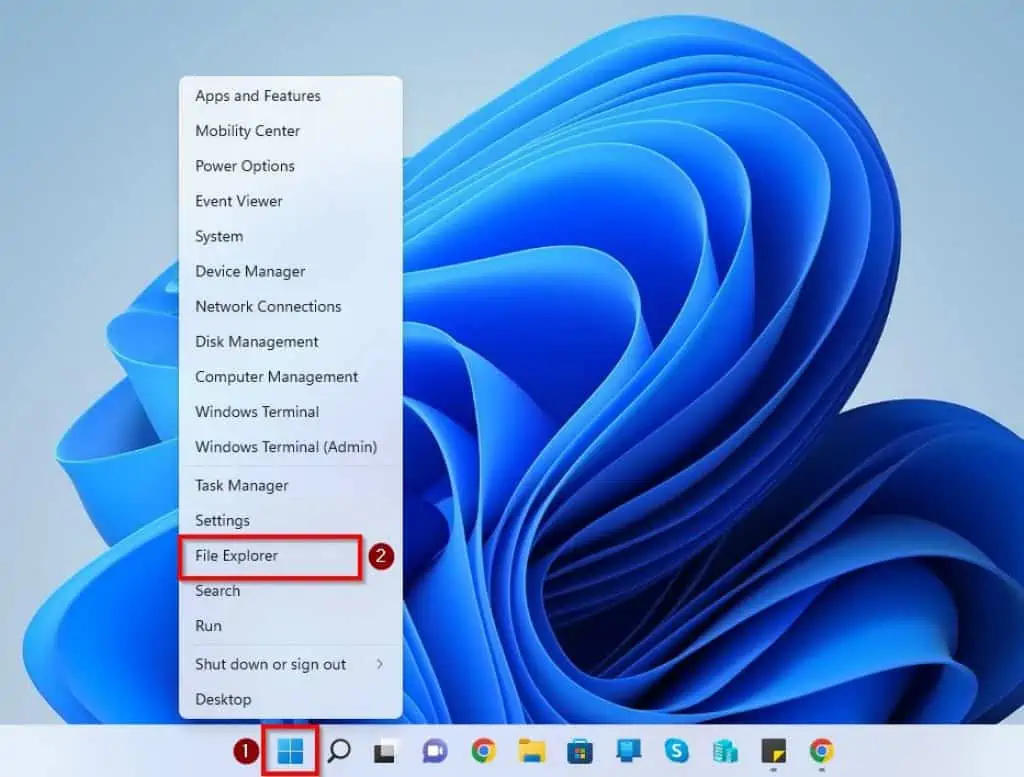
- Then, select This PC on the left pane of the File Explorer window.
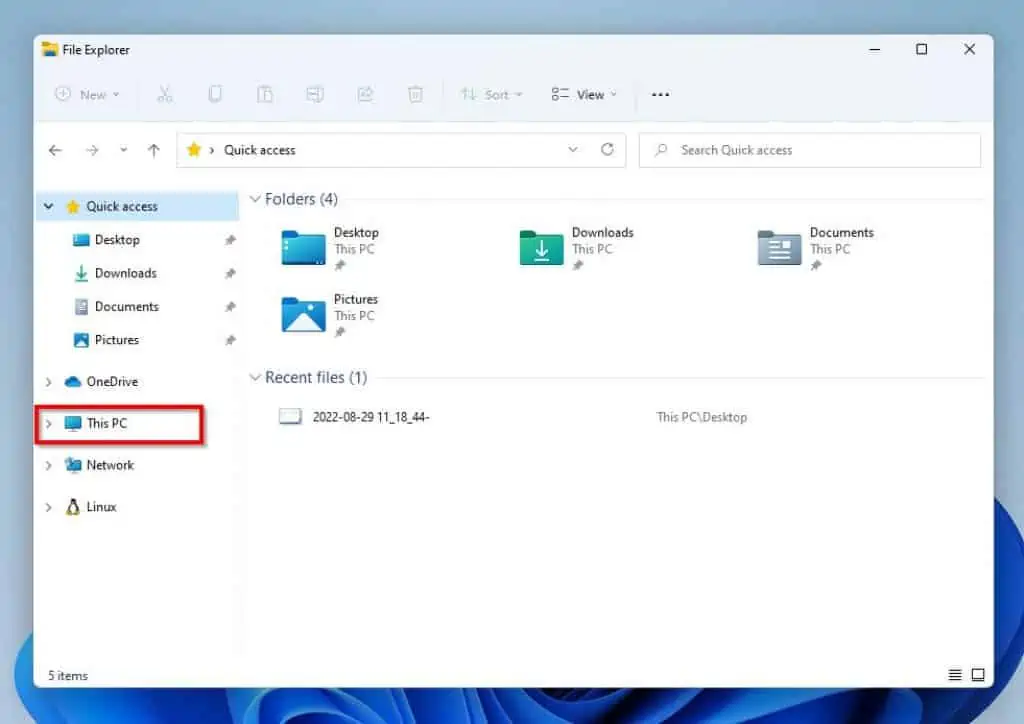
- Afterward, double-click Local Disk (C:) under the Devices and drives category or the drive your Windows 11 is installed.
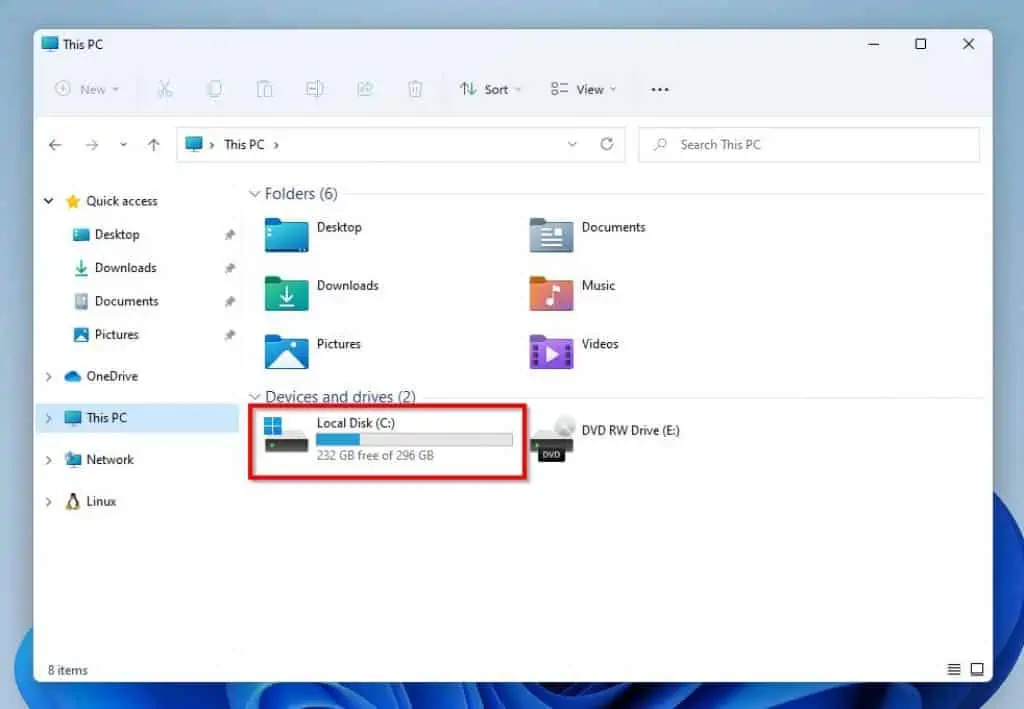
- Next, double-click the User folder to open it.
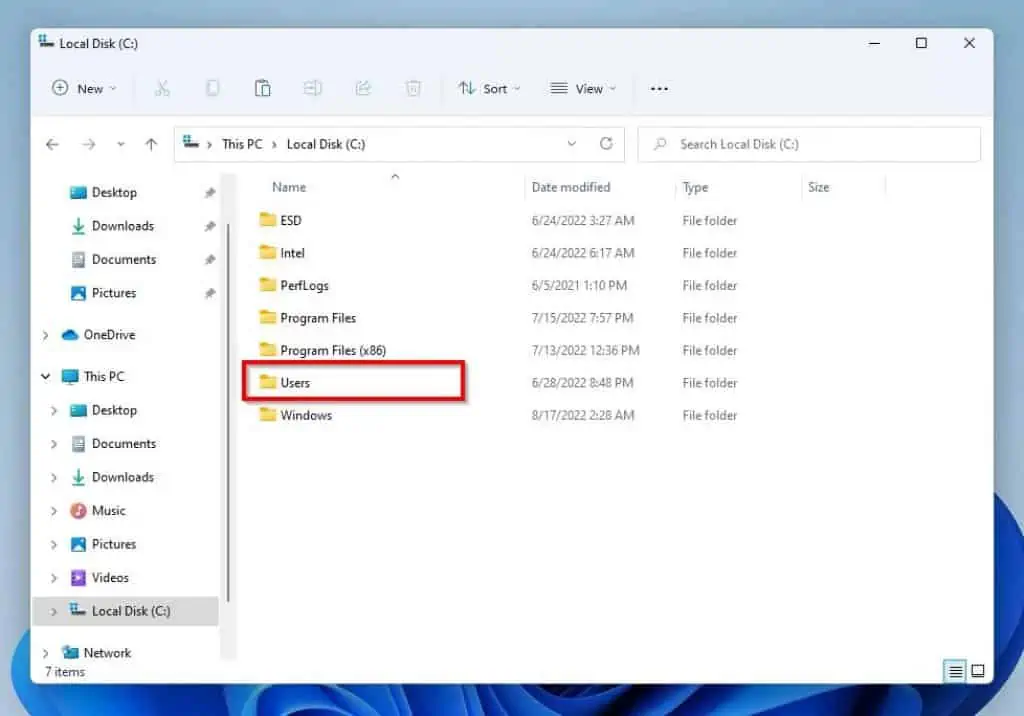
- Then, select the folder with the name of the Windows 11 profile that you are currently logged in. For this demonstration, I will be selecting the Fire Hub 019 folder.
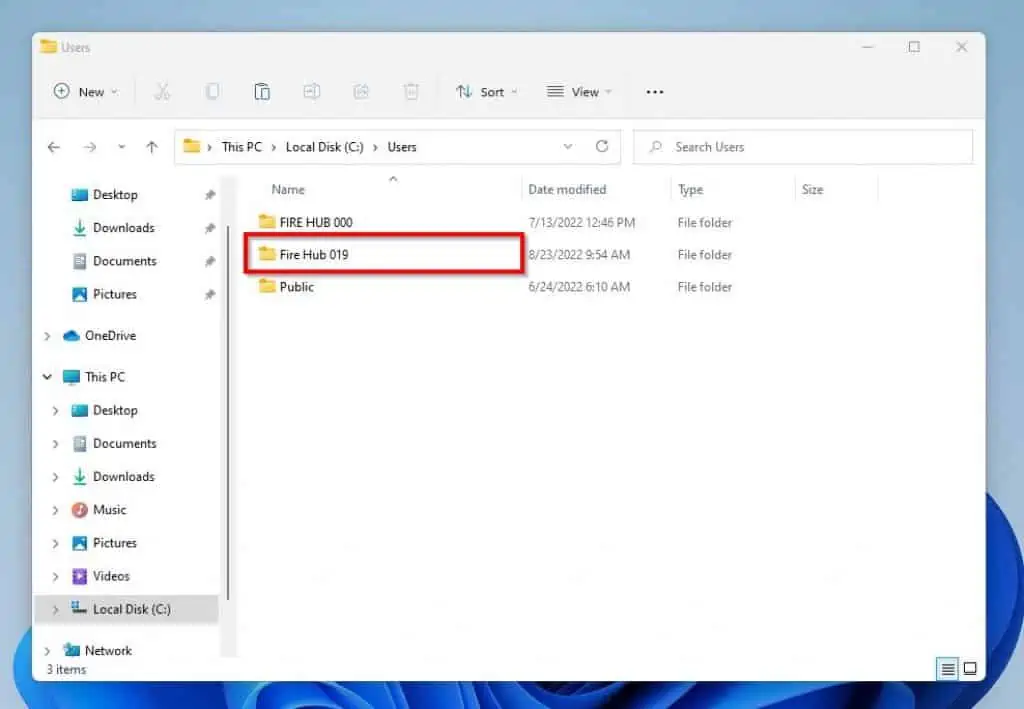
- Finally, right-click the Documents folder and select Pin to Quick access.
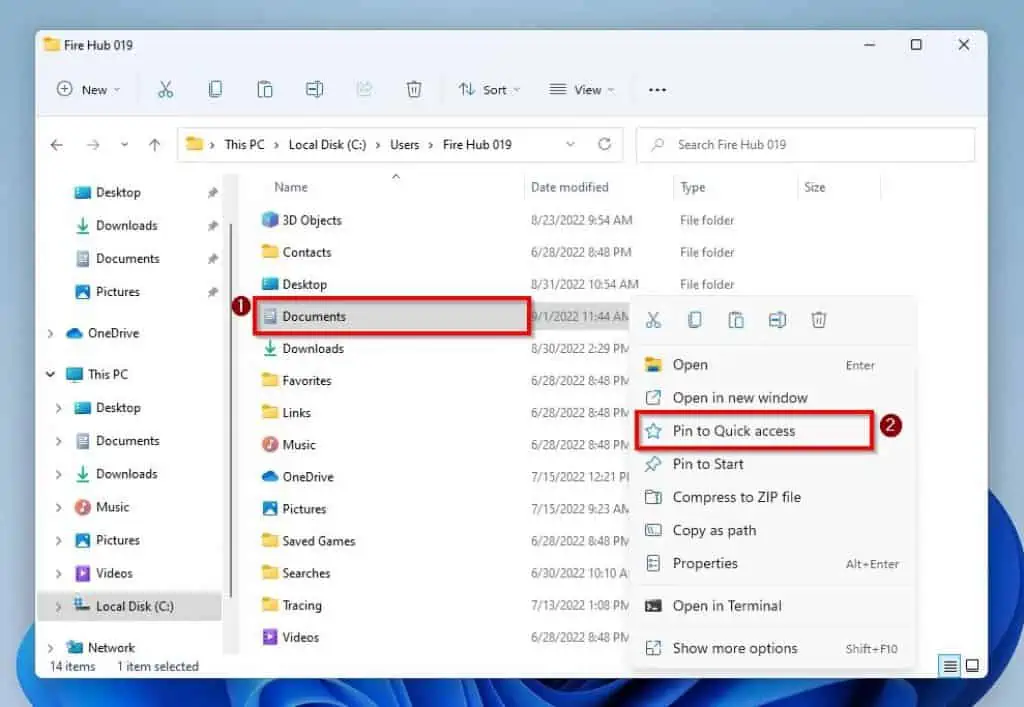
How to Perform Common File Explorer Tasks
This section teaches how to perform various common tasks in Windows 11 File Explorer.
1. Print a Document or File
If you want to print a file or document while in File Explorer, right-click the file or document and select Show more options. Then, click Print from the options that appear, and the document should print to your default printer.
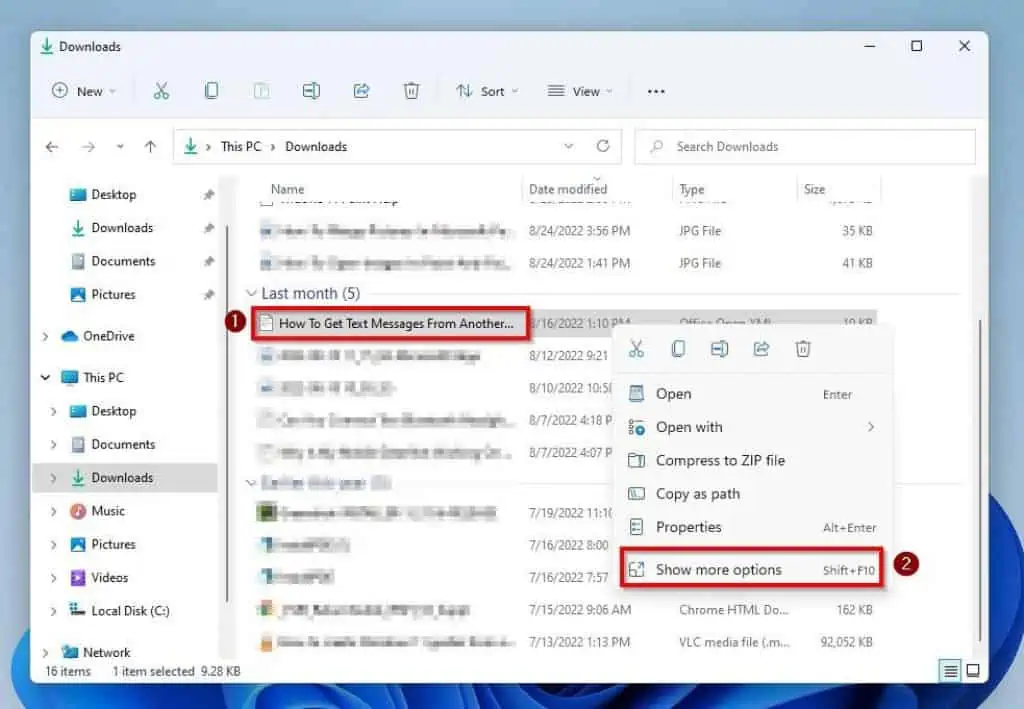
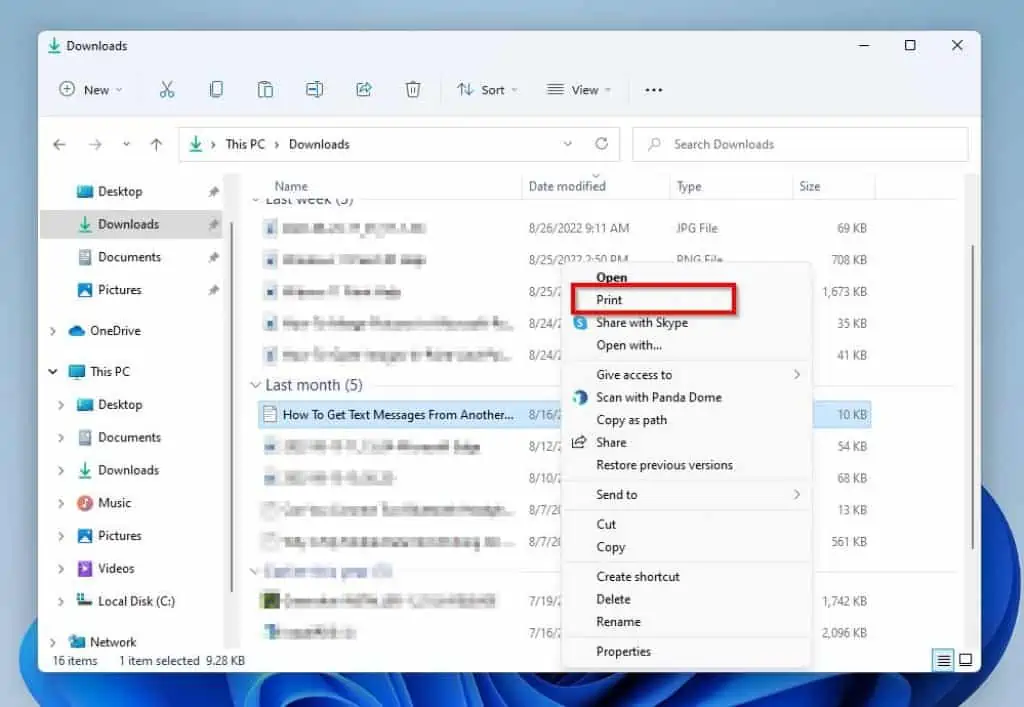
Impressively, you can also print multiple documents via File Explorer in Windows 11. To do that:
1. Lleft-click the first document to select it.
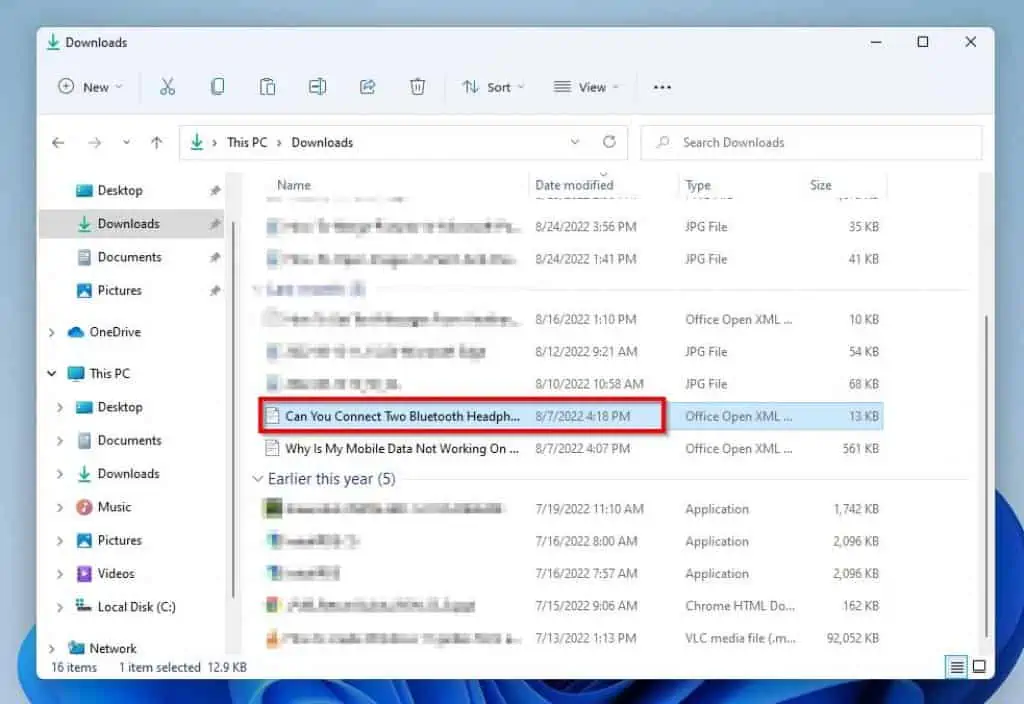
- Then, click the other documents you wish to print together while pressing the Ctrl key on your keyboard.
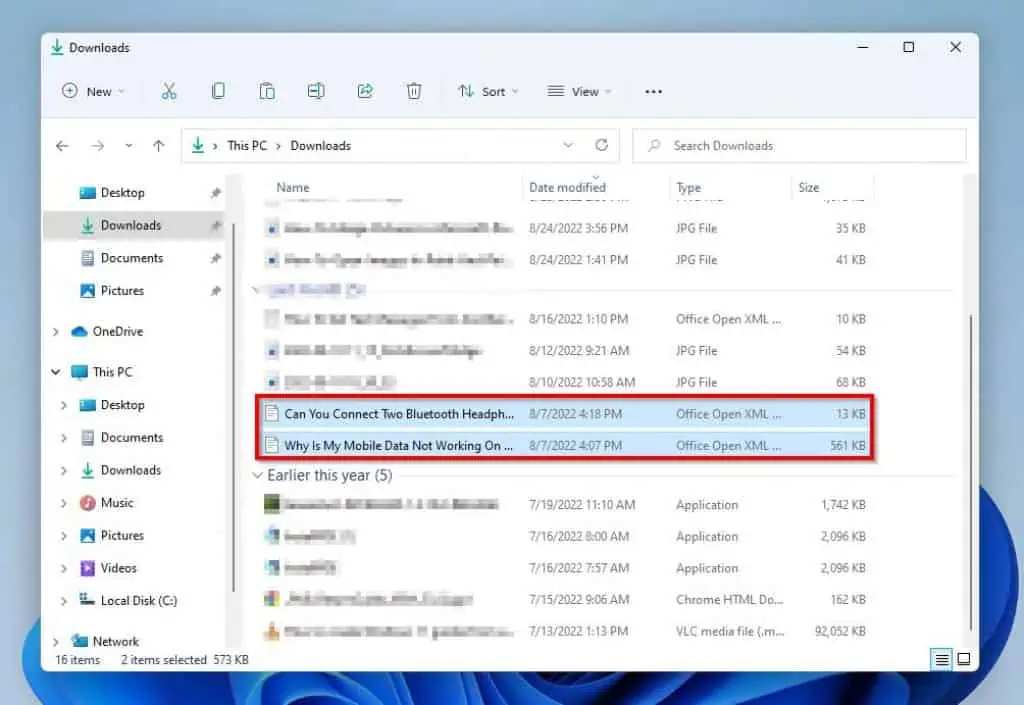
- Next, right-click any one of the selected documents and click Show more options.
- Finally, click Print from the options that appear, and the documents should be sent to your default printer.
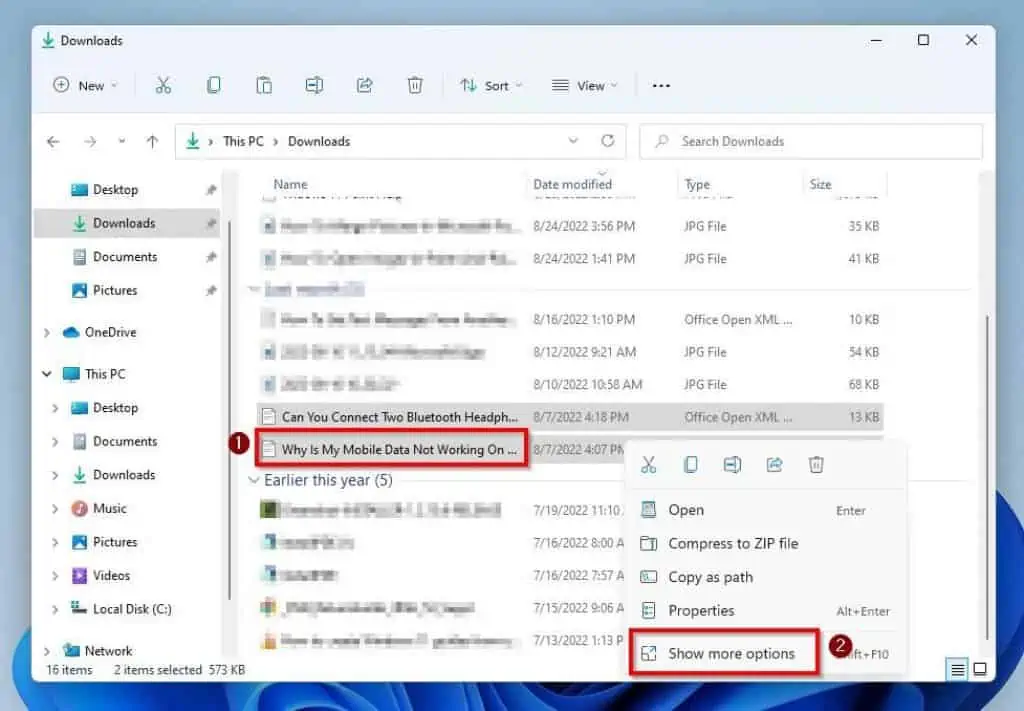
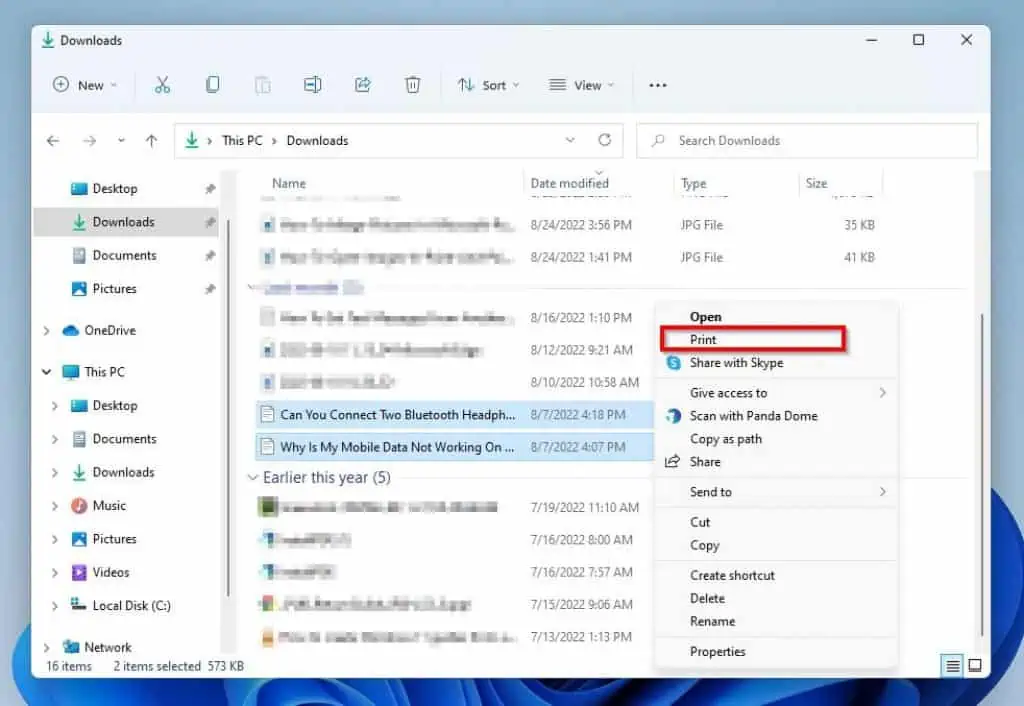
2. Resize Images
Although Windows 11 File Explorer doesn’t have an image/photo resize option, Windows 11 Photos app has a resize option. So, follow the steps below to resize an image via the Photos app in Windows 11.
- Click the Windows 11 Search icon and type “photos’ in the search field. Then, select the Photos app from the search result.
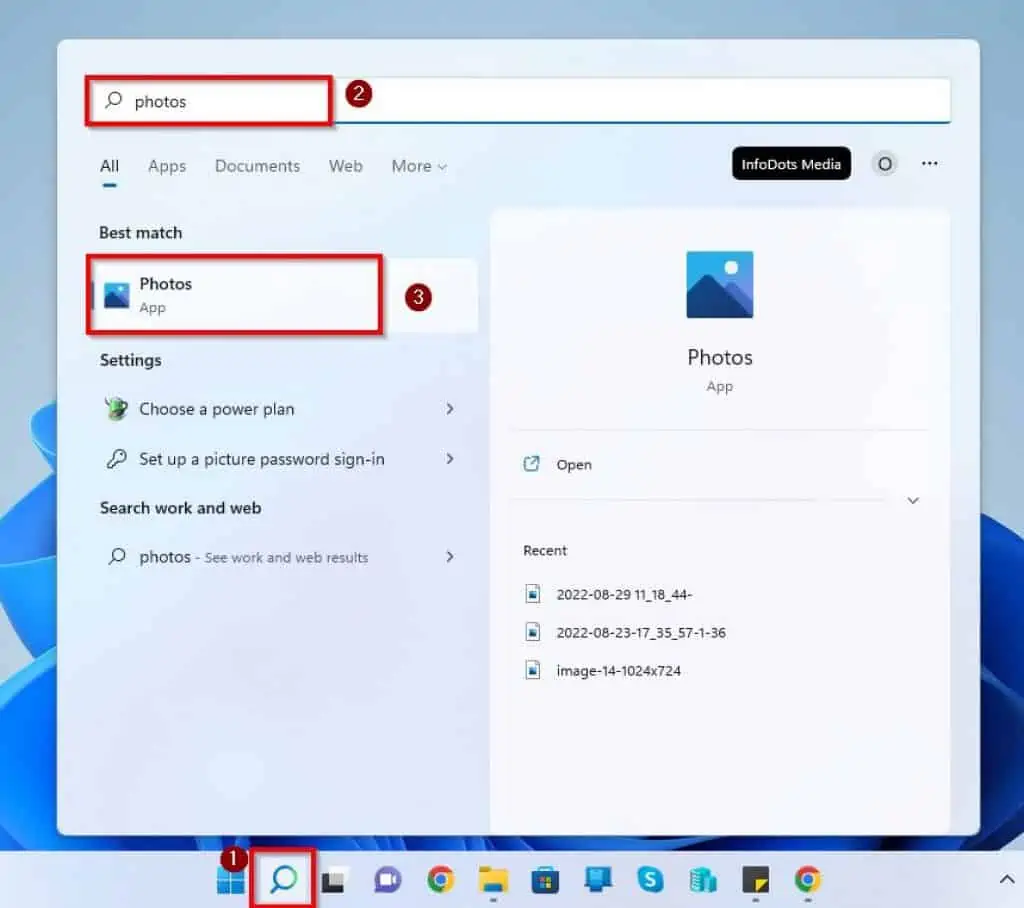
- Afterward, click the Import icon in the Photos app and select From a folder.
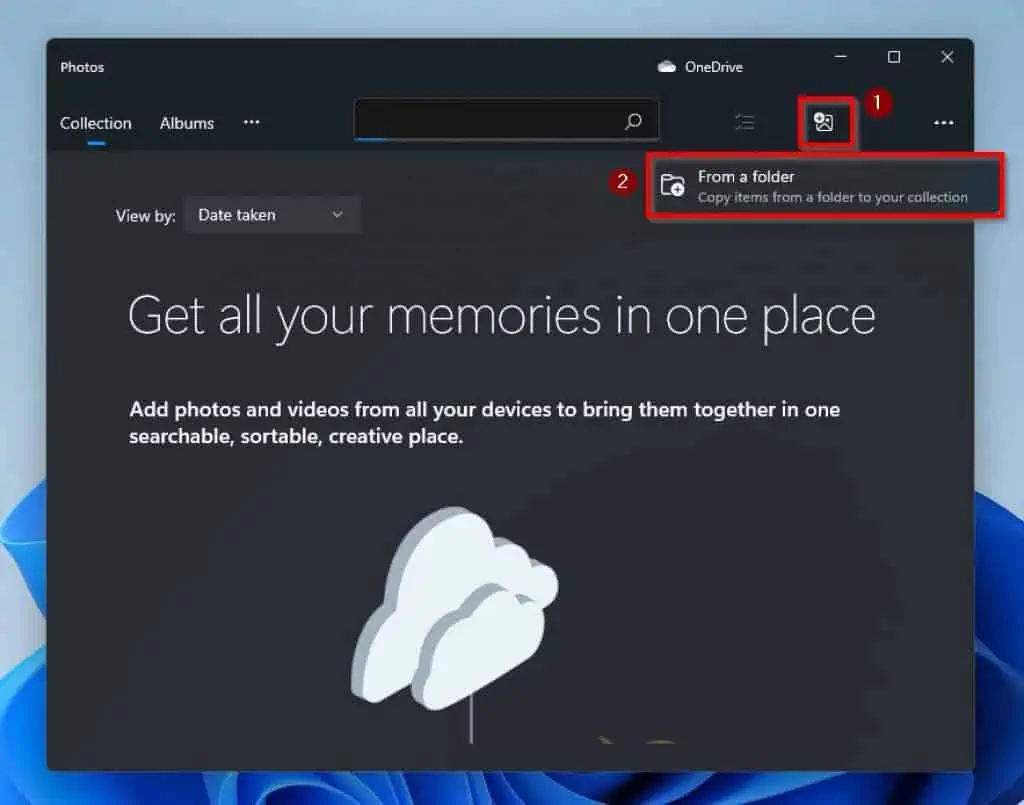
- Next, select the folder you want to import the image from on the Select folder window. Then, click the Import items from this folder button at the bottom of the window.
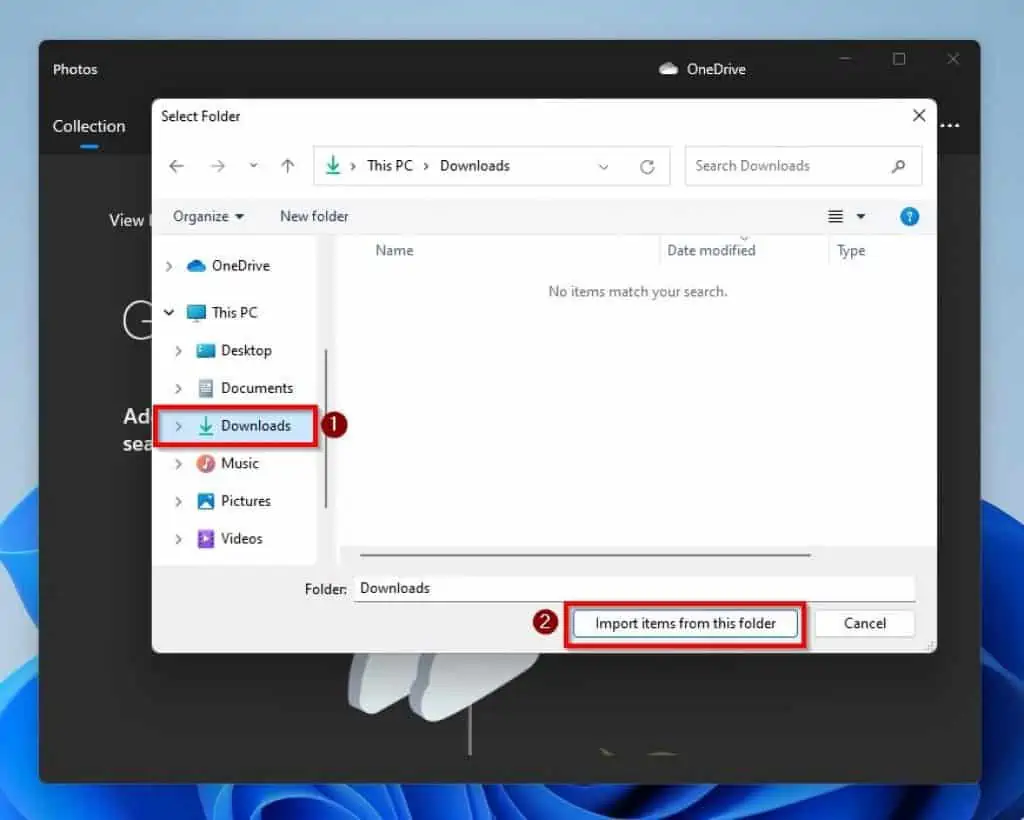
- On the Import items page, select the image you want to resize and click the blue import button at the bottom of the page.
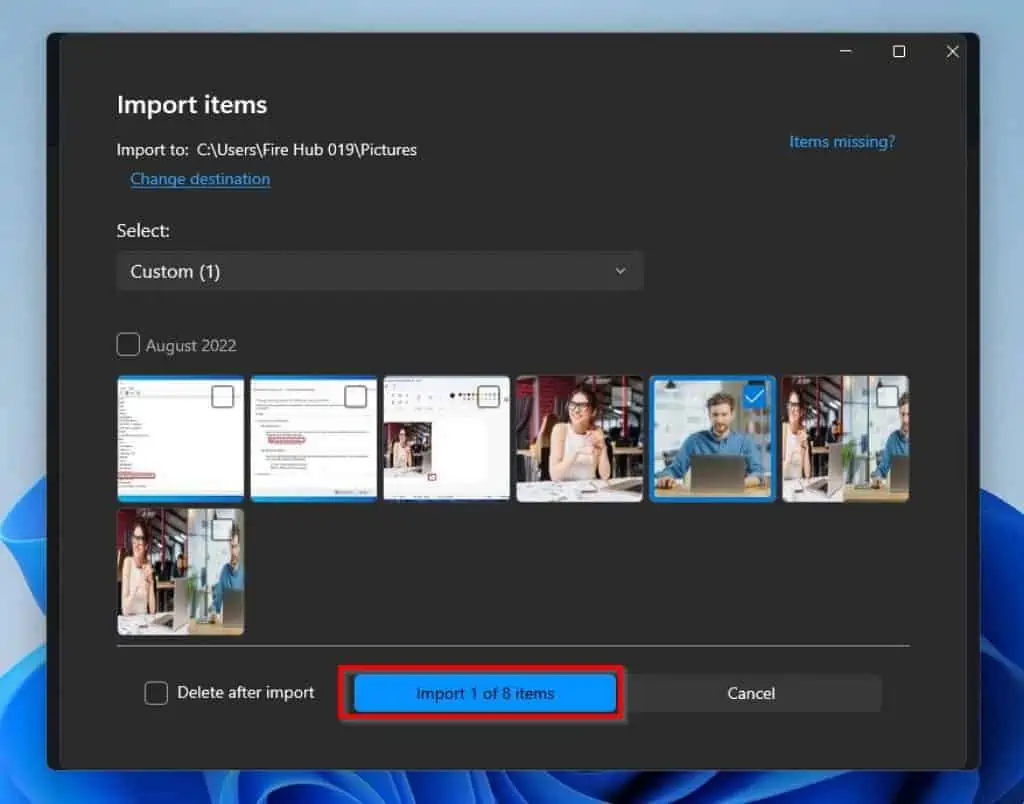
- Following that, select the image you imported, which you plan to resize.
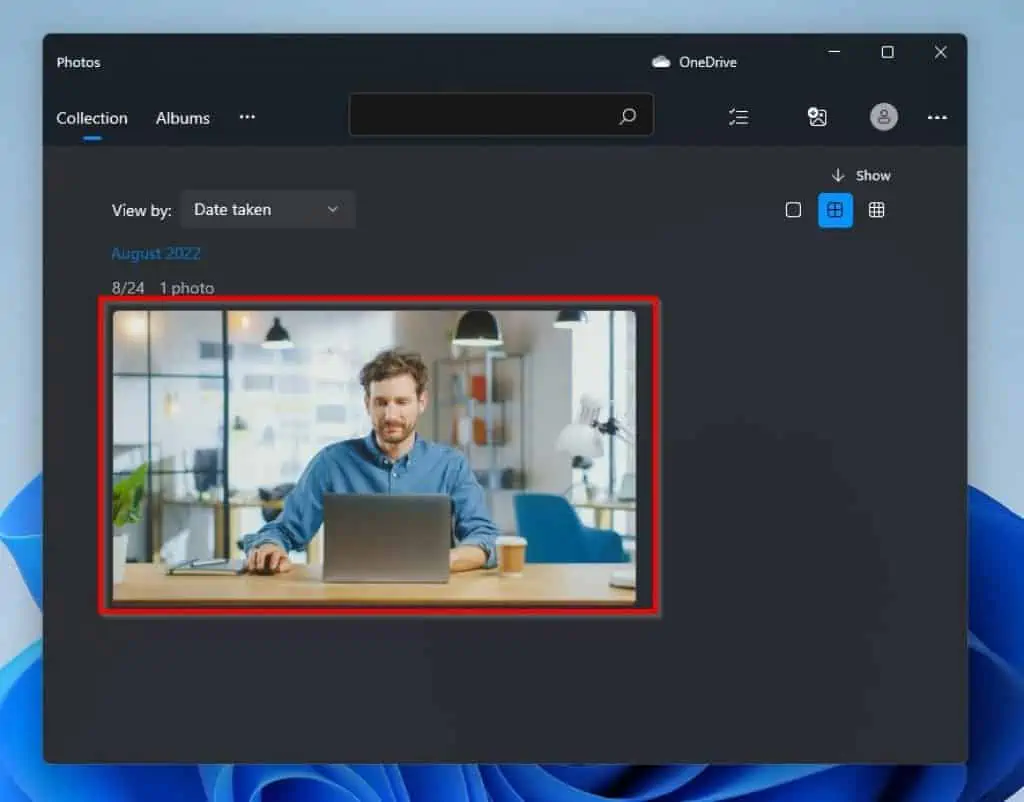
- Then, click the See more (three horizontal dots) icon at the top of the window and select Resize.
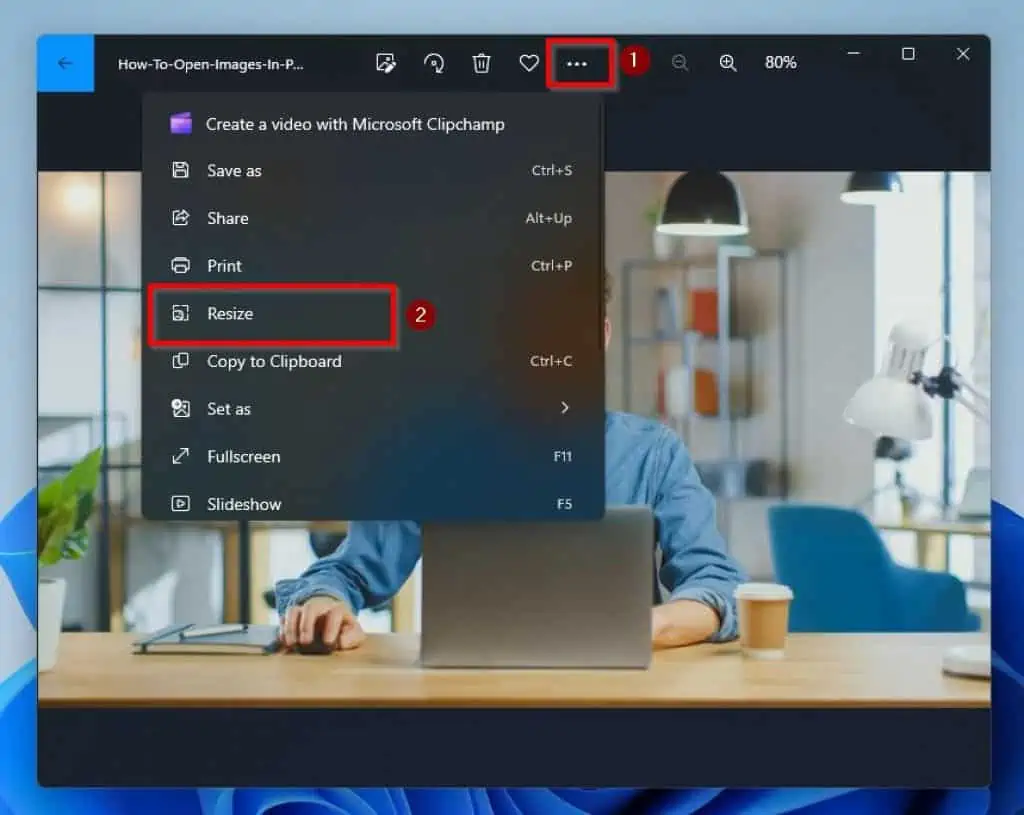
- Finally, select a pre-defined size from the options, if available. You may also select Define custom dimensions to resize your image with custom dimensions.
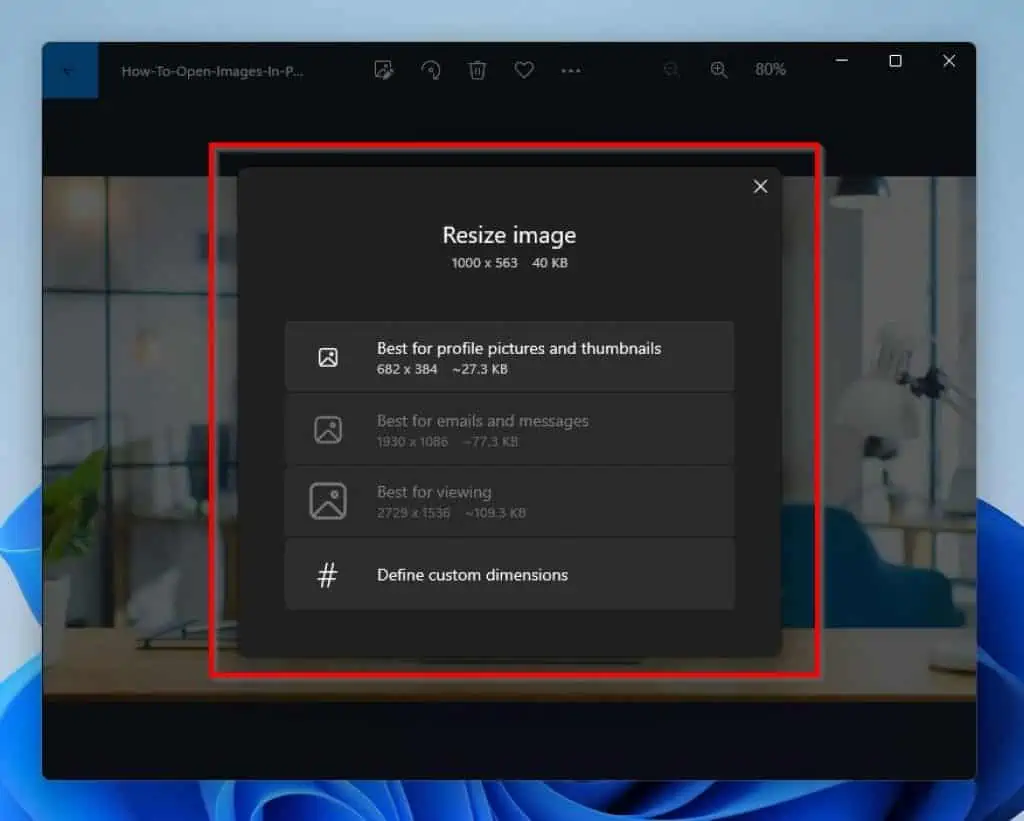
3. Delete Photos
There are two ways you can delete an image or photo in Windows 11 File Explorer. You can right-click the photo you want to delete and select the Delete icon from the displayed options.
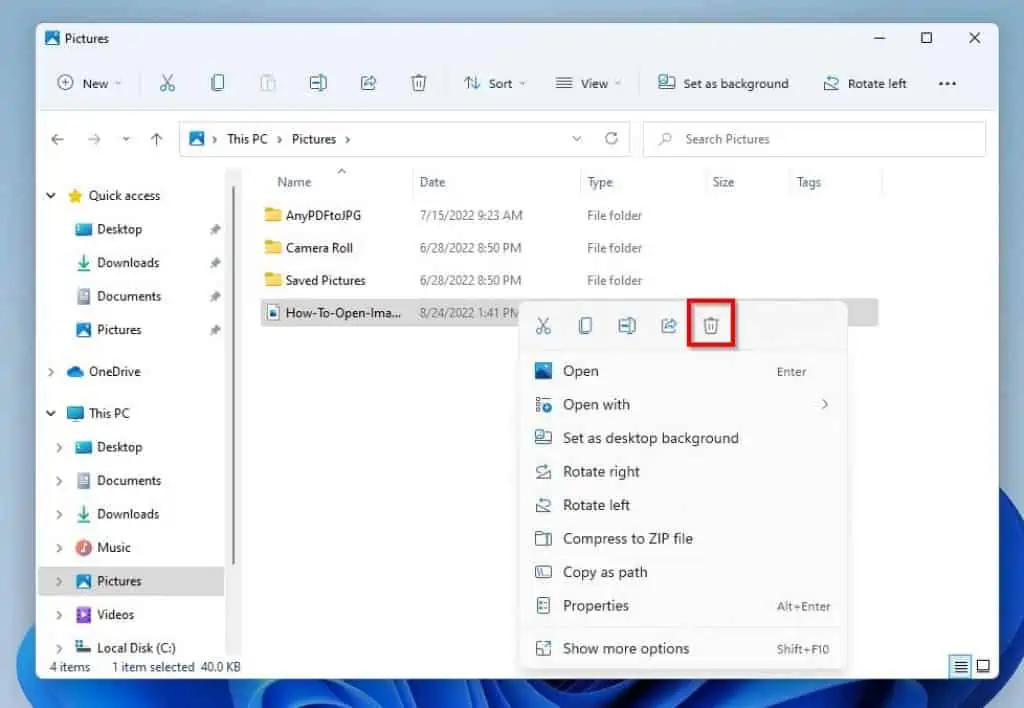
Alternatively, you can select the image you want to delete by left-clicking it. Then, click the Delete key on your keyboard.
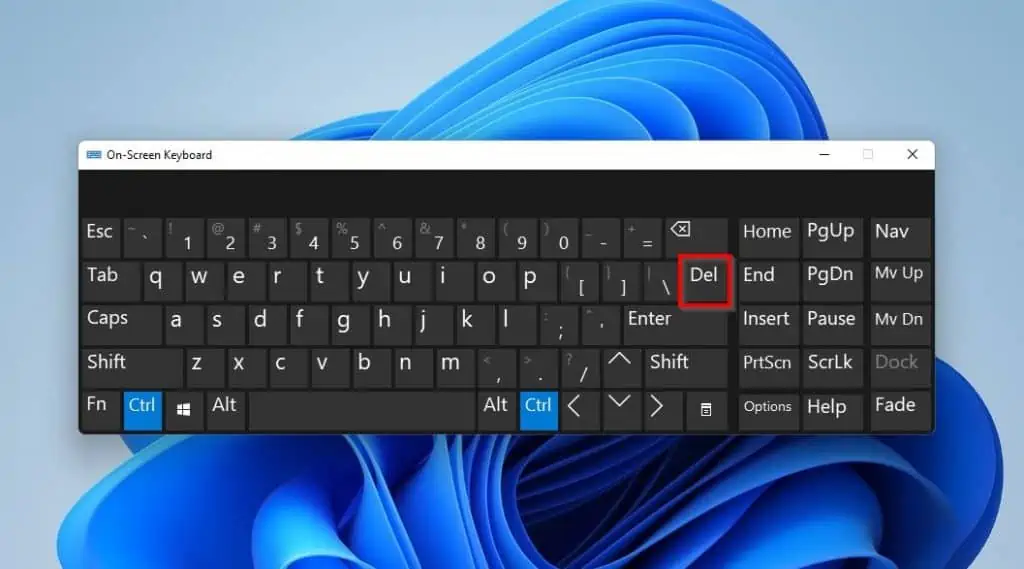
In addition to deleting a photo in Windows 11 File Explorer, you can also delete a photo via the Windows 11 Photos app. Follow the steps below to achieve that.
- After opening the Photos app in Windows 11, hover your mouse cursor on the photo you wish to delete. Then, check the box at the top right edge of the photo.
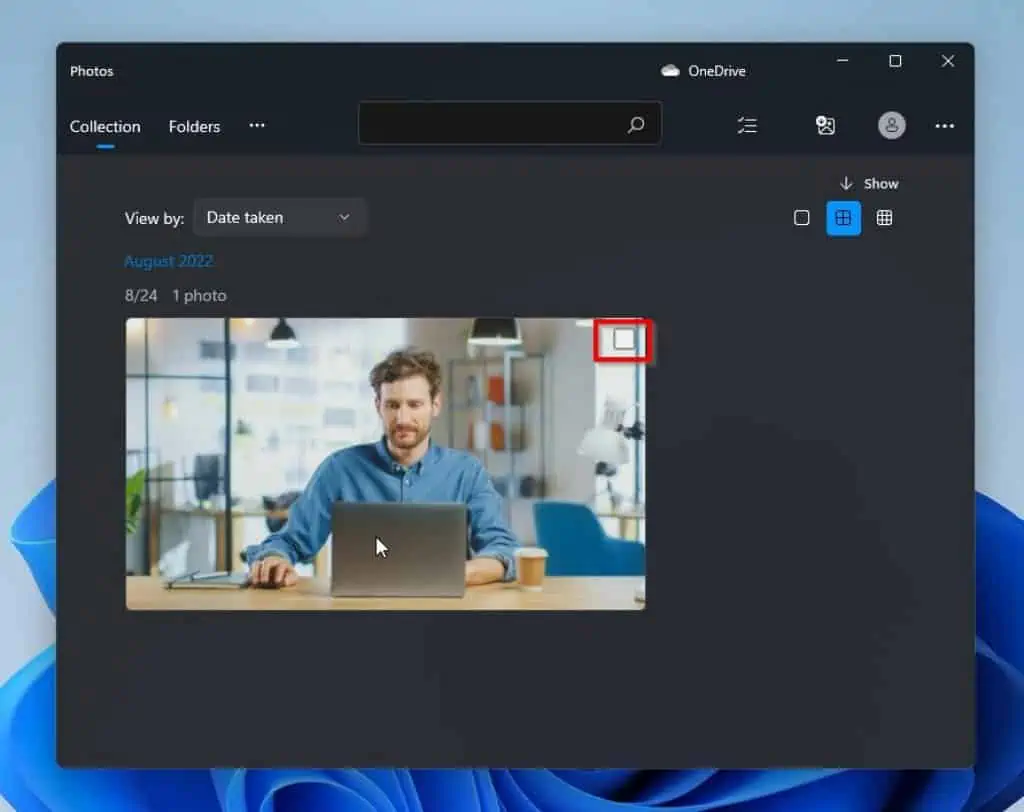
- With the photo selected, click the See more icon at the window’s top right corner and select Delete.
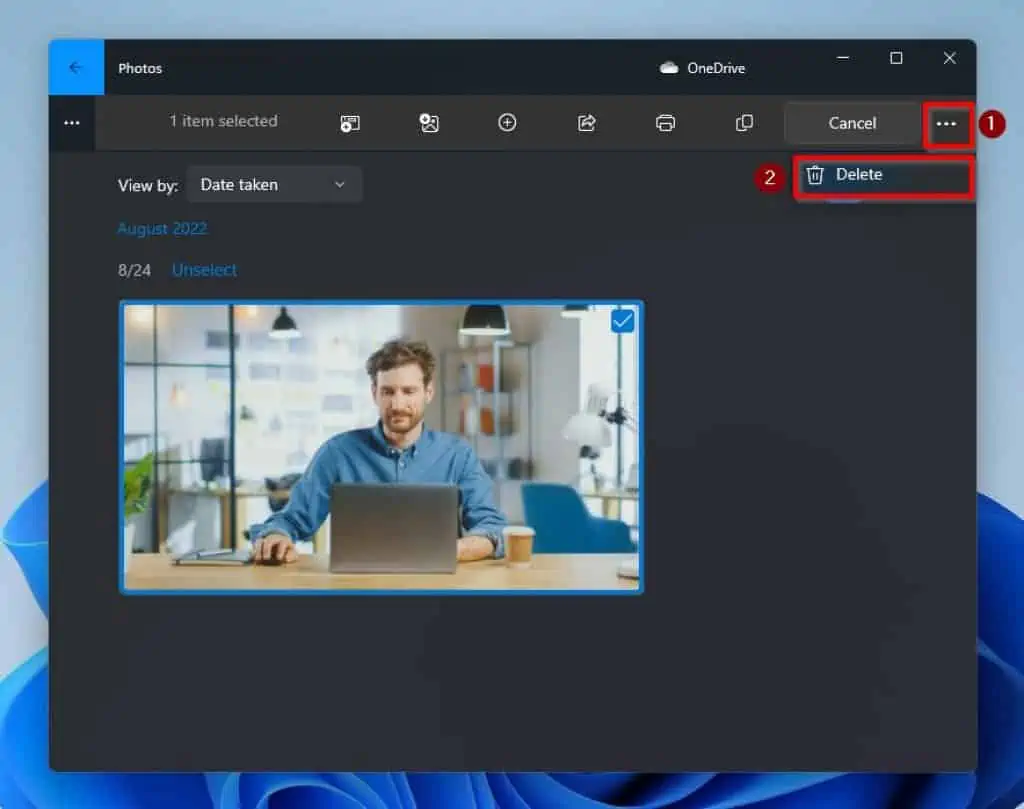
- Finally, you will receive a pop-up asking if you are sure you want to delete the photo. Click Delete to proceed.
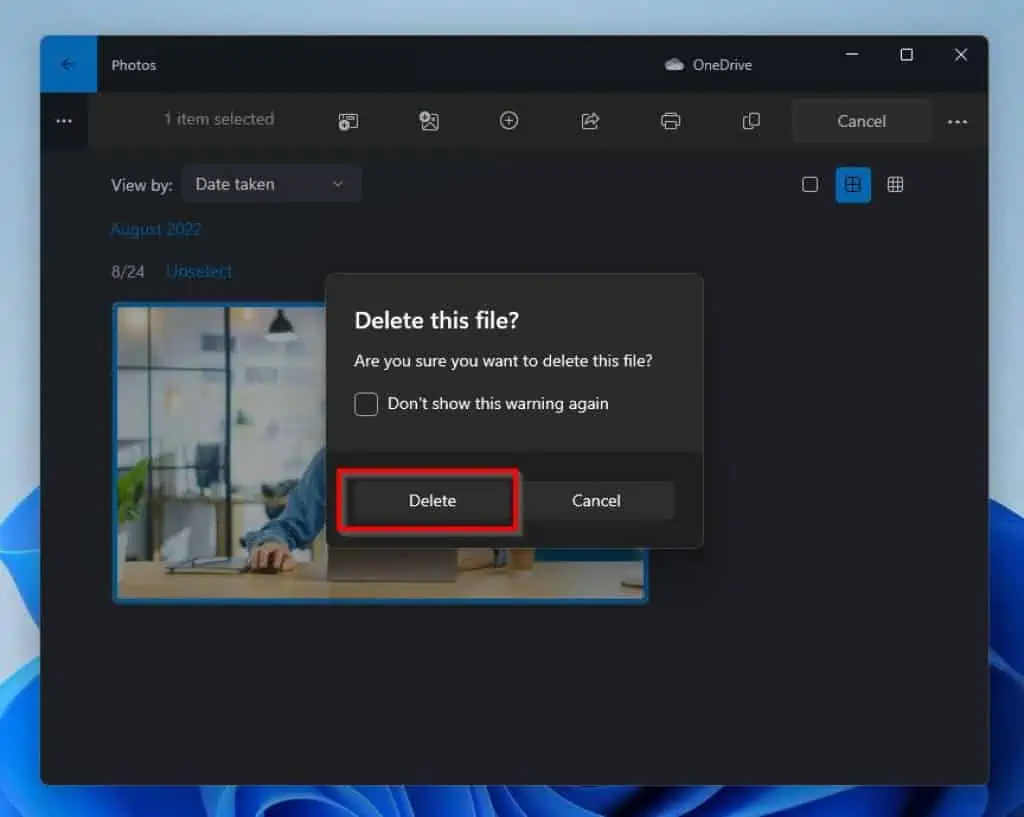
4. Save a File
To save any file in Windows 11 File Explorer – WordPad and notepad files – click the File menu at the top left corner of the window.

- Then, select Save or Save As from the displayed options.
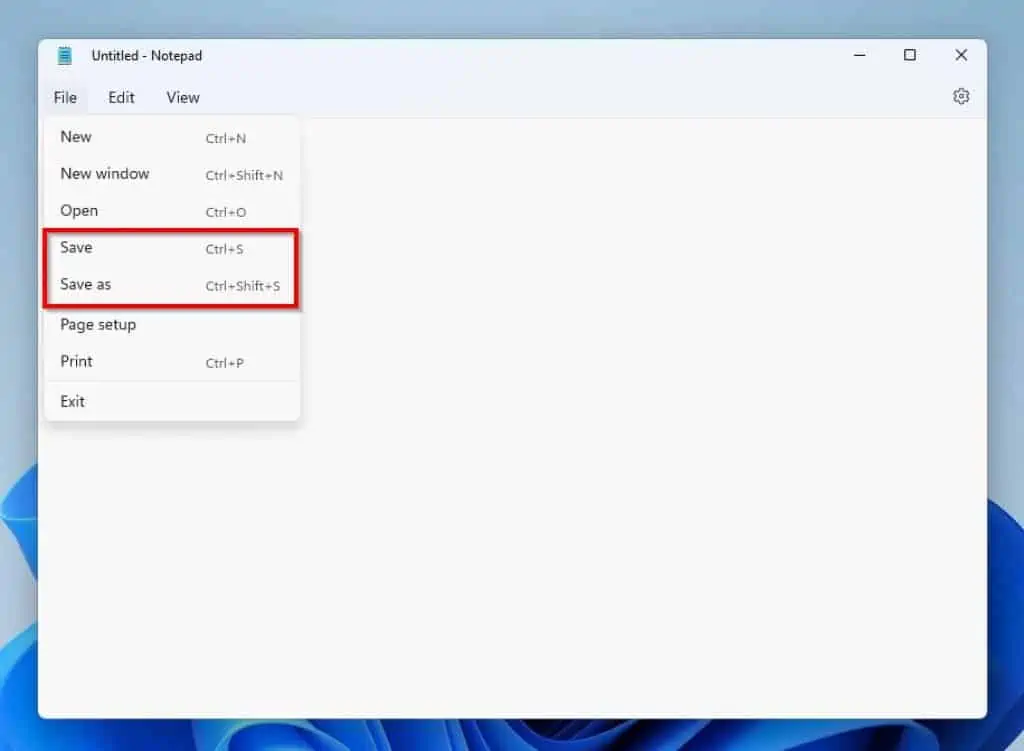
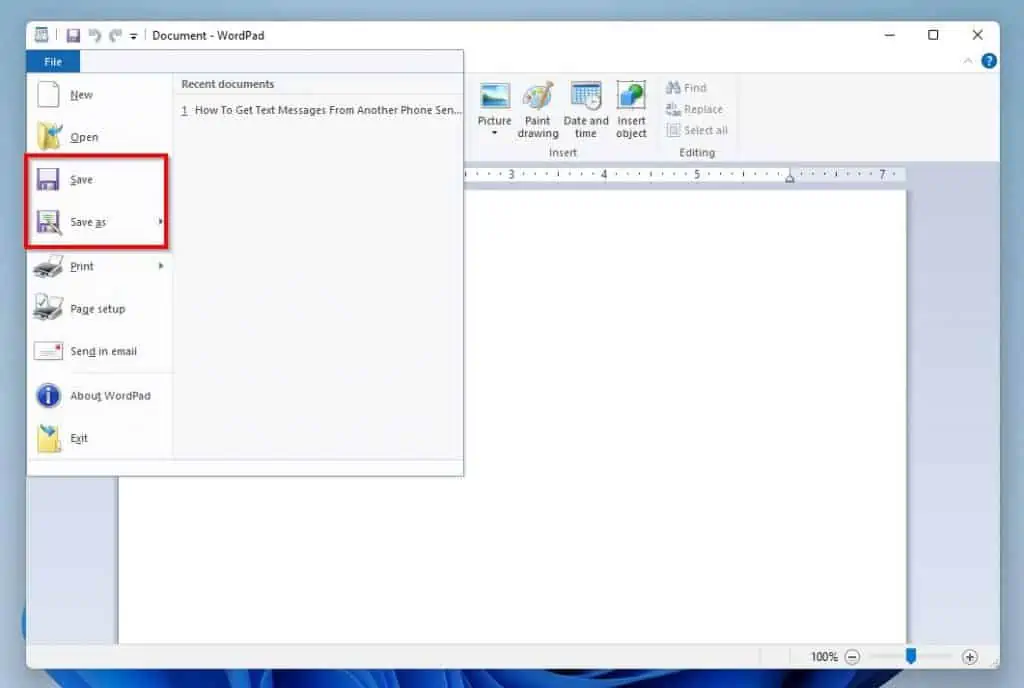
5. Change to Thumbnail View
Some of our readers reported that when they launch Windows 11 File Explorer, it shows the names of the folders/files. Hence, these readers need help setting up Windows 11 File Explorer to show folders/files in thumbnail view.
To do that, click the View menu on the File Explorer window and select either Extra large icons or Large icons.
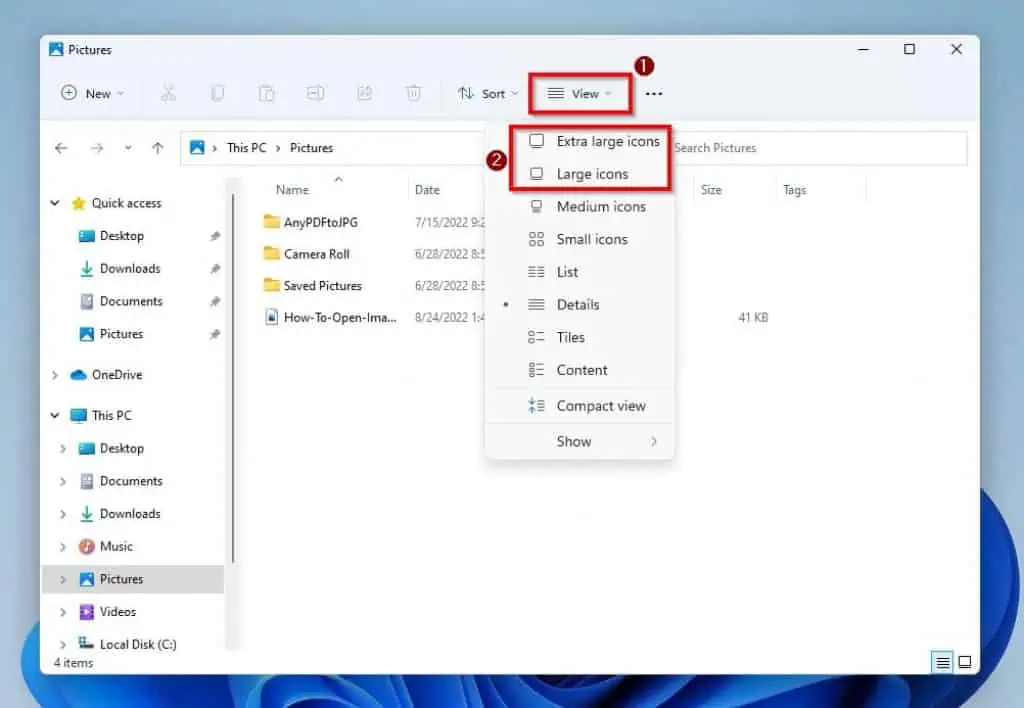
6. Increase Text Size
Changing the view to the thumbnail is an easy way to increase the size of Windows 11 File Explorer texts. To do that, read the previous section, How To Change File Explorer To Thumbnail View.
However, that changes mainly the view, not particularly the texts in File Explorer. Sadly, Windows 11 File Explorer doesn’t have a built-in function that allows you to increase the size of texts.
Thankfully, Windows 11 has a feature that allows you to increase the text size of most applications, including File Explorer. Hence, follow the steps below to enable this feature.
- Right-click the Windows 11 Start menu and select Settings.
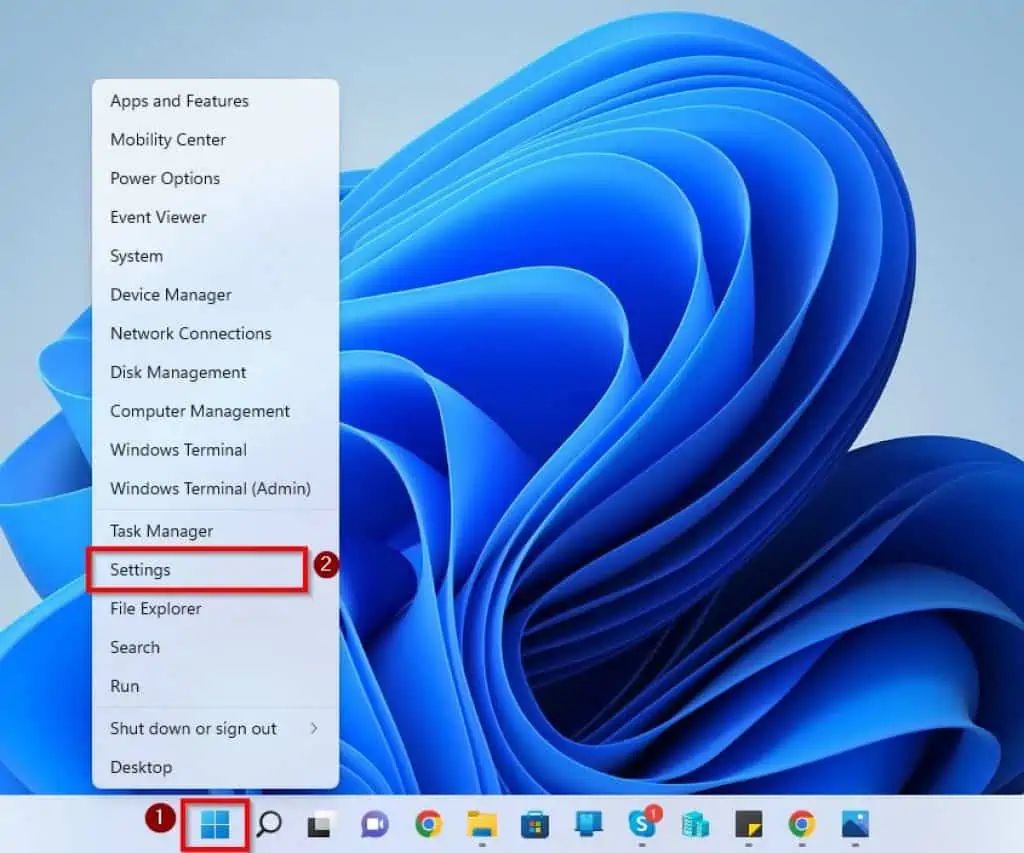
- Then, select Accessibility on the left pane of the Settings window.
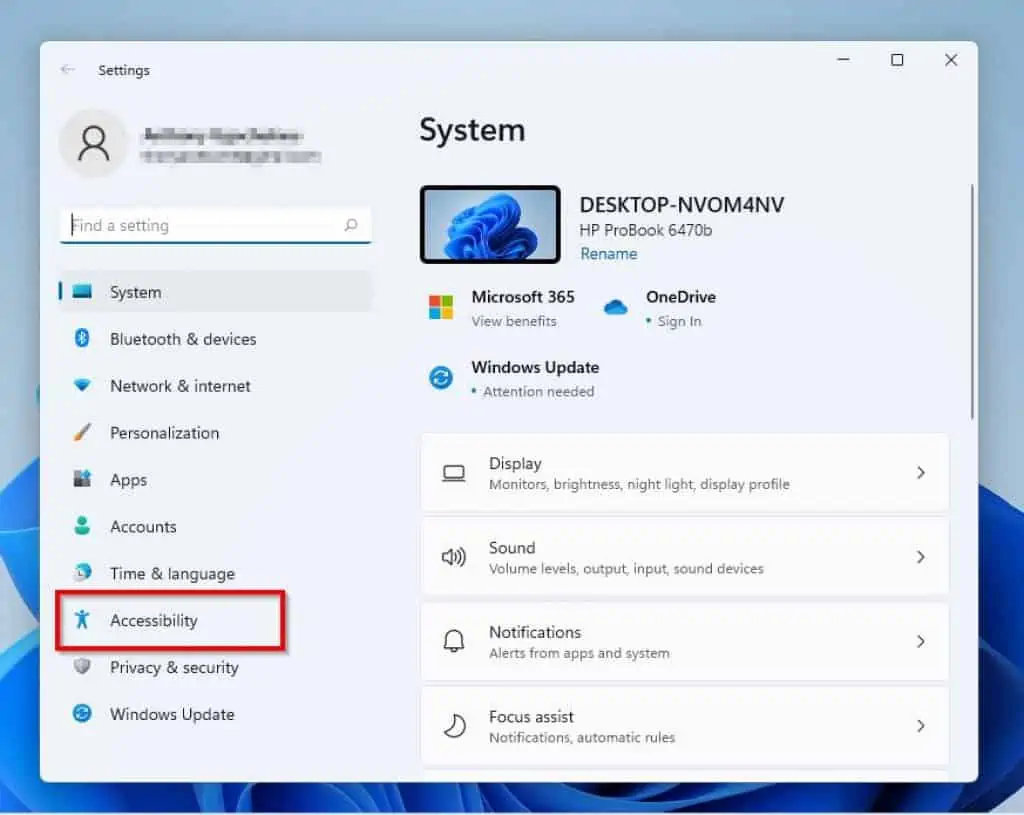
- Afterward, click Text size.
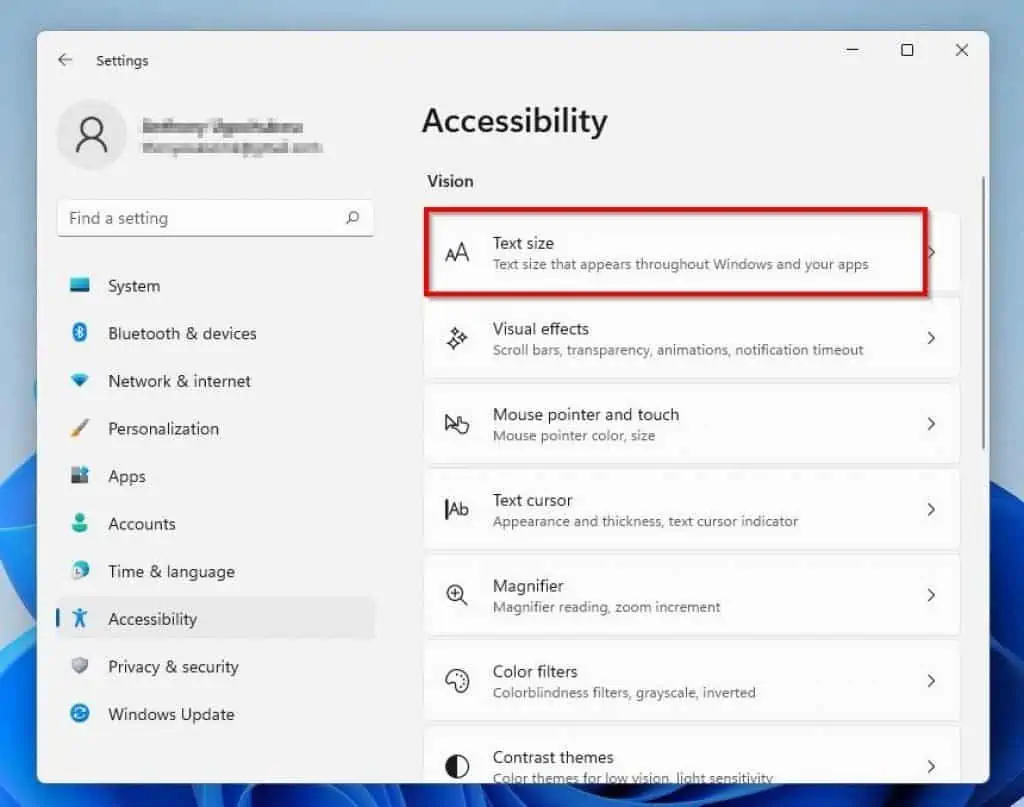
- Finally, with the Text size slider, you can modify the text size in Windows 11. After doing that, click the Apply button to save the change.
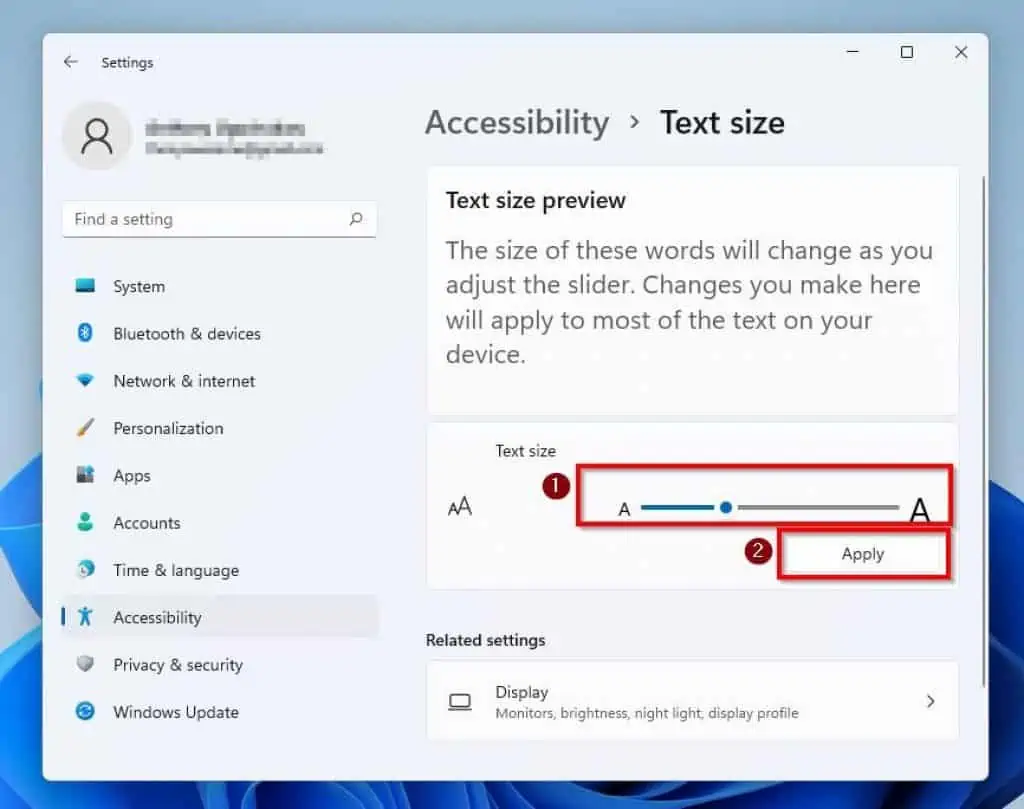
7. Open File Explorer Options
The quickest way to open File Explorer Options in Windows 11 is via search. Click the Search icon on your Windows 11 taskbar and type “file explorer options” (without the quotes).
Then, left-click File Explorer Options from the search result to open it.
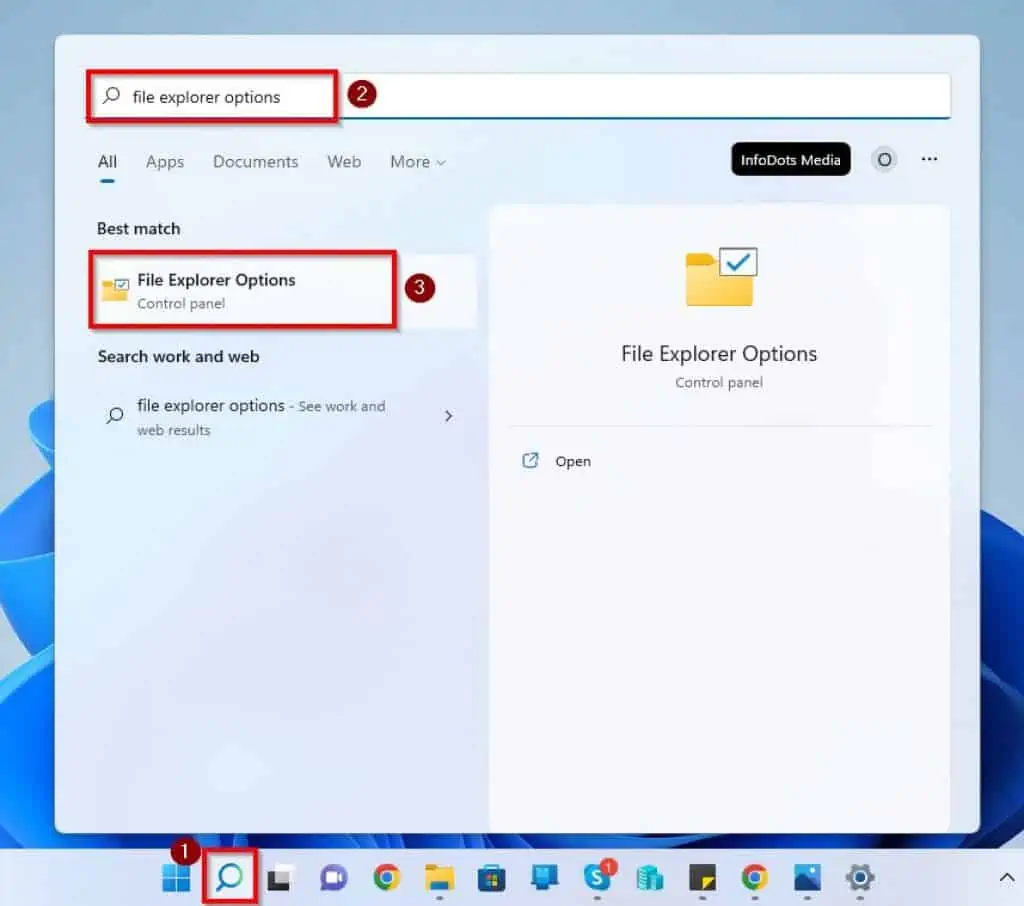
Impressively, you can also open File Explorer Options in Windows 11 via the control panel. Follow the steps below to do that.
- Click the Windows 11 Search icon and type “control panel” in the search field. Then, select the Control Panel from the search result.
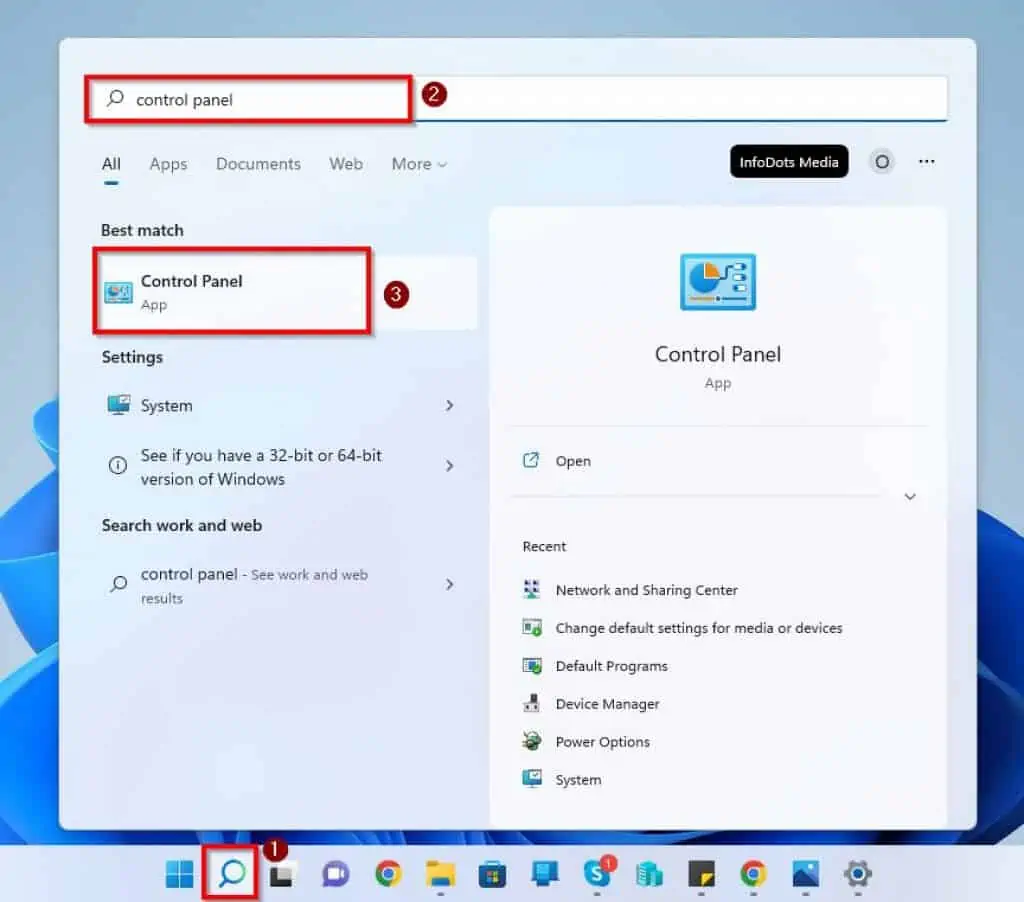
- After that, click the View by drop-down and select Small icons.
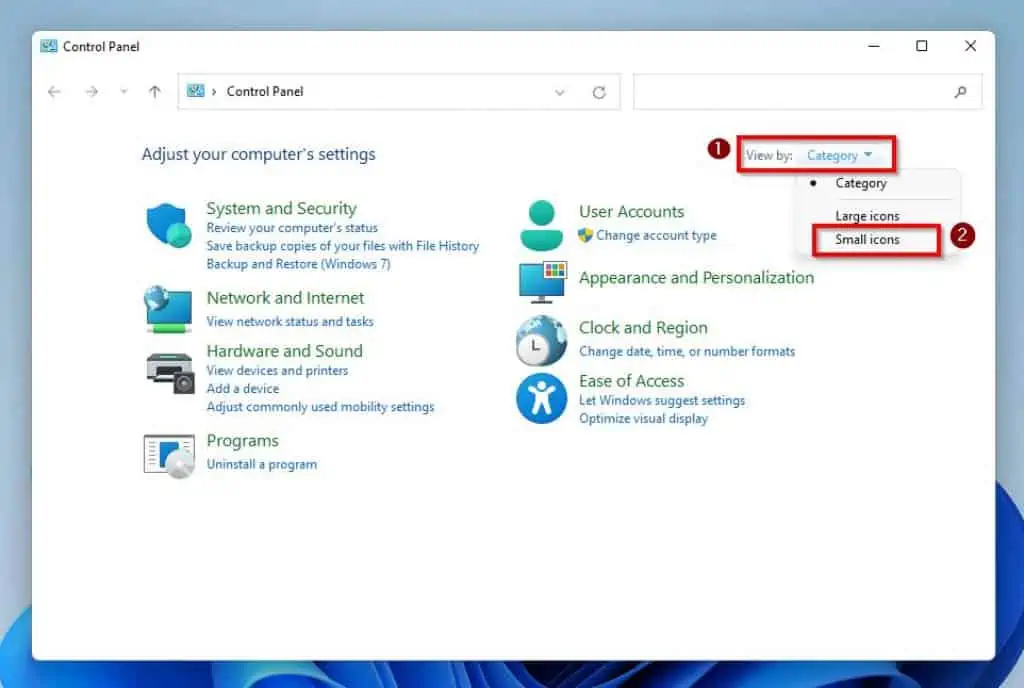
- Finally, select File Explorer Options.
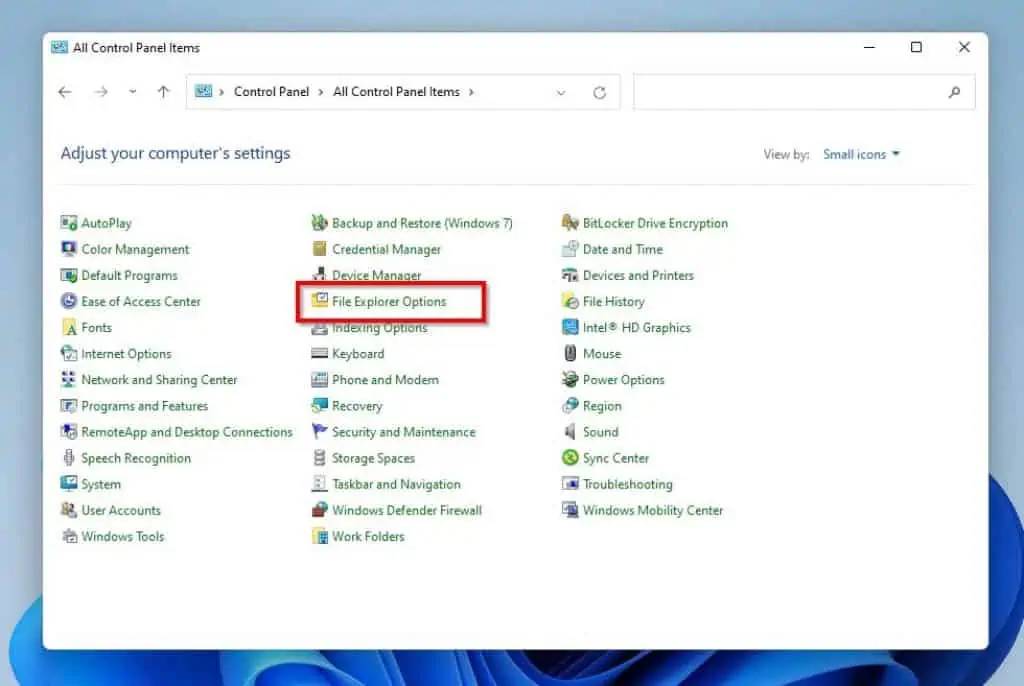
Apart from opening File Explorer Options via search and control panel, you can also open it via File Explorer. To do that, click the See more icon in the File Explorer window and select Options from the displayed options.
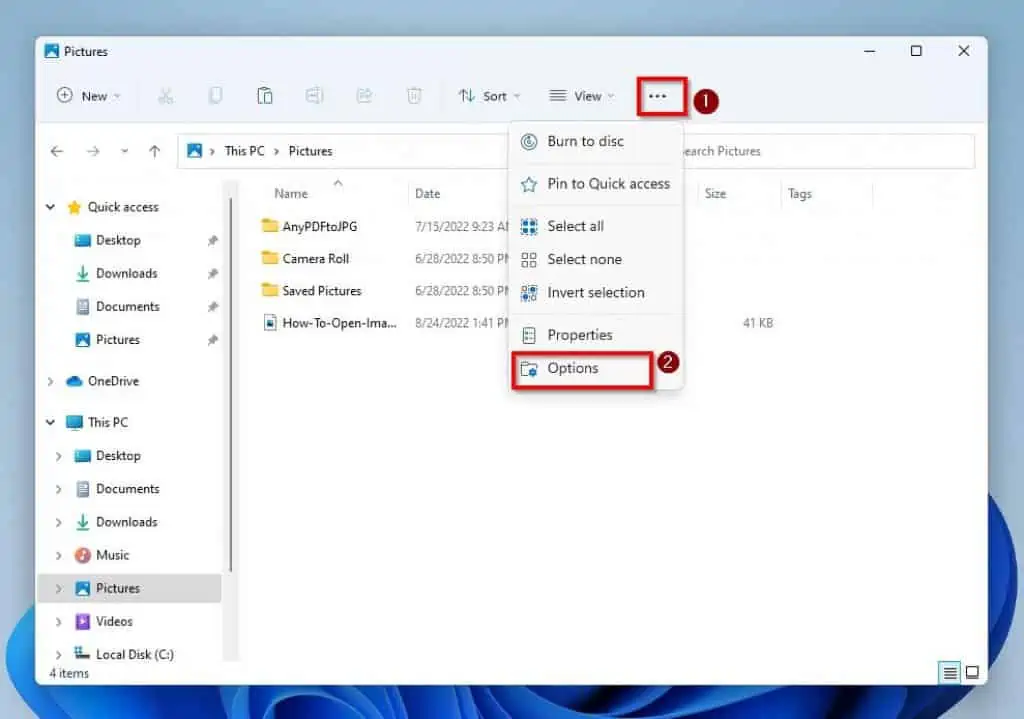
8. Enable Preview Pane
File Explorer in Windows 11 has a preview pane. If you enable the preview pane, you will see a preview of the content you selected in File Explorer.
So, follow the steps below to enable the Windows 11 File Explorer preview pane.
- Click the View menu on the File Explorer window and hover your mouse cursor on Show.
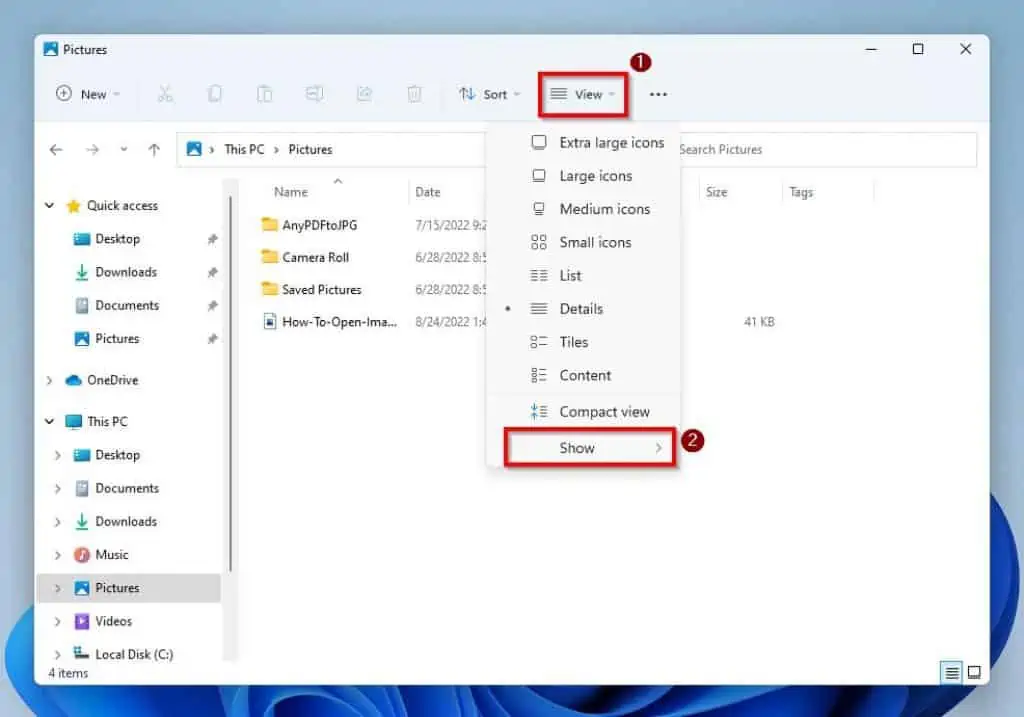
- Then, select Preview pane from the displayed options.
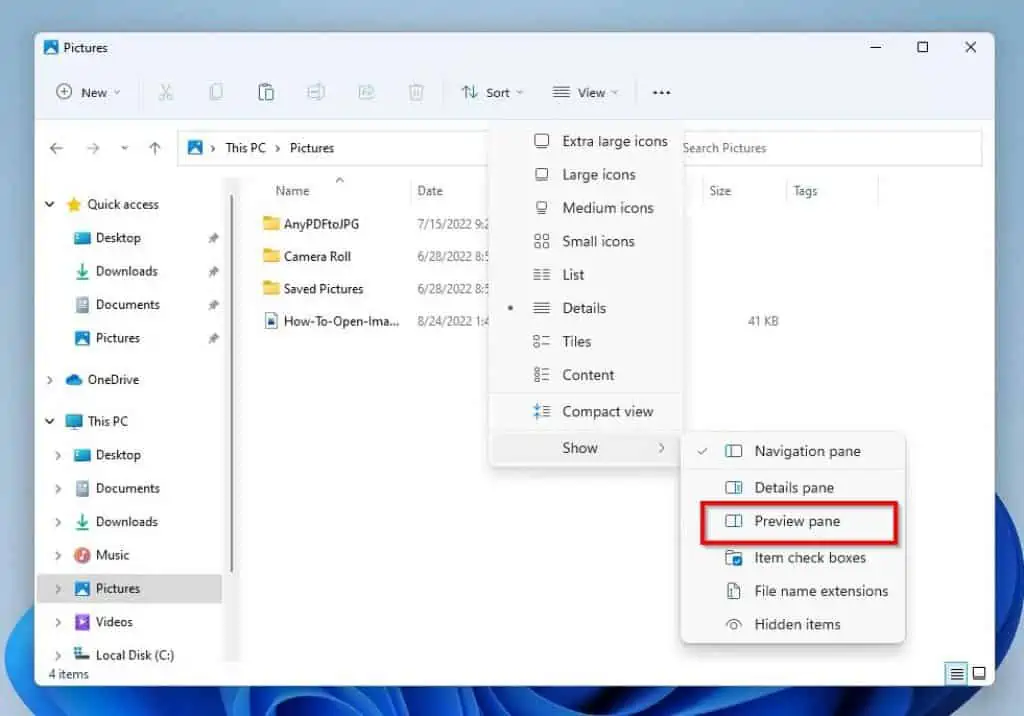
Hence, anytime you select a file, Windows 11 File Explorer will display a preview on the window’s right pane.
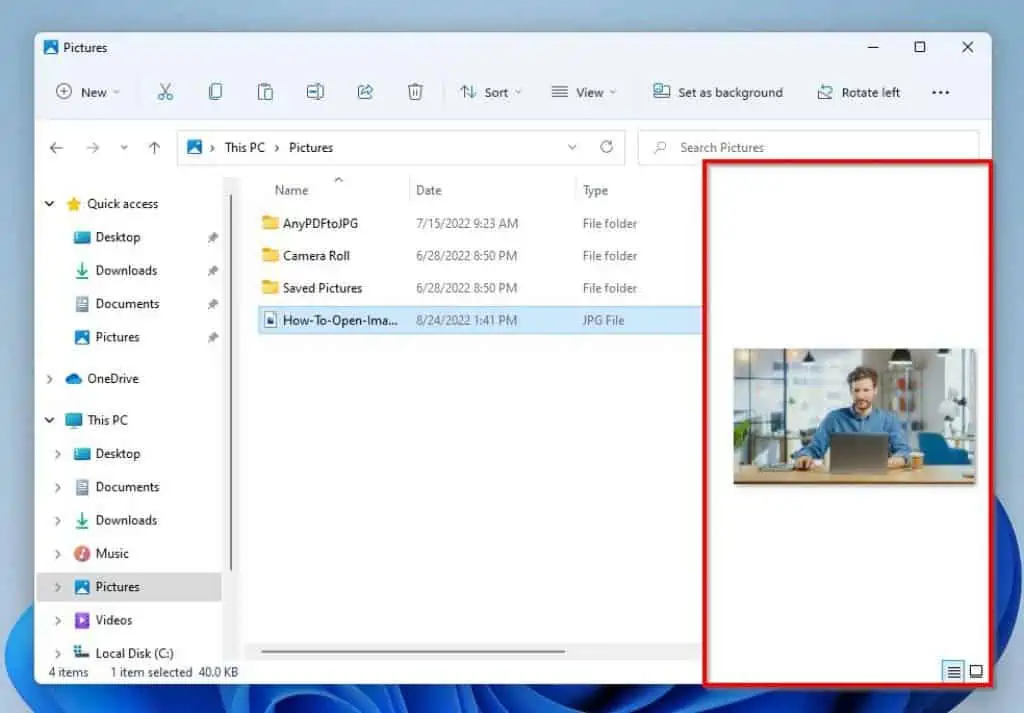
Frequently Asked Question
The functionality of File Explorer in Windows 11 and Windows 10 is totally the same. However, their user interfaces are different – read Windows 10 vs Windows 11: File Explorer to know more.
Follow the steps below to open File Explorer on your Windows 11 PC.
a) Click the Windows 11 Search icon on the taskbar.
b) Then, type “file explorer” in the input field.
c) Finally, select File Explorer from the search result.
Windows File Explorer was introduced on 15th August 1995.
File Explorer, formally known as Windows Explorer, is a file manager app that is included in Windows computers. Furthermore, it allows you to browse files and folders on your Windows PC.
The keyboard shortcut to open File Explorer in Windows 11 is Windows key + E.
Conclusion
File Explorer in Windows 11 is a useful app that allows users to browse folders and files. However, some people might find it difficult to access Windows 11 File Explorer’s features.
Gladly, this Get Help With File Explorer In Windows 11 article fixes that. This guide explained how to use most of the Windows 11 File Explorer features.
As a matter of fact, we discussed various methods to open File Explorer in Windows 11. Also, I provided numerous Windows 11 File Explorer keyboard shortcuts in this guide so as to boost your productivity.
All in all, with this guide, File Explorer in Windows 11 has never been easier to use!
Did you find this Windows 11 File Explorer help guide helpful? If you find it helpful, click on “Yes” beside the “Was this page helpful” question below.
You may also express your thoughts and opinions by using the “Leave a Comment” form at the bottom of this page.
Finally, visit our Windows 11 How-To page for more Windows 11 how-to guides.
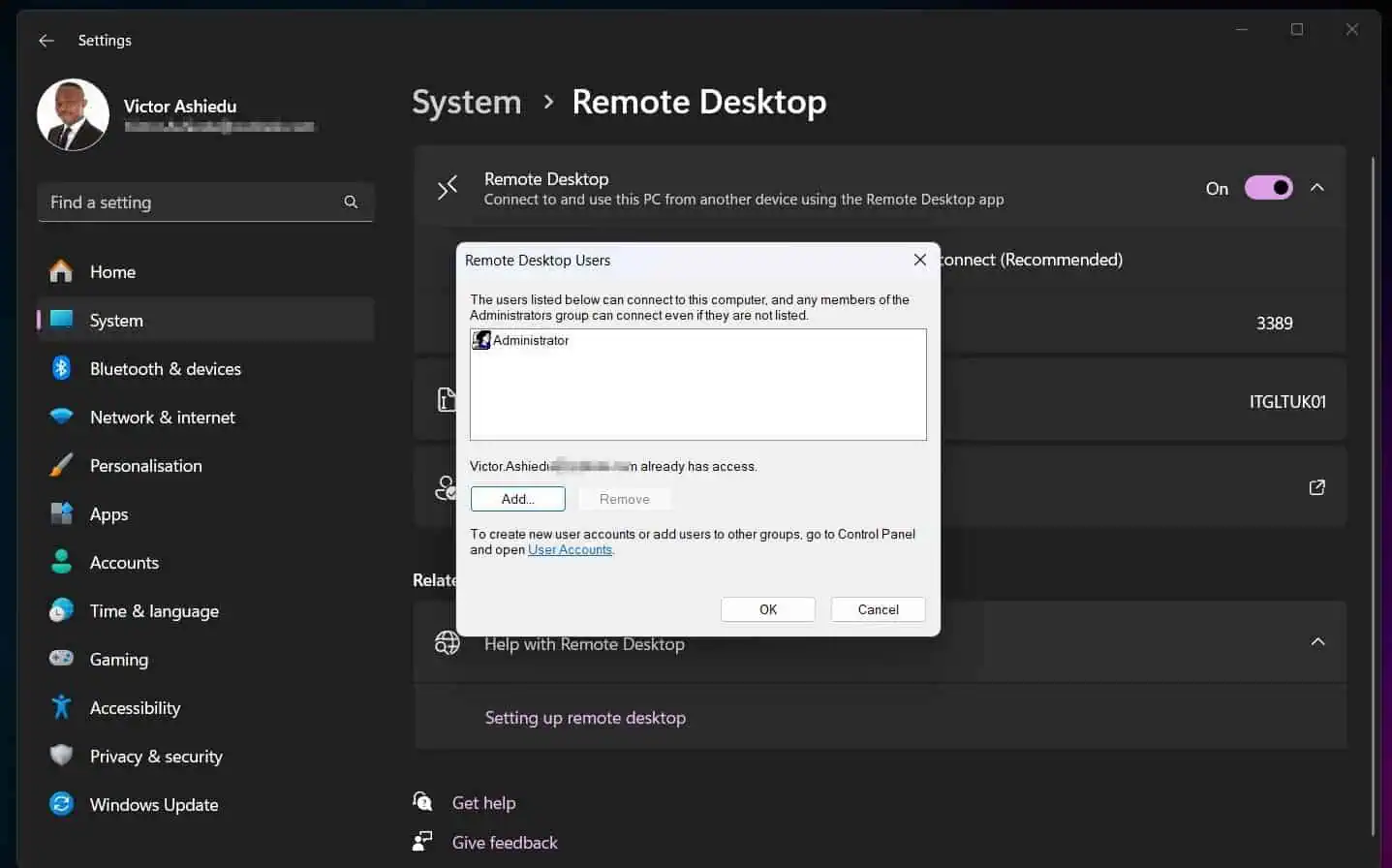



When I try to print something from my browser I hit print and go to File Explorer instead. From there I have NO option to actually print anything. Please help.
Have you tried pressing the Ctrl and P keyboard combination from the browser page you want to printt?
it surely was helpful. Not only did you explain it clearly and beautifully, but you also made it easy to understand. I feel way more confident in working with a better understanding of this all.
Thank you very much for the knowledge and time you have given.
best regards,
Jay
I NEED TO GET MY RX IN PRESTINE ORDER FOR MERCHANTS TO GET ALONG WITH THIS CDS