If your Windows 10 displays a black screen instead of the usual desktop after logging in, fix the problem with one of these 4 options.
Option 1: Kill the Windows Audio Service
Most users report that killing the Windows Audio Service fixed black screen issue for them.
To fix black screen in Windows 10 with this method follow the steps below:
- Login to Windows 10 and press Windows logo + R on your keyboard. Run command will open.
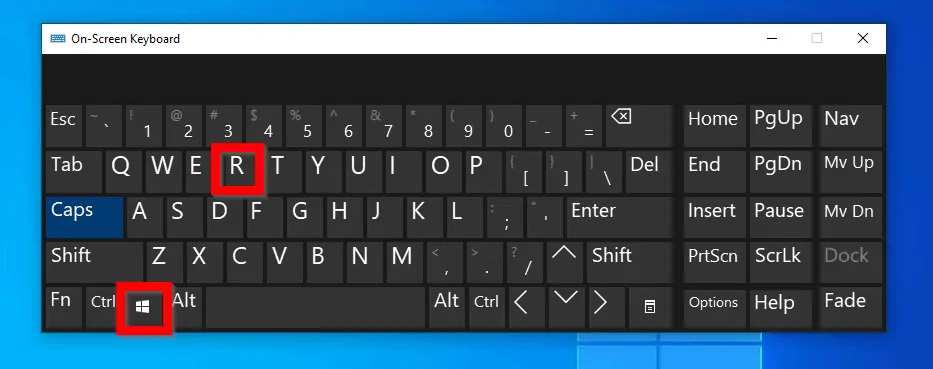
- Type CMD into the Run command and click OK.

- Then at command prompt, type the command below and press Enter.
TASKLIST /FI "ImageName eq audiodg.exe"
The command returns the task details of the Windows Audio Service on your PC. Note the PID. In this demo, mine is 17240.

The command may return “INFO: No tasks are running which match the specified criteria.”. This means that audio service is NOT running on the PC.
If this is your situation proceed to the second method to fix black screen in Windows 10.

- But, if on the other hand, the command returned a result, to kill the audio service, type the command below. Then press enter key on your keyboard…
TASKKILL /PID <audiodg.ex-PID>
Replace <audiodg.ex-PID> with the PID from the last command. In my example I used the command below:
TASKKILL /PID 17240
- Sometimes the above command may return “access denied” error. This may indicate that the logged in user does not have the permission to stop the audio service. In this situation, type a command similar to this sample command…
TASKKILL /PID <audiodg.ex-PID> /U <username> /P <password>
Replace <audiodg.ex-PID> with the PID from the TASKLIST /FI “ImageName eq audiodg.exe” command.
<username> is the user name of a user with administrative privilege.
<password> with the password for the user specified with <username>.
If the steps in this first solution does snot fix black screen in Windows 10 try the second recommended solution…
Option 2: Modify the Local Users Group
Some users have reported that this solution worked to fix black screen in Windows 10 after login.
Here are the steps to try this fix…
- While logged in to Windows 10, press Windows logo + R on your keyboard. Run command will open.
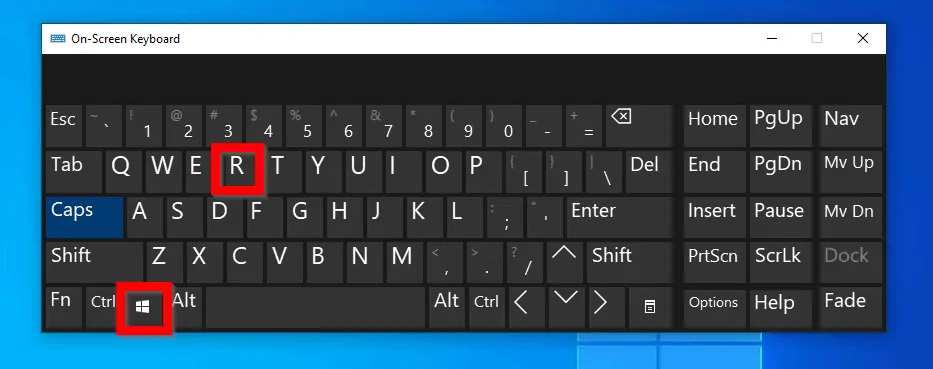
- At Run command, type compmgmt.msc. Then click OK.

- When Computer Management opens, expand Local Users and Groups (click the right-pointing arrow). Then click on Groups node. Finally, on the details pane, double-click Users group.

- When Users group properties opens, click Add.

- Then at the Select Users screen, type INTERACTIVE. Then click Check Names. INTERACTIVE should now be underlined. Click OK.

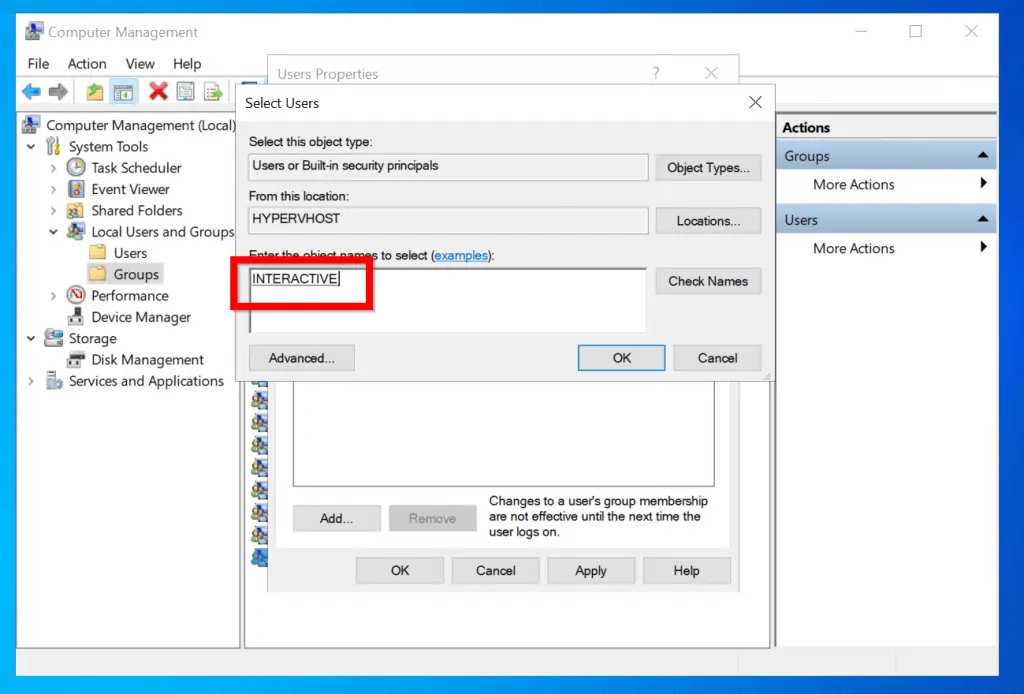
- NT AUTHORITY\INTERACTIVE will now be listed as a member of the Users group. To save your changes click OK.

Option 3: Turn UAC (User Account Control) Off
Another method that has proven to fix the black screen in Windows 10 is to turn UAC off. For detailed steps use one of the methods in this guide – How to Turn Off User Account Control (UAC) in Windows.
If this does not fix black screen in Windows 10 for you, try this…
Option 4: Disable the ‘AppReadiness’ Service
This has also resolved black screen problem for so many Windows 10 users.
Here are the detailed steps to apply this fix…
- Press Windows logo + R on your keyboard to open Run command.
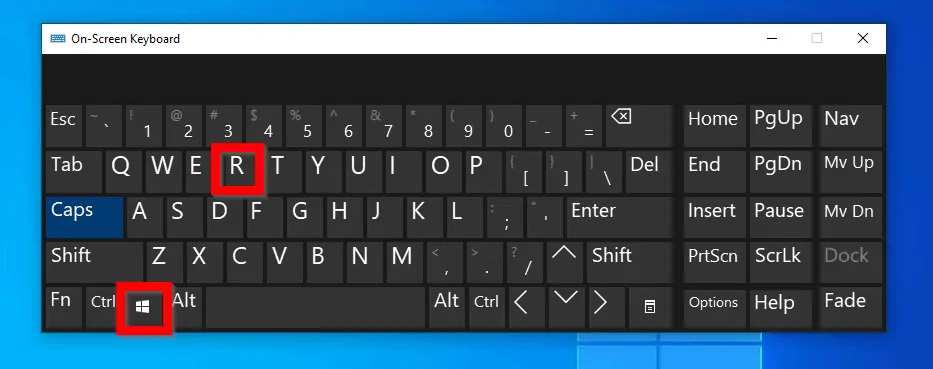
- At Run command type services.msc. Then click OK.

- When Services console opens, double-click App Readiness service.

- Then change the Startup type to Manual and stop the service. Finally, click OK.
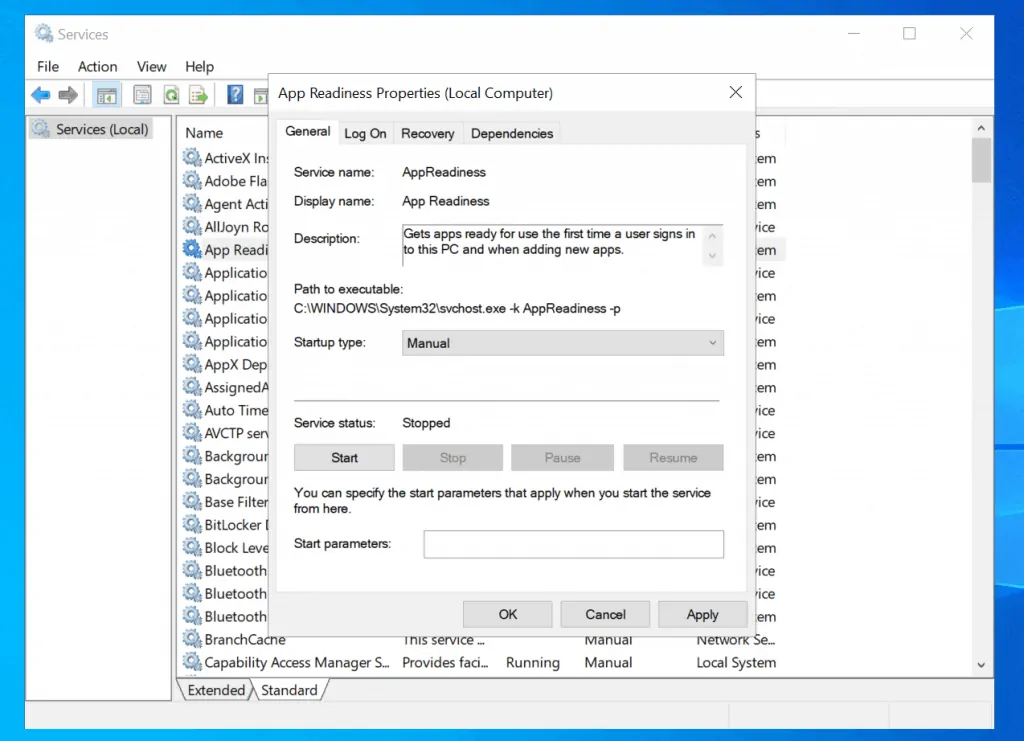
Conclusion
The 4 methods discussed in this have proven to fix the black screen in Windows 10. I hope one of them fixed the problem for you!
iTechGuides.com is keen to hear from you! Kindly spare 2 minutes and share your opinion with our community at [discourse_topic_url].
You can as well post your question in [discourse_topic_url] about the solution you are not clear with, in this guide. Our community team and members will help attend to your questions forthwith.
For more Windows 10 fixes visit our Windows 10 Fixes page.




Great content. Very helpful.
Thank you!