The guide discusses the steps to download the Office 365 offline installer for Office 365 Personal and Business accounts.
Option 1: Download Steps For Office Personal Users
- Open Office.com. When the login page opens click Sign in.
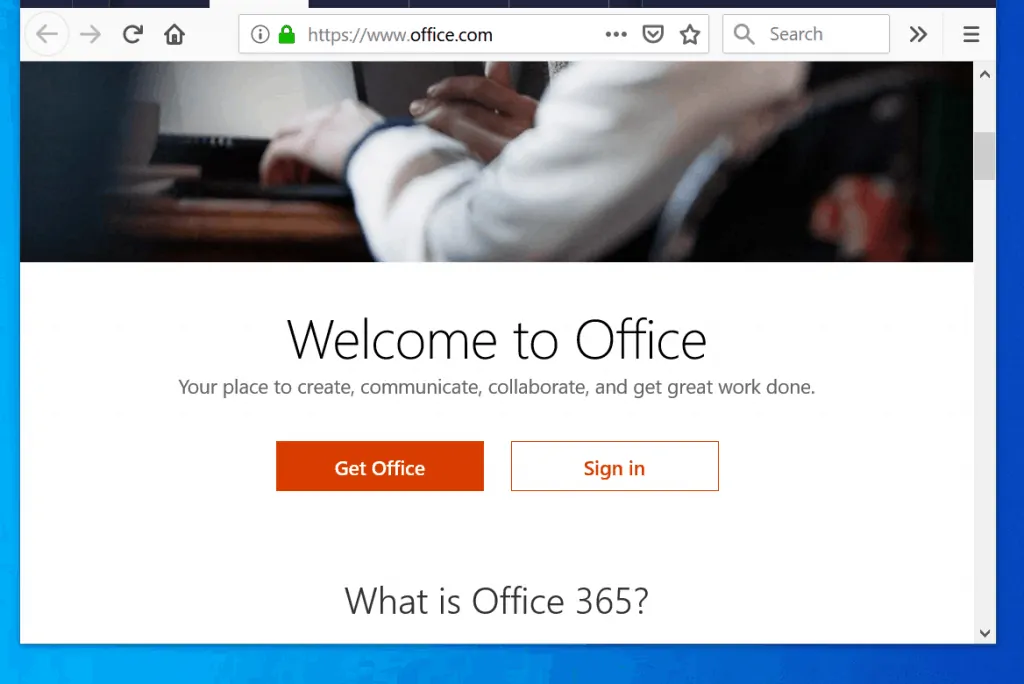
- Enter the email address for your Office 365 subscription. Then click Next.
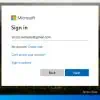
- Then enter the password for the account and click Sign in.
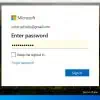
- When you log in to your account, click Install Office.
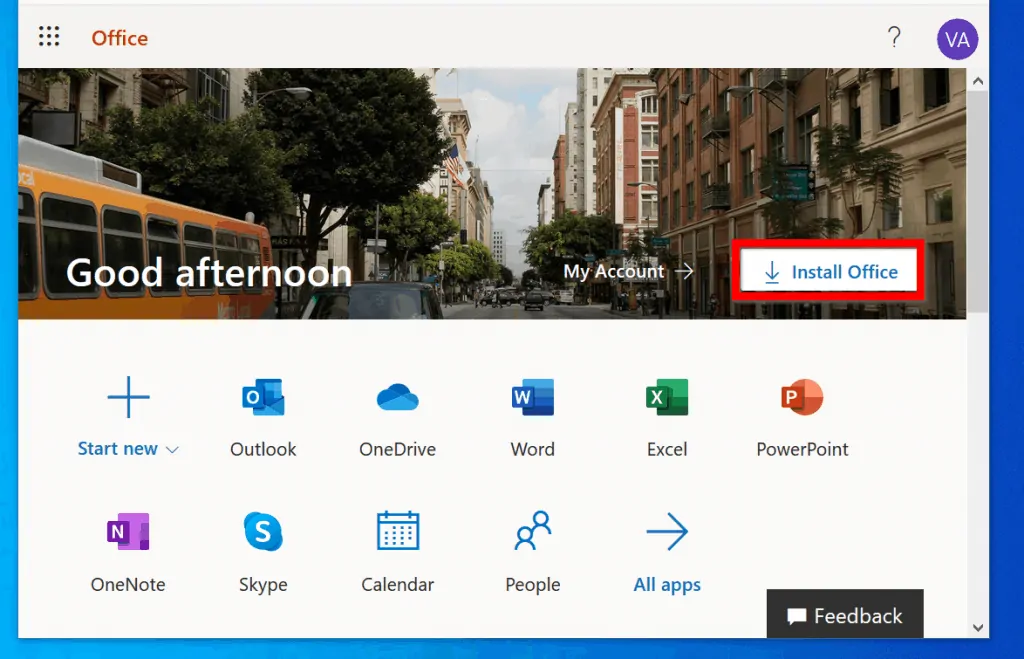
Office 365 Deals
[content-egg-block template=custom/all_offers_list]- The page below will open in a new browser tab. Click Install Office.
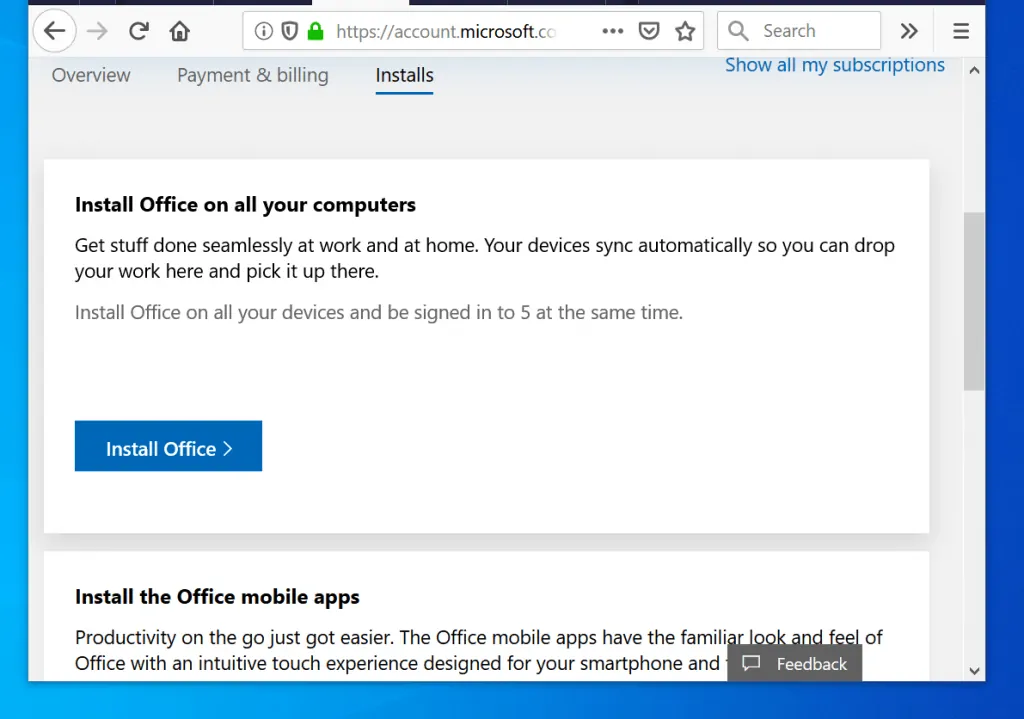
- On the Download and install Office 365 Personal pop up, click Other options.
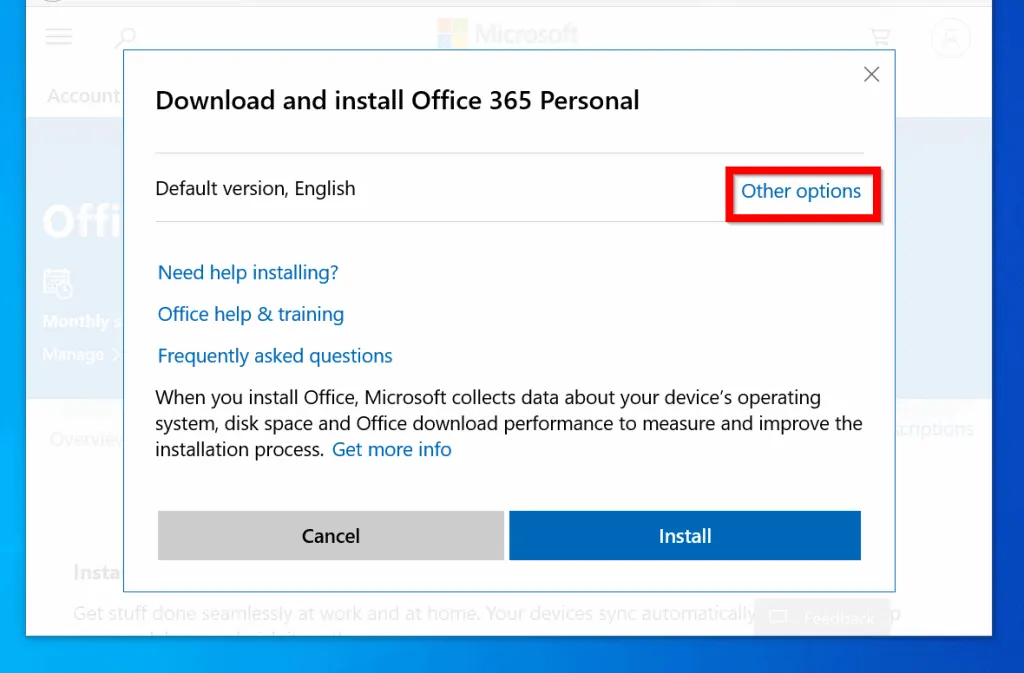
- Another pop up will load. Check the box beside Download an offline installer.
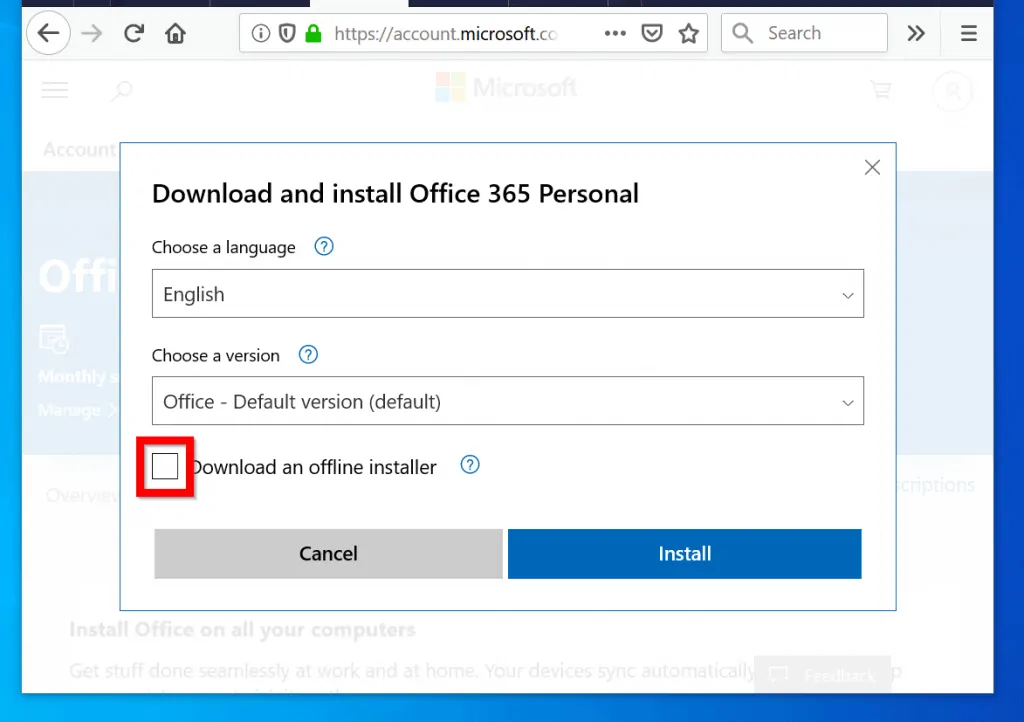
- Finally, to download office 365 offline installer, click Download. Then save the installer to a location on your computer.
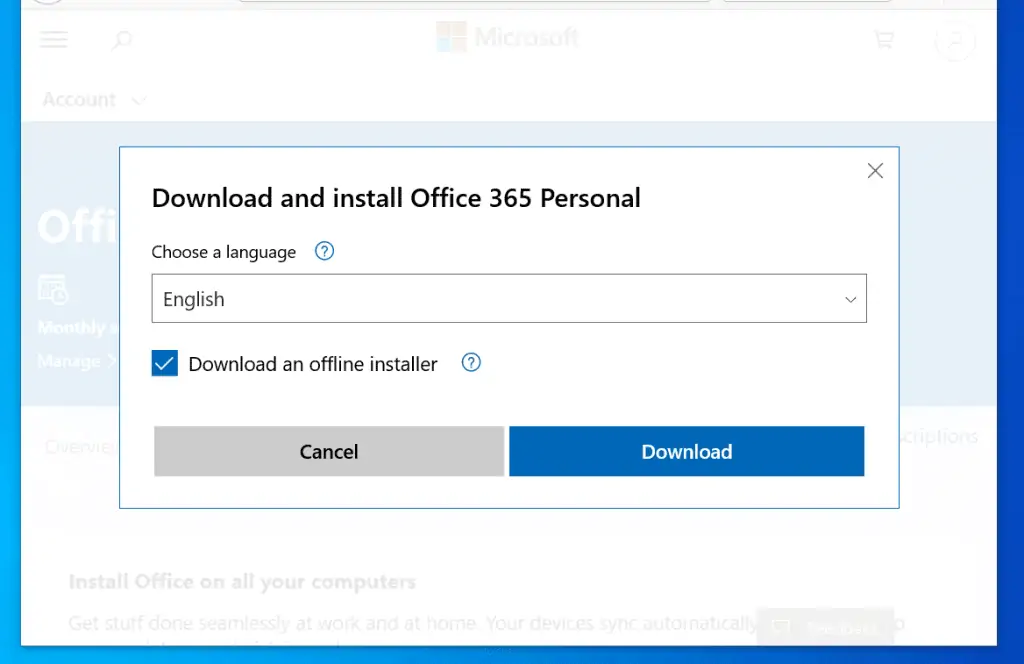
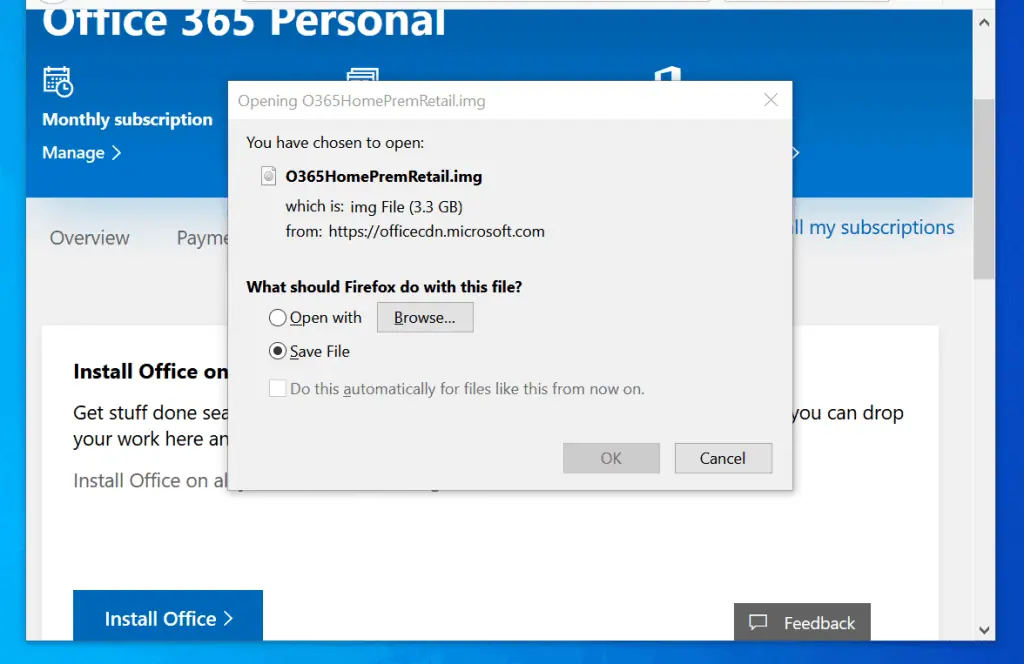
Option 2: Download Steps For Business Users
Step 1: Download Office Deployment Tool
The first step is to download and extract Office Deployment Tool.
- Download the Office Deployment Tool from the Microsoft Download Center
- When the URL opens, click Download.
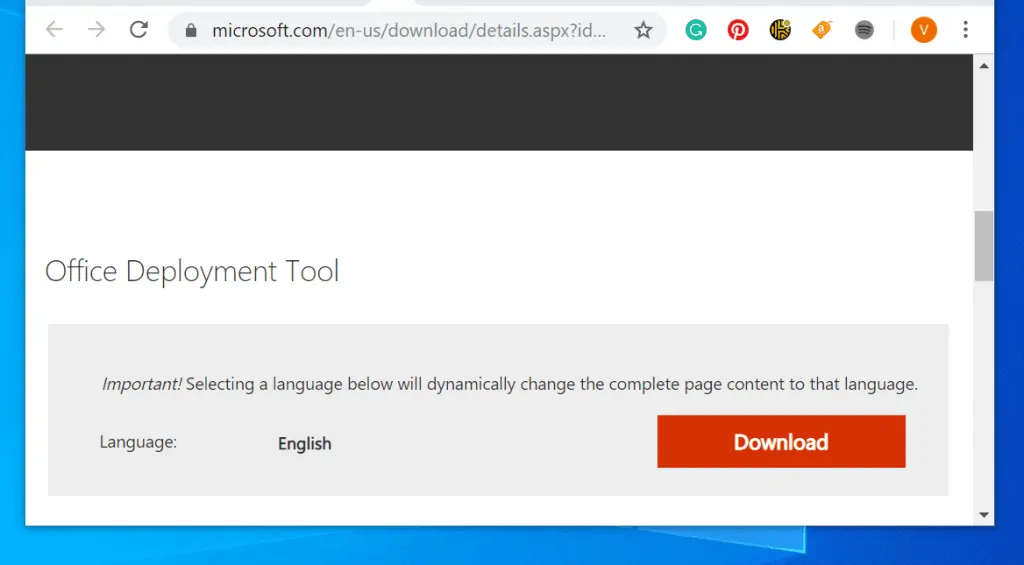
- Save the file to your computer
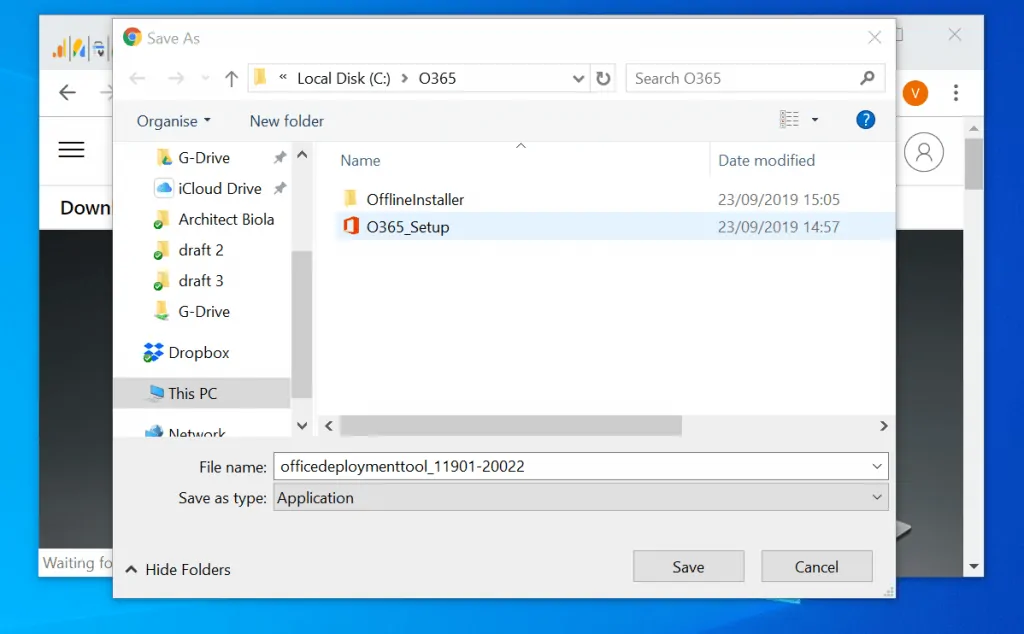
- Then open the location of the file you just downloaded and double-click to open it. On the User Account Control, click Yes.
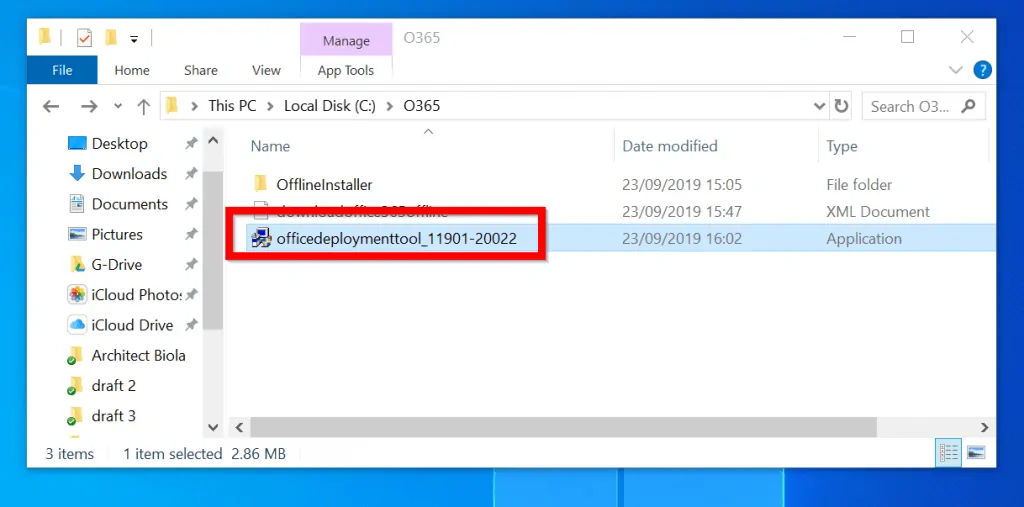
- At the first page of The Microsoft Office 2016 Click-to-Run Administrator Tool, accept the license agreement. Then click Continue.
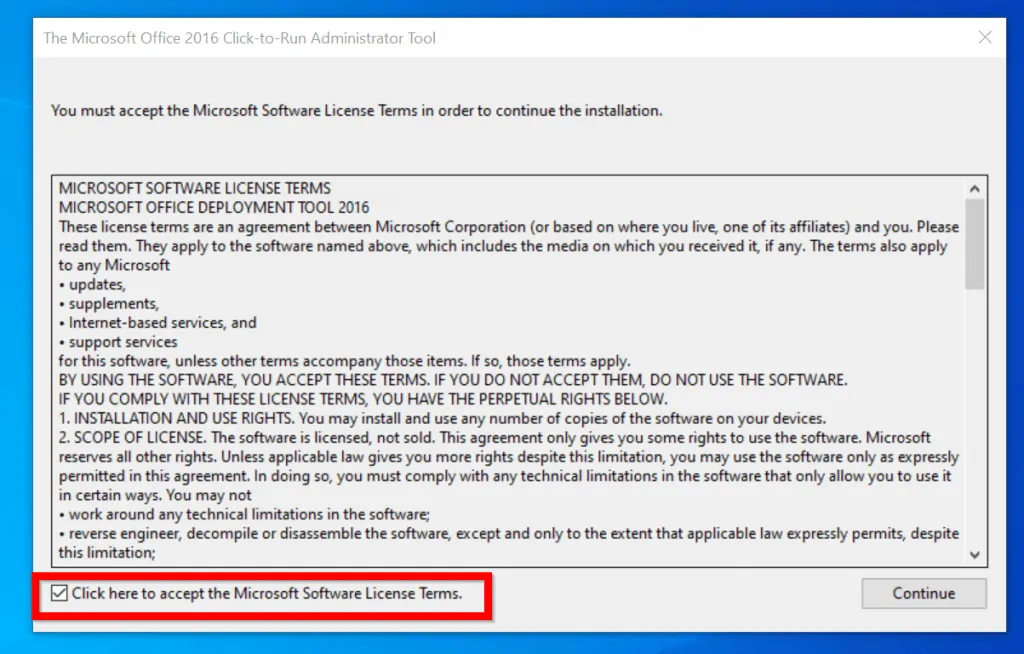
- Select a location to extract the setup file. Then click OK. You will receive a confirmation that the files have been extracted successfully. Click OK.
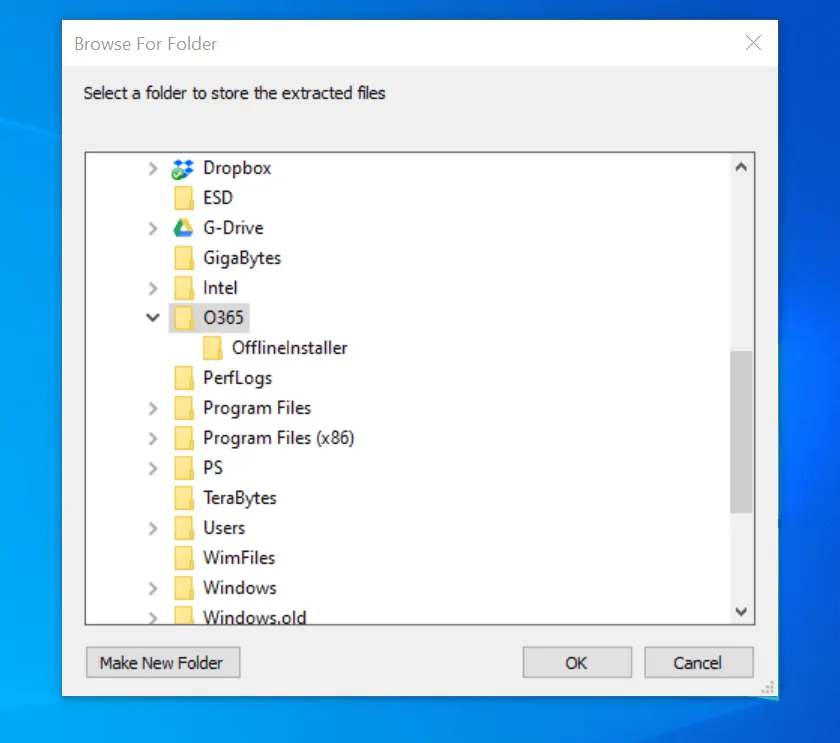
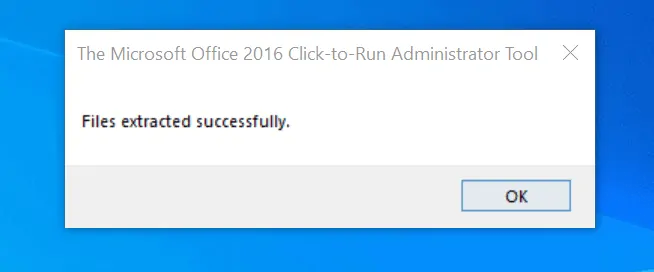
The extracted files will contain setup.exe and all the xml files shown in the image below.
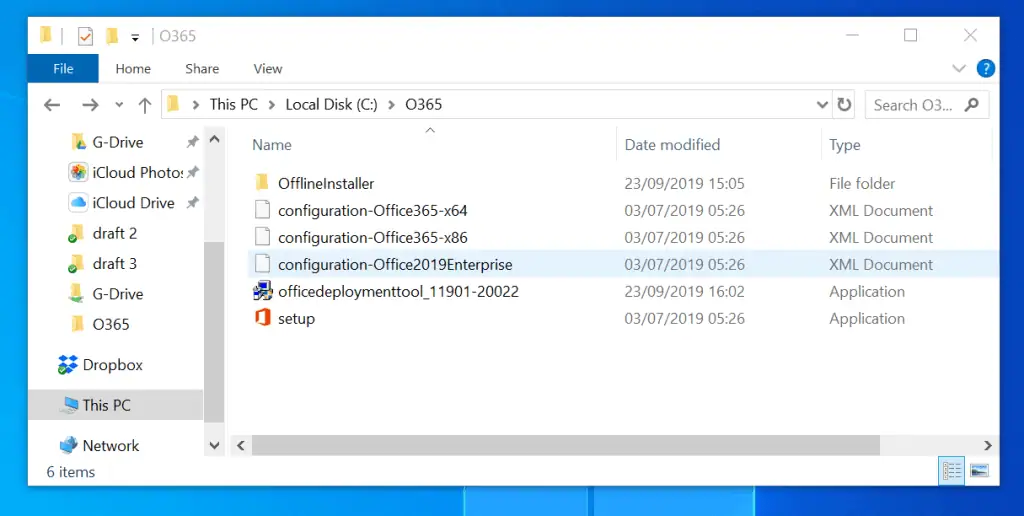
Step 2: Download Office 365 Offline Installer
After downloading and extracting Office Deployment Tool, follow the steps below to download the offline installer:
- Copy the following…
<Configuration>
<Add SourcePath="C:\O365\OfflineInstaller" OfficeClientEdition="32">
<Product ID="O365ProPlusRetail">
<Language ID="en-us" />
</Product>
</Add>
</Configuration>
- Paste it in a text file and modify the following:
SourcePath: This is the path you want to save the offline installer. This can be a network share in the format \\ServerName\ShareName
OfficeClientEdition: If you want to download 64-bits version of Office 365 replace “32” with “64”
Language ID: To download for another language, change this to the language you wish to download. For example, to download Office 365 offline installer for UK, use “en-GB”, for Canada, “en-CA” - When you finish, save the file as an xml file. Click File and select Save As…
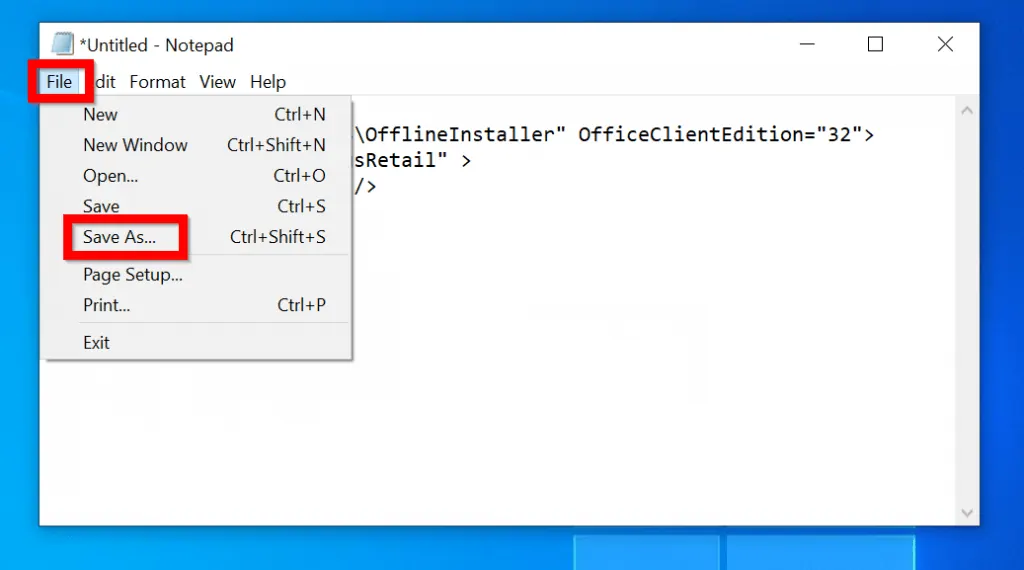
- Enter the file name in quotes with xml file extension…for example…
"downloadoffice365offline.xml"
For easy access, save the file in the same location you saved the setup file you downloaded earlier. Then click Save.
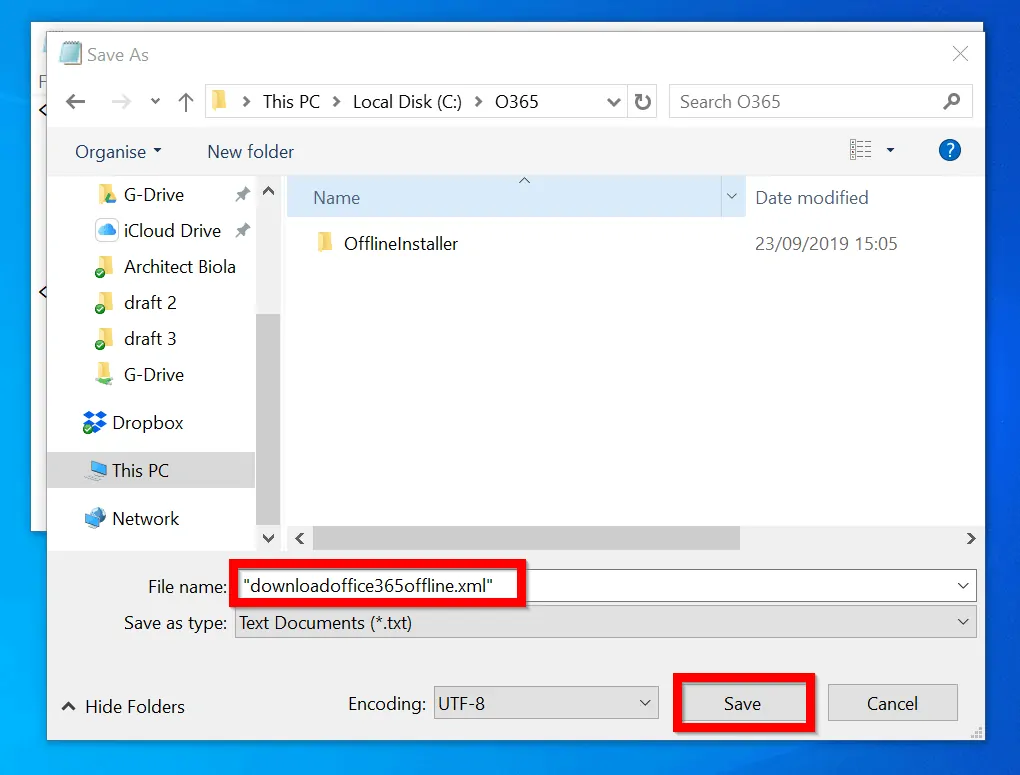
- Before you proceed to the next step, open the location you saved the file and confirm that it is an XML file…
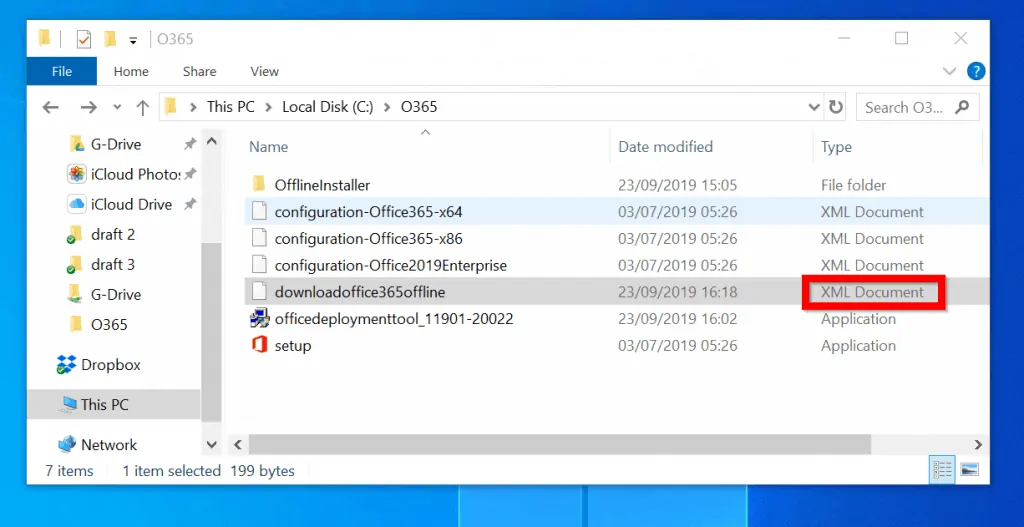
- Open command prompt. Then type the command below and press enter.
SETUP /download [path to configuration file]
Replace:
SETUP with the full path to the setup file you downloaded earlier
[path to configuration file] with the full path to the file you created in the last step. The path should include the file extension. You can use the steps below:
- At the command prompt, type this command and press enter
cd C:\O365
Chane C:\O365 to the path you extracted Office Deployment Tool.

- Finally, type this command and press enter…
setup.exe /download downloadoffice365offline.xml
The offline installer will start downloading…
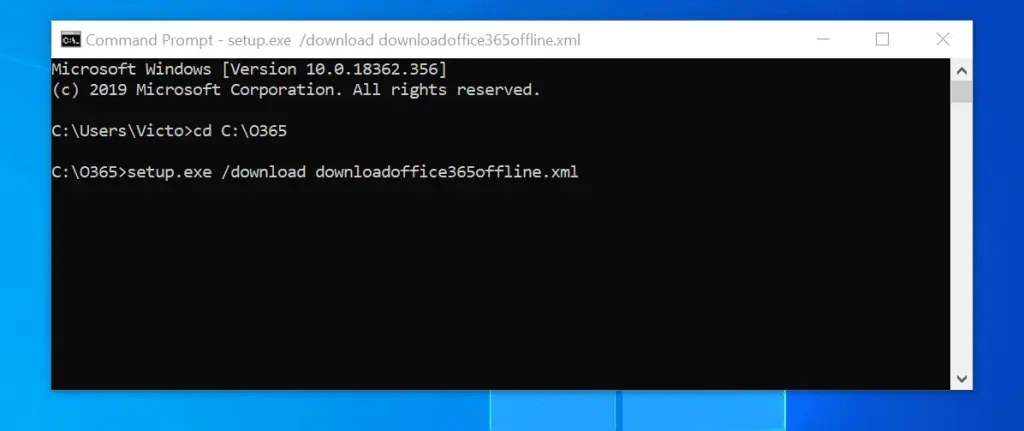
- To confirm that the download started successfully, open the folder you specified as SourcePath in the XML file you created earlier. The path will contain a folder called Office.
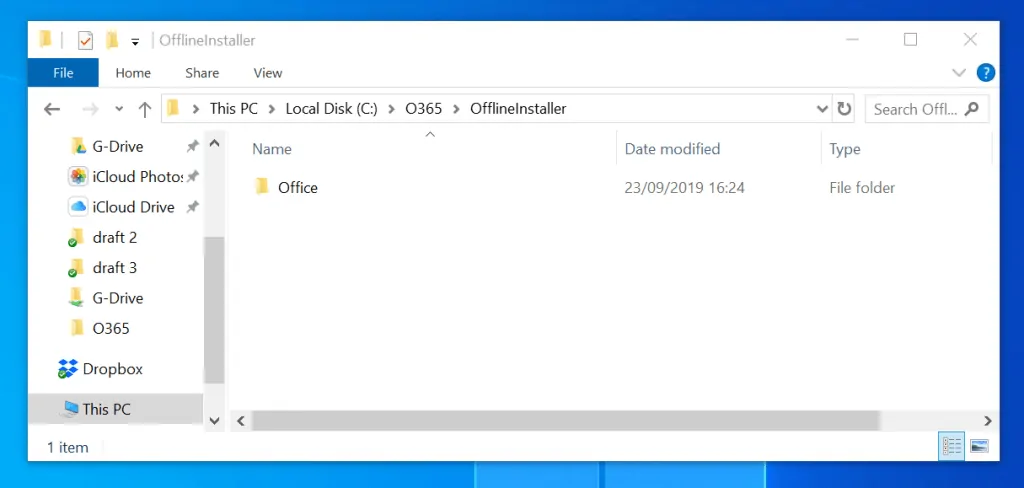
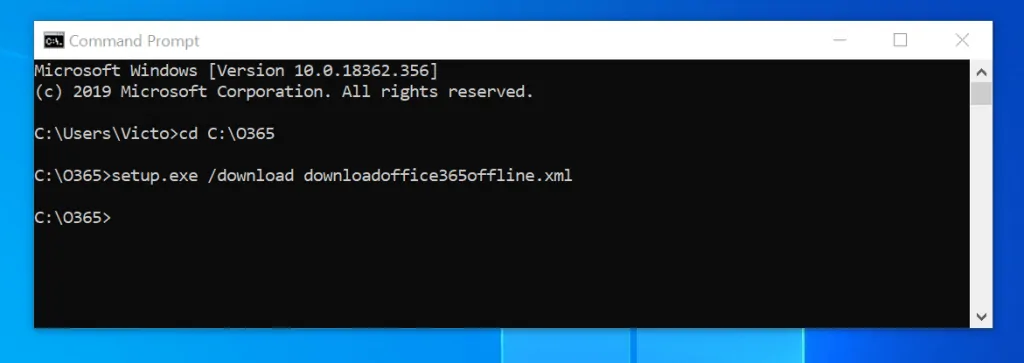
Conclusion
The two methods covered in this guide are suitable for home and business users who wish to install Office 365 with its offline linstaller.
If you found this article helpful, we would appreciate it if you could spare 2 minutes to share your experience by responding to the “Was this page helpful?” question below.
Finally, visit our Microsoft Office How-to page for more Microsoft Office guides.


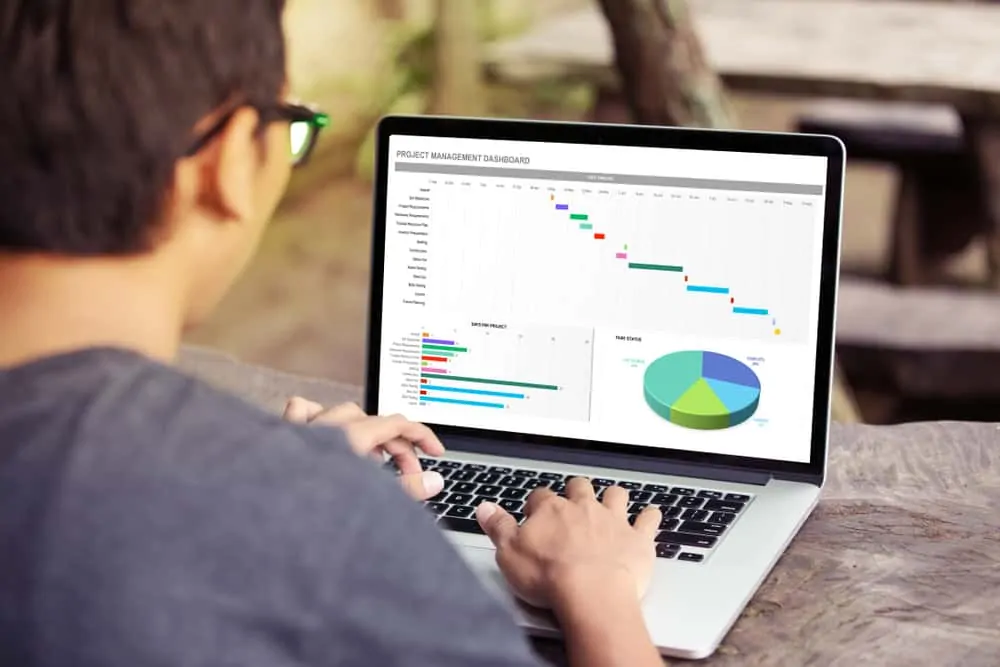
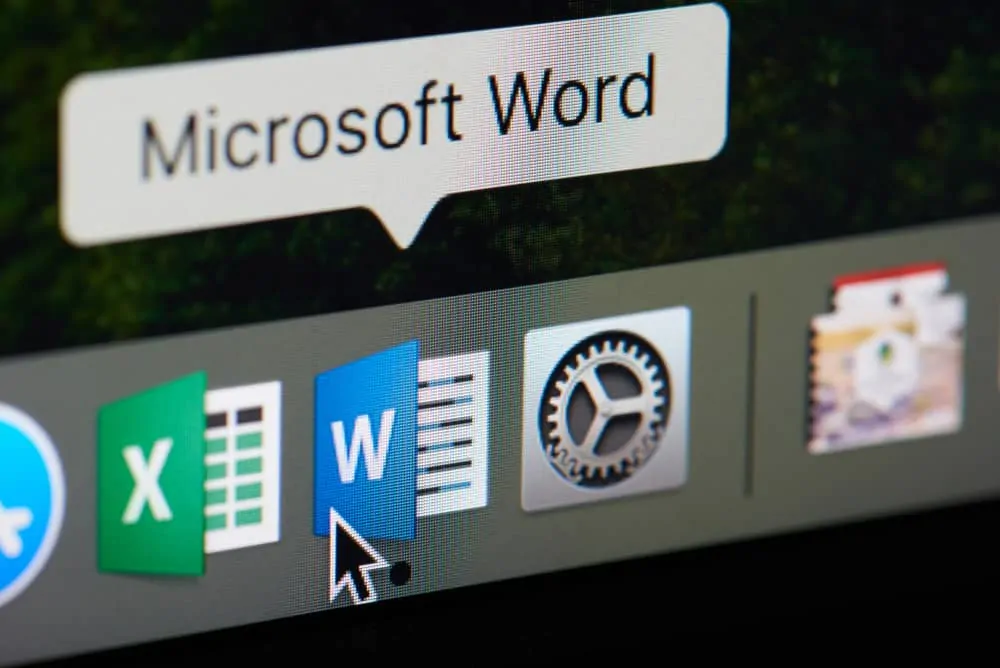
Hello, thanks for sharing this blog. this is very helpfull for me, if you want any help regarding Buy USA Instagram Likes then contact with Cheap Subscribers .
What will be the total size of the file
Really useful tutorial. I think I am gonna upgrade to Office 365 from office 2019.
Having problems with your Windowss 10/Windows 7/Windows 8 or any other Computer related issues?
No worries, and no need to pack your devices and
carrying them to the service center. We here to solve your
technical problems, because 90% of all computer problems can be fized right over the
internet. ——> https://neocyber.tech/
Thanks!
what file should i open to install?