This guide explains how to change the time on a Windows 10 PC from the Date & Time Settings, Control Panel, CMD, and PowerShell.
Option 1: Change Time Zone From the Date & Time Settings
The first method discussed in this guide is to change time zone from the new Windows 10 settings.
Here are the steps:
- Right-click start menu. Then select Settings.
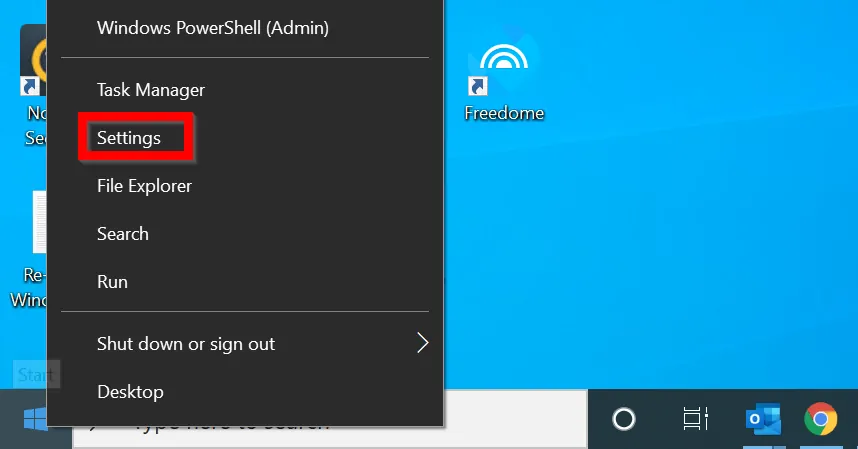
- At Windows Settings, scroll down and click Time & Language.
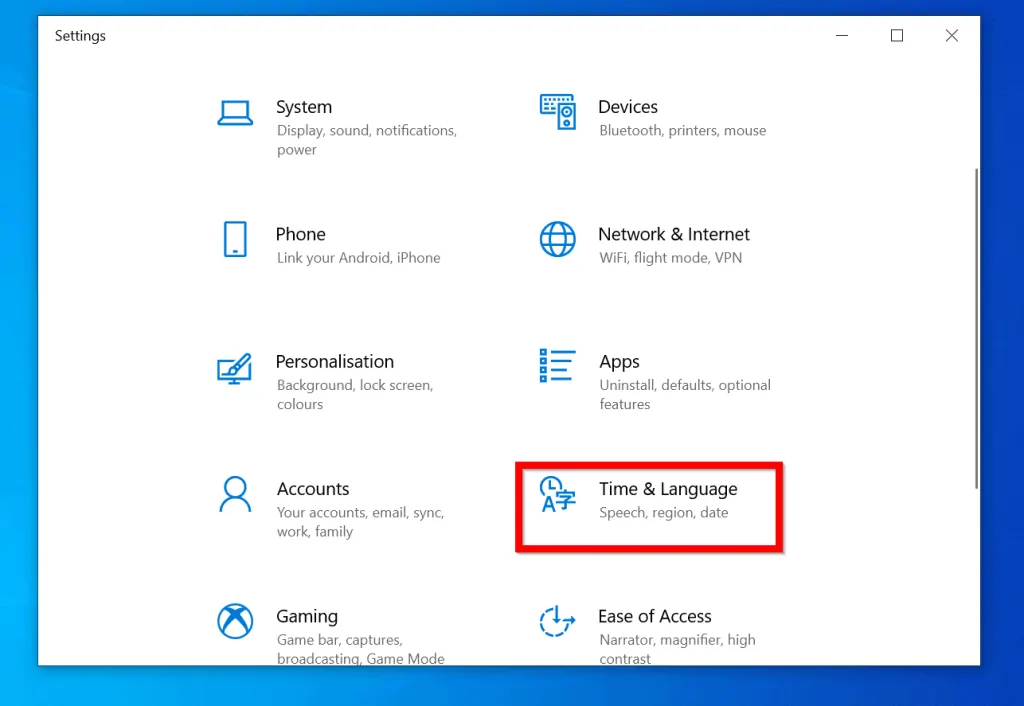
- When Date & time opens, scroll down to Time zone. Then click the drop-down and select a new time zone
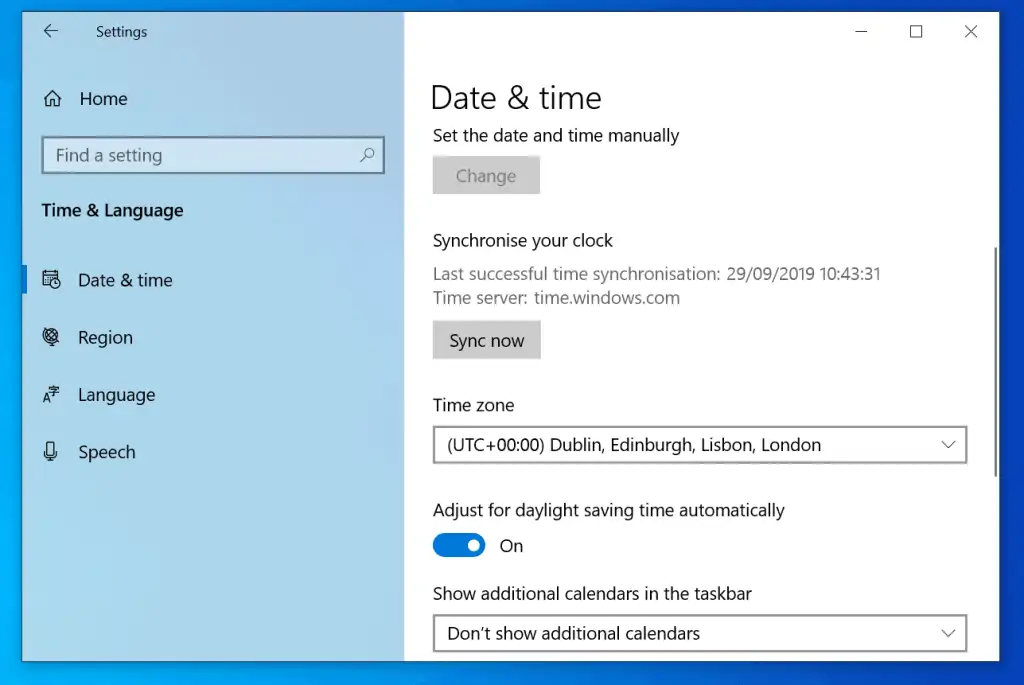
Option 2: Change Time Zone From Control Panel
You can still use Control Panel to modify time zone in Windows 10.
Here are the steps
- Press Windows logo + R to open Run command.
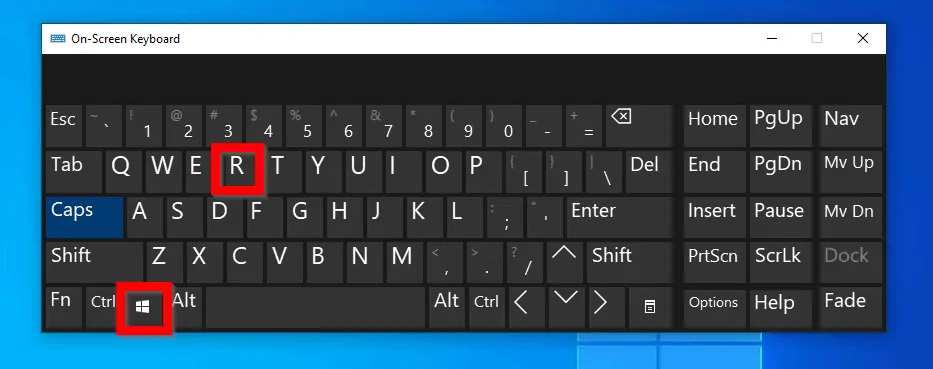
- At Run command type Control Panel. Then click OK.
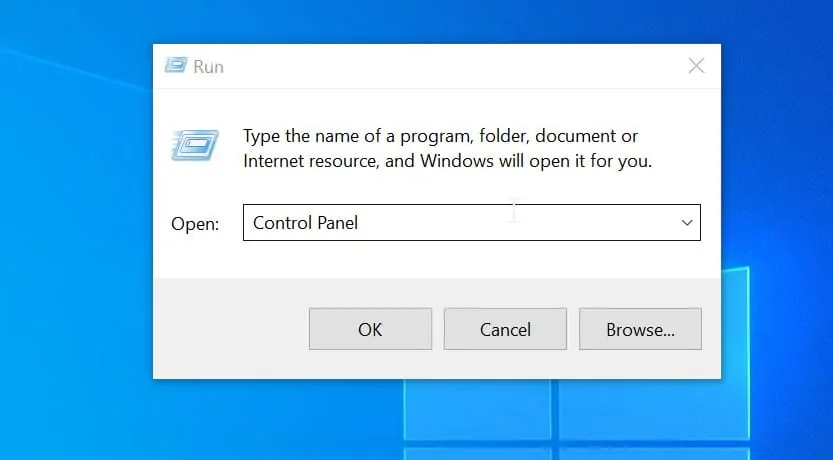
- At Control Panel, click the View by drop-down and select Category.
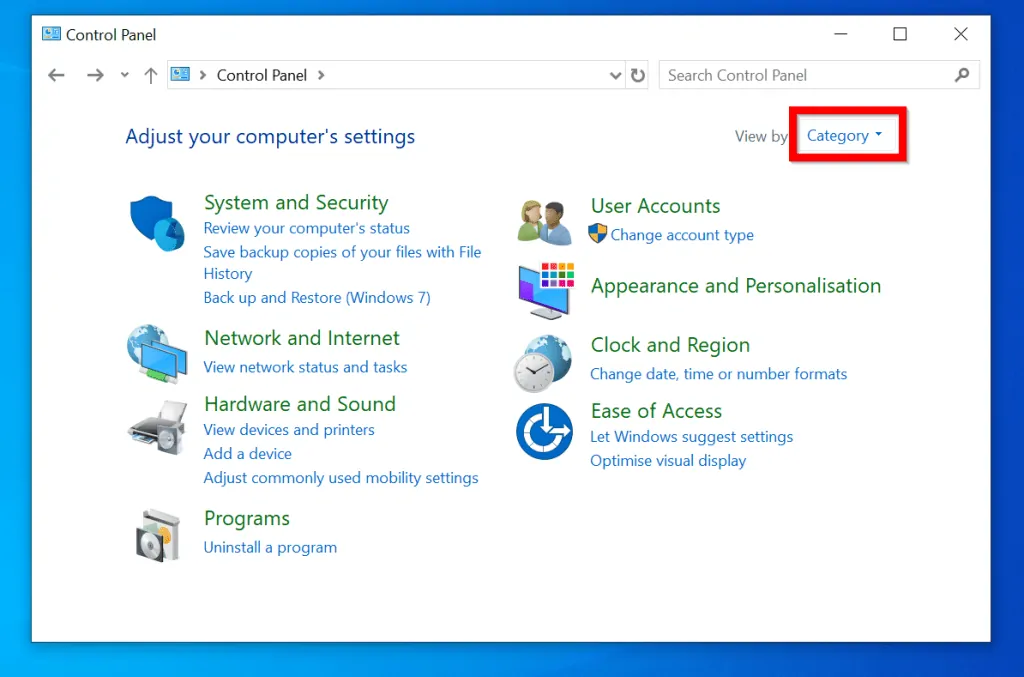
- Then click Clock and Region.
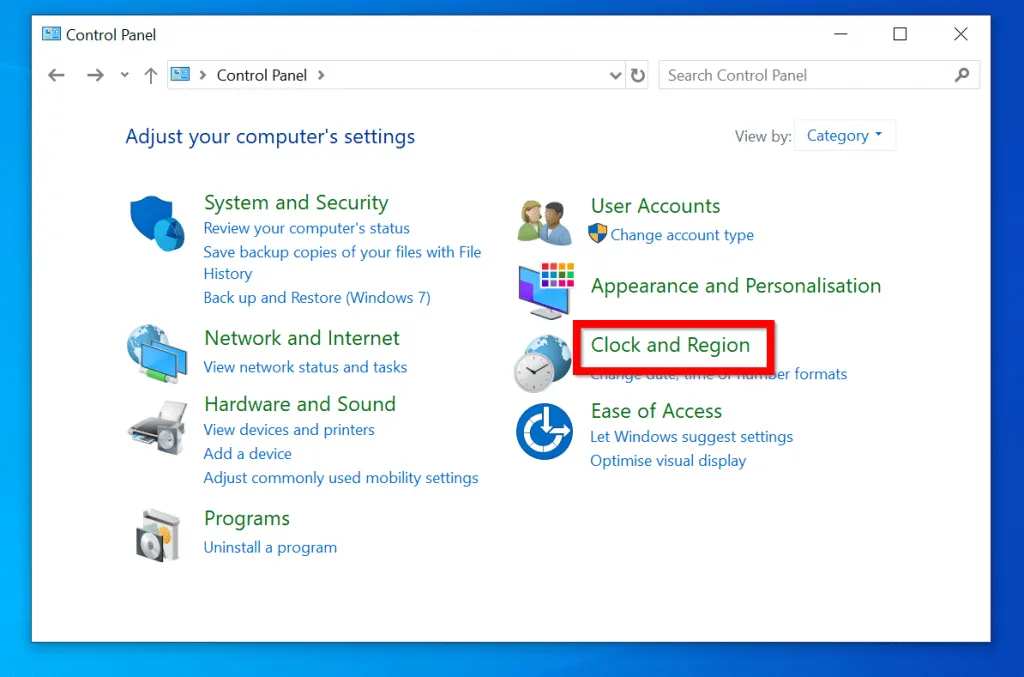
- When Clock and Region opens, click Change the time zone.
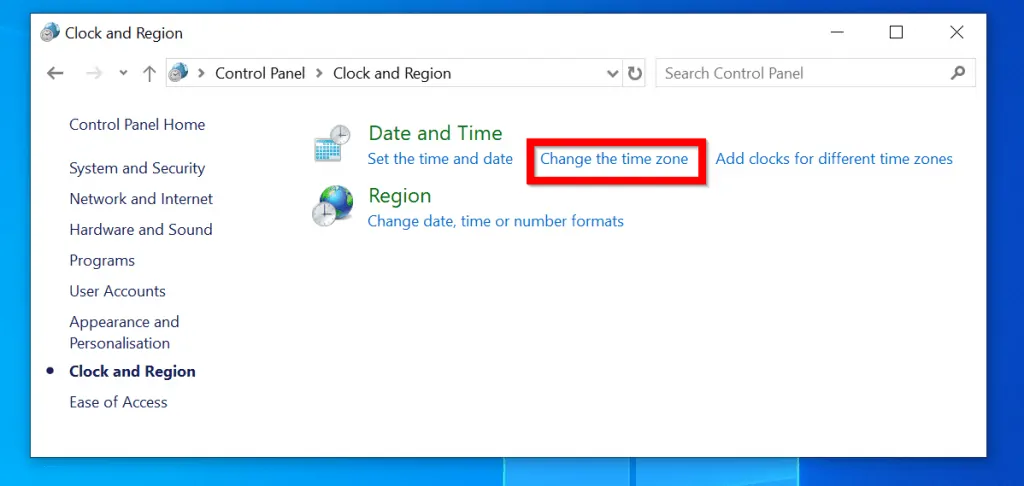
- Finally, click Change time zone. Then click the Time zone drop-down to select a new time zone from the list (See the second image below)..
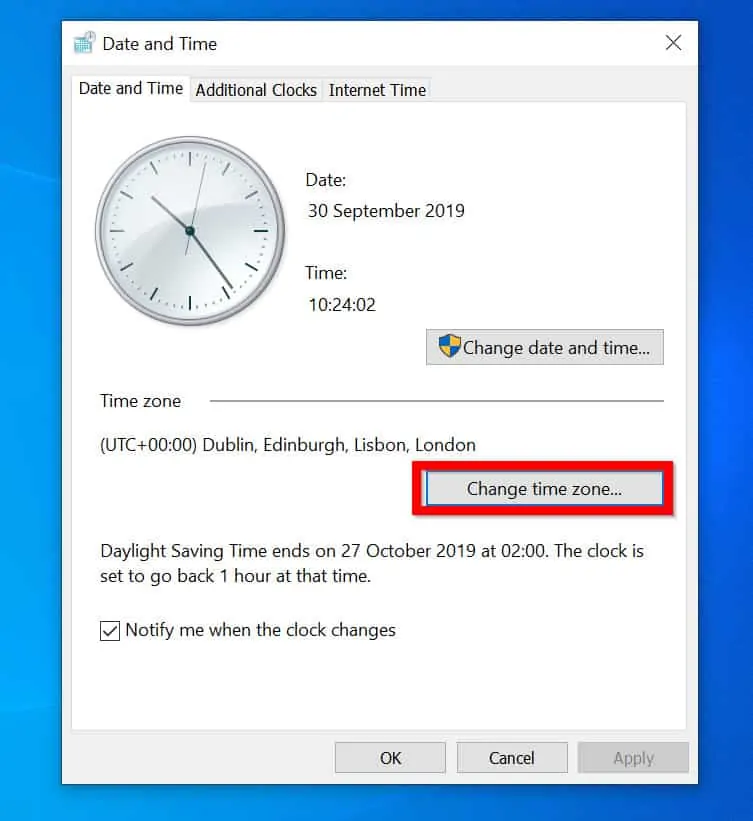
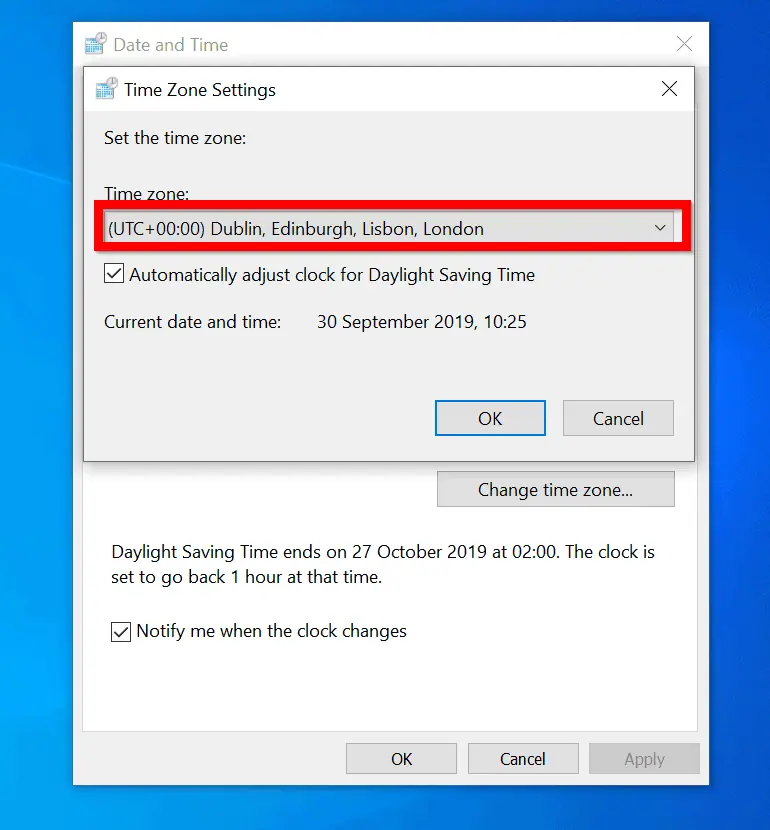
Option 3: Change Time Zone with Command Prompt
One quick method to modify the time zone on your Windows 10 PC is with TZUTIL command.
Here are the steps to apply this method:
- Type cmd in the search bar. Then click Run as administrator.
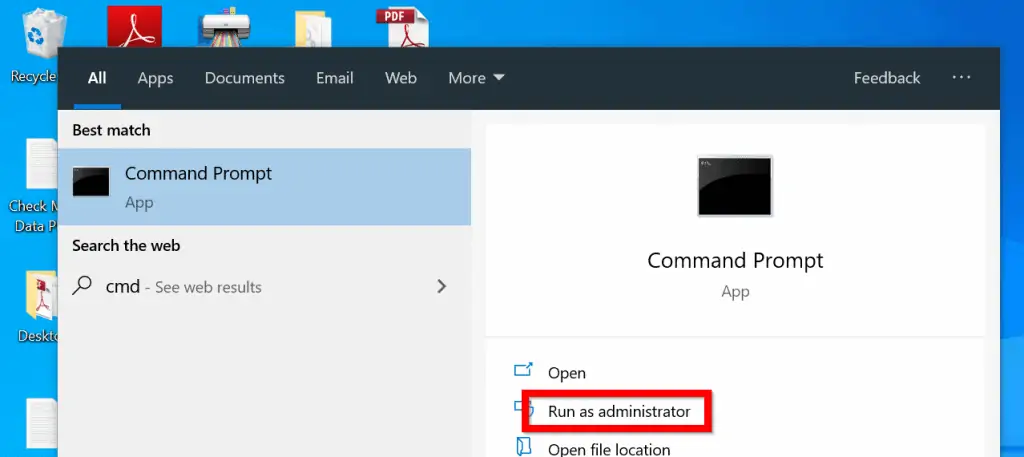
Before you set a new time zone with command prompt, you need the time zone Id.
- To get a list of all time zones, type this command. Then press enter.
TZUTIL /L
The tool will list all available time zones you can set.
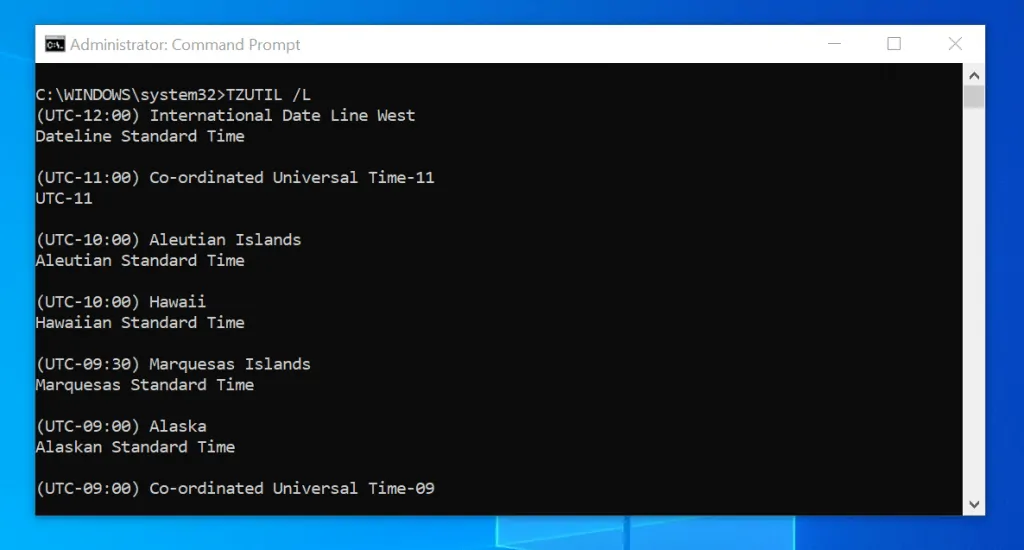
This is a long list. To display a specific time time, type a command similar to this..
TZUTIL /L | FIND "GMT"
Replace GMT with any word in the time zone Id you want to set. The command will return just the time zone Id with the word you specified in the “FIND” command.
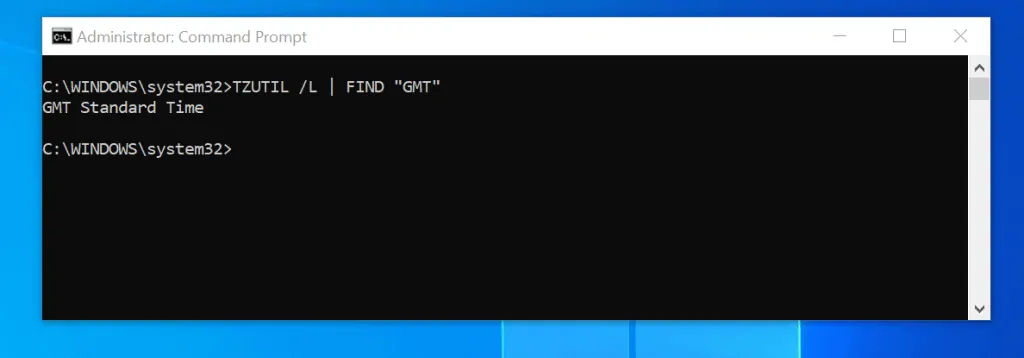
- To set time zone, use the command below..
TZUTIL /S "GMT Standard Time"
Replace “GMT Standard Time” with your time zone.
- To confirm that the time zone changed successfully, type the command below. Then press enter.
TZUTIL /G
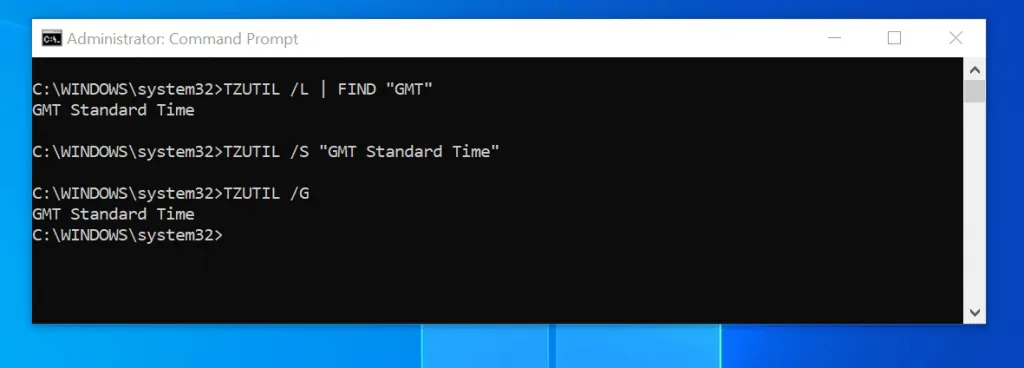
Option 4: Change Time Zone with PowerShell
Here is the final method to set a new time zone…
- Type Powershell in the search bar. Then click Run as administrator.
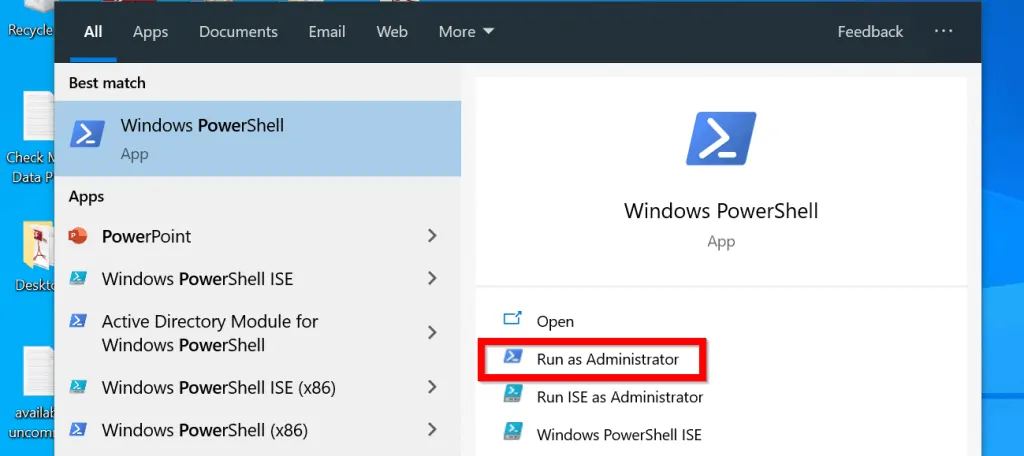
Just like with command prompt, before you change to a new time zone, you need to get the time zone Id.
- To get a list of all time times, at PowerShell command prompt, type this command. Then press enter.
Get-TimeZone -ListAvailable
PowerShell will display a list of all available time zones.
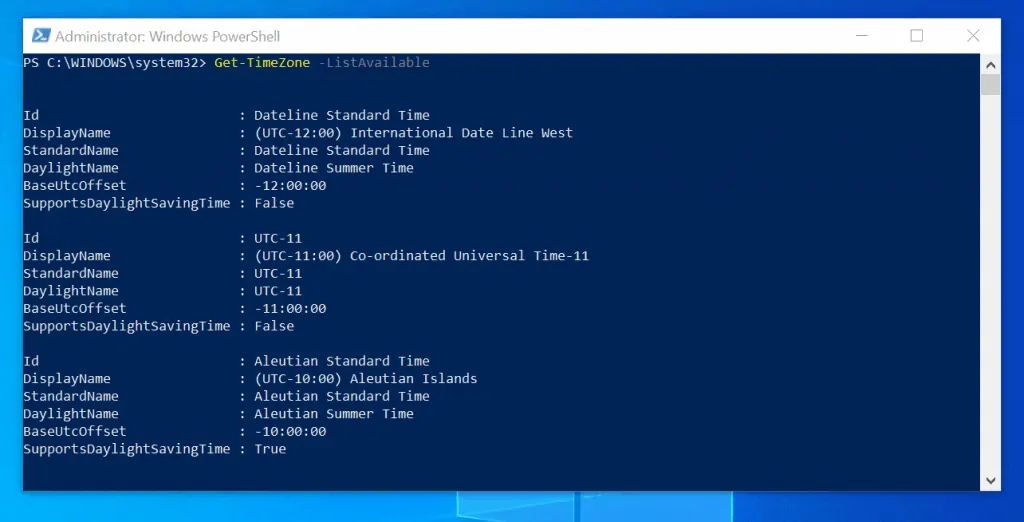
- To display a particular time zone, type a command similar to the command below. Then press enter.
Get-TimeZone -ListAvailable | Where-Object {$_.Id -like "*GMT*"}
Replace GMT with any word in the time zone you need.
- Once you have the time zone Id you need, to set the time zone type the command below. Then press enter.
Set-TimeZone -Name "GMT Standard Time"
Replace “GMT Standard Time” with your time zone.
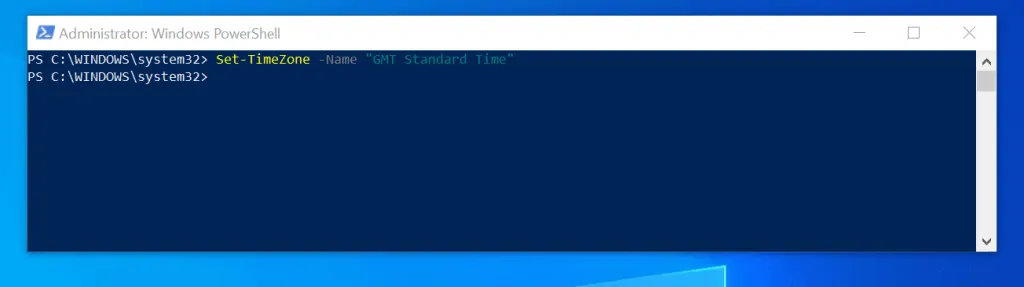
Conclusion
These are the 4 methods to change time zone in Windows 10. The first two methods are suitable for both Windows admins and end users.
The last two methods (Command Prompt and PowerShell) are intended for Windows System Administrators.
To learn more about TZUTIL command, type the command below and press enter..
TZUTIL /?
You may also read up TZUTIL or Set-TimeZone.
I hope you found this guide helpful. If you did, share your experience by responding to the “Was this page helpful?” question below.
Lastly, for more guides like this, visit our Windows 10 How-To page.



![How To Run Sysprep (Generalize) In Windows 10 [2 Methods]](https://www.itechguides.com/wp-content/uploads/2022/05/8-2.webp)