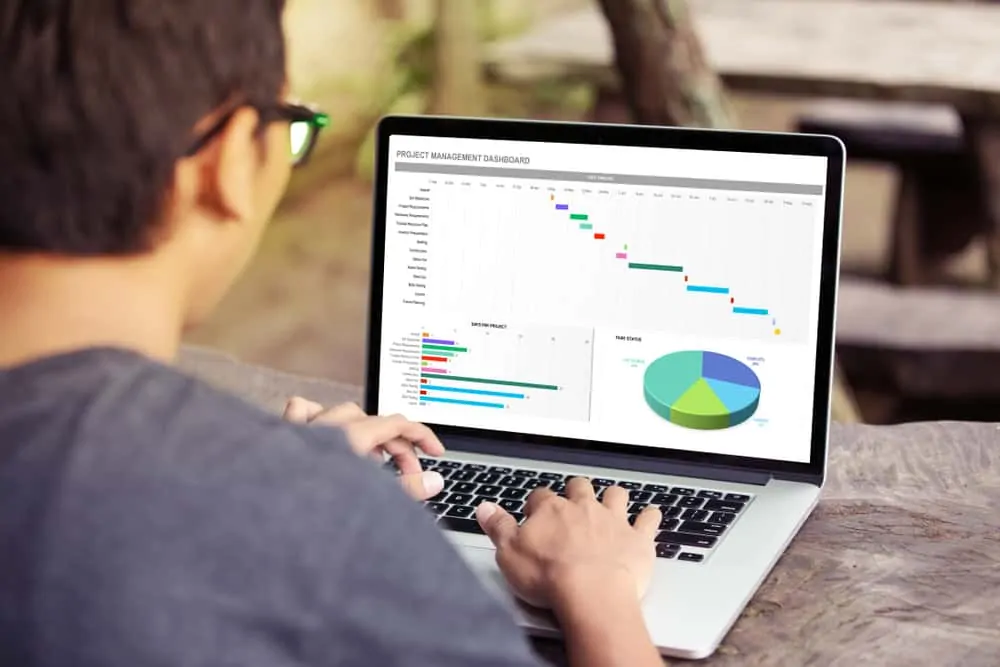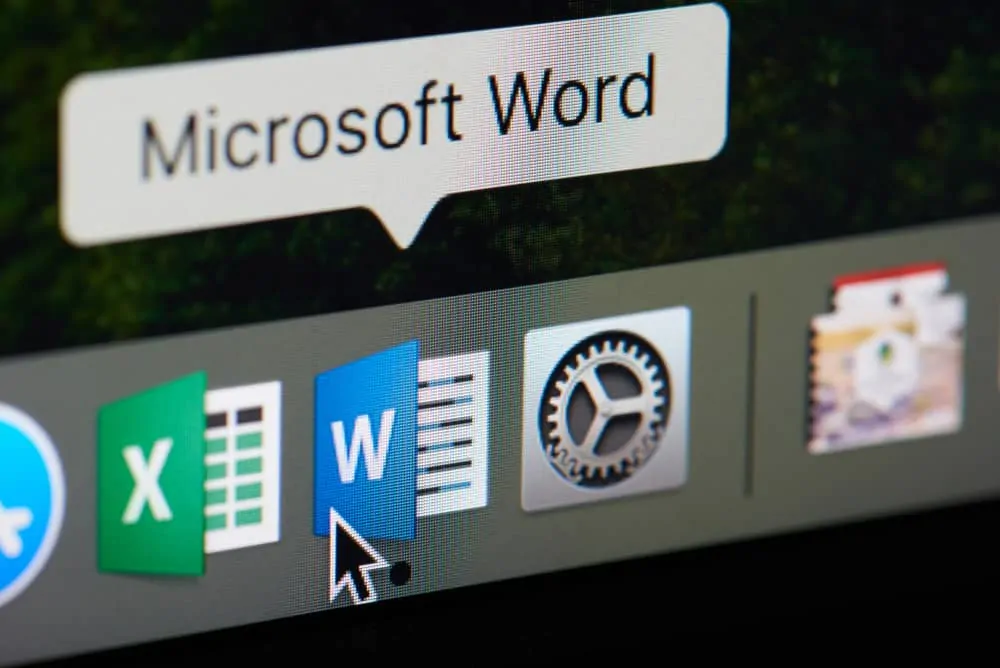Inserting bullet points in Excel is not as straightforward as adding bullet points in Word. This guide demonstrates 4 easy ways you can insert bullet points in Excel.
Option 1: Insert Bullet Points From the Symbols Menu
To add bullet points using this method, follow the steps below:
- Open Excel and click the cell you wish to insert bullet points. Then click the Insert tab.
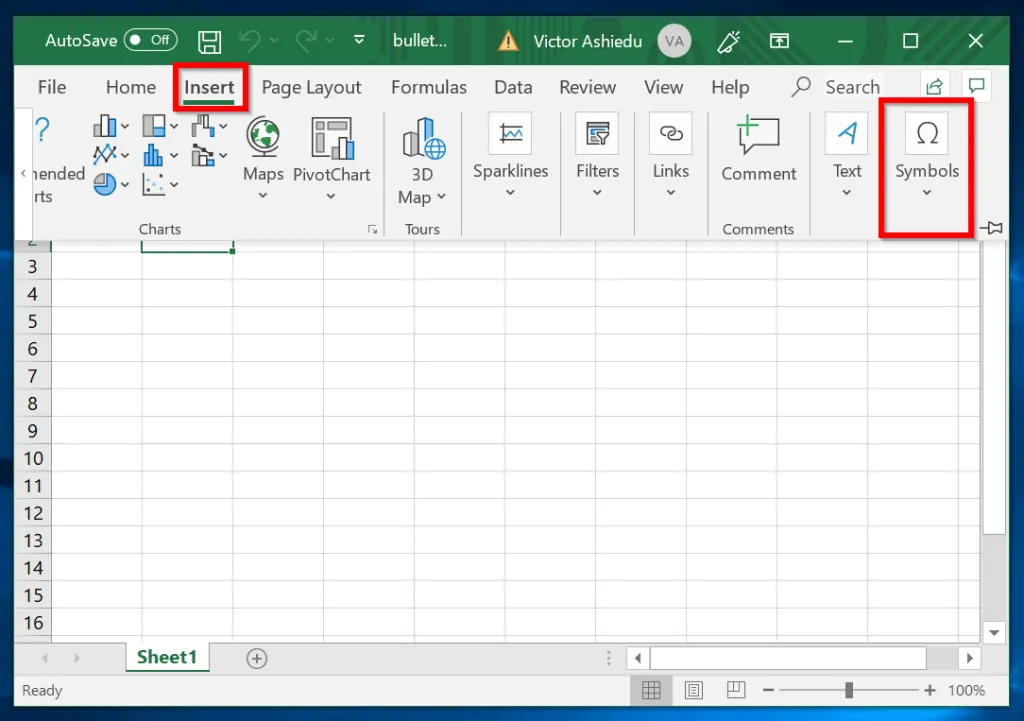
- Next, click the drop-down below Symbols menu and select Symbol.
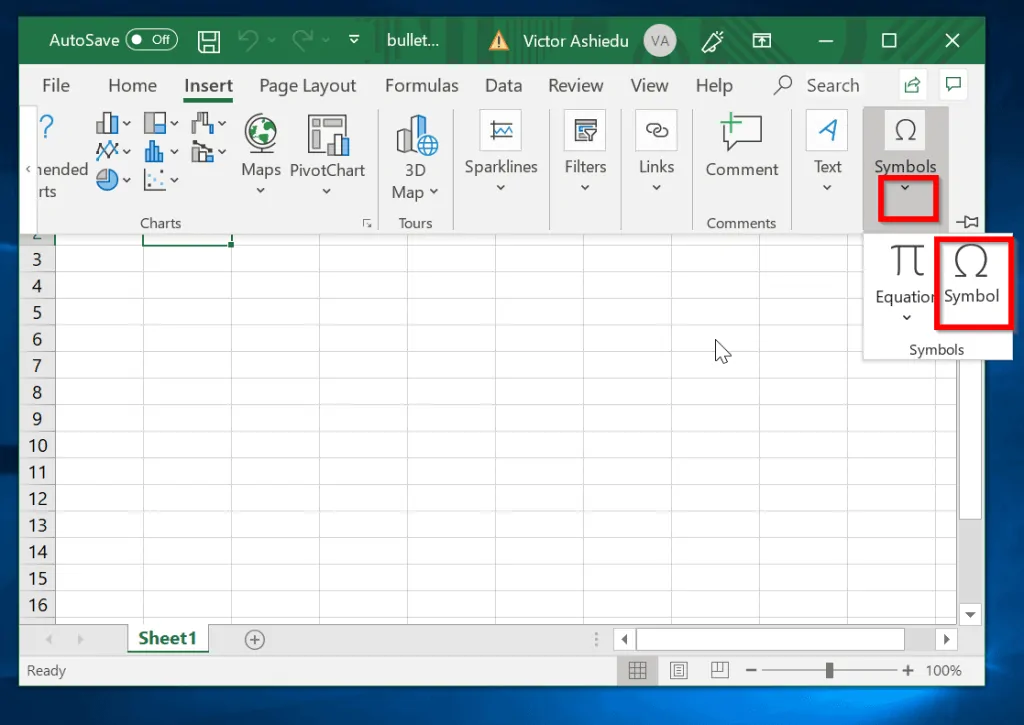
- When the Symbol options opens, from the Subset drop-down, select General Punctuation. Then click on the bullet point you want to use and click Insert. To close the Symbols options, click Close (See the second image below).
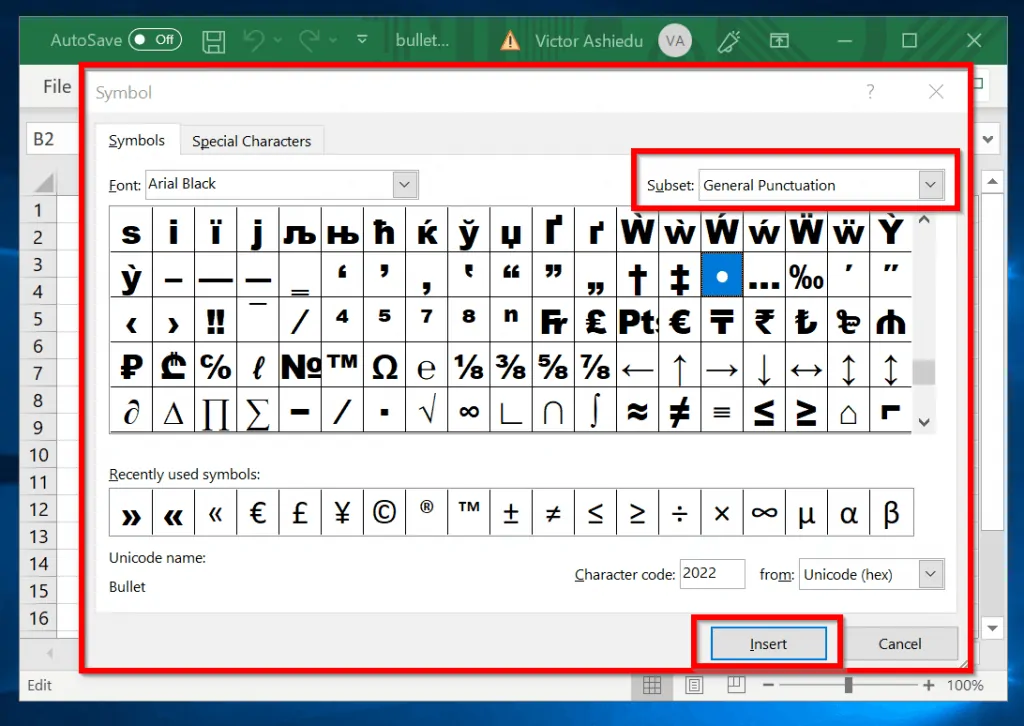
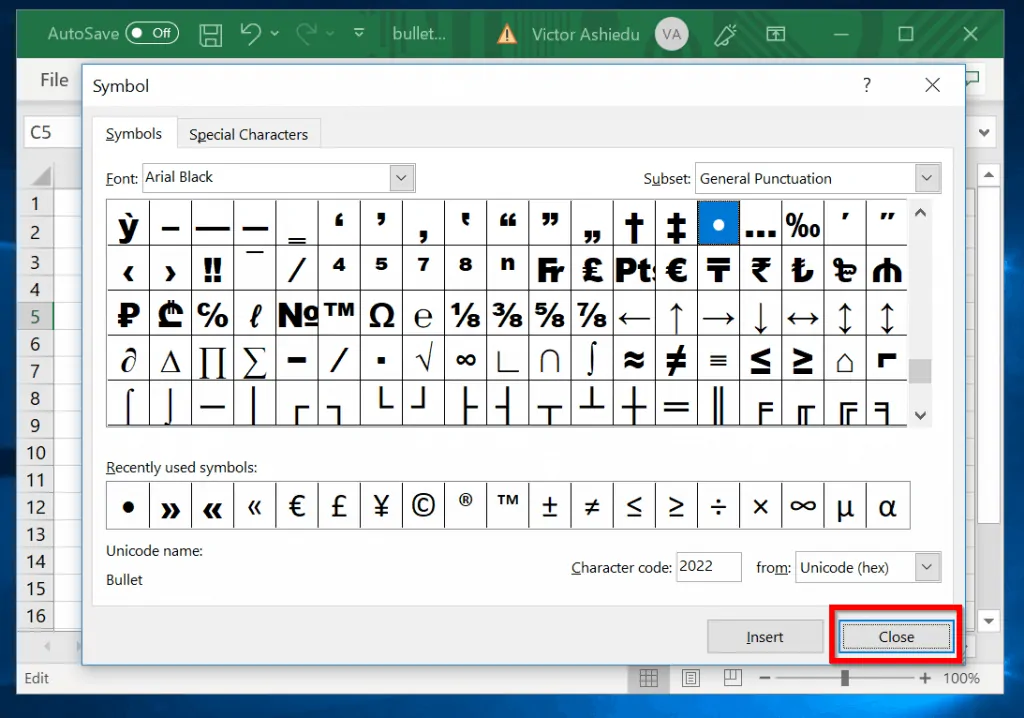
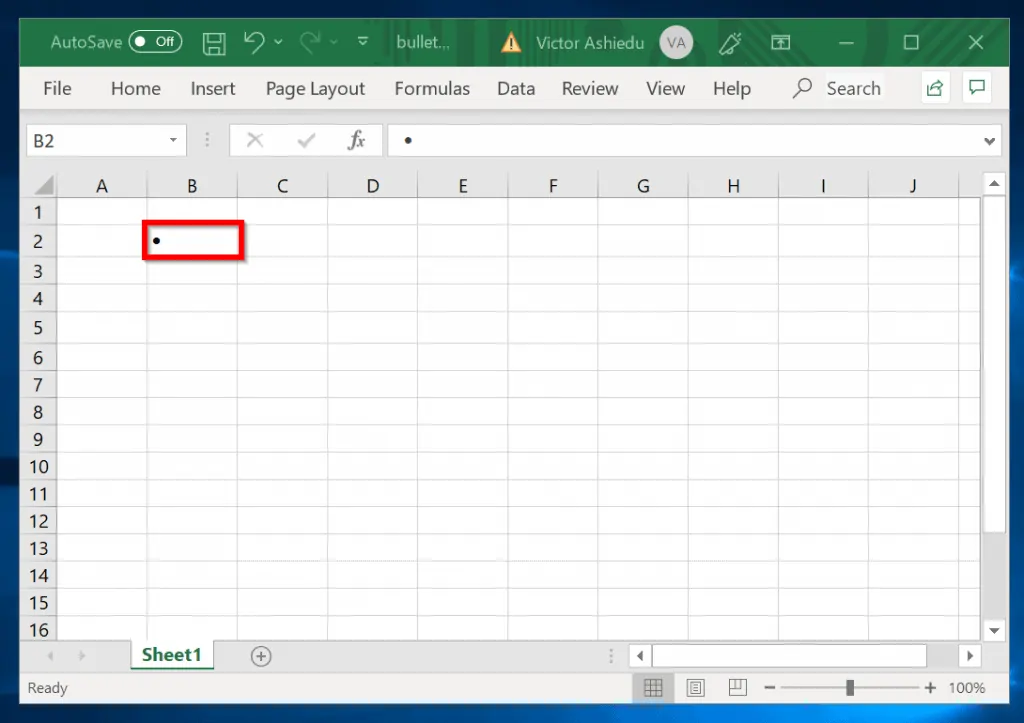
- To copy the bullet point to other cells, click on the cell containing it. Then move your mouse towards the button right of the cell. When the white + sign turns to black, drag the cell to other cells below it. The bullet points will copy to other cells. See the second image below.
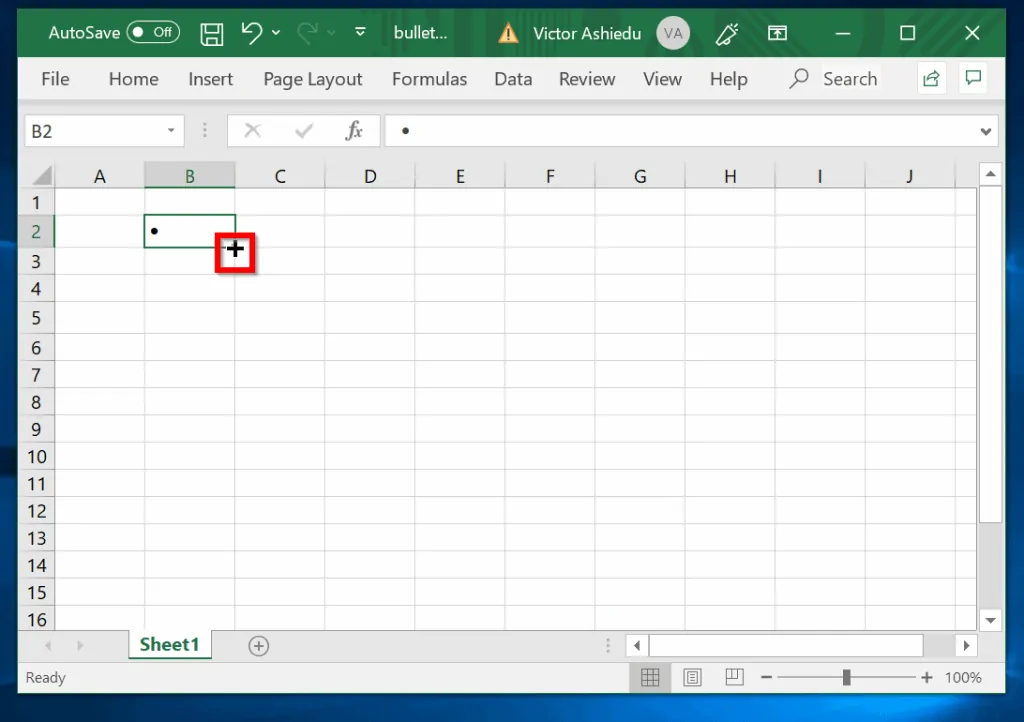
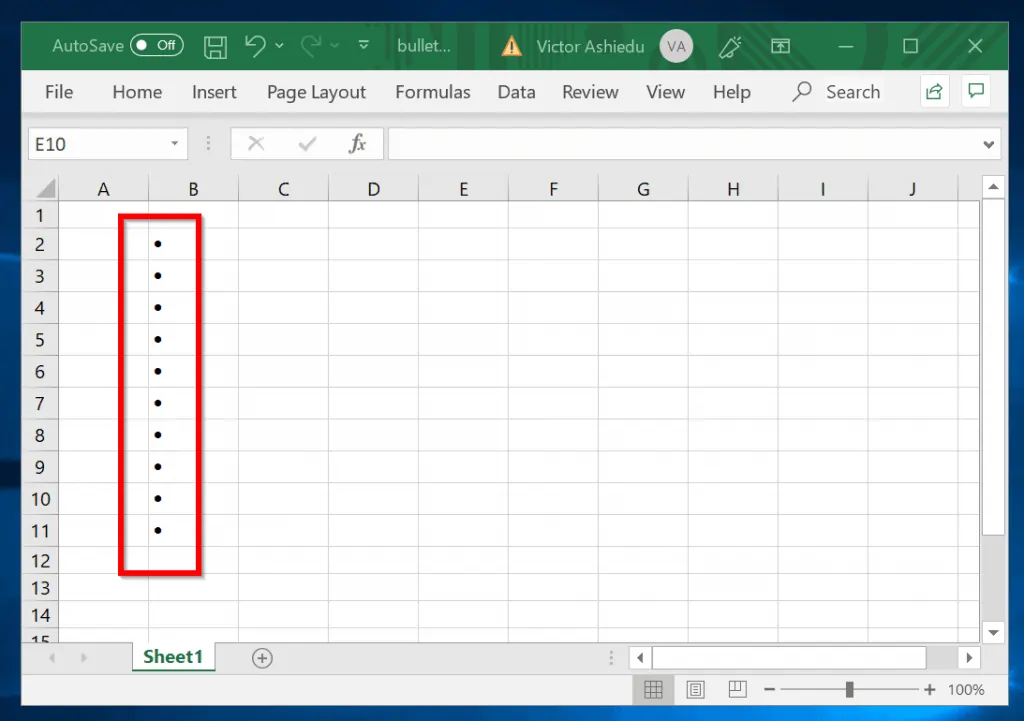
Option 2: Add Bullet Points Using Keyboard Shortcuts
To insert a solid bullet point, press the following keyboard combination
Alt + 7
Or
Alt + 0149
This will insert a bullet point similar to the one in the image below:
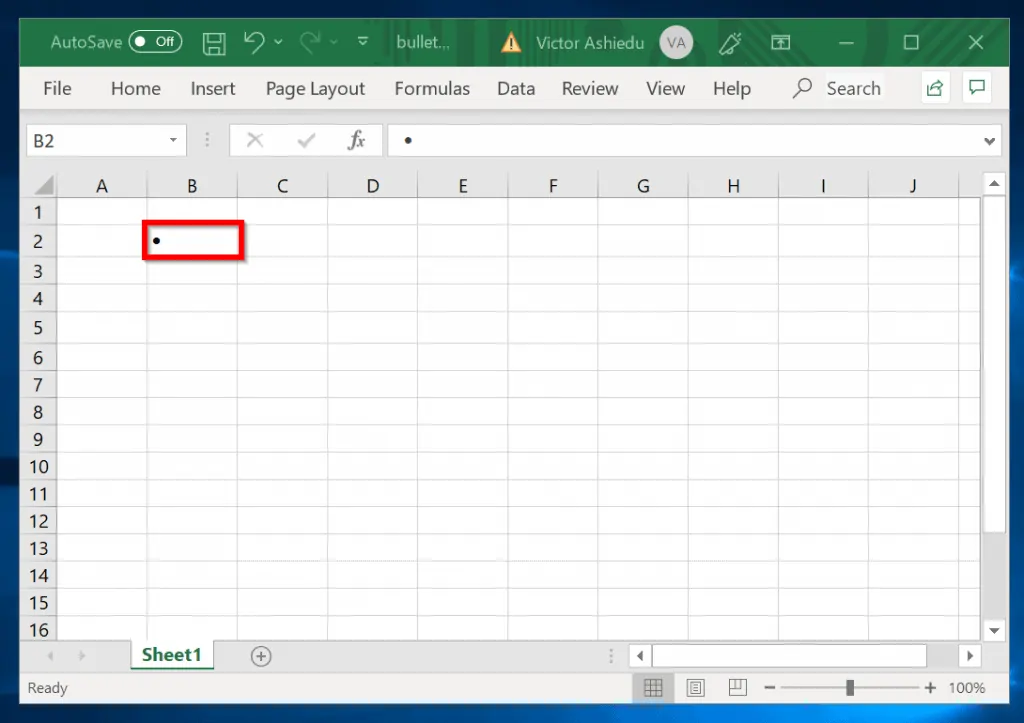
To insert non-solid bullet point, use this keyboard combination
Alt + 9
Here is the bullet point the above keyboard combination inserts.
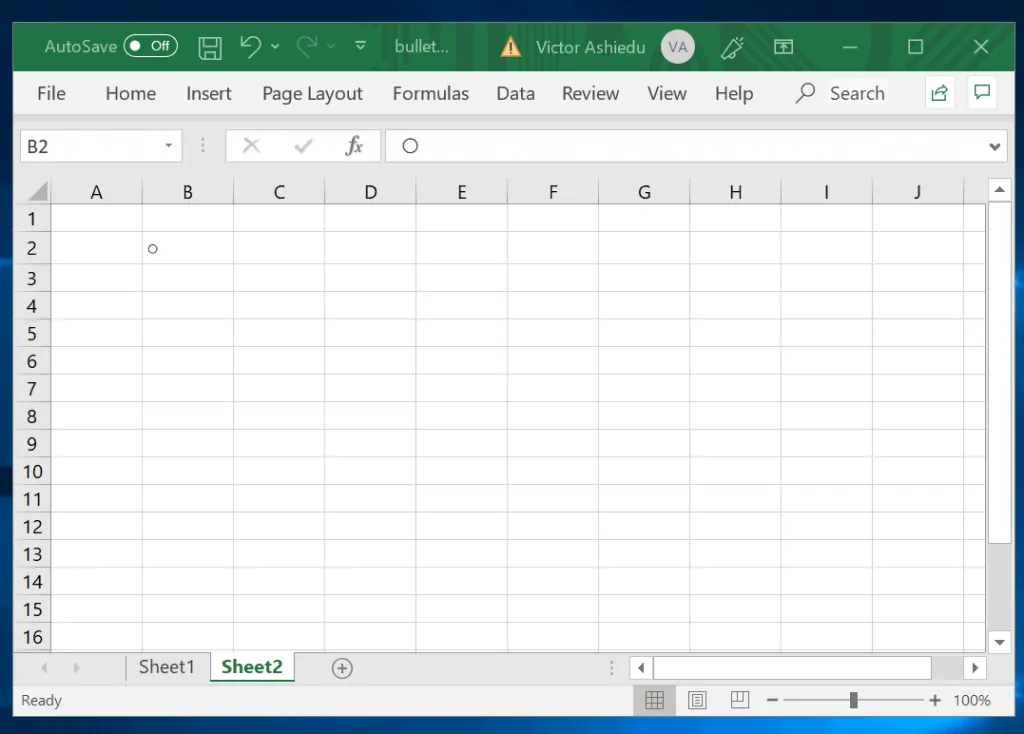
How to Use On-screen Keyboard for Excel Shortcuts
If your laptop does not have numeric keypad, use on-screen keyboard. On Windows 10, you can enable on-screen keyboard from Start > Settings > Ease of Access > Keyboard. Then click the On button below Use on-screen keyboard.
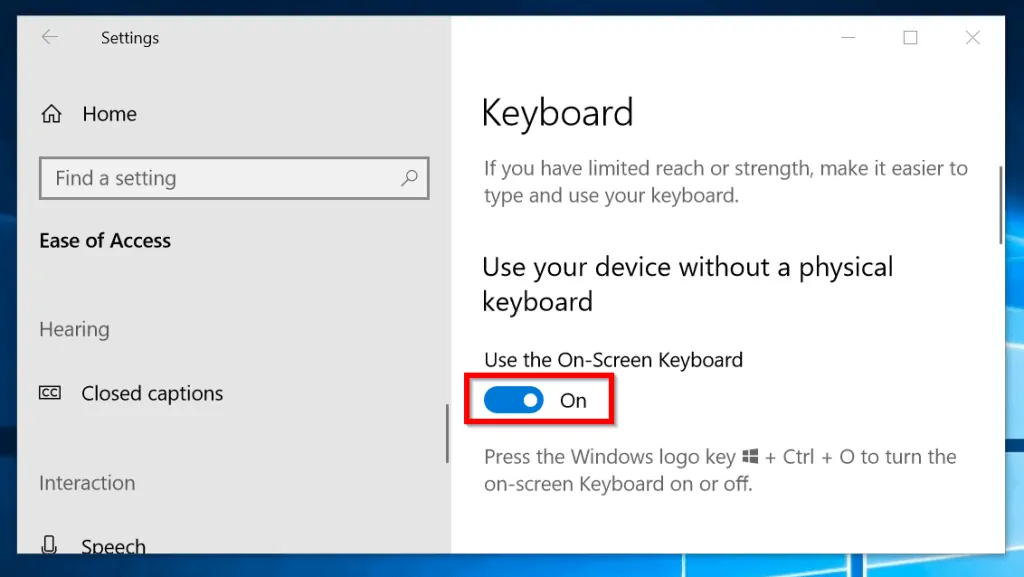
The on-screen keyboard will load.
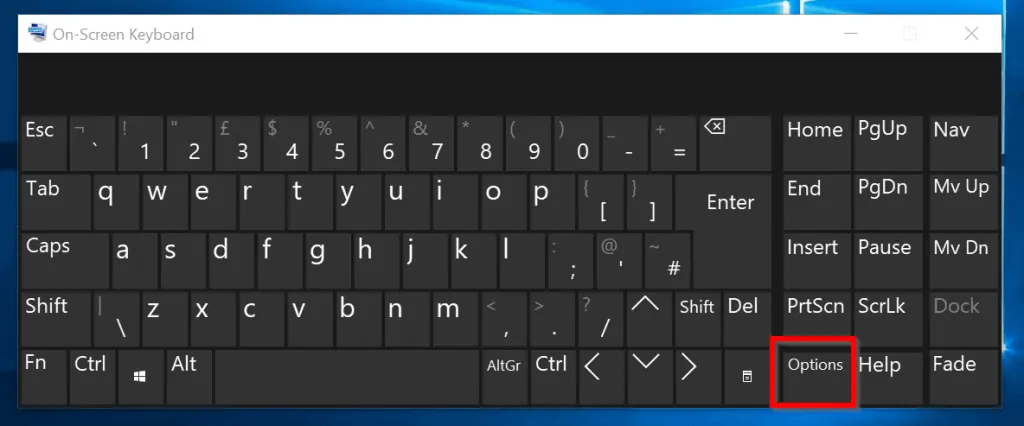
To enable numeric keypad, click Options. Then check Turn on numeric key pad and click Ok.
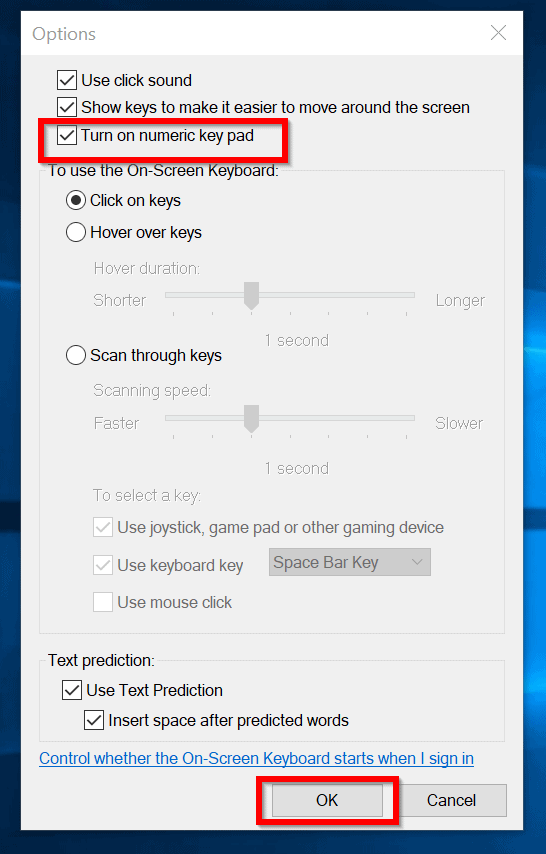
Numeric keyboard now available in your on-screen keyboard.
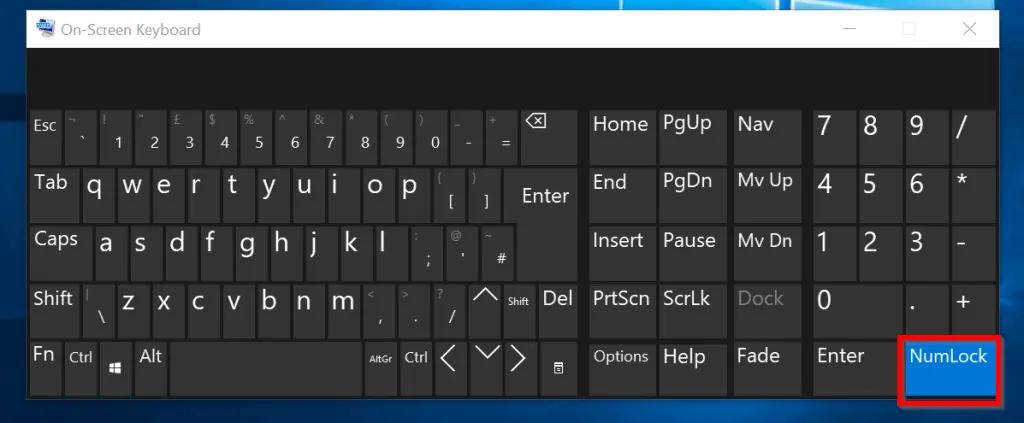
Option 3: Insert Bullet Points by Copying Bullet Points
Another easy way to insert a bullet point in Excel is to copy the bullet point from Word or a web page then paste it in Excel.
Here are the steps:
- Insert the bullet point you want to copy in Microsoft Word. Select the bullet point and copy it with either Ctrl + C or right-click and copy.
- Then paste it in Excel.
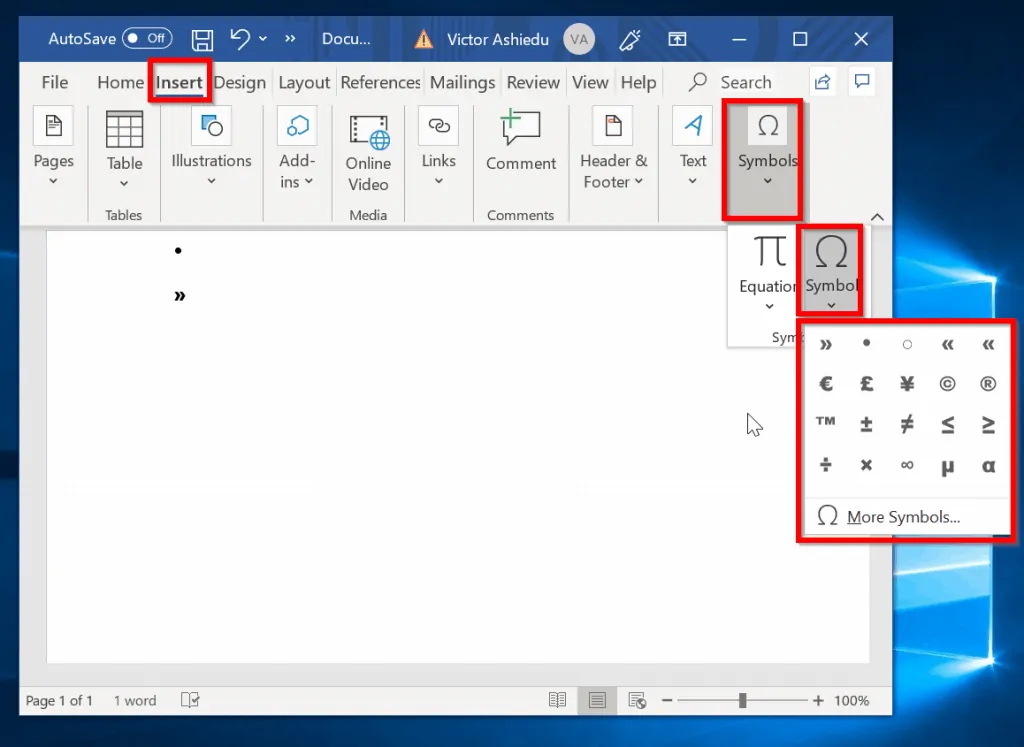
Option 4: Add Bullet Points Using Excel Formula
In the last section of this guide I will discuss how to insert bullet points using formula. The CHAR function is used to insert bullet points and other special characters.
Syntax of the CHAR function
CHAR (number)
Number is a number between 1 and 255. Each number will insert a special symbol in Excel.
To create a solid bullet list, use this formula:
=CHAR(149) 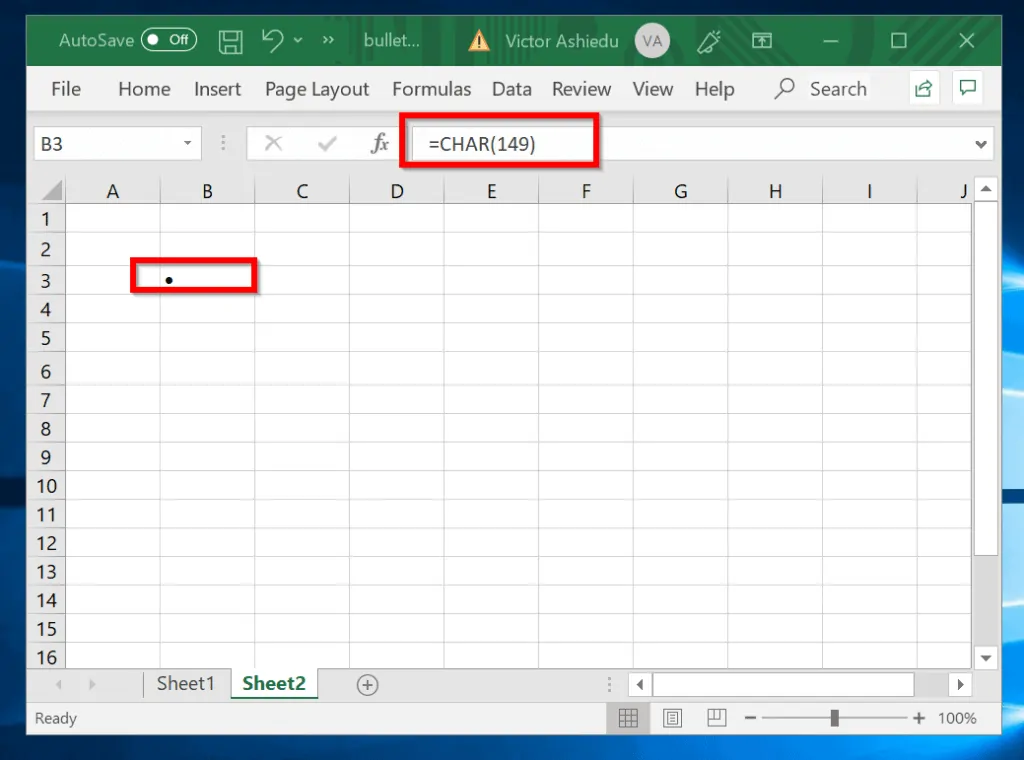
If you have a list of words in excel and wish to create a bullet list with those words, use the formula:
=CHAR(149)&" "&C3
C3 is the cell containing the word.
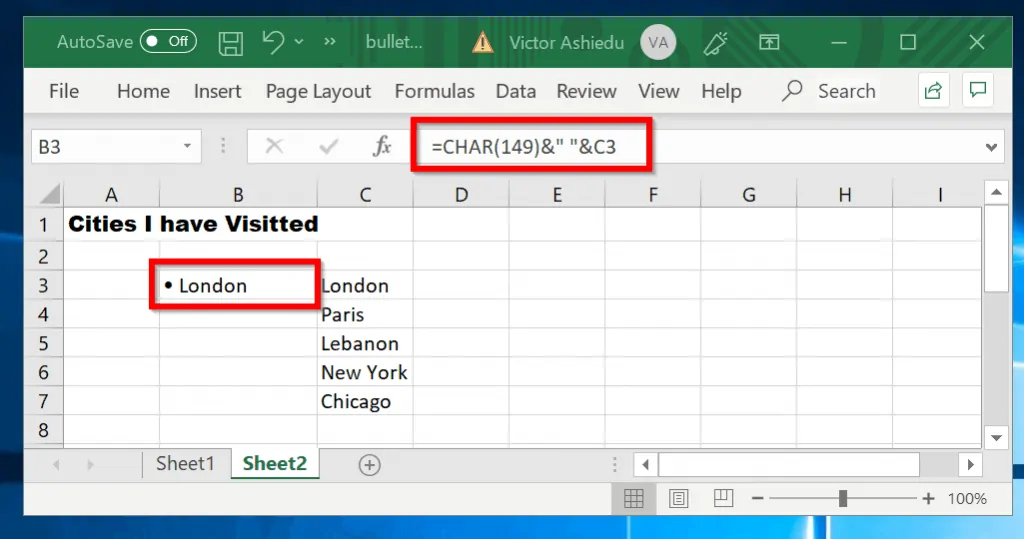
To include all the words in column C, drag the formula from B3 down.
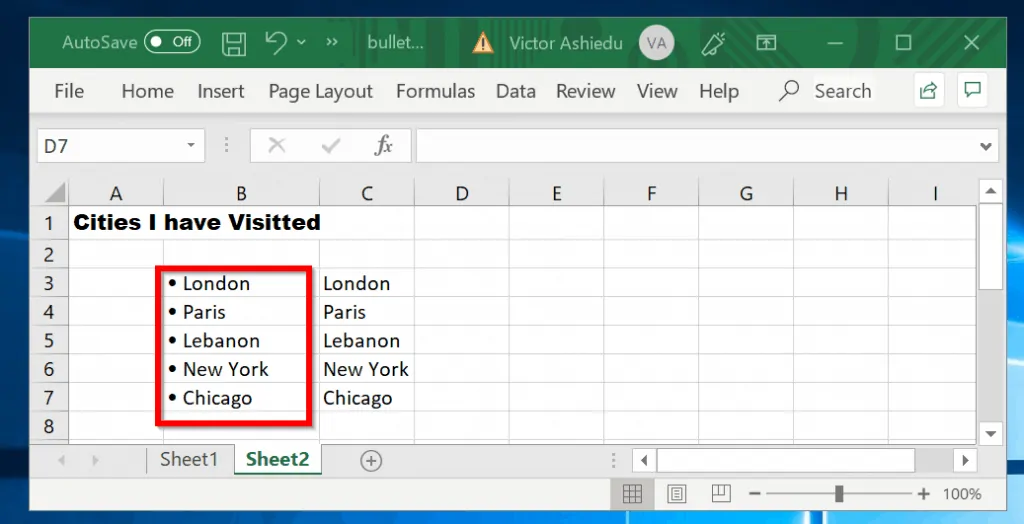
For a list of CHAR numbers and their symbols, click Windows-1252 (for Windows). For MAC, click Mac OS Roman.
Conclusion
In this guide, I discussed 4 ways you can use to add bullet points in Excel. I hope you were able to use one of them to meet your goal.
Let us know your thoughts by responding to the “Was this page helpful” question below. Alternatively, use the “Leave a Reply” comments form at the bottom of this page.
You could also use the “Was this page helpful?” buttons below to give us your feedback.