Creating new users in Windows 10 is not as straightforward as it was in Windows 7. Learn the tricks to add new users to Windows 10.
Option 1: Add a Local User with Local Users and Groups
Here are the steps to add a new local user with this method:
- Press Windows logo + R key on your keyboard. The Run command will open.

- At the Run command, type lusrmgr.msc and click OK. Local Users and Groups will open (See the second image below).
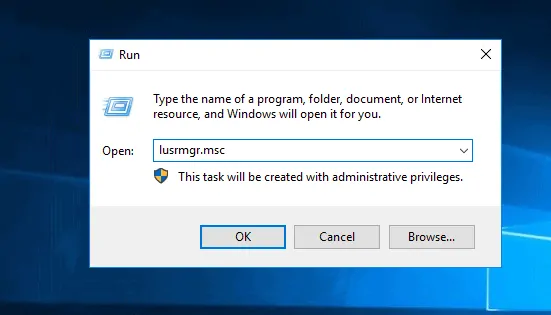
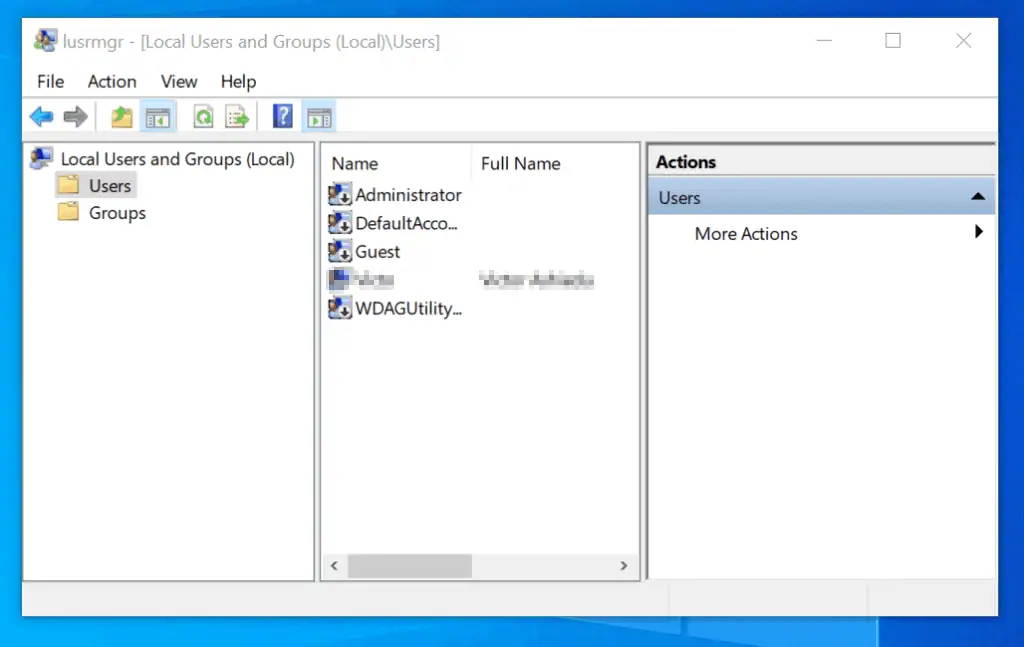
- At Local Users and Groups, right-click Users. Then select New User.
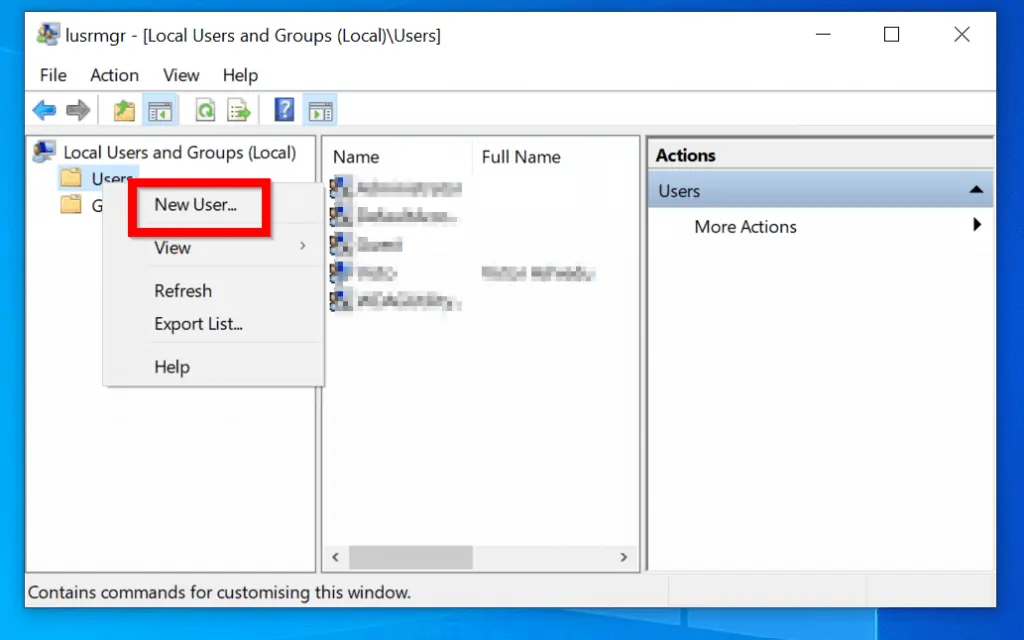
- At the New User screen, enter the User Name, Full Name and Description. Then type the password twice. Finally, if you want to force the new user to change their password when they logon, check the box “User must change password at next logon”. Otherwise uncheck it. When you finish, click Create.
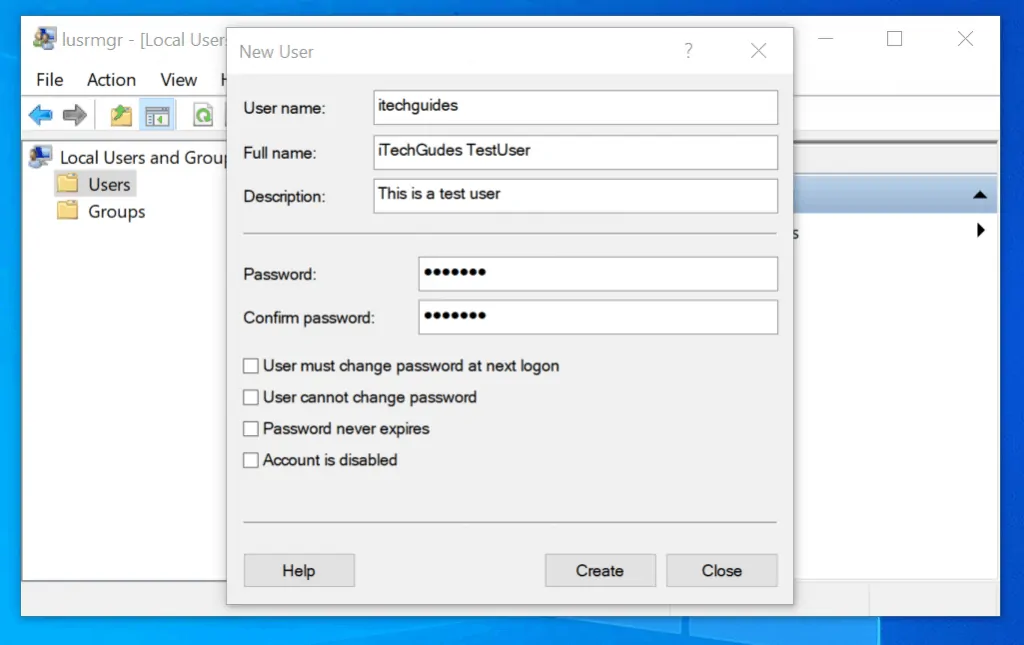
- The new user is created. To close the new User screen, click Close. The new user is now in the list.
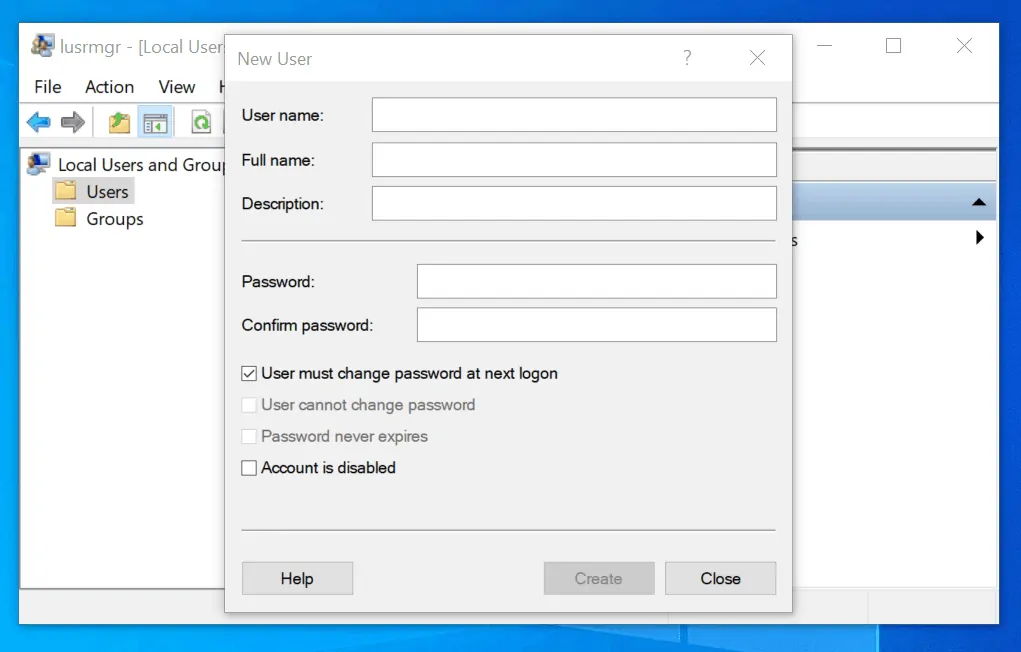
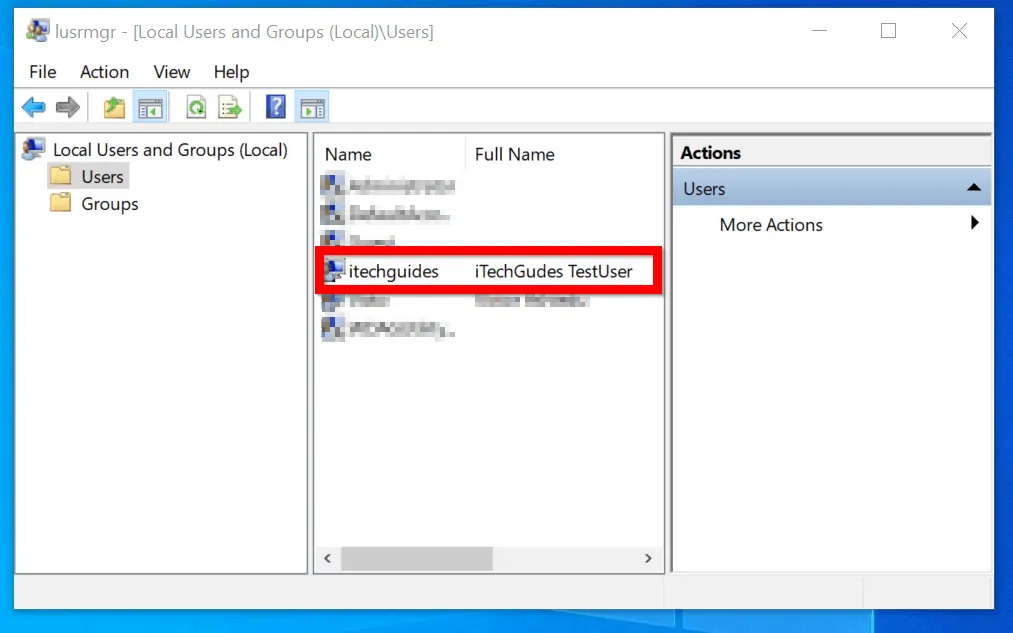
- By default a new local user is a member of the Users group. To add the user to another local group, double-click the new user. When the users properties opens for editing click the Member of tab.
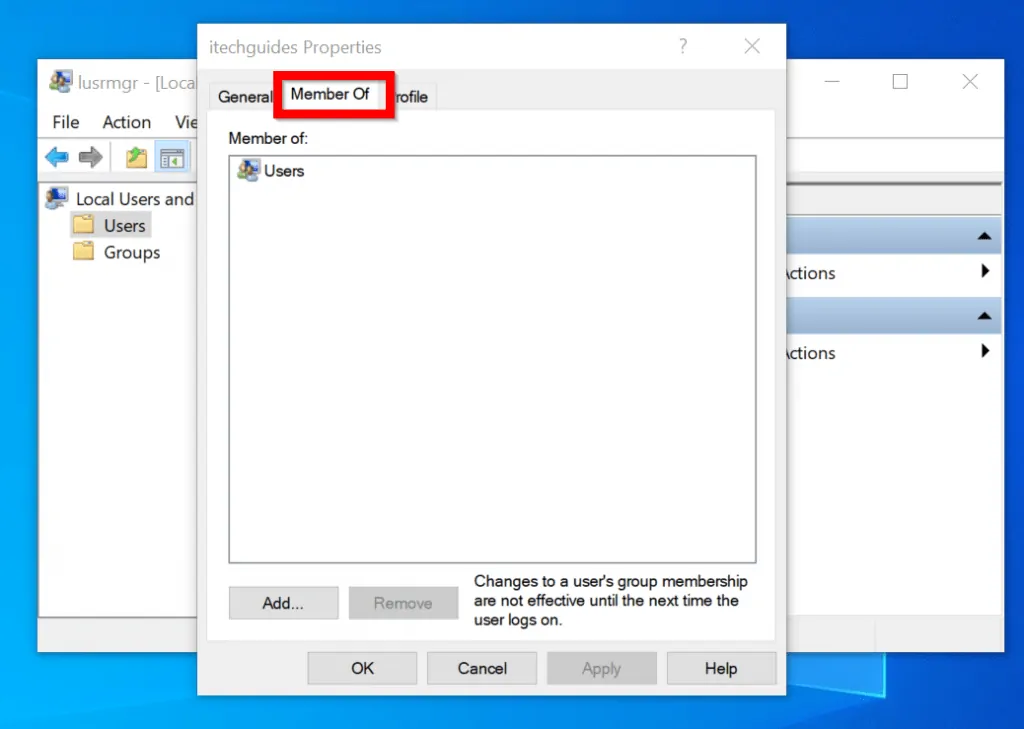
- Then click Add. When Select Groups opens, type administrators in the highlighted box. Then click Check Names. When the group name appears as shown in the second image, click OK.
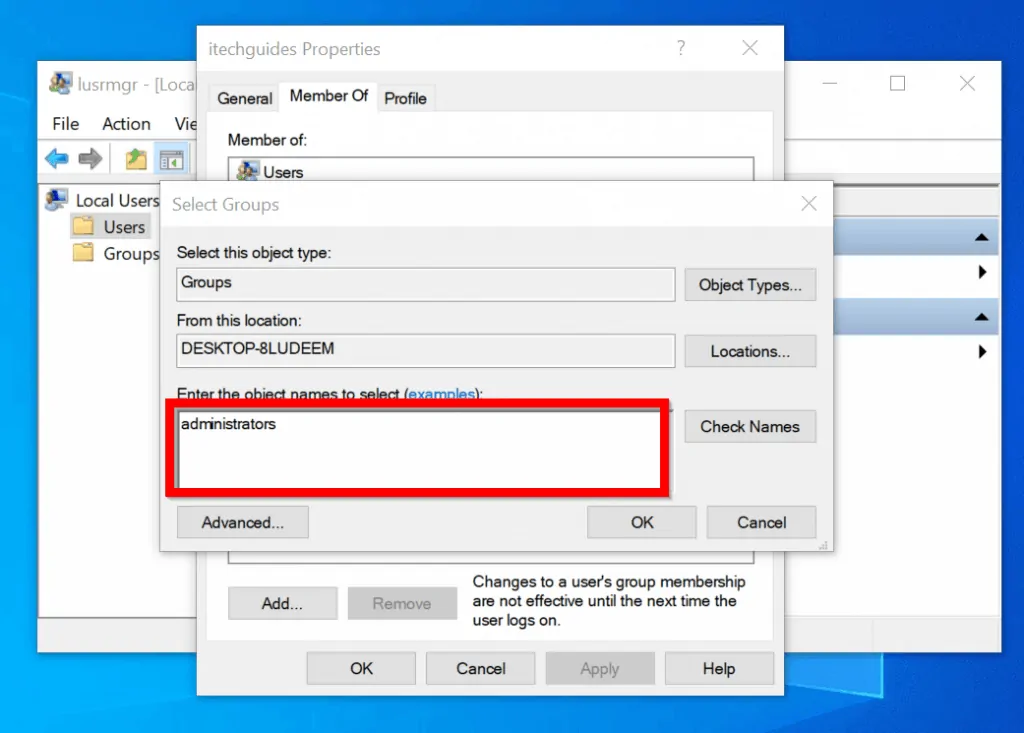
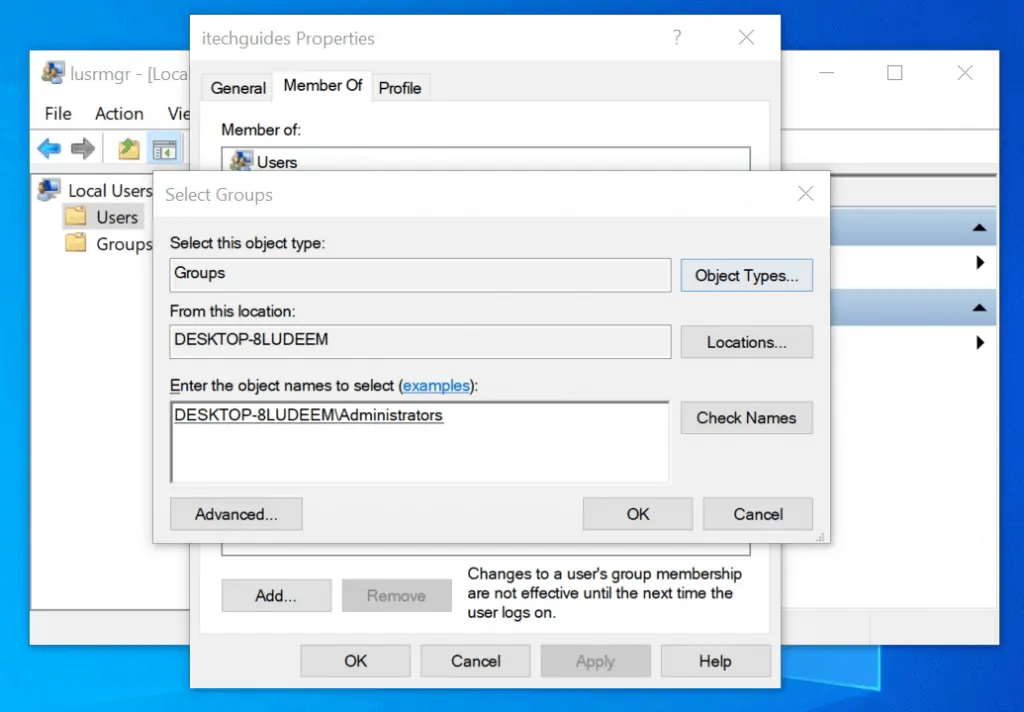
- At the users properties, click OK.
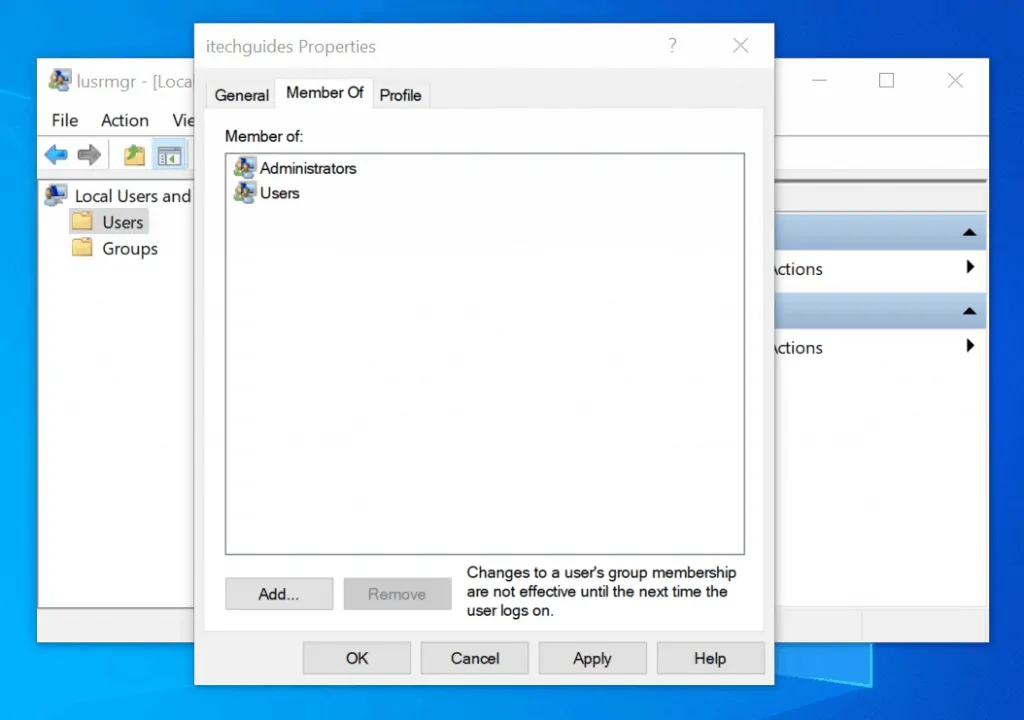
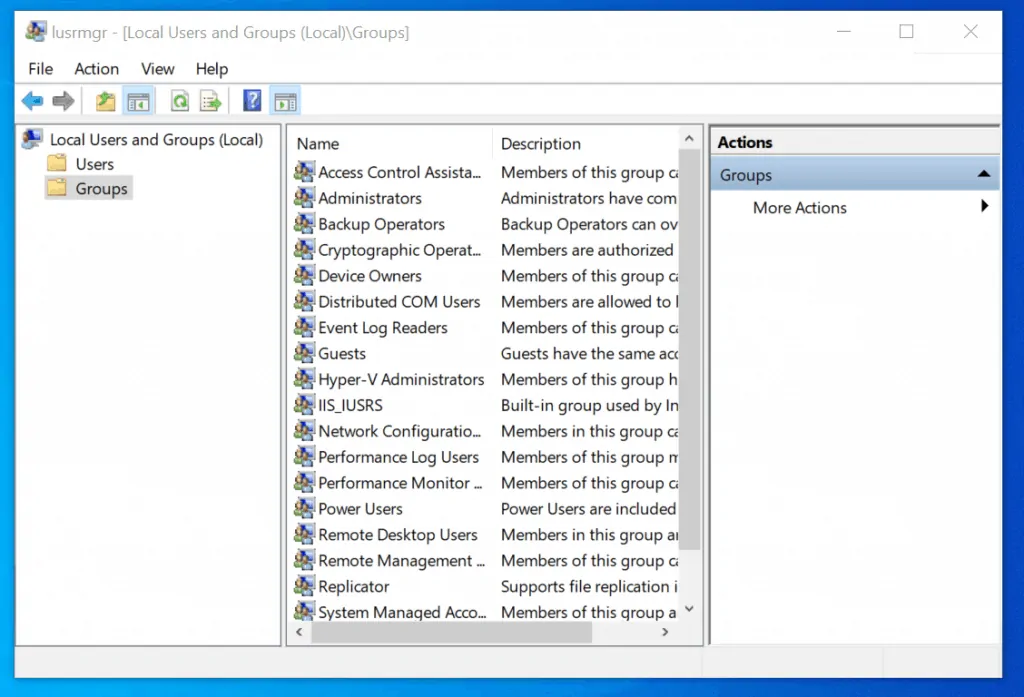
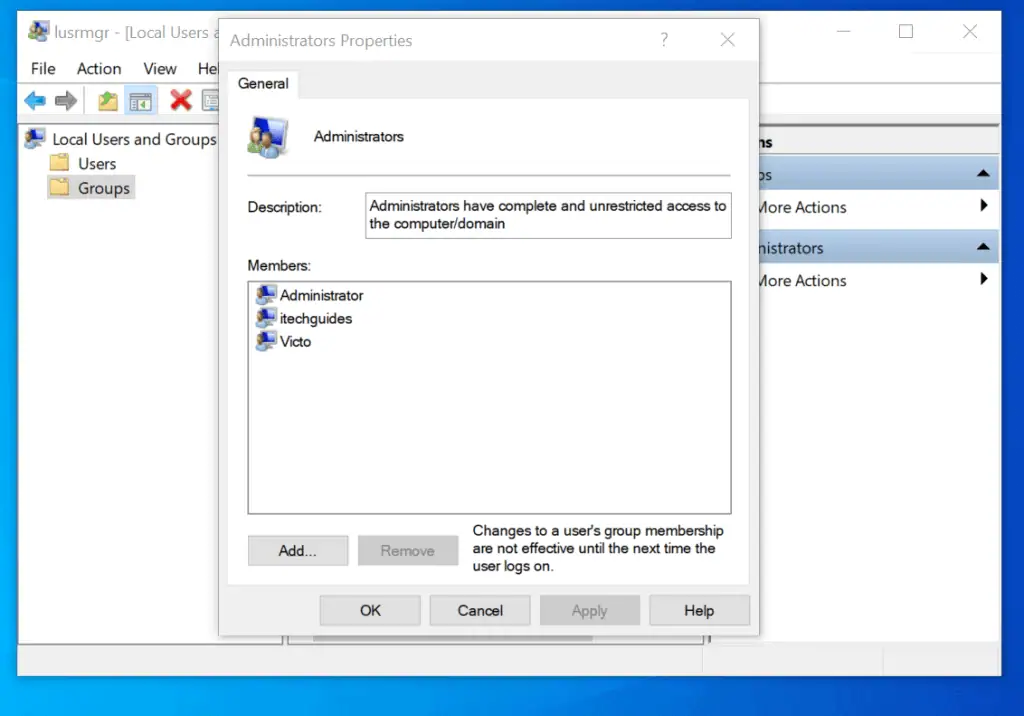
Option 2: Create a Local User From Windows Settings
You can also add a new local user in Windows 10 from the Windows 10 settings. This is longer than the first method but I decided to include it as some readers may prefer this method.
Here are the steps:
- Right-click Start Menu. Then click Settings.
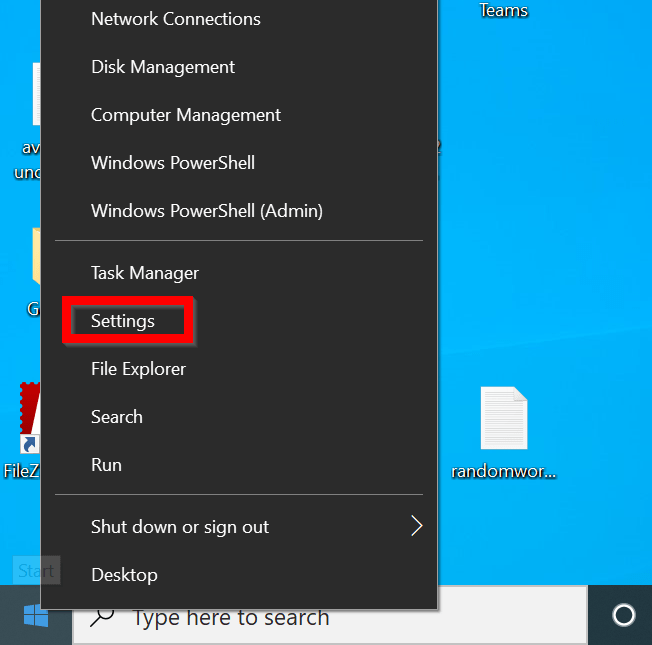
- When Windows Settings opens, locate Accounts and click it.
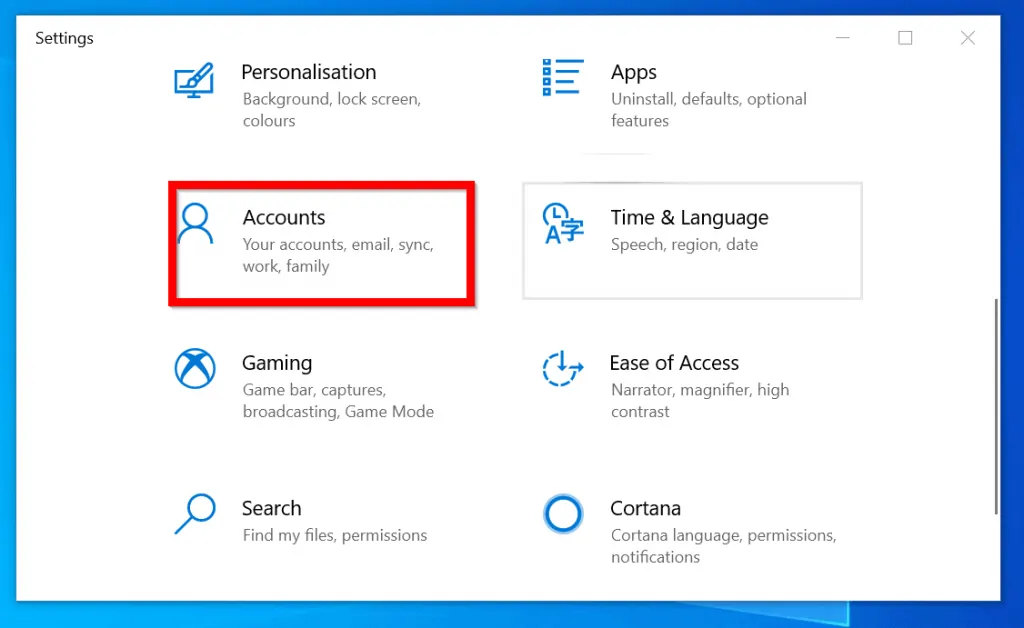
- At Accounts Settings, click Family and other users.
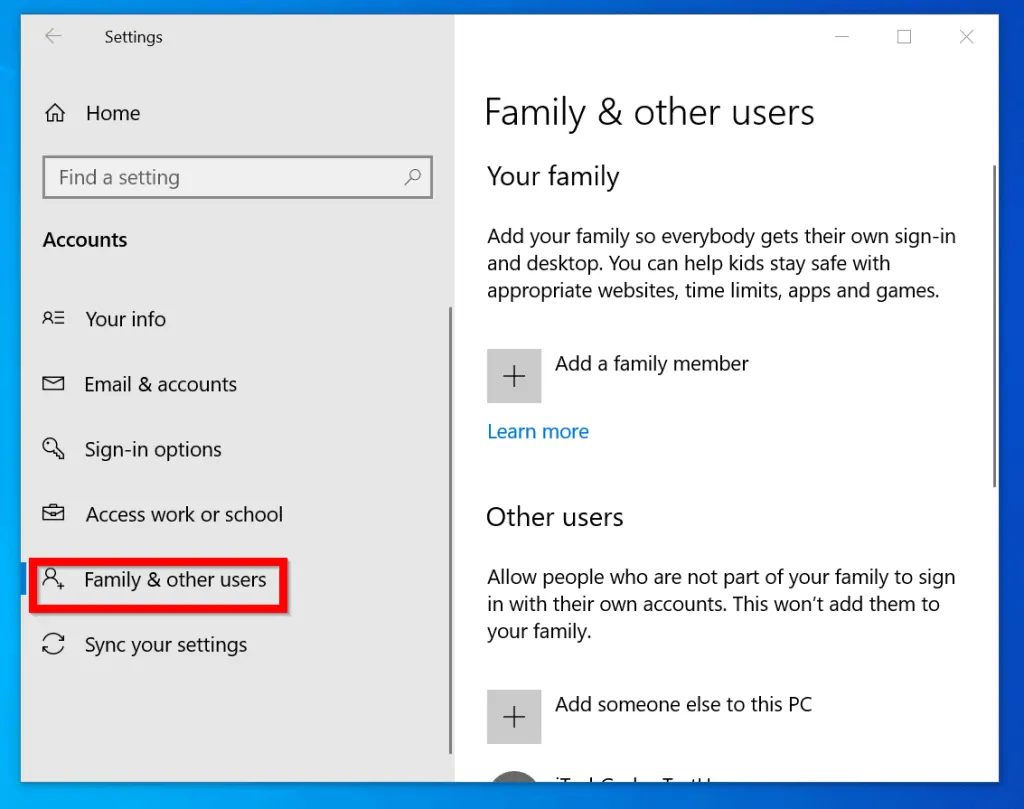
- Then scroll down and click Add someone else to this PC.
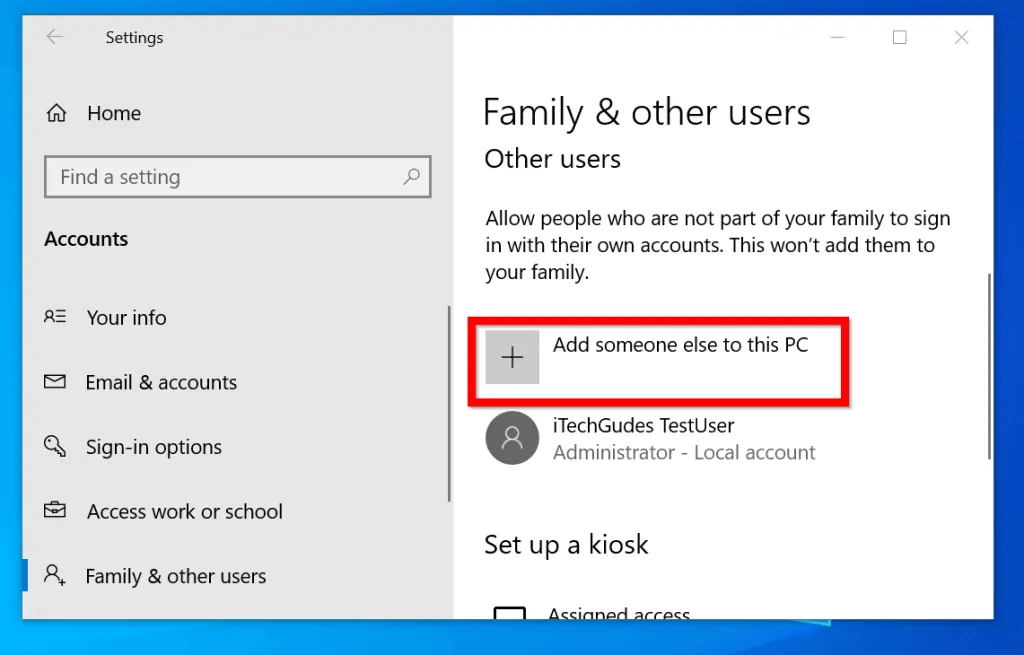
- When the Microsoft account wizard launches, click I don’t have this person’s sign-in information.
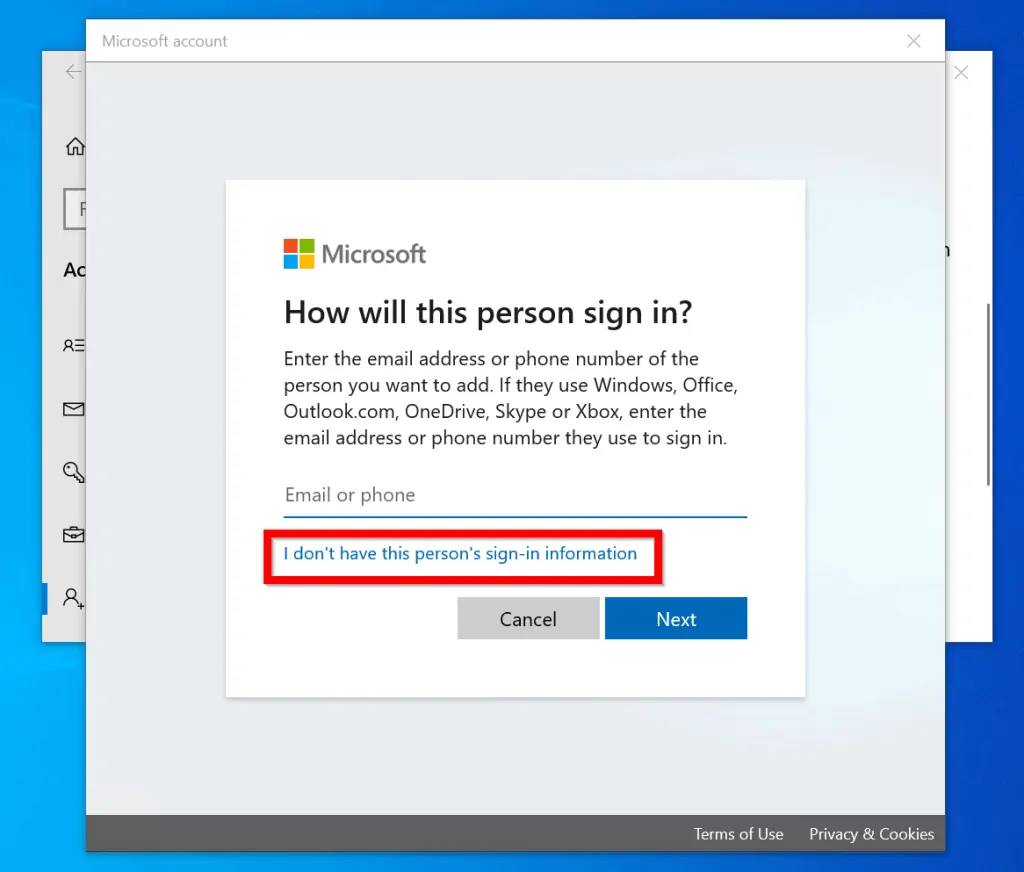
- On the next page, click Add a user without a Microsoft account.
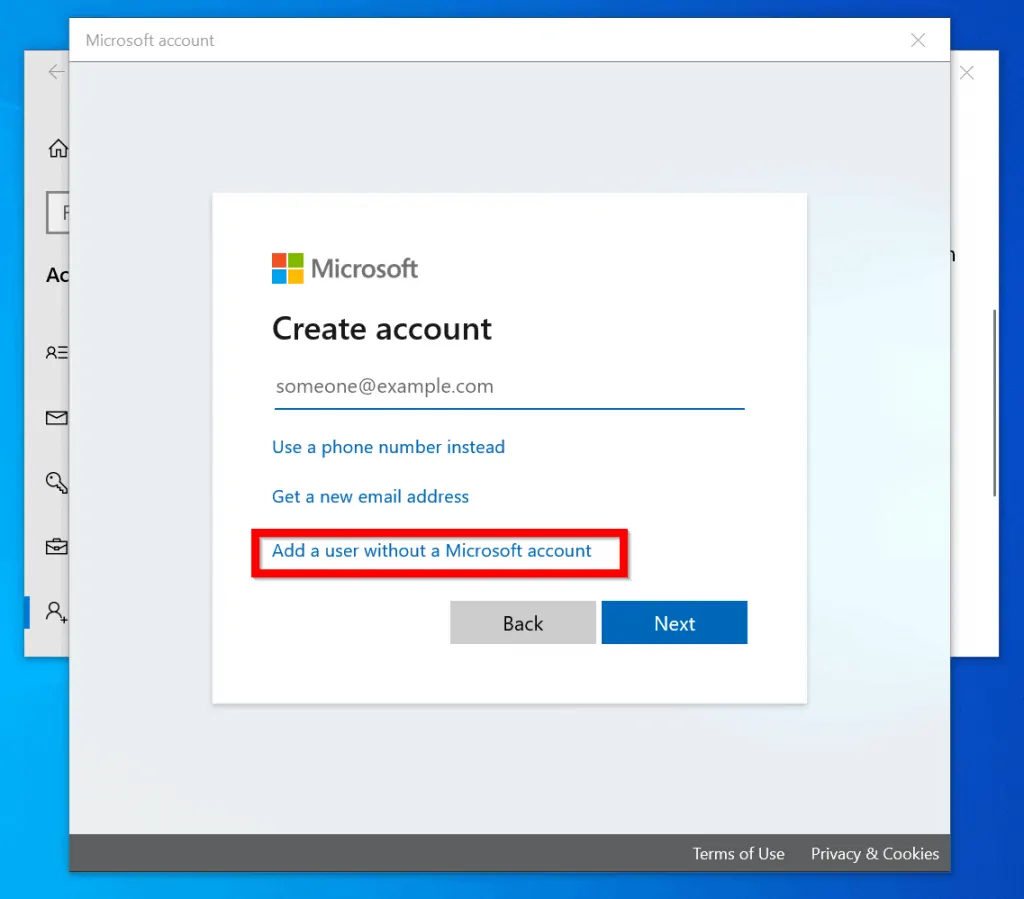
- When the prompt to enter the users details is displayed, beneath Who’s going to use this PC, enter a user name. Then type a password twice.
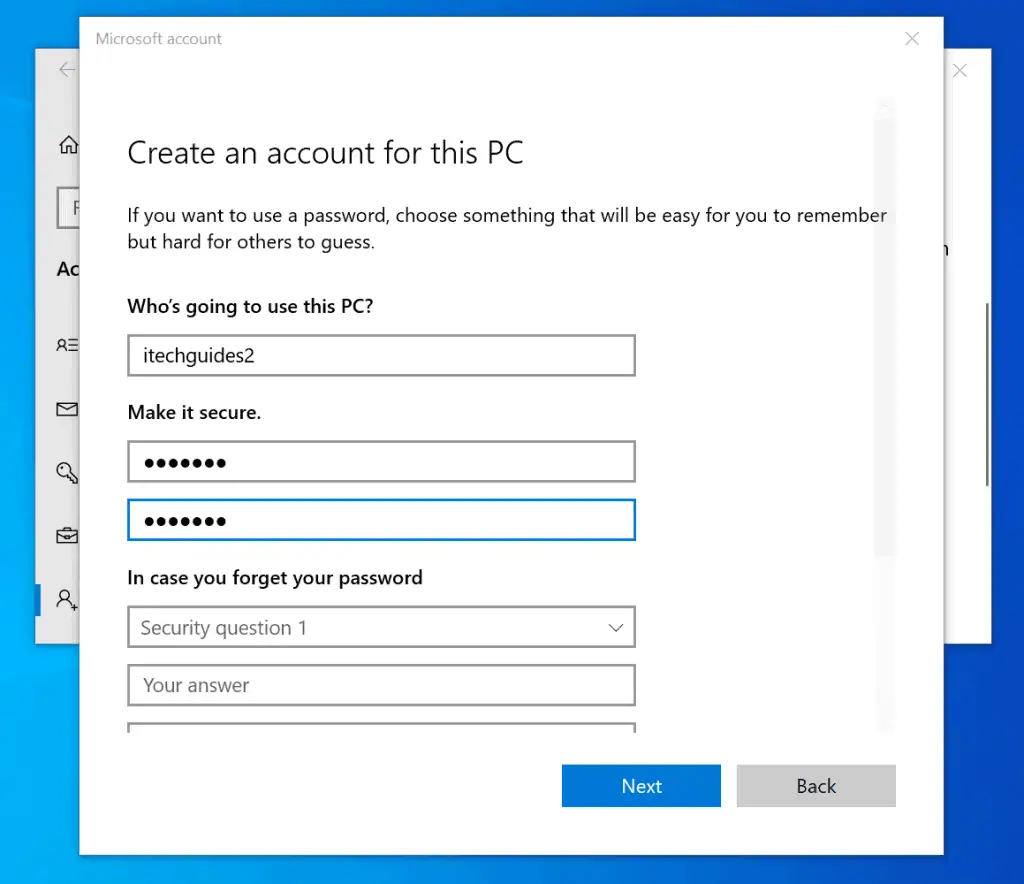
- Scroll down and compete the 3 security questions with answers. When you finish, click Next. The local user will be added to the computer. See the second image below.
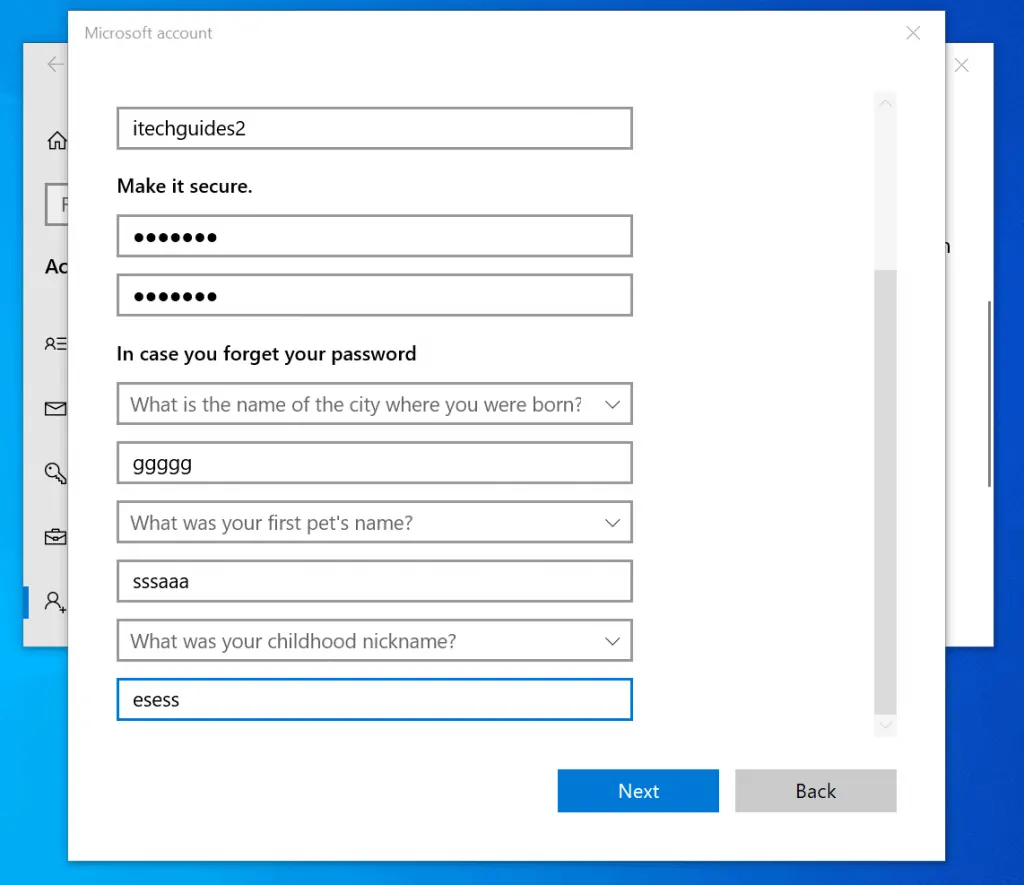
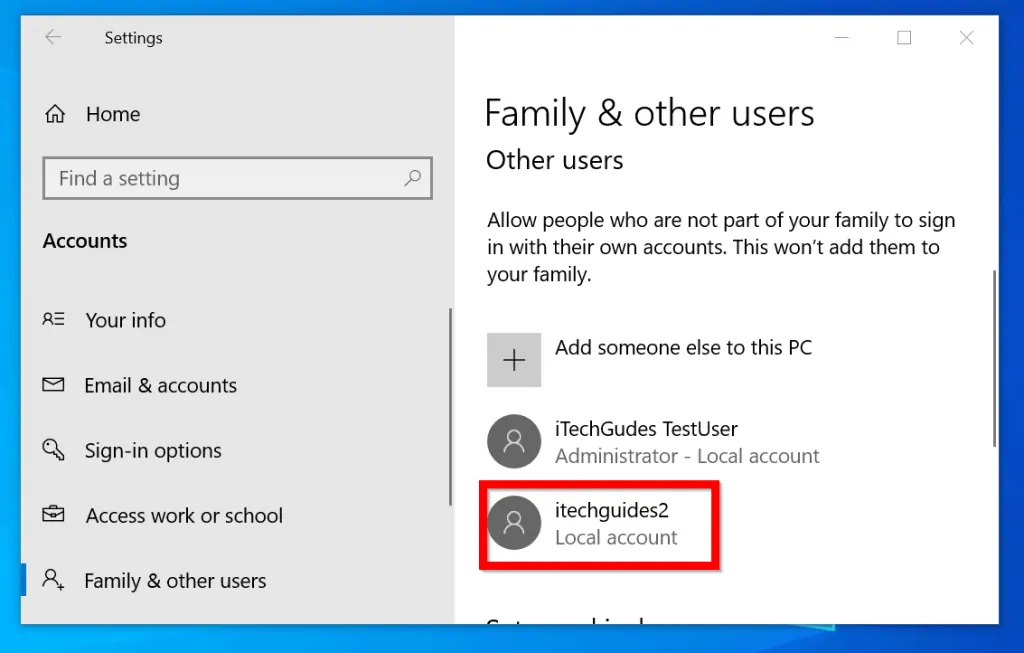
- To add the user to a local group (maybe make the user an administrator), click on the user. Two options will be displayed: Change account type and Remove.
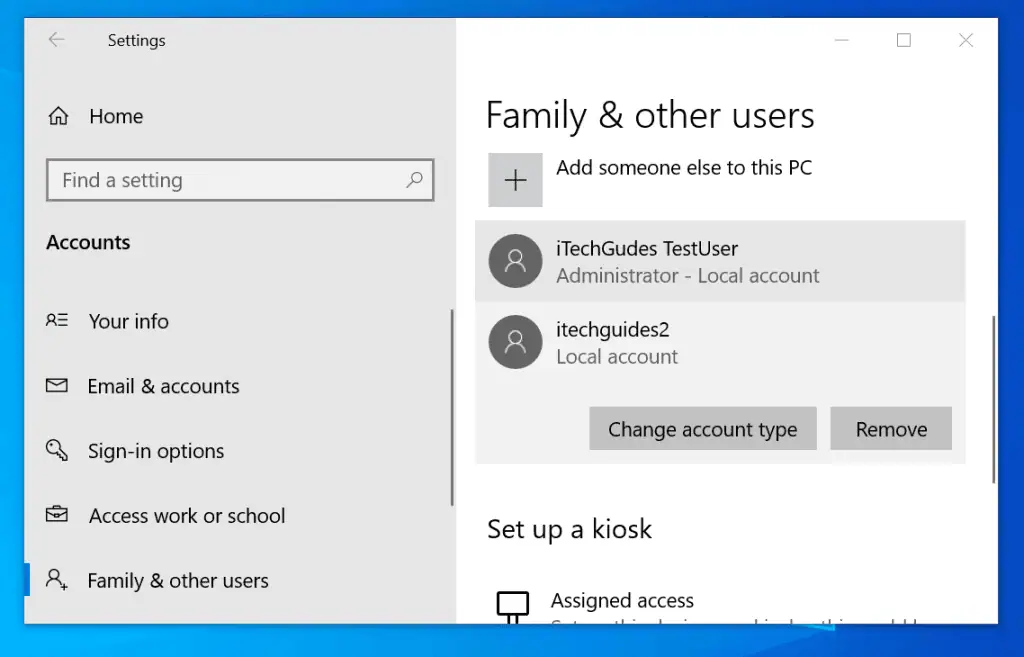
- Click Change account type. Then on the Account type drop-down, select Administrator. Then click OK. See the second image below. The user is now an administrator – third image below.
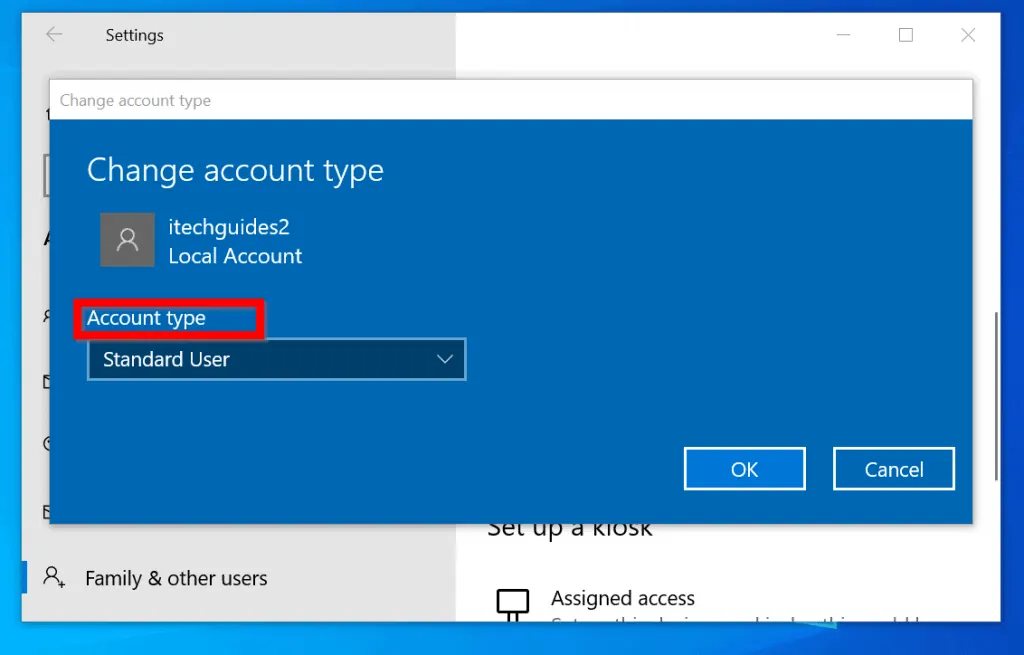
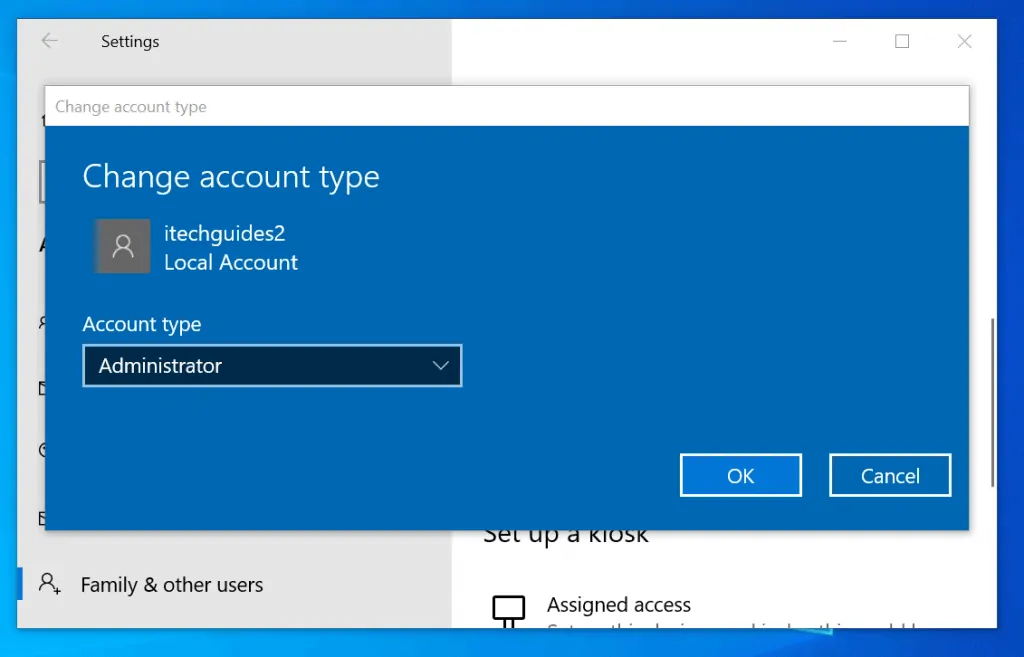
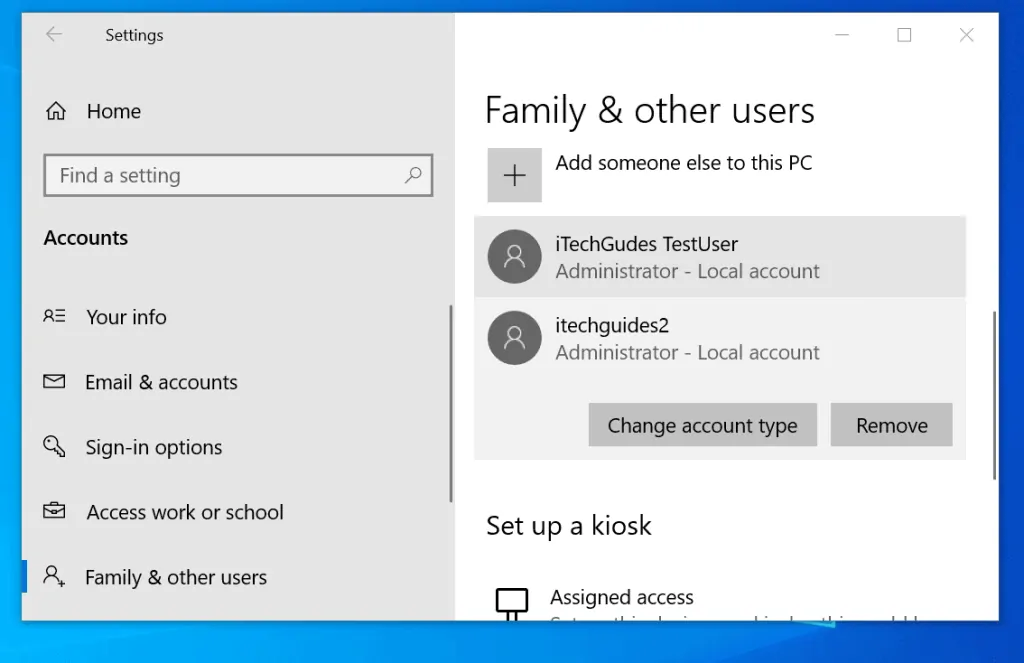
Option 3: Add a Local User with Windows PowerShell
This method is mainly for System Admins that love command line stuff.
Here are the steps:
- Type Powershell in the search bar. Right-click it and select Run as administrator.
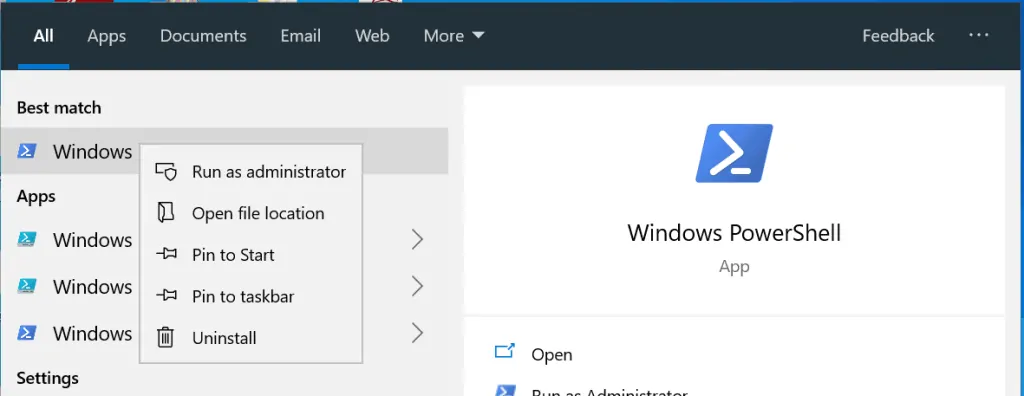
- At PowerShell command prompt type the command below. Then press enter.
$Pwd = Read-Host -AsSecureString
- When you press enter, type the password you wish to use for the new user in the blinking cursor. When you finish, click enter.
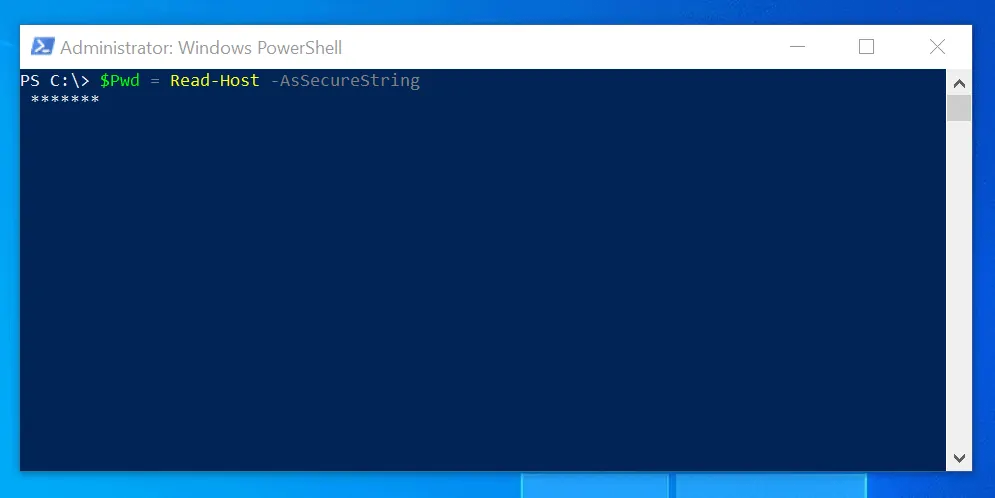
- To add local user in Windows 10, type this command. Then press enter.
New-LocalUser "itechguides3" -Password $Pwd -FullName "iTechGUides TestUser3" -Description "Test user created with PS"
Change “itechguides3” to the username you want to create. Also change the Description to whatever you wish.
The user is created, nice and easy!
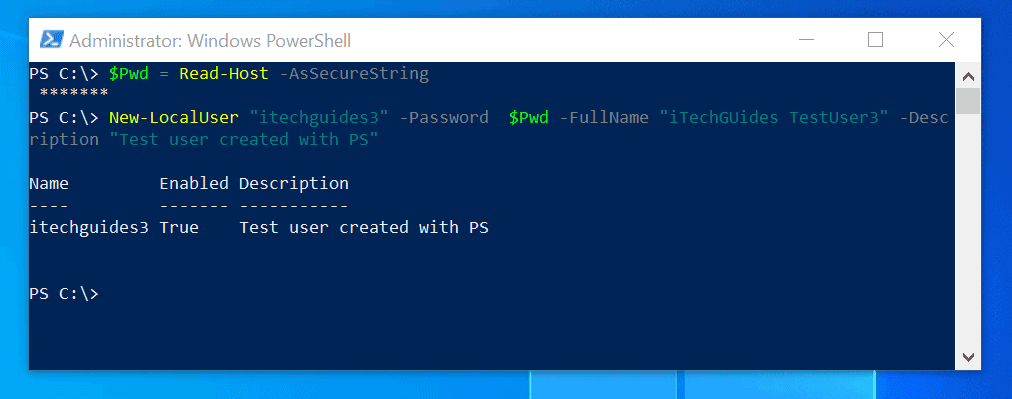
- To add this user to the local administrators group, type this command. Then press enter.
Add-LocalGroupMember -Group "Administrators" -Member "itechguides3"
- To confirm that this user is now a member of the local administrators group, use this command.
Get-LocalGroupMember -Group "Administrators"
Here are all the commands.
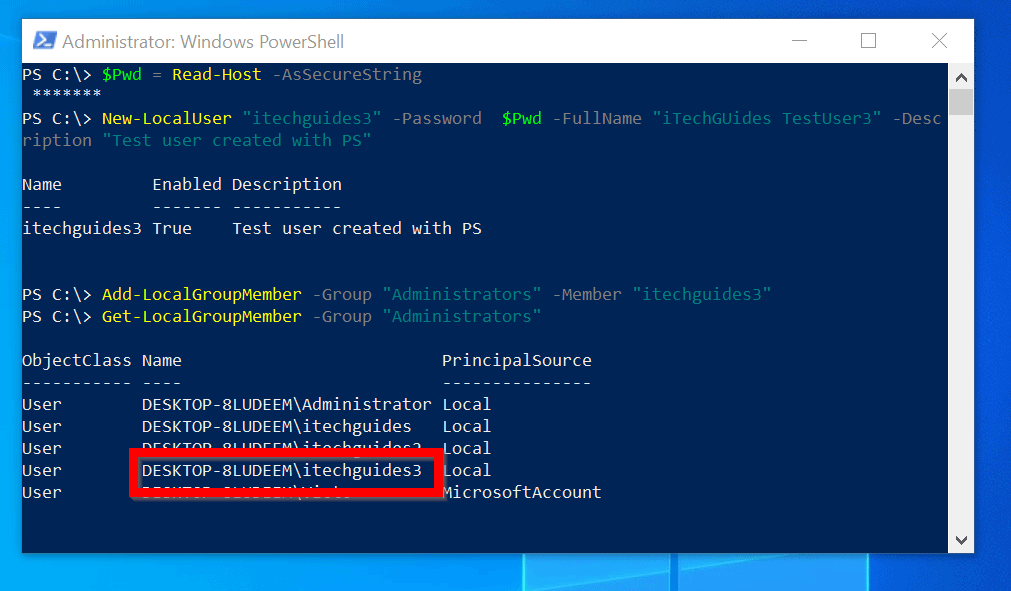
Conclusion
These are the 3 methods to add local users in Windows 10. The first is the fastest. The last method is for Admins.
I hope you found this guide helpful. If you did, generously spare two minutes to share your experience by responding to the “Was this page helpful?” question below.
Finally, for more Windows 10 fix-it guides, visit our Windows 10 Fix-it guides page.



![How To Run Sysprep (Generalize) In Windows 10 [2 Methods]](https://www.itechguides.com/wp-content/uploads/2022/05/8-2.webp)