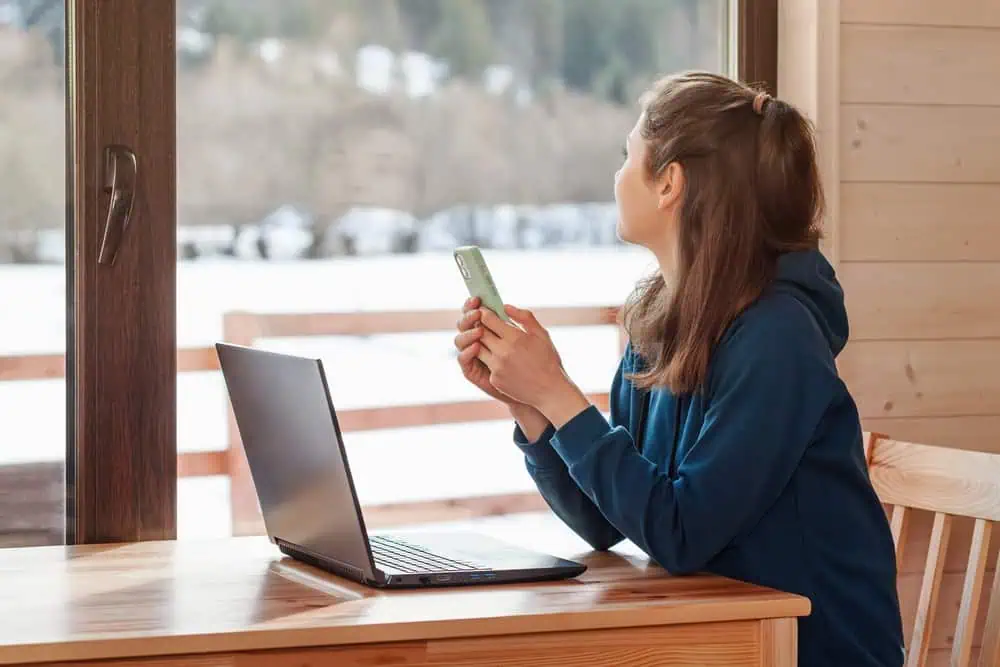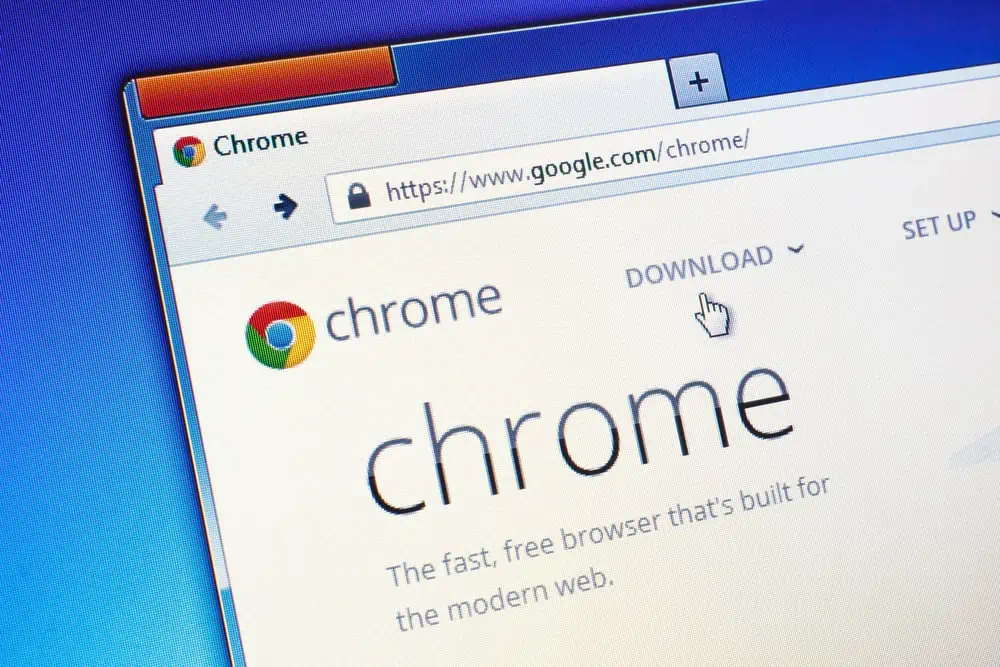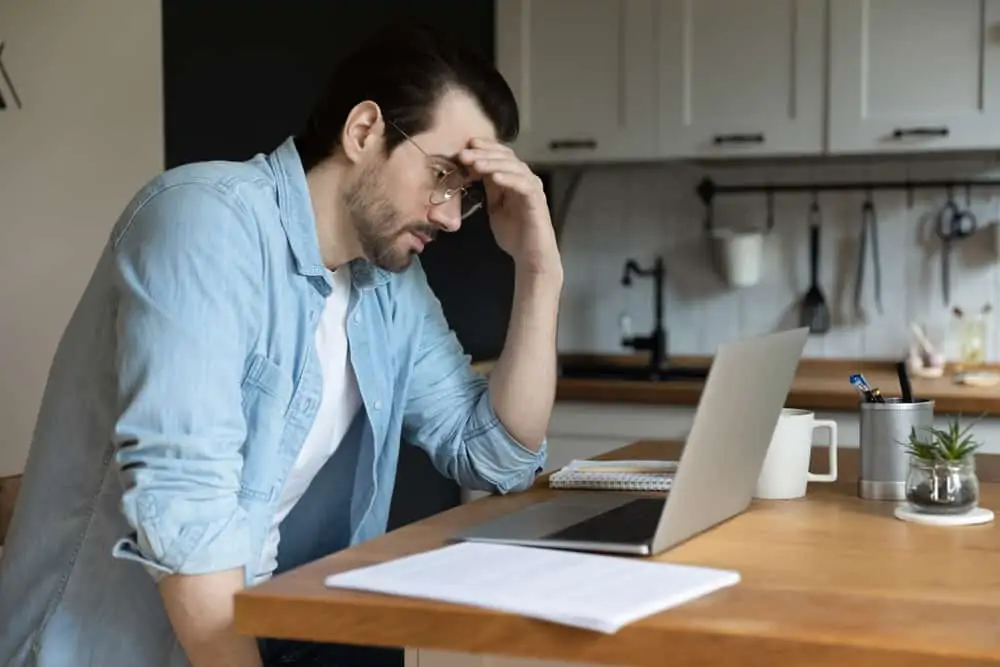Did you change your Windows username, or is your current Outlook profile corrupt? Then, you can use one of the three methods in this guide to create a new outlook profile.
Option 1: Create a New Outlook Profile From Outlook Account Settings
Here are the steps for this method:
- Open Outlook. Then click File and click Account Settings drop-down. Finally, select Manage Profiles.
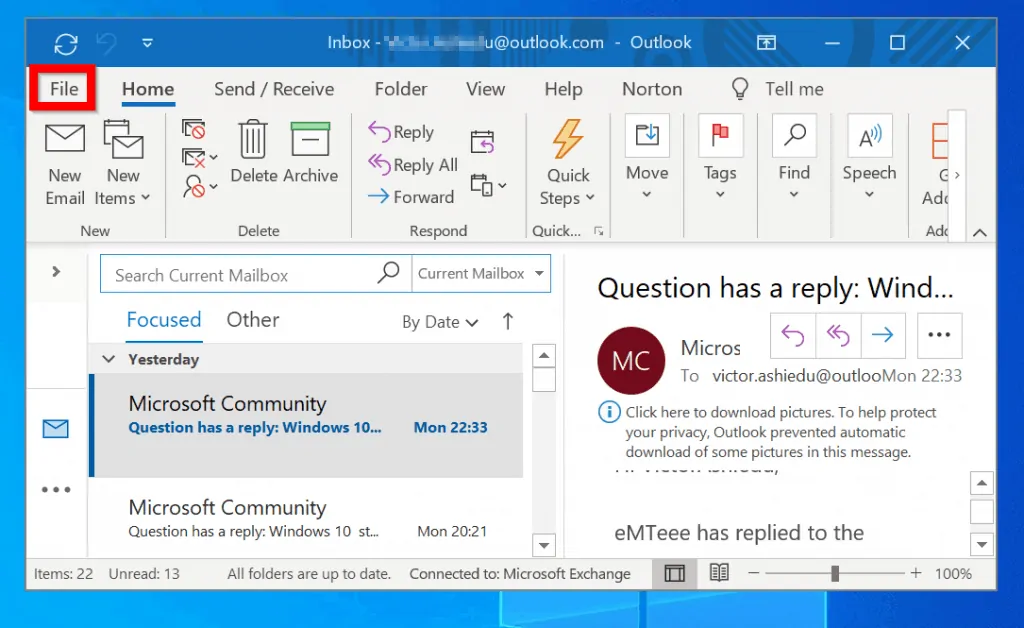
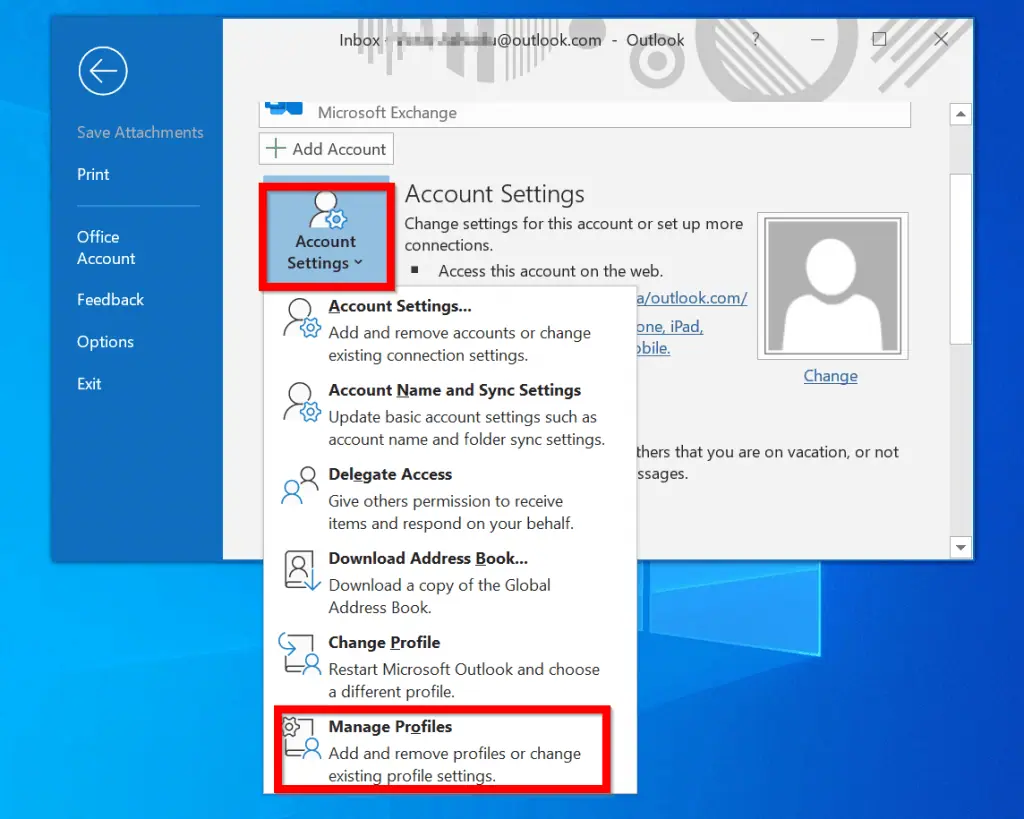
- When Mail Setup opens, click Show Profiles..
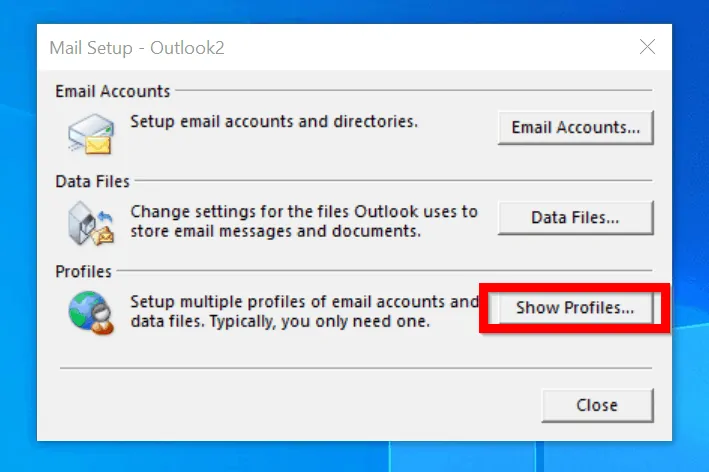
- If you receive User Account Control confirmation, click Yes.
- At Mail profiles, you have 2 options: Use Add button to add a new profile. Or use Copy button to copy an exiting profile into a new profile. To copy and existing Outlook profile select the profile from the list then click Copy…
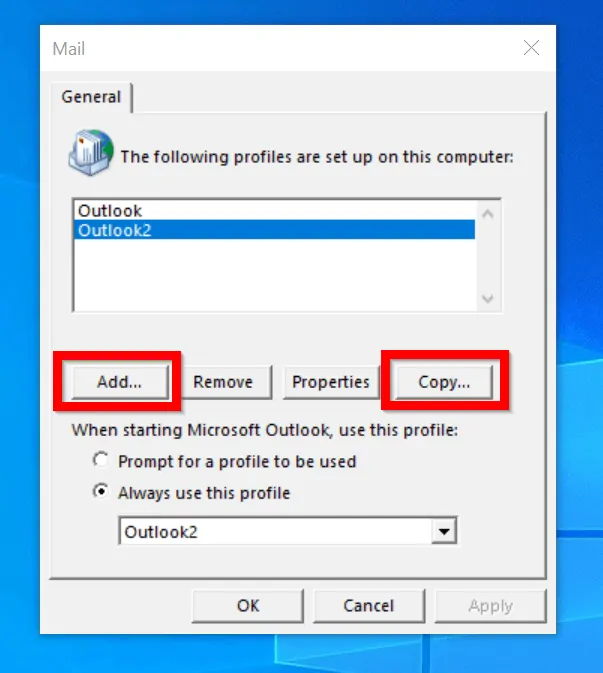
- On the Copy Profile pop up, rename the profile. Then click OK.
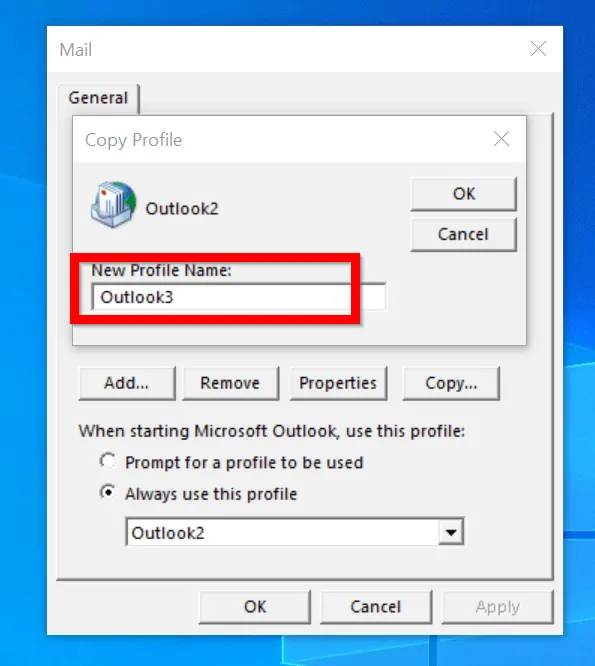
- To load this profile by default, on the When Starting Outlook, use this profile section, select Always use this profile. Then select the new profile from the drop-down.
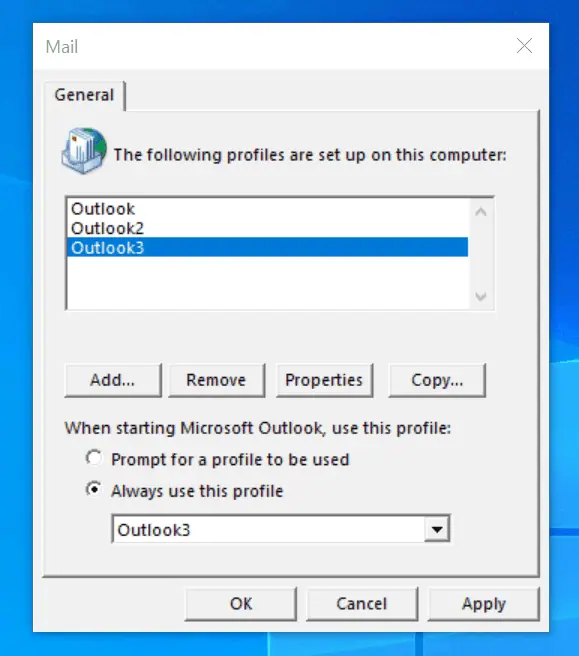
Option 2: Create a New Outlook Profile From Control Panel
You can also access Mail settings for Outlook profiles from Control Pane.
Here are the steps..
- Press Windows logo + R to open Run Command.
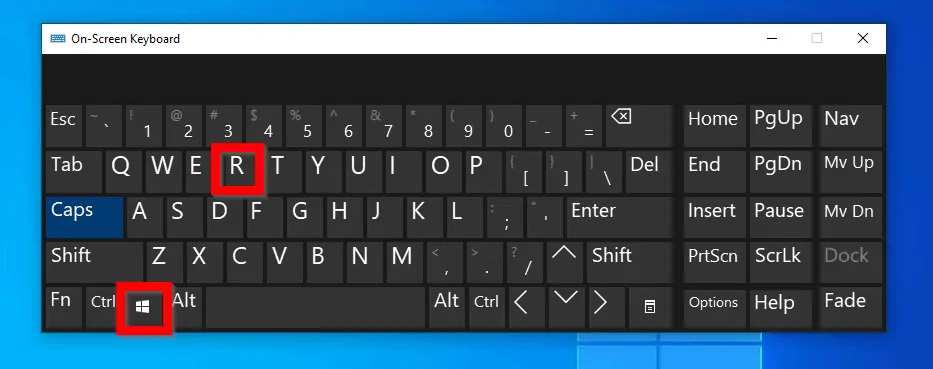
- At Run command type Control Panel and click OK.
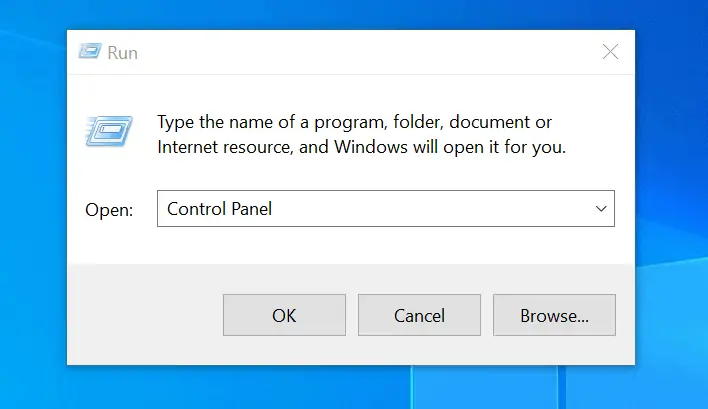
- If Control Panel View by is in Category, click the drop-down. Then select Small icons.
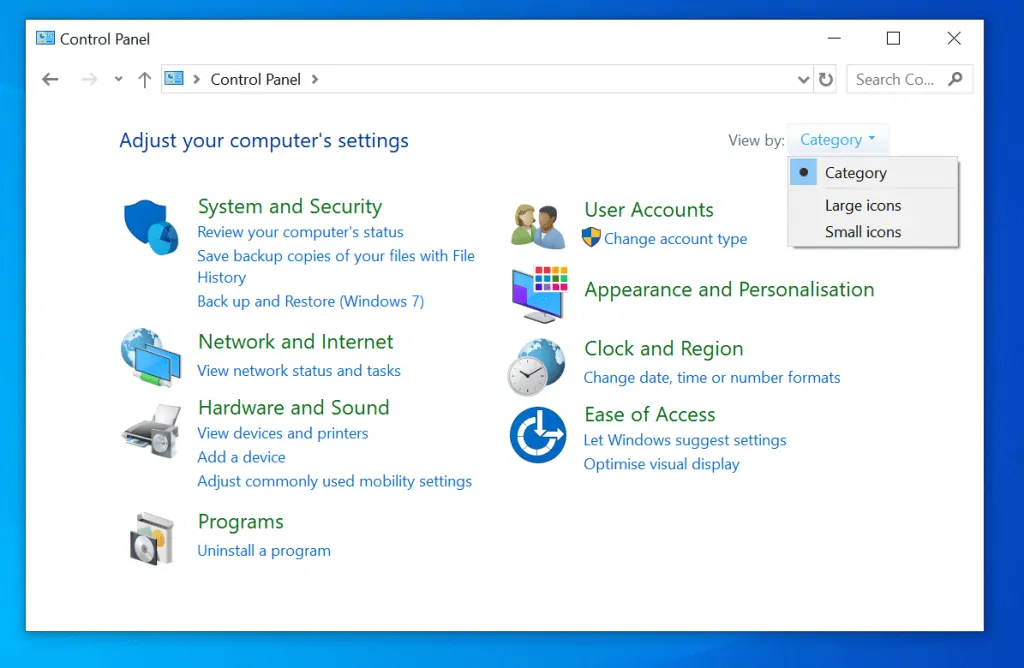
- On the Small icons Control Panel view, click Mail (Microsoft Outlook xxx(xx bits).
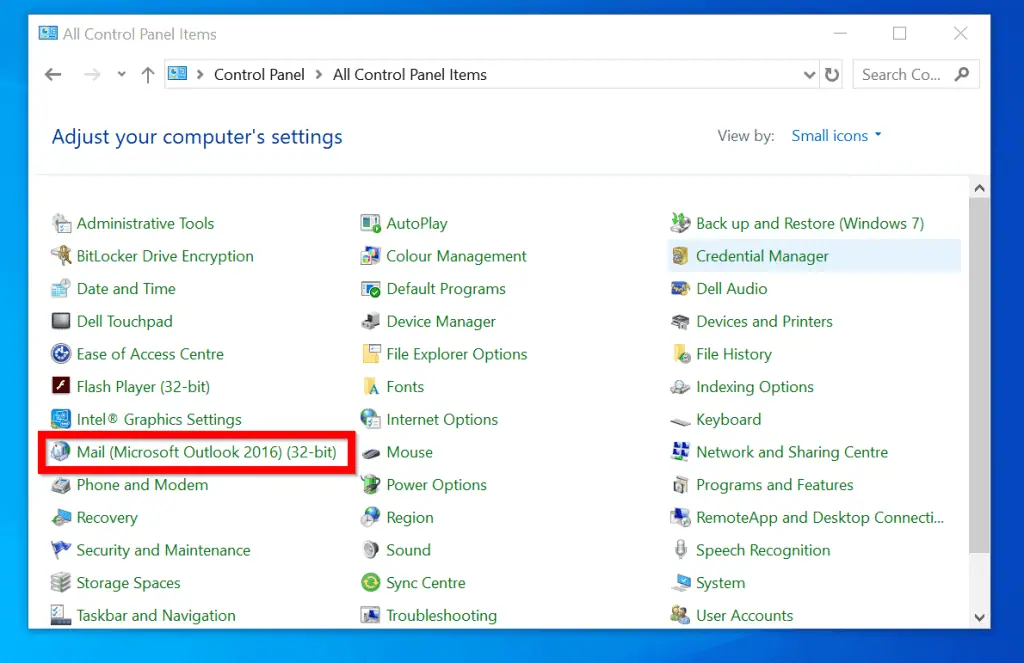
- When Mail Setup opens, click Show Profiles..
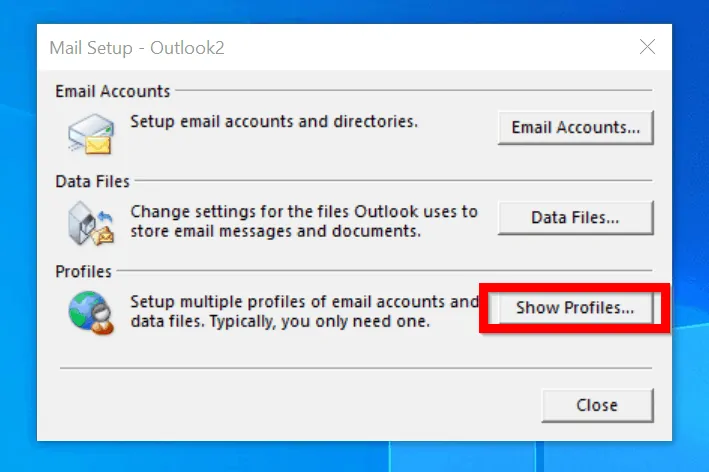
- At Mail profile settings, click Add..
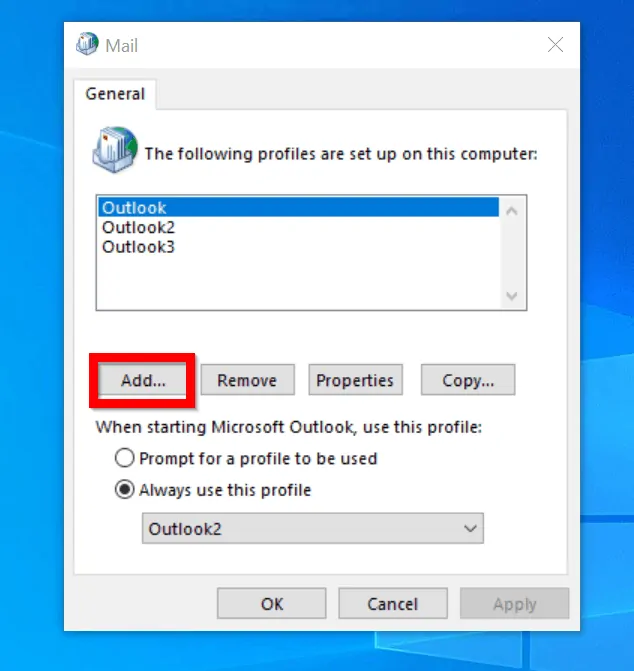
- On the New Profile pop up, give the profile a name. Then click OK.
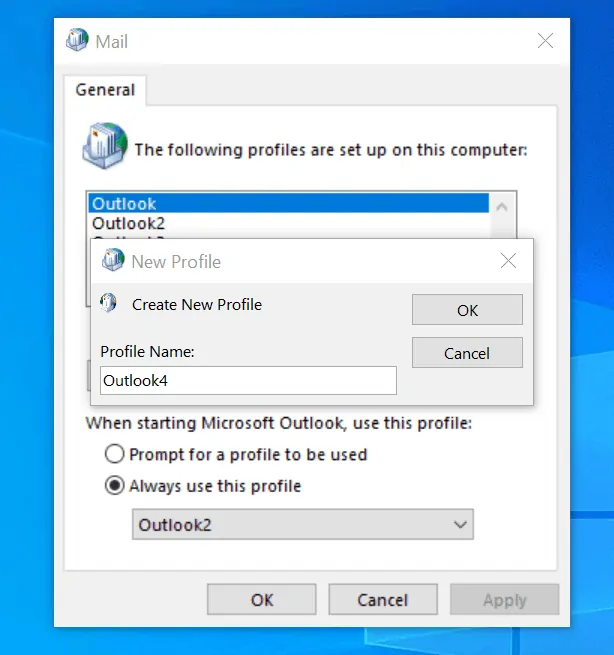
- On the Add Account page, enter your name and the email address you wish to add to the new profile. Then type and retype the password for the email and click Next.
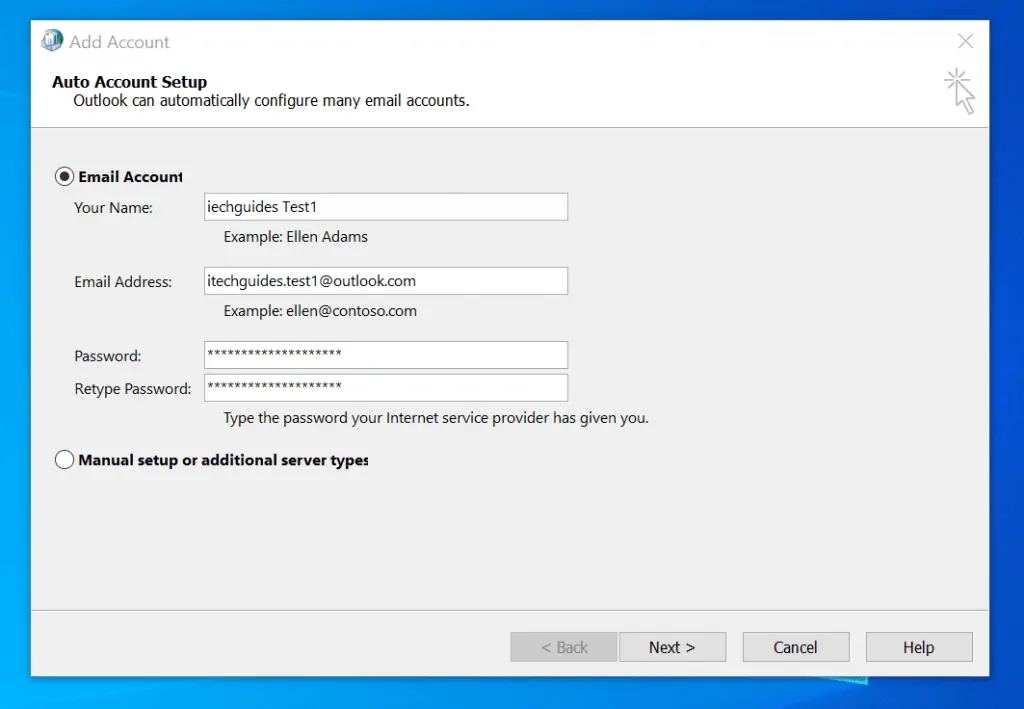
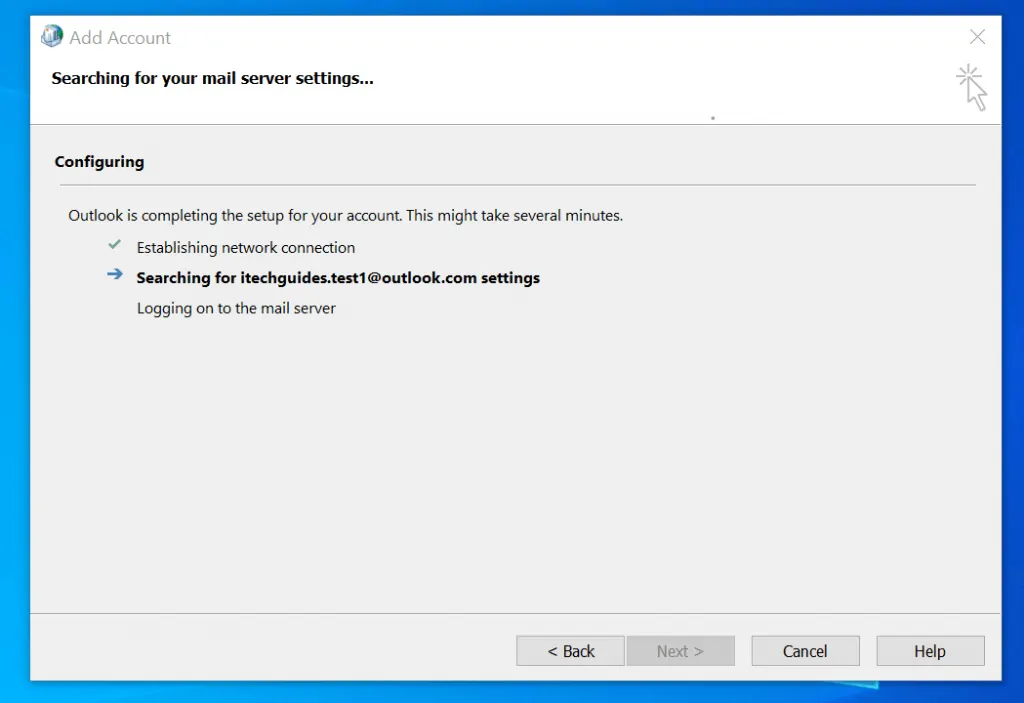
- If you are prompted to reenter your password. Type it then click Sign in. This page may look different depending on your email provider.
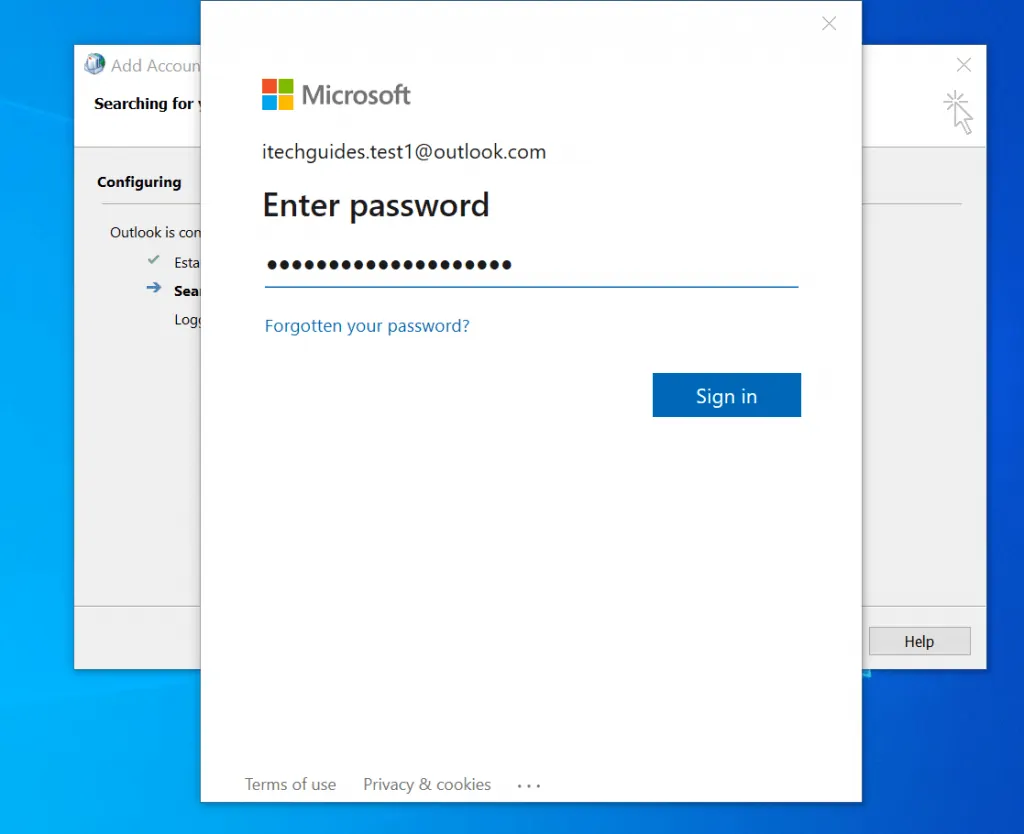
- Depending on your email provider, you may also receive this message. Click Next.
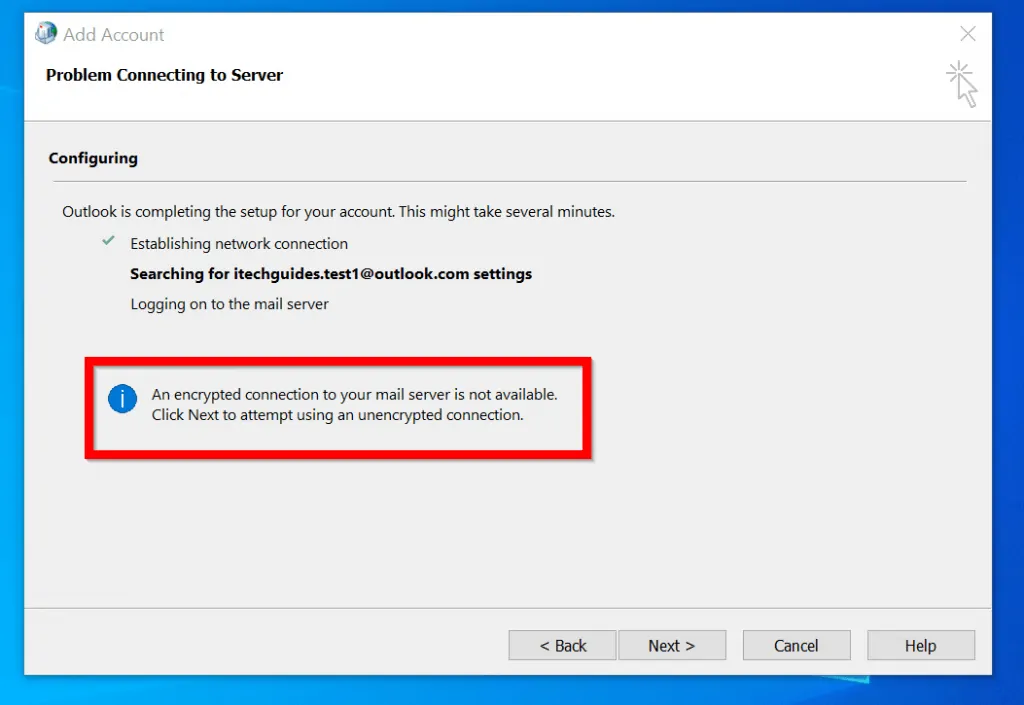
- If Outlook is able to connect to your email, it will setup and add the profile to outlook. On the final page, click Finish. The new outlook profile will become available in your Mail Profile (See the second image below).
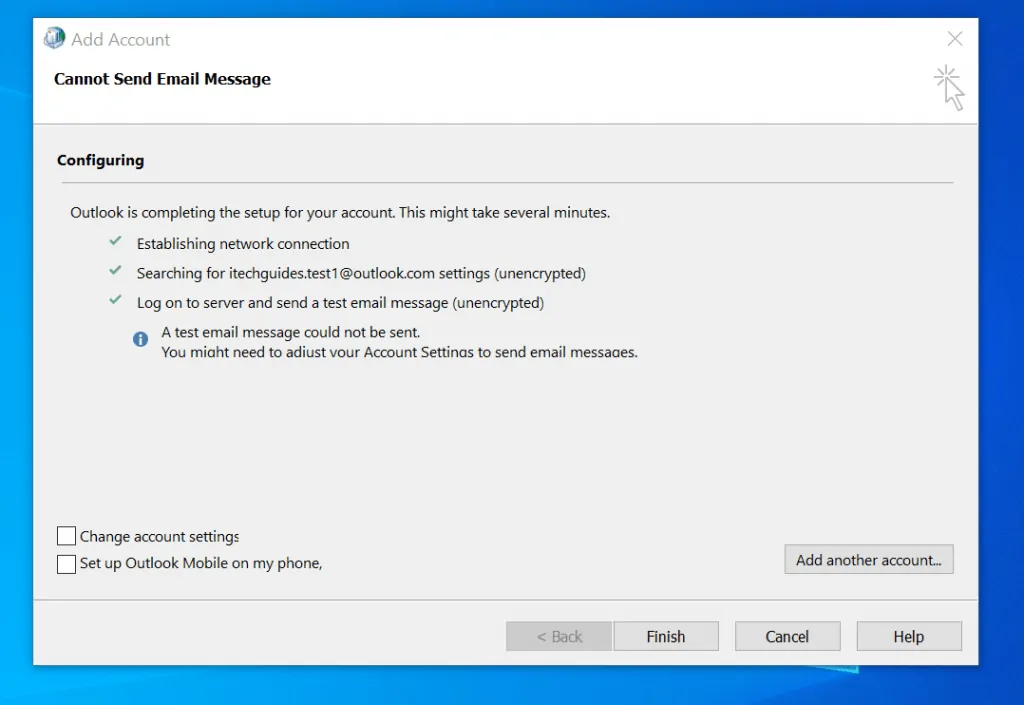
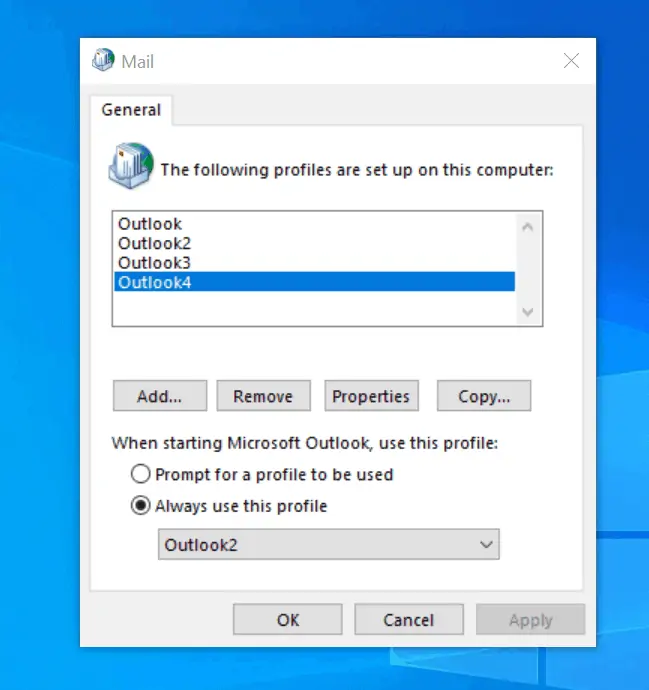
Option 3: Create a New Outlook Profile with OLCFG.EXE
The last method discussed in this guide demonstrates how to access Mail Setup from Program Files.
Here are the steps to create a new Outlook profile with this method:
- Type %Programfiles(x86)% in search bar. Then click the folder in the search result.

- When your Program Files folder opens, navigate to Microsoft Office\root folder.
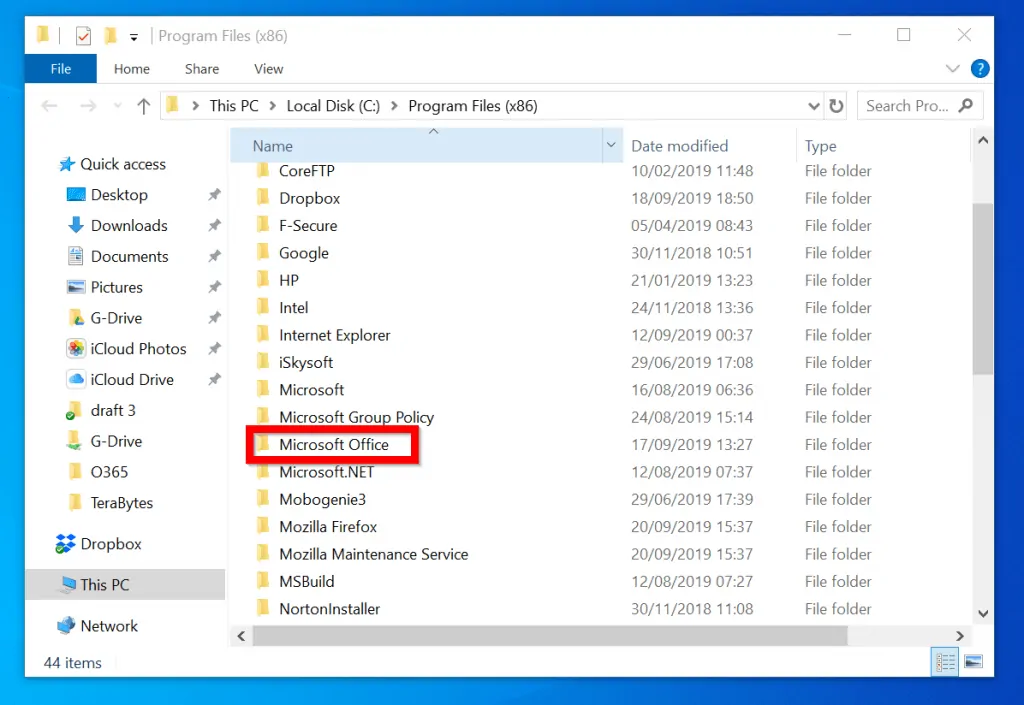
- Then, depending on your version of Office, open either Office Office 15 or Office 16 folder.
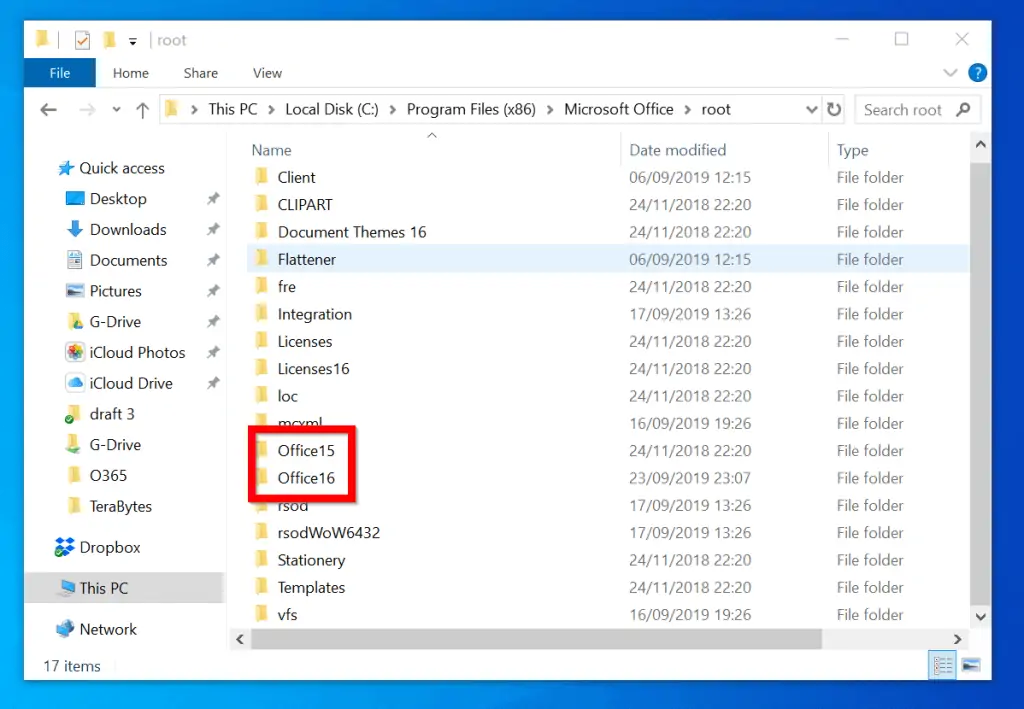
- Within Office 15 or Office 16 folder, locate and open OLCFG.EXE. Then respond Yes to the User Account Control confirmation.
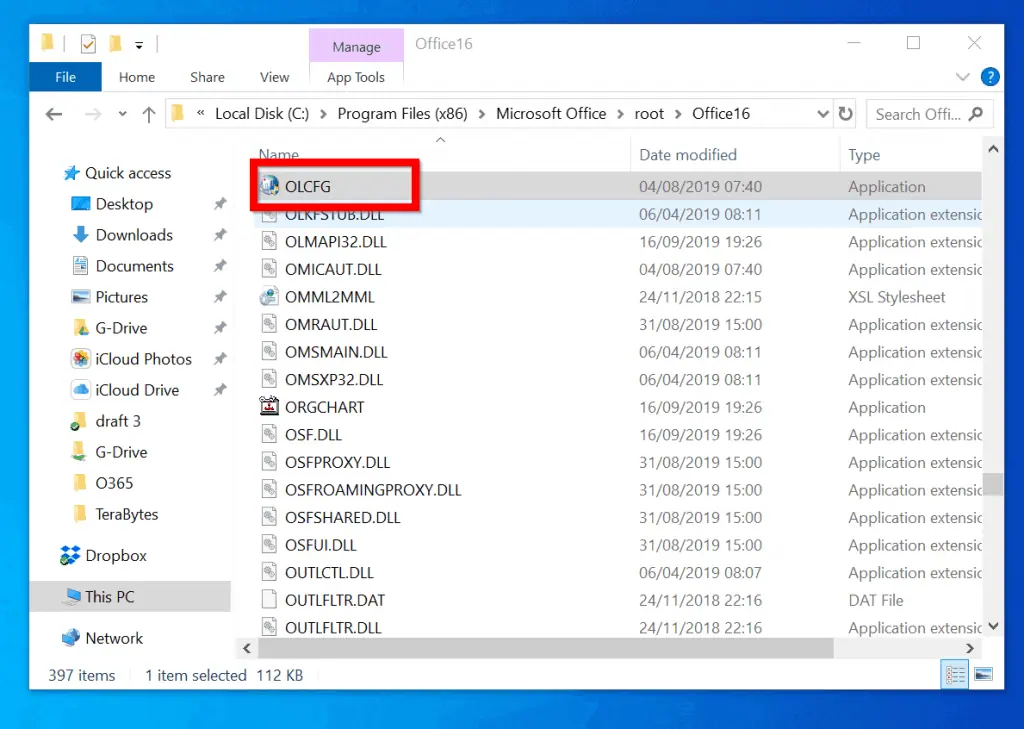
- When the Mail Setup opens, click Show Profiles…
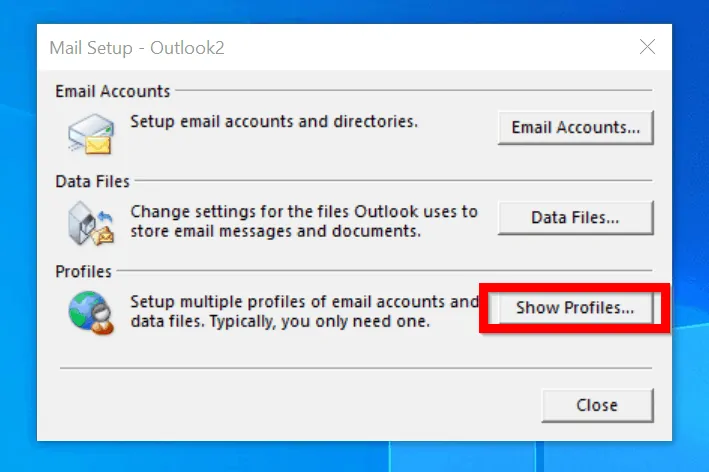
- To create new Outlook profile click Add…Alternatively, you could copy an existing profile using Copy…
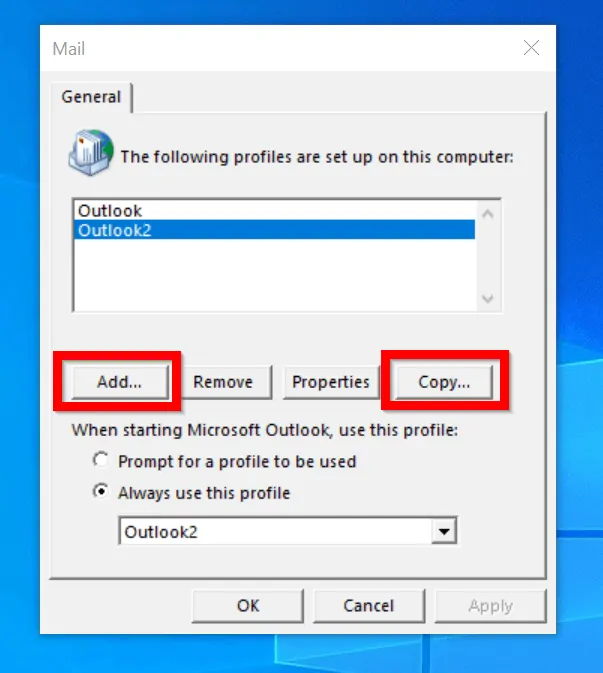
You should be able to create new Outlook profile with one of the methods discussed in this guide.
However, if your current outlook profile is corrupt, do not copy the existing profile as it may copy the issues across to the new profile. In such situation, it is better to create a new profile.
Conclusion
A corrupt Outlook profile can be frustrating but fixing it is as simple as creating a new one. I am confident that one of the methods discussed in this guide would work for you. Let me know the method you prefer and why.
Let me know by responding to the “Was this page helpful?” question below.
Lastly, for more emails and productivity guides visit our Emails & Productivity How-to page.