If your Windows Server 2016 is broken, you may need to repair its boot record. Here are 3 methods to fix Server 2016 boot errors.
Step 1: Boot to Recovery Mode
The 2 options discussed in this guide require you to boot your server to recovery. For each method, I will refer you to this link – Boot to Windows Server 2016 Recovery Mode Without Installation Media (DVD or USB).
Use the steps described in the link above until you get to the Choose an option screen shown below. Then proceed with the remaining steps in each method.
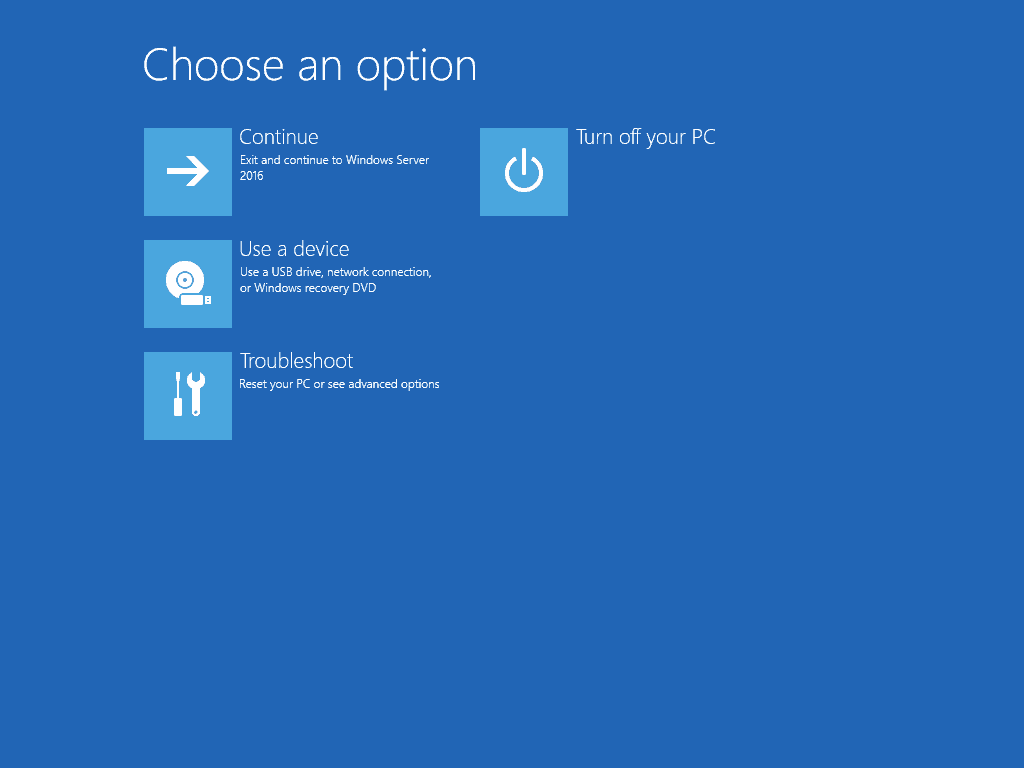
Step 2 (Option 1): Rebuild the Boot Configuration Data (BCD)
The first option for Windows Server 2016 Repair Boot is to rebuild the BCD.
Here are the steps:
- Boot to Windows Server 2016 Recovery Mode. When you get to Choose an option, click Troubleshoot.
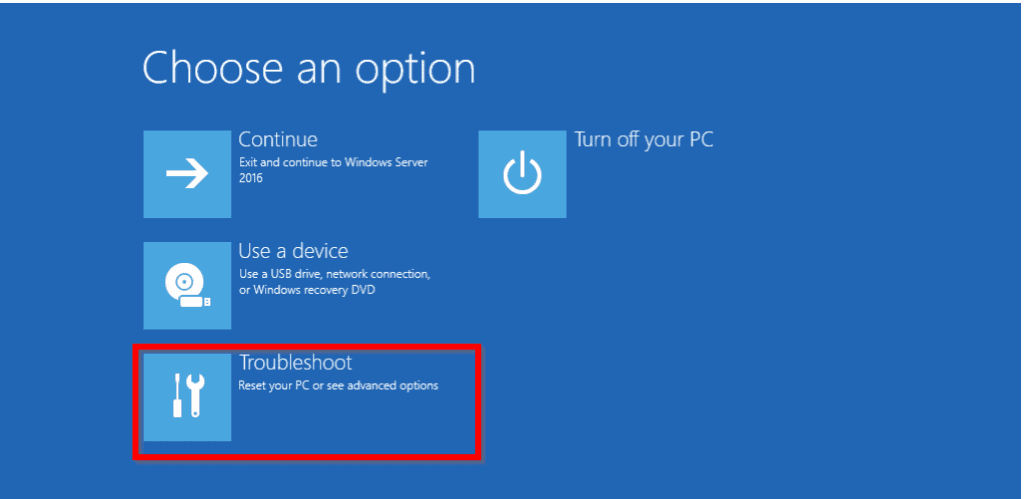
- At Advanced options, click Command Prompt.
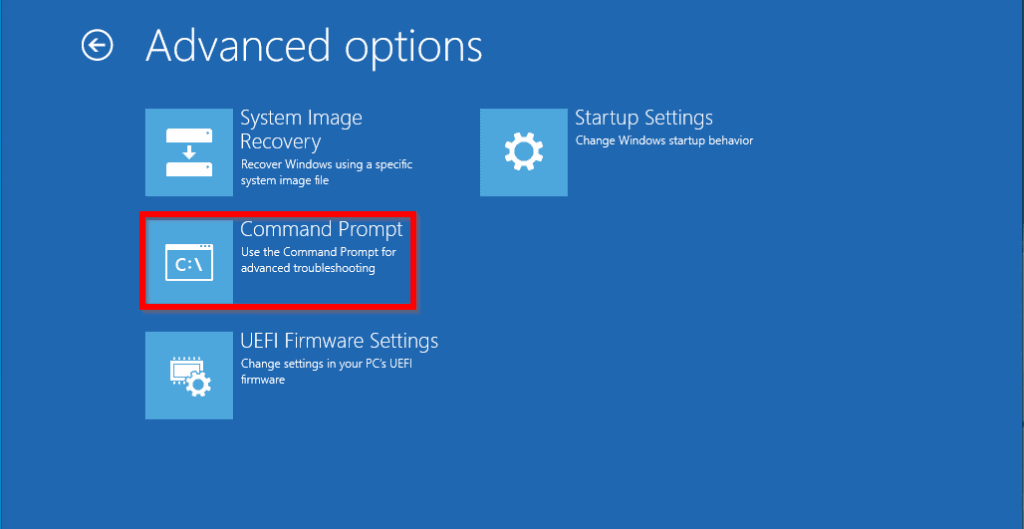
- To open Command Prompt, choose an account with admin privilege. In this example, I will click Administrator.
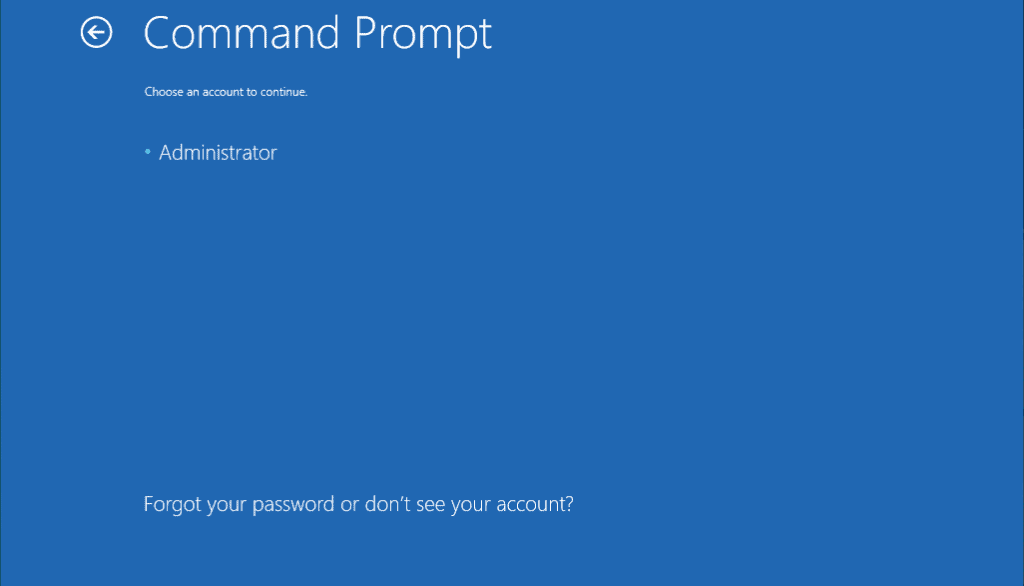
- Finally, type the password for the account. Then click Continue. Command Prompt will open.
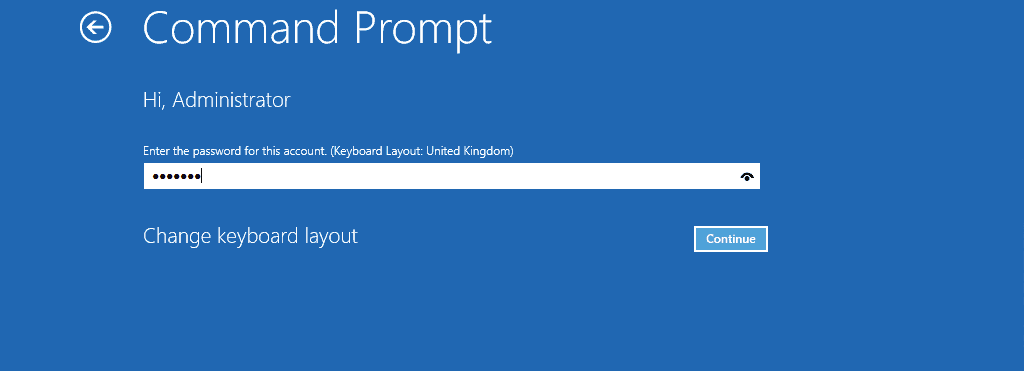
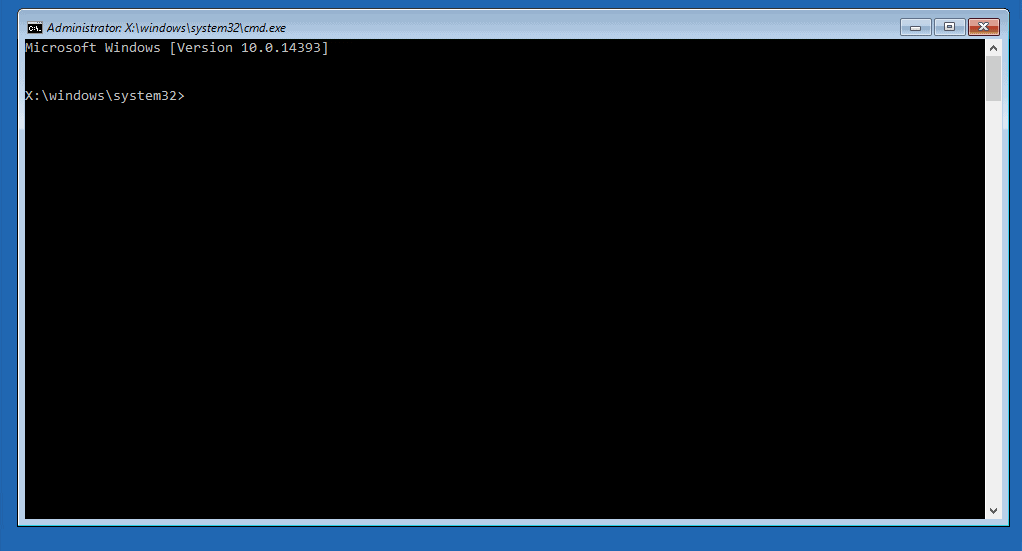
In the next steps you will run some commands that will repair your server’s Boot Configuration Data (BCD). This commands will fix corrupt boot configuration data.
There are two sets of command options below: 1, commands to use if your computer has BIOS with MBR systems. 2, commands applicable to UEFI systems
Commands to Repair Boot (Rebuild BootMgr) for MBR Systems
If your computer uses MBR, follow the steps below to repair Server 2016 boot records:
- At the previous command prompt, enter the following commands one at a time. Then press enter at each command.
bcdedit /export C:\BCD_Backup
attrib c:\\boot\\bcd -h -r –s ren c:\boot\bcd bcd.old
bootrec /rebuildbcd When the last command completes, you will receive this prompt:
Add installation to boot list? Yes/No/All:
Type A and press enter.
Steps to Repair Server 2016 Boot for UEFI systems
If your Server runs the new UEFI use the steps here for Windows Server 2016 repair boot:
This section has two parts: part 1, use diskpart to assign a drive letter to the EFI volume. part 2, rebuild BCD.
Here are the steps:
- At the command prompt type the command below. Then press enter
DISKPART
The last command will open dsiakpart command prompt.
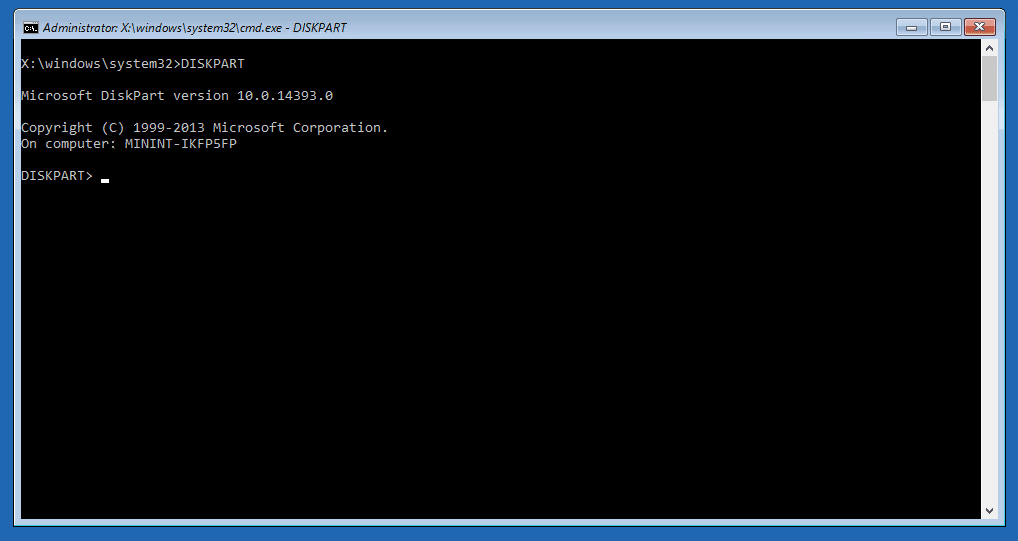
- At the DISKPART prompt, type this commend and press enter
LIST DISK
All available disks on your Server will be displayed.
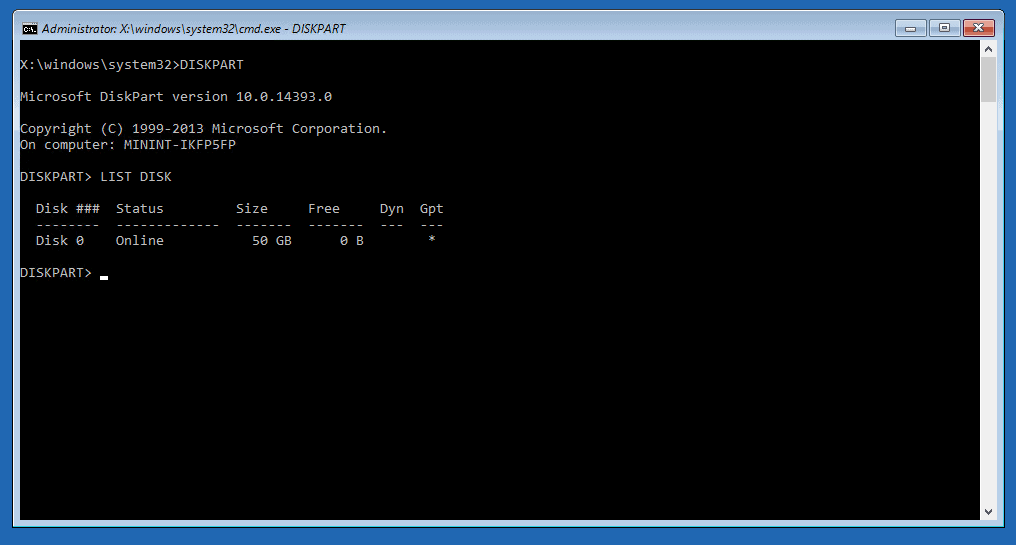
- Next, to select the disk with your Windows Server 2016 installation use the command below:
SELECT DISK 0
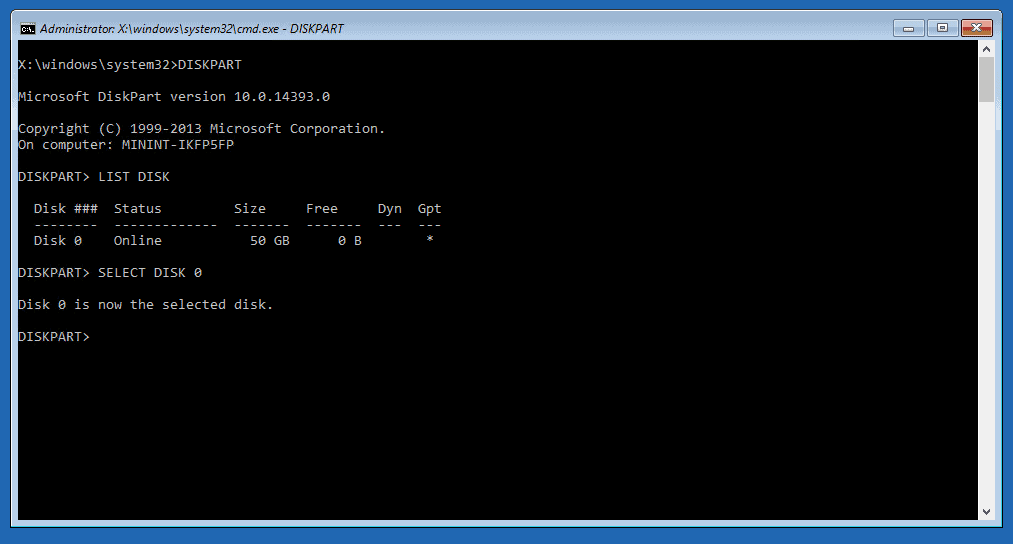
- To display available volumes in the selected disk, type the command below. Then press enter.
LIST VOLUME
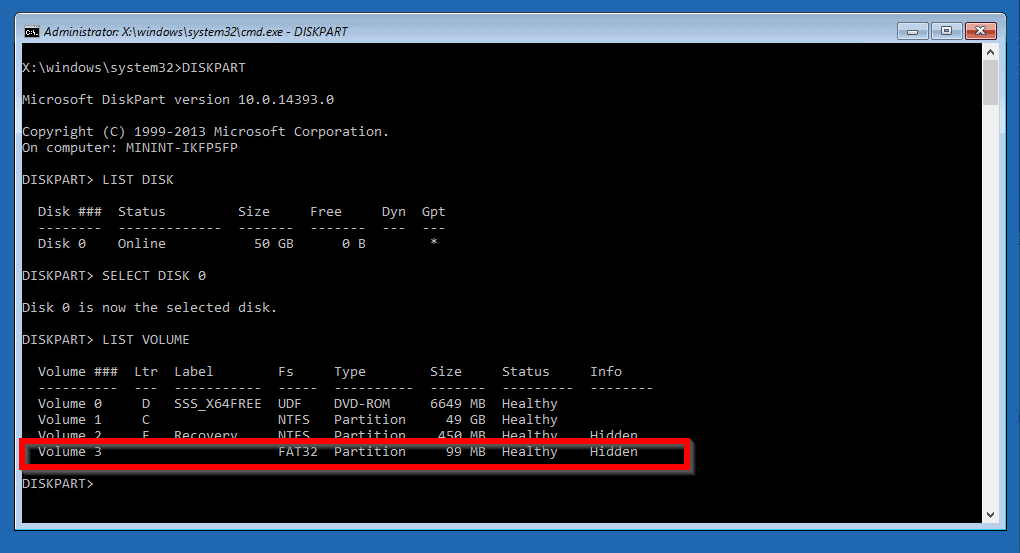
Before you proceed to the next step, you need to identify the EFI volume
Here is how you identify the EFI volume:
- It should be formatted with FAT32
- Size is likely to be about 100mb (shown as 99mb in this example)
- The volume may likely show as hidden
To select the EFI volume, run a command similar to this command:
SELECT VOLUME 3
Replace 3 with the # for your EFI volume
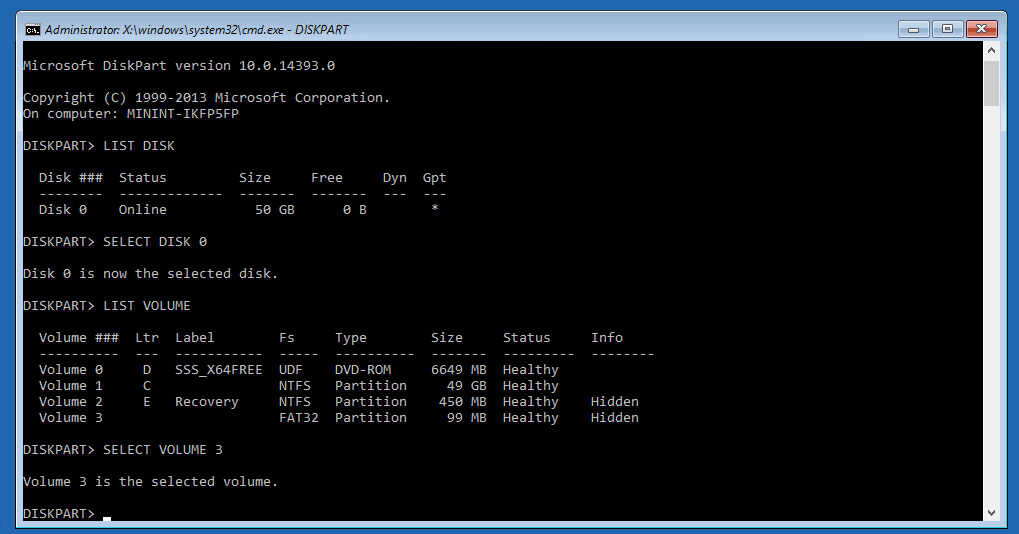
- Finally for this part, assign the volume a drive letter with this command:
ASSIGN LETTER K:
When you run the last command, you should receive “DiskPart successfully assigned the drive letter or mount point”. If you receive any other message, repeat the last command with a different drive letter.
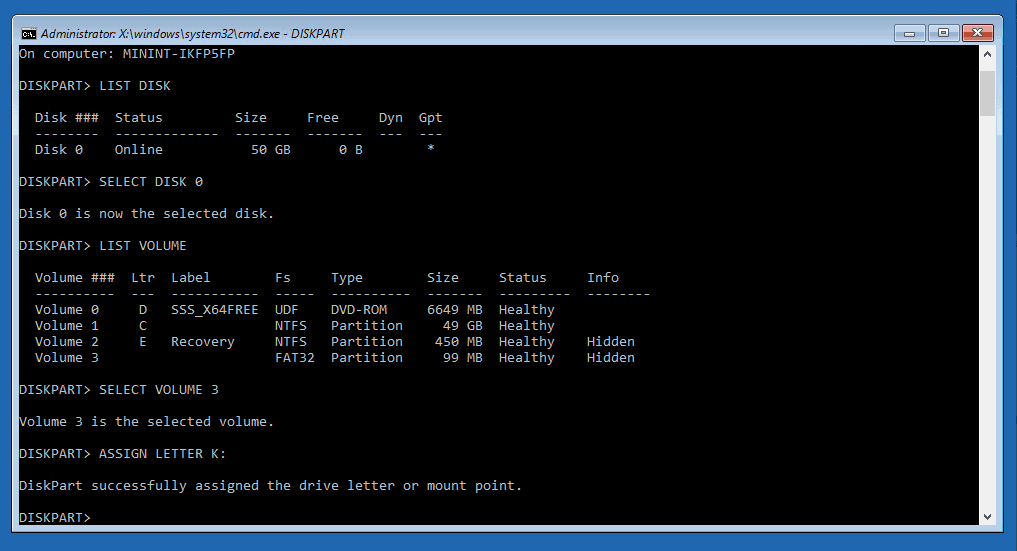
- To exit DISKPART, use exit command.
EXIT
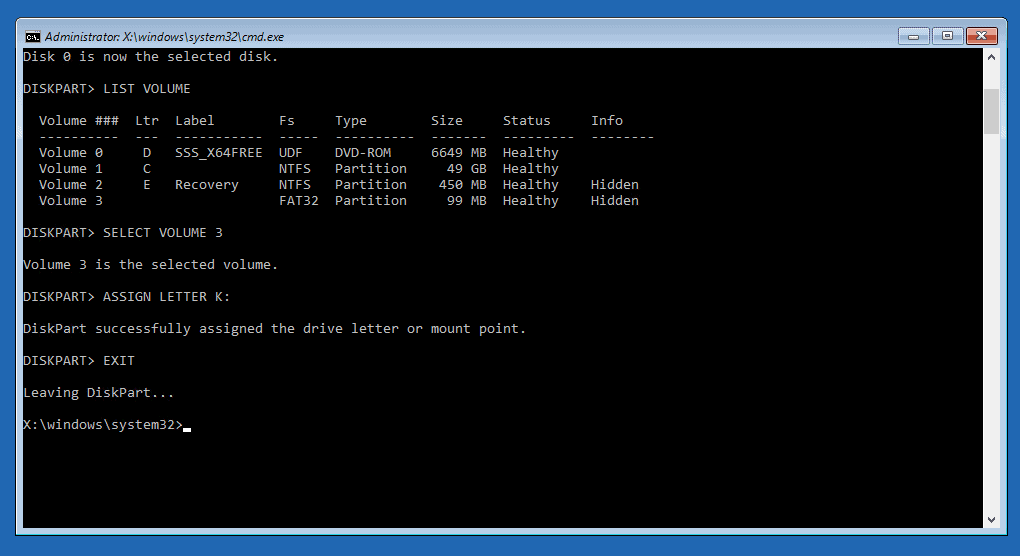
You will be returned to Command Prompt. DO NOT close it as you will need it in part 2 of this section.
Here is the second part for Windows Server 2016 repair boot (Repair BCD):
- At the command prompt, change directory to point to the EFI boot drive. Use the command below:
CD /d k:\efi\microsoft\boot\
K: is the drive letter you assigned the EFI volume. See the result of the command below:
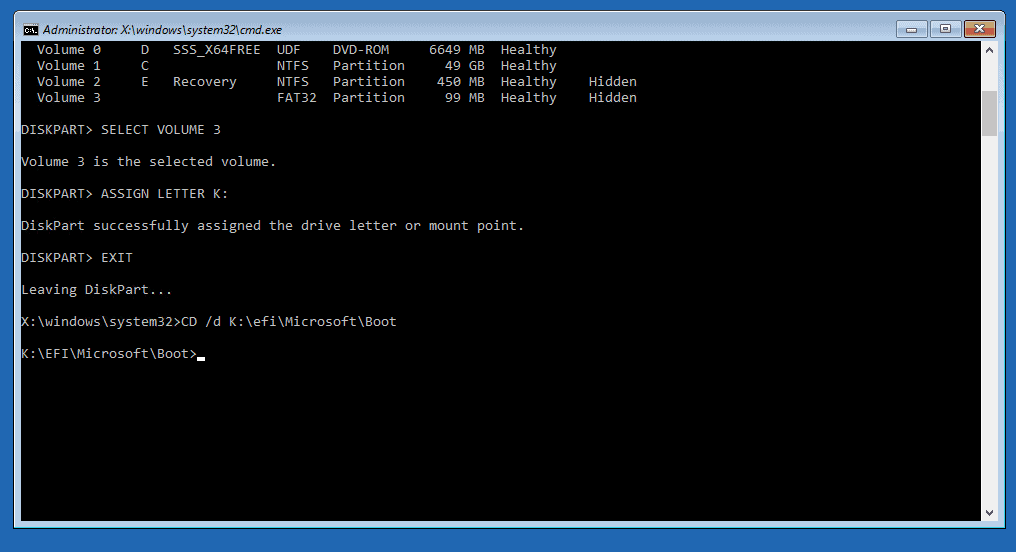
- Finally, execute the following commands one at a time:
bcdedit /export K:\efi\microsoft\BCD_Backup
The command creates a backup of the boot configuration data (BCD). Just in case you need to restore it!
ren bcd bcd.old
It renames the current BCD to bcd.old. Finally, to rebuild BCD and repair Windows Server 2016 boot, use this command:
bootrec /rebuildbcd
The last command will take a short while to complete, then it will return prompt for confirmation –
Add installation to boot list? Yes/No/All:
Type A and press Enter.
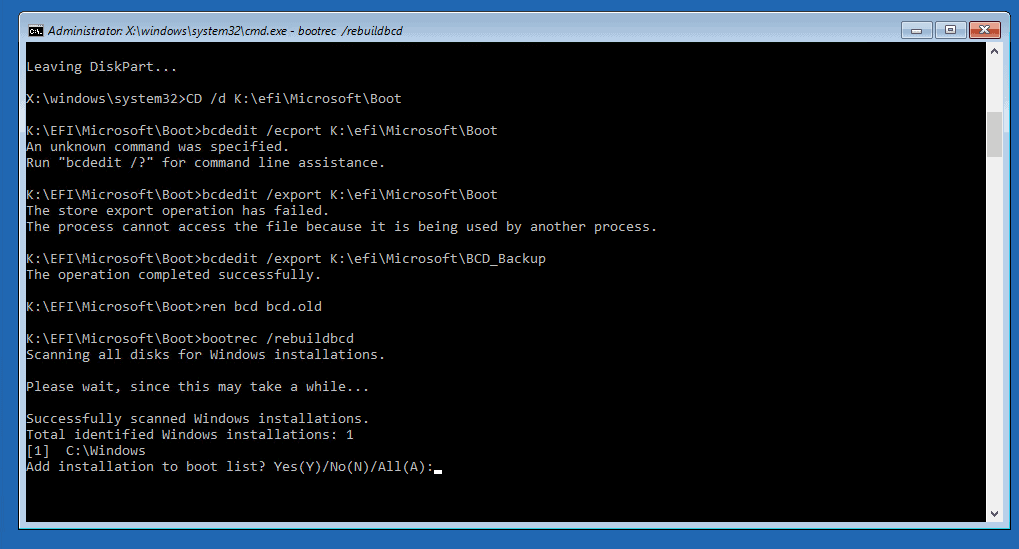
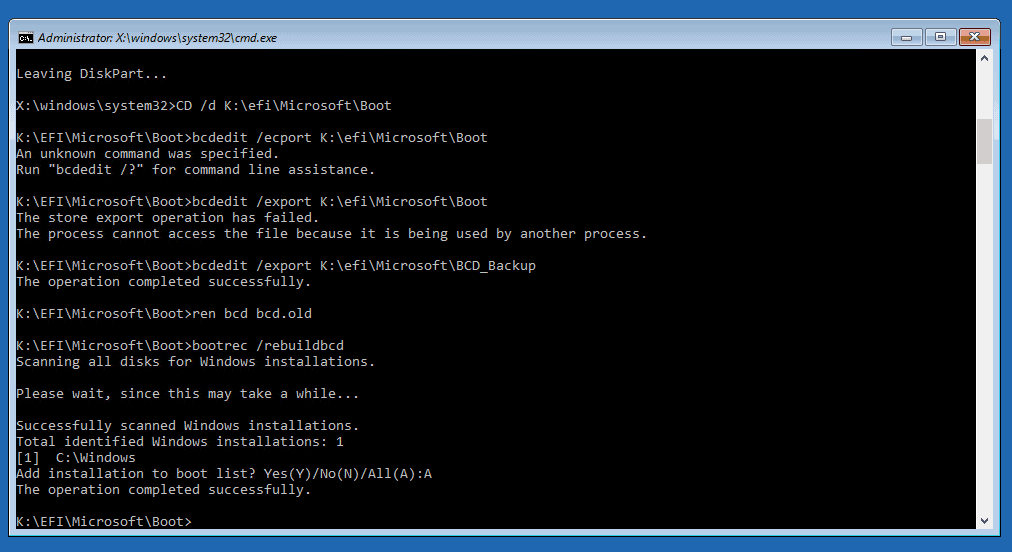
- Exit command prompt. Then click Turn off your PC.
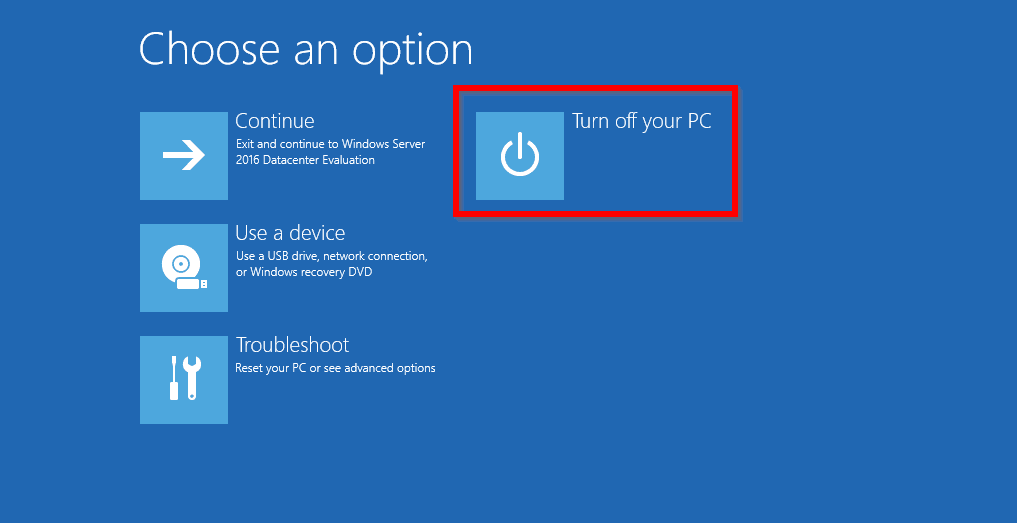
From my experience, the fix you just went through will repair Windows Server 2016 boot.
But if in the rare instance that your server still cannot boot, try the next fix…
Step 2 (Option 2): Restore to a Previous System Restore Point
Here are the steps for this fix:
- Boot to Windows Server 2016 Recovery Mode. When you get to Choose an option, click Troubleshoot.
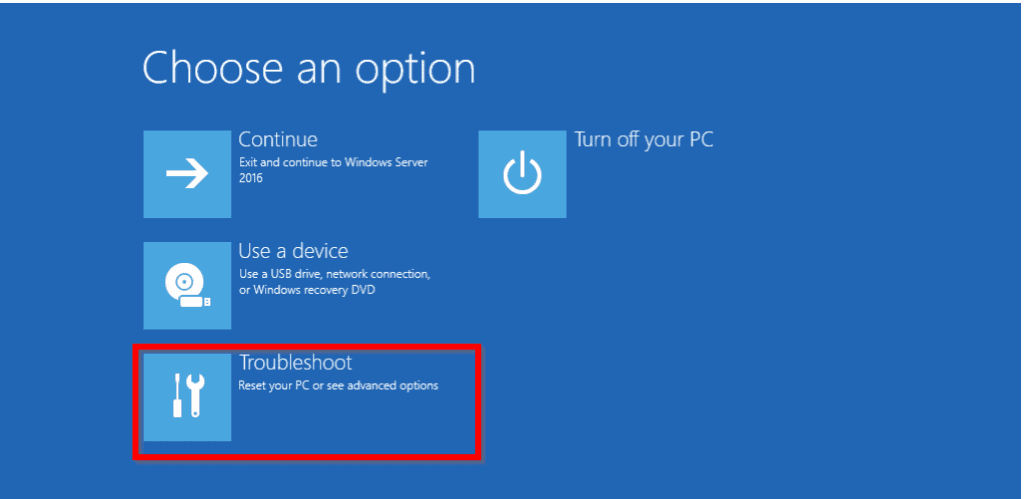
- At Advanced options, select System Image Recovery. Then follow the wizard to revert your server to a previous restore point.
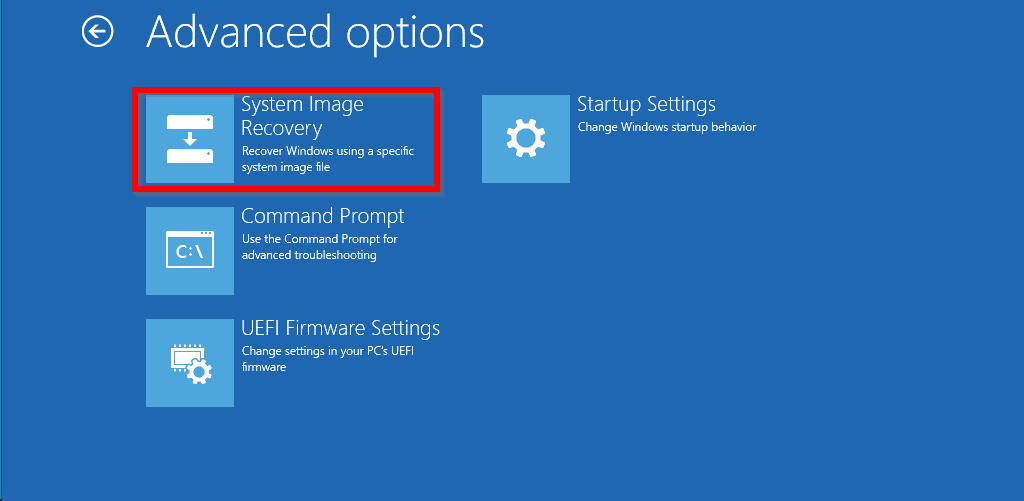
Frequently Asked Questions
Boot to Windows Server 2016 Recovery Mode (link opens in a new browser tab). When you get to Choose an option, click Troubleshoot -> Command Prompt. Then, use the following methods to run a repair on Windows Server 2016:
1. Rebuild the Boot Configuration Data (BCD)
2. Restore to a Previous System Restore Point
For the detailed steps for the 2 methods, read this guide from the beginning.
To boot Windows Server 2016 to Startup Repair:
1. Power up the server by pressing the power button. Wait for the Windows Server to initiate boot – the Windows logo is displayed or some circles are displayed. Then, press and hold the power button until the server powers off.
2. Repeat step 1 for the second time
3. When you power up the server for the third time, it will boot Startup Repair.
Bootrec.exe is a Windows Recovery Environment command-line tool used to fix Windows boot problems. The /RebuildBcd switch scans all disks for Windows installations. Then, if it finds a Windows installation, it prompts you to add the installation to the boot list. Effectively, the Bootrec /RebuildBcd command rebuilds the Windows Boot Configuration Data (BCD).
One reason Startup Repair may take too long is if the repair process is stuck. If this happens, simply press and hold the power button to force a restart. If this does not fix the problem, your Windows installation may be badly corrupt and Startup Repair is unable to fix the problem. If this happens, boot the computer to Startup Repair and select Command Prompt, then on command prompt, execute the following commands:
bcdedit /export C:\BCD_Backup
attrib c:\boot\bcd -h -r –s
ren c:\boot\bcd bcd.old
bootrec /rebuildbcd
The simple answer is, No. Windows Server 2016 is a Windows Server Operating System while Windows 10 is a Windows client Operating System. A Server Operating System is used by network administrators to manage multiple users in the network while a client Operating System like Windows 10 is installed on individual laptops, or desktops and used by a single person.
Conclusion
The first fix in this guide is likely to resolve Windows Server 2016 boot problems. But if it doesn’t and you have a restore point you may try the second method.
I am confident that one of the methods will get your server up and running.
We love to hear what you think about this guide. Kindly provide feedback or share your thoughts by responding to the “Was this page helpful?” question below.
Did you find this fix useful? For Windows server fixes, visit our Windows Server Fix page.
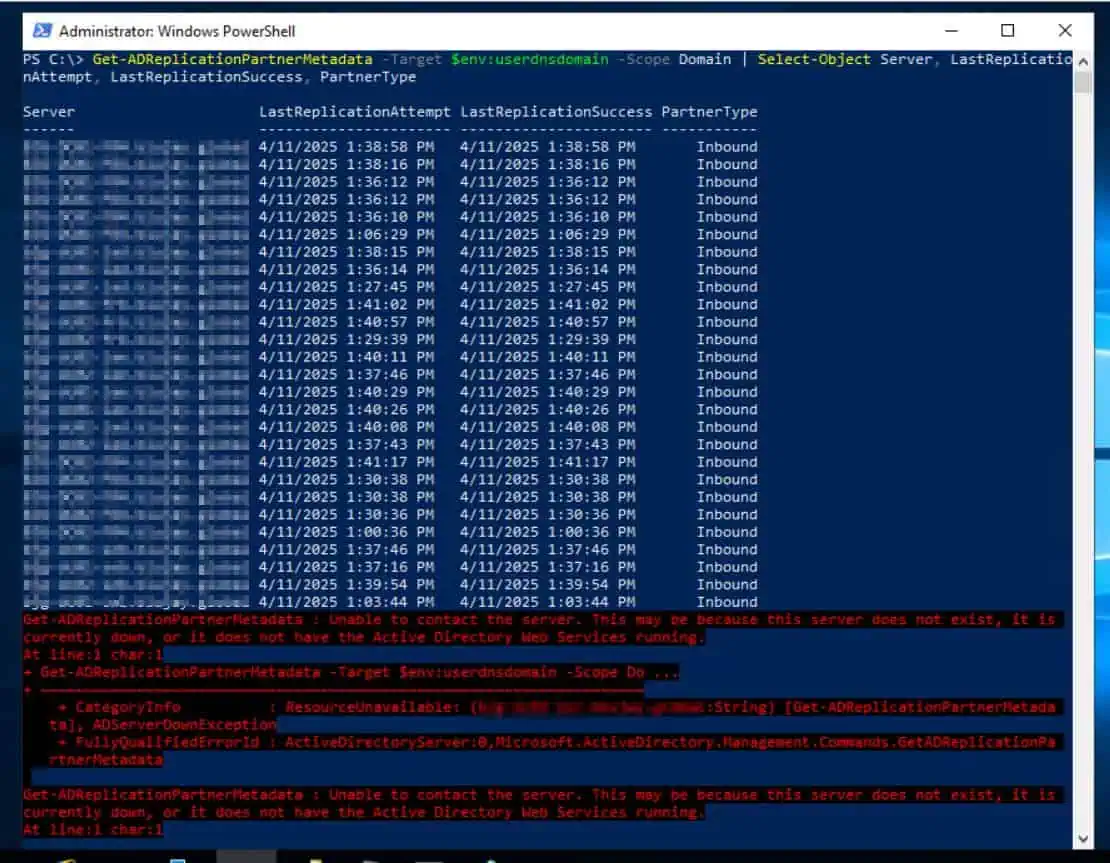
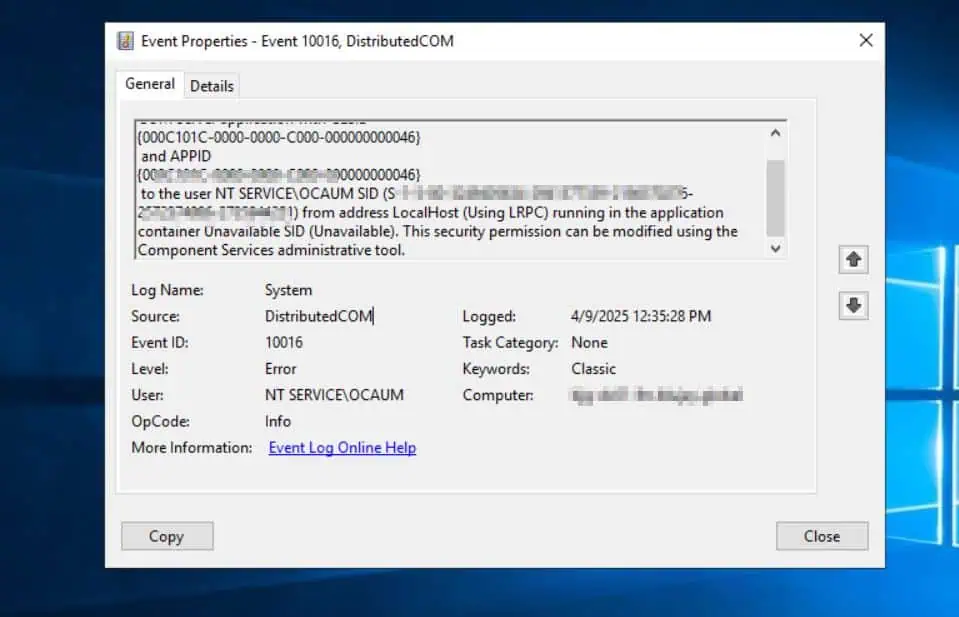
![Attribute Editor Tab Missing in ADUC [Fixed] - featured image](https://www.itechguides.com/wp-content/uploads/2024/03/Attribute-Editor-Tab-Missing-in-ADUC-Fixed-featured-image.webp)
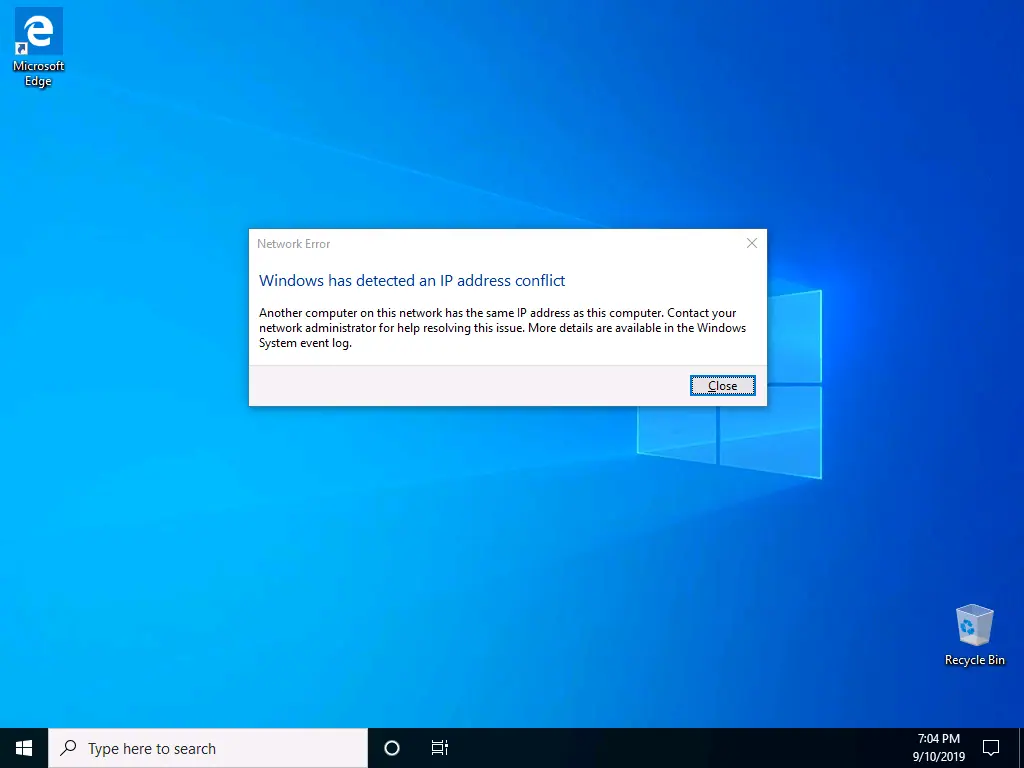
thanks for the sharing but no luck for my case the installation windows was not found. do you have same experience?