If you’re reading this, it means that you have had the misfortune of the unpleasant Windows Server 2016 black screen problem. Learn the fix.
Overview
A number of users have reported Windows Server 2016 black screen after login. The black screen happens:
- When you login to the console
- On RDP Sessions
- On Citrix Sessions
This issue appears to be completely random, with no specific reason for the black screen after login.
Option 1: Kill the Windows Audio Service
This fix is specific to users with Windows Server 2016 black screen after login to RDP sessions.
Here are the steps to apply this fix:
- Open On-Screen Keyboard on your computer and maximize it.
- Then RDP to the Server with the black screen
- While on the RDP session press this key combination Windows + R. This will open Run command.

- At Run command, type cmd. Then click OK.
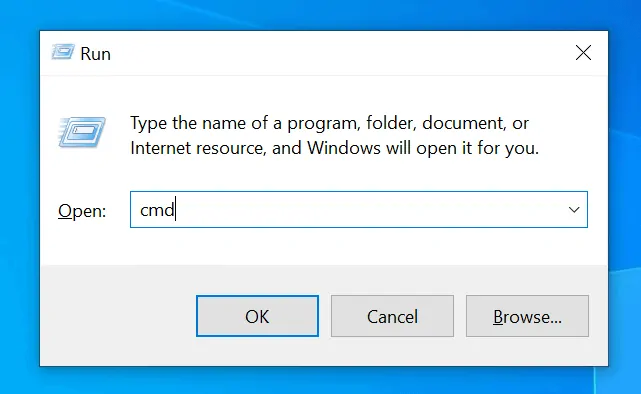
- When command prompt opens, type the command below. Then press Enter.
TASKLIST /FI "ImageName eq audiodg.exe"
The command will return result for audiodg.ex process. Note the PID.
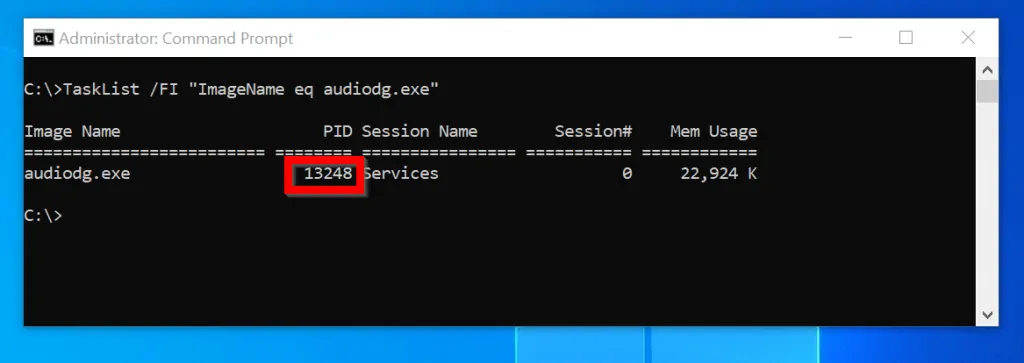
But if the command returns the result below, it means that audiodg.ex process is not running in the RDP session.
If this is the case for you, there is no need to proceed with the rest of the fix in this section. Proceed to fix number 2.
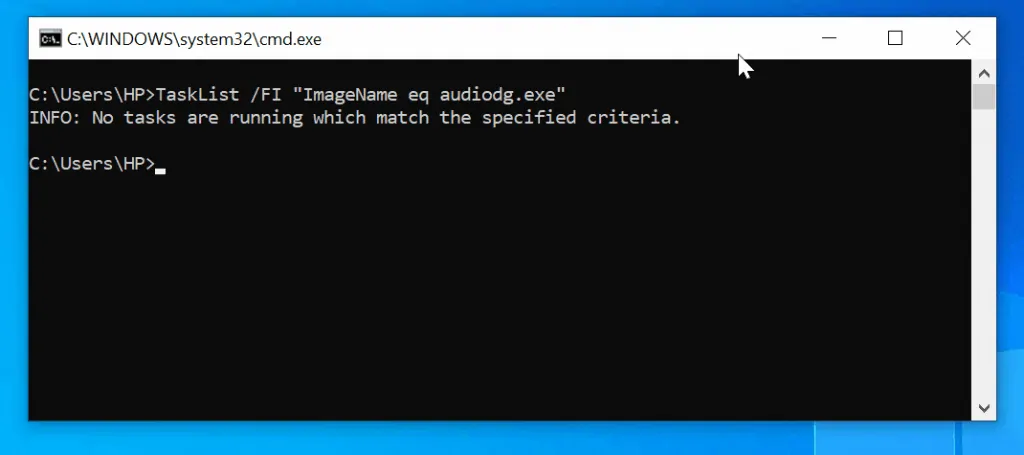
- To kill the Windows Audio Service, run the command below:
TASKKILL /PID <audiodg.ex-PID>
In my example, I will use the command below:
TASKKILL /PID 13248
You may receive “access denied” error when you run this command. If you do use the command below to specify another account with admin privilege.
TASKKILL /PID <audiodg.ex-PID> /U <username> /P <password>
If audio or killing the process does not fix Windows Server 2016 black screen after login, try the next fix…
Option 2: Modify the Local Users Group
This solution is also specific to RDP sessions. A number of users have fixed black screen issue in Windows Server 2016 by adding “NT AUTHORITY\INTERACTIVE” account to the the local “Users” group.
Apparently, some users have reported that they discovered “NT AUTHORITY\INTERACTIVE” account missing from the local “Users” group.
Here are the steps to apply this fix.
- Open On-Screen Keyboard on your computer and maximize it.
- Then RDP to the Server with the black screen
- While on the RDP session press this key combination Windows + R. This will open Run command.
- Then at Run command type lusrmgr.msc and click OK.
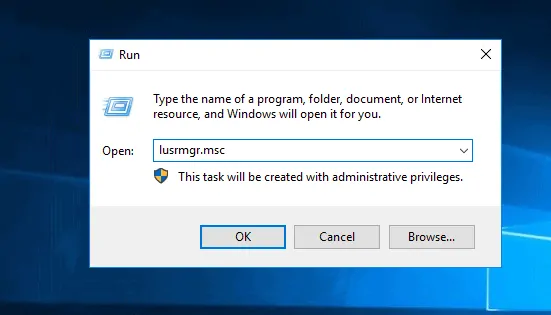
- When Local Users and Groups open, click Groups node.
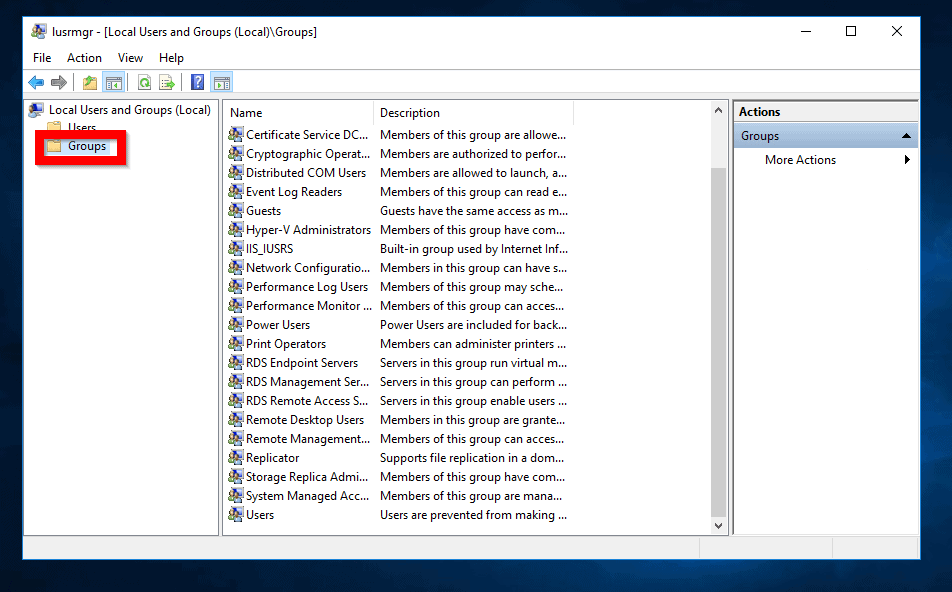
- Then locate Users group and double-click to open its Properties.
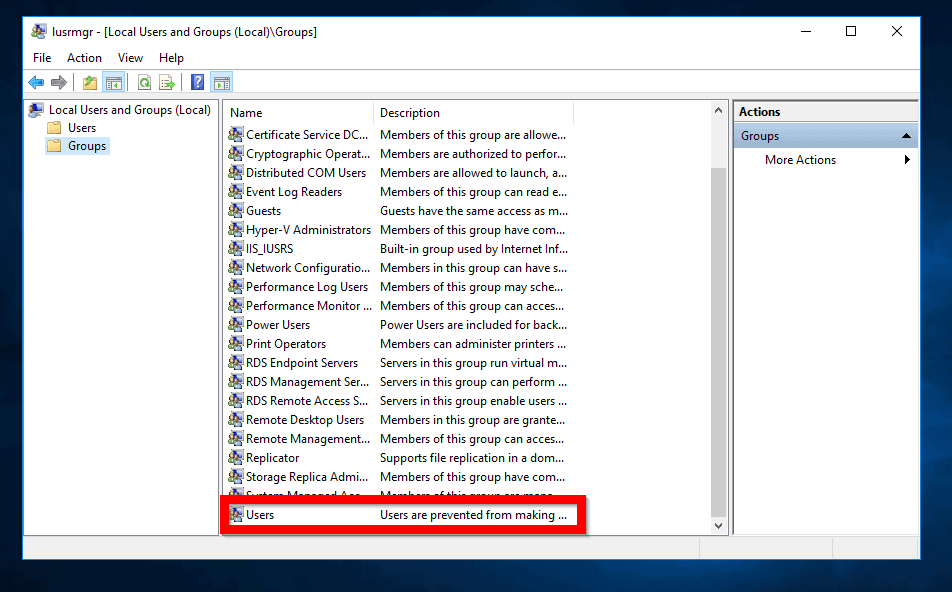
- At Users group properties, if “NT AUTHORITY\INTERACTIVE” is not in the list, add it. To add this user to the group, click Add.

- When the Select Users, Computers, Service Accounts or Groups opens click Locations…
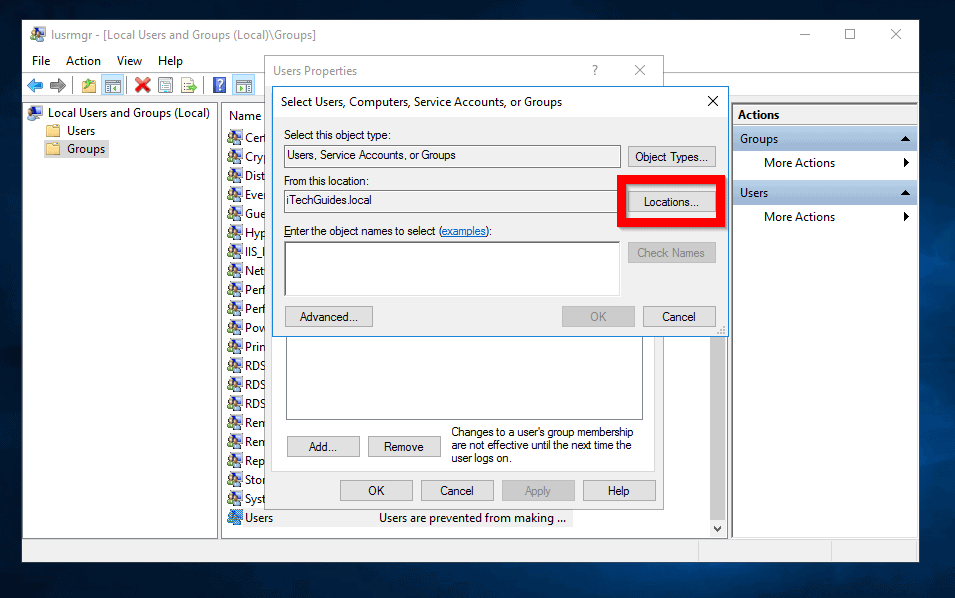
- If the server is a member of a domain, you will be prompted to authenticate to the domain. Click Cancel.
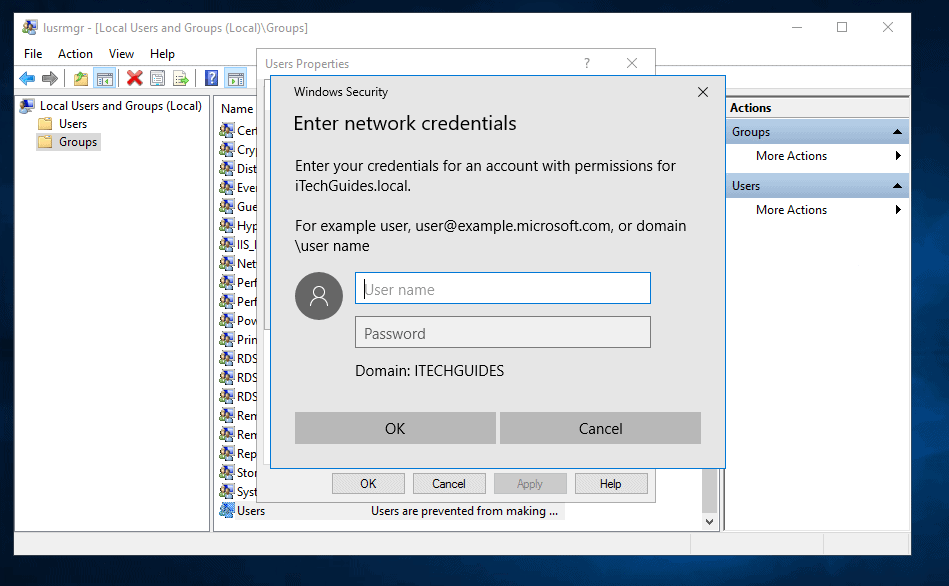
- Then click on the server name and click OK.
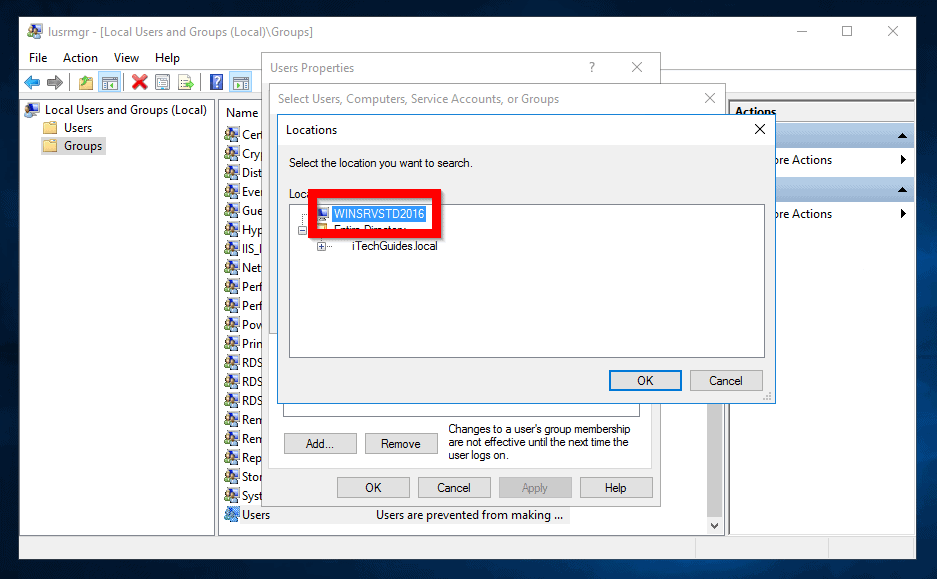
- You will be returned to the Select Users screen. Type interactive in the Enter the object names to select field. Then click Check Names.
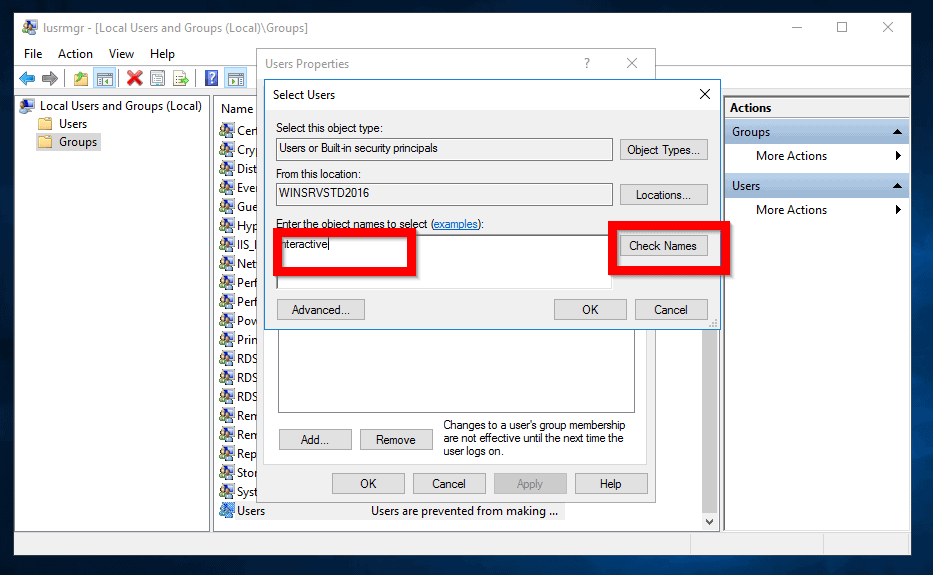
- Finally, to add the user to the Users group, click OK.
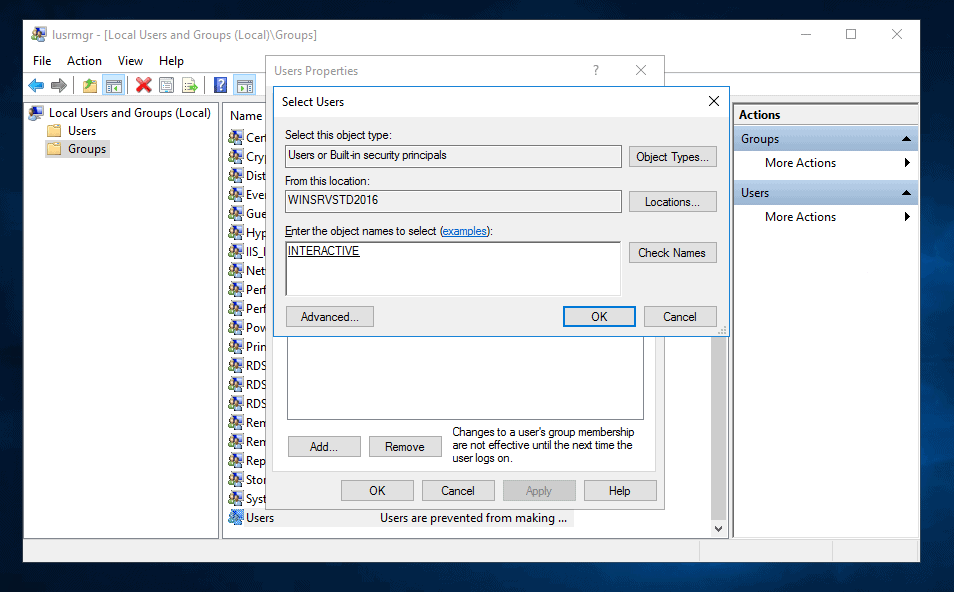
If after applying this fix, Windows Server 2016 black screen after login is not resolved, try the next…
Option 3: Turn User Account Control Off
Like any fix recommended in this guide so far, a number of users have resolved Windows Server 2016 black screen after login issue by disabling UAC.
Here are the steps:
- Open On-Screen Keyboard on your computer and maximize it.
- Then RDP to the Server with the black screen
- While on the RDP session press this key combination Windows + R. This will open Run command.
- Then at Run command type control panel and click OK.
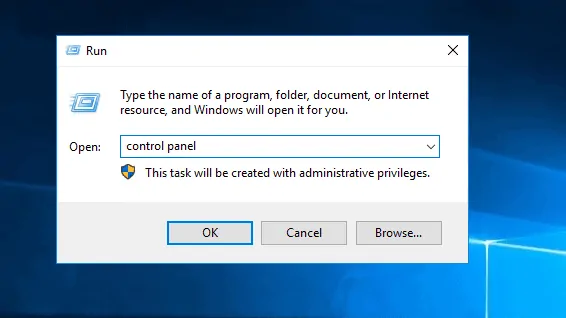
- When Control Panel opens, click System Security.
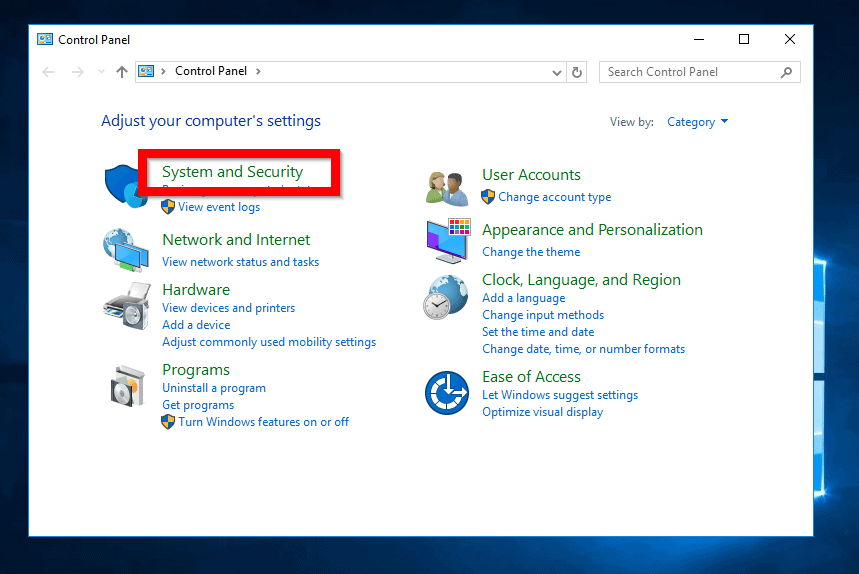
- Then, on the Security and Maintenance group, click Change User Account Control settings.
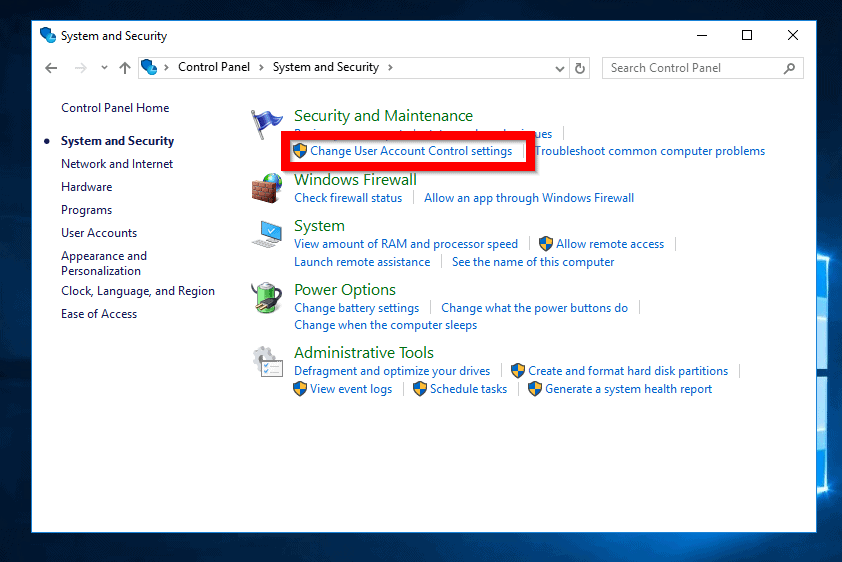
- Finally, in User Account Control Settings, move the highlighted bar to the bottom (Never Notify). Then click OK.
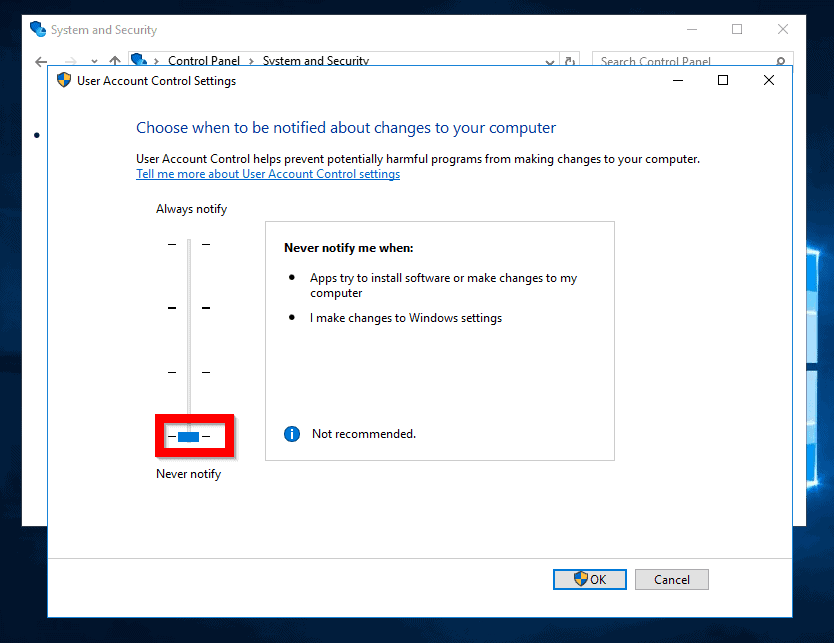
- Log off the RDP session and log back in.
Windows Server 2016 black screen after login should now be resolved. If you are still having the black screen problem, the next fix may help..
Option 4: Disable the ‘AppReadiness’ Service
Here are the steps for this fix:
- Use the steps in one of the previous fixes to open Run command. Then at the Run command, type services.msc and click OK.
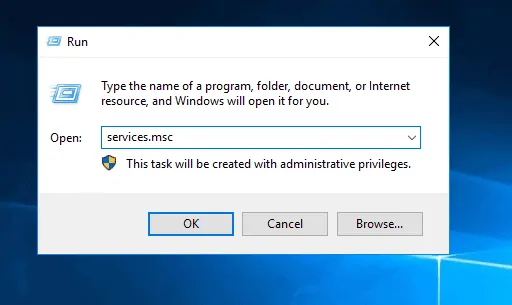
- Double-click App Readiness service.
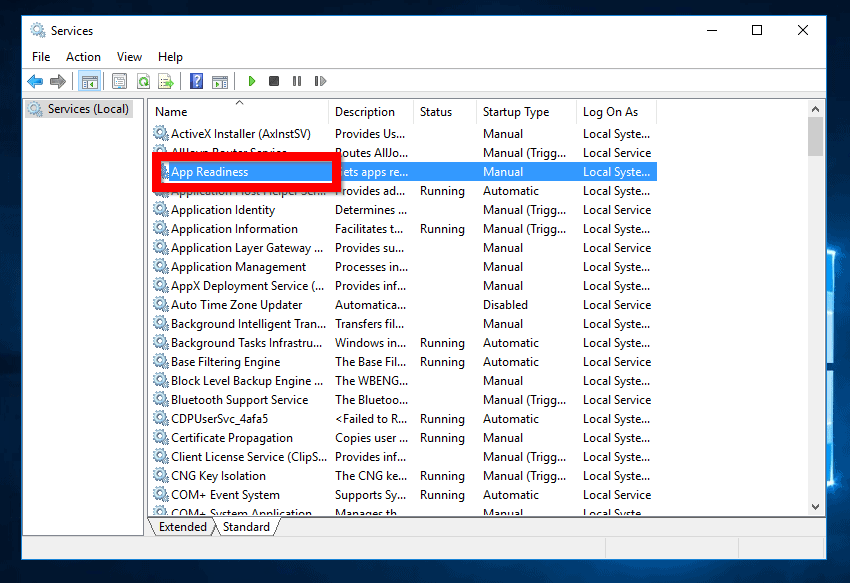
- When the properties opens, change the Startup Type to Manual. Then click OK.
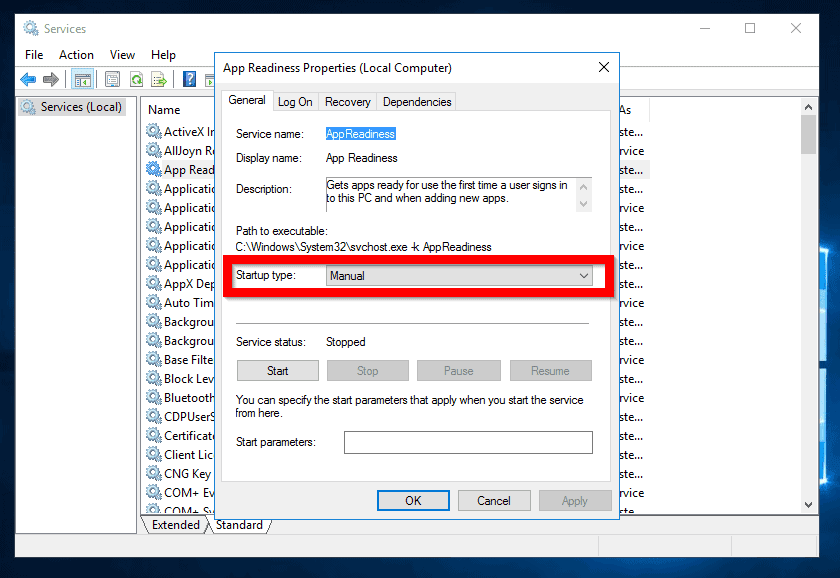
- Log off and log back on to the RDP or Citrix session
The next fix is specific to Citrix users with Windows server 2016 black screen after login to citrix sessions.
Option 4: Modify the Citrix Profile Management Service
Citrix has a fix for this. To apply this fix visit this link 7.15 LTSR CU2 Session Launches as a Black Screen with Profile Management Enabled.
Conclusion
All the fixes discussed in this guide have fixed Windows Server 2016 black screen after login issue for so many other users.
I am confident that one of the fixes will work for your situation. To help other readers, kindly share the solution that worked for you by responding to the “Was this page helpful?” question below.
For more Windows Server fixes, visit our Windows Server Fix page.
![Attribute Editor Tab Missing in ADUC [Fixed] - featured image](https://www.itechguides.com/wp-content/uploads/2024/03/Attribute-Editor-Tab-Missing-in-ADUC-Fixed-featured-image.webp)
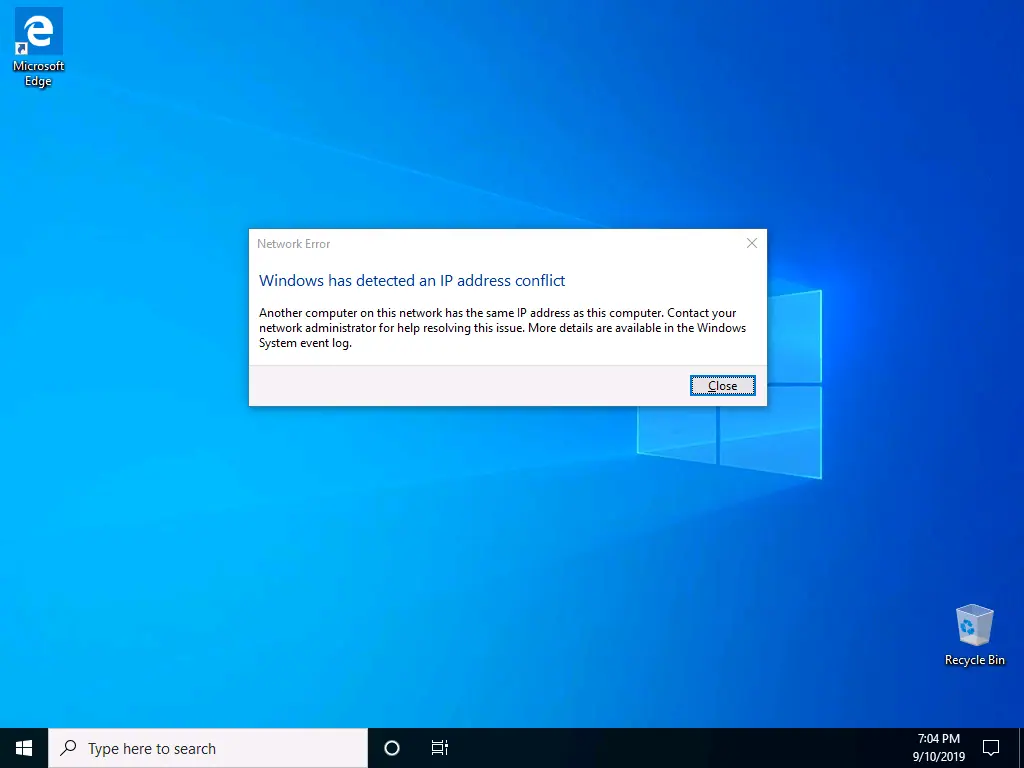
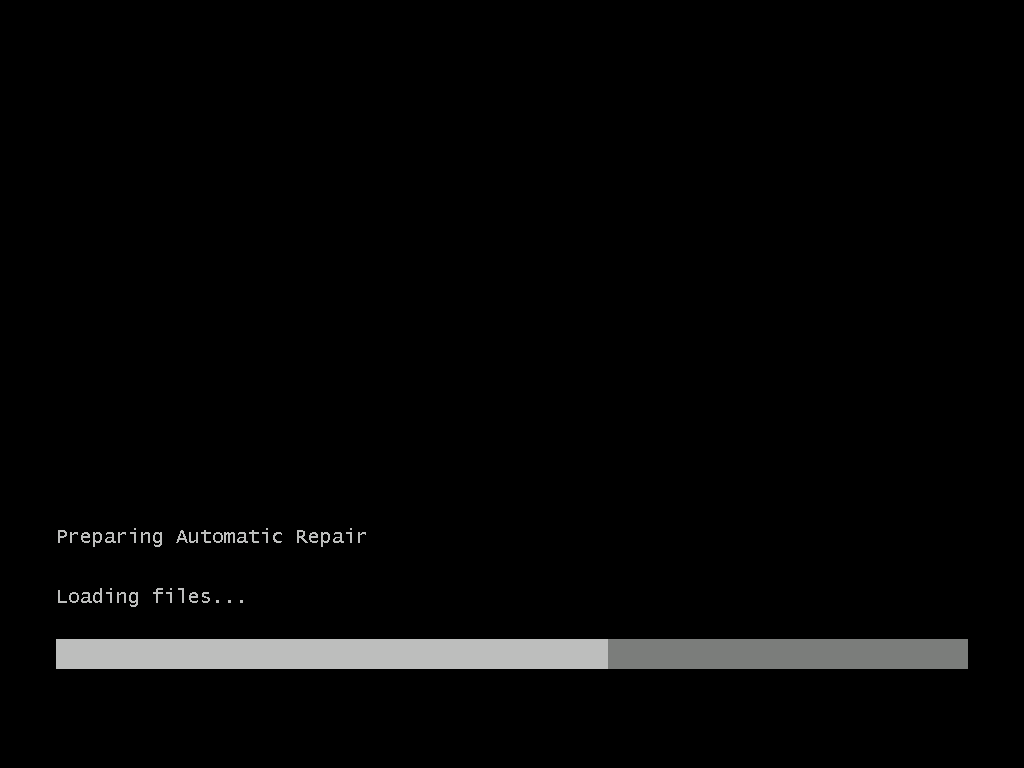
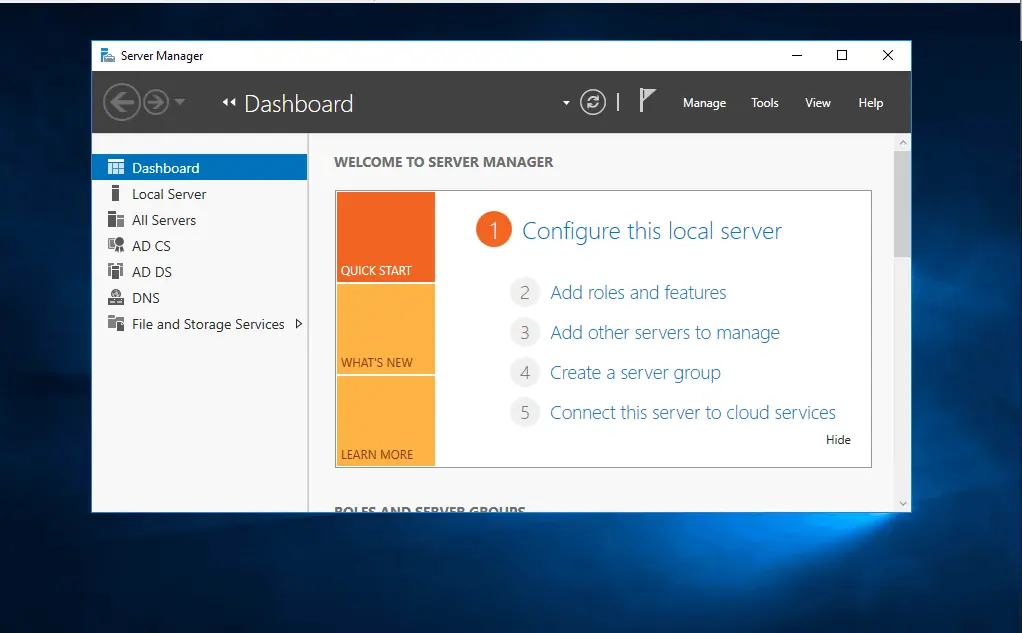
I think I may have installed the version without a GUI. May help others 🙂
Thanks, Matt for sharing!
2nd step is fixed for me
Thanks for the feedback and great to know the guide fixed the problem for you!
I follow the steps but unfortunately they do not work for me. I have installed CU update from Nov and Dec 2019 and the problem remains.