If the WhatsApp Web QR code is not working, try one of the fixes described in this article.
Option 1: Scan With Built-In WhatsApp QR Scanner
I decided to add this fix and move it to the top because our research shows that some users try to scan WhatsApp web QR code with another QR code scanner app on their smartphone.
If you try this, the WhatsApp web QR code will not work!
If you have been trying to scan WhatsApp QR code with a different app – other than WhatsApp built-in QR code scanner – follow the steps in our guide – How to Connect WhatsApp Web (link opens in a new browser tab).
Once you confirmed that you are doing it right but the WhatsApp web QR code is still not scanning, try one of the methods below…
Option 2: Some Phones with Smaller Displays May Not Work
To stop readers with smaller-screen phones wasting their time reading through this guide, this fix comes next.
Some users with a phone display of 4 inches or less may not be able to scan WhatsApp web QR code. This is according to a solution submitted by a user in this Android.stackexchange.com thread.
Specifically, if you try to scan the WhatsApp web QR code with such small screens, you may not be able to tap the “OK, got it” button.
The stackexchange.com thread also confirms that some Sony Xperia phones with small displays have shown this error.
Option 3: Check that Your Phone is Connected to the Internet
If the QR code is loaded on your computer but you cannot scan it on your phone, it is possible that your phone is not connected to the internet.
One quick way to check whether your phone is connected to the internet is to open a browser on your phone and visit a website. If your phone is connected to the internet but you still cannot scan the QR code, restart your phone and try again.
However, if you confirm that your phone is connected to the internet but the WhatsApp web QR code scanning is still not working, try the next suggested fix.
Option 4: Log Out From All Devices on WhatsApp
My next suggested fix for WhatsApp Web QR code not working is to log out from all browsers. Here are the detailed steps:
If you tried something that worked for you but not included in this guide, kindly share with us – use the “Leave a Reply” at the end of this page. Alternatively, email [email protected]
- Open WhatsApp app on your phone. Then for the Android app, on the top right tap the 3 dots. If you use iPhone, on the bottom right of the app, tap Settings.
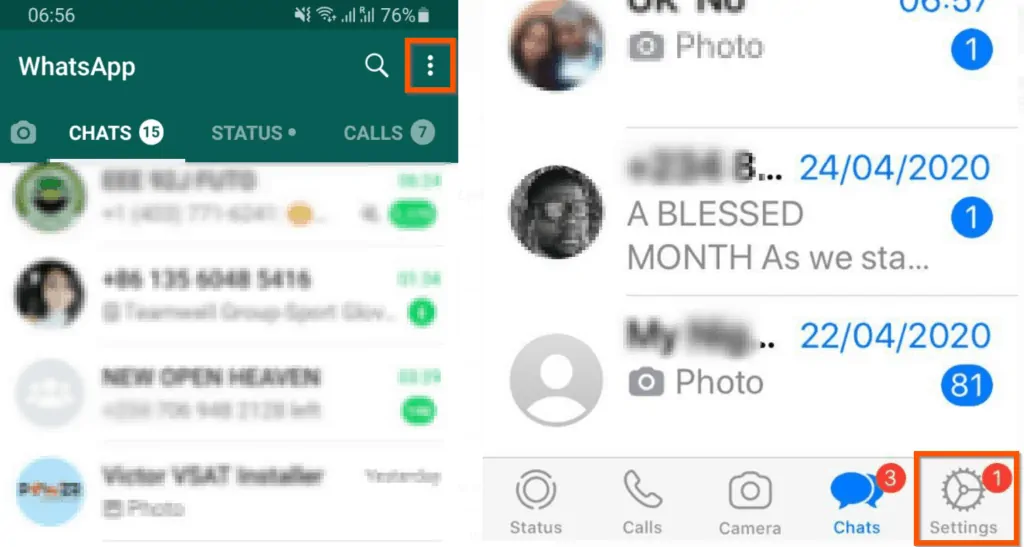
- Then, for the Android app, tap WhatsApp Web. However, for the iPhone App, tap WhatsApp Web/Desktop.
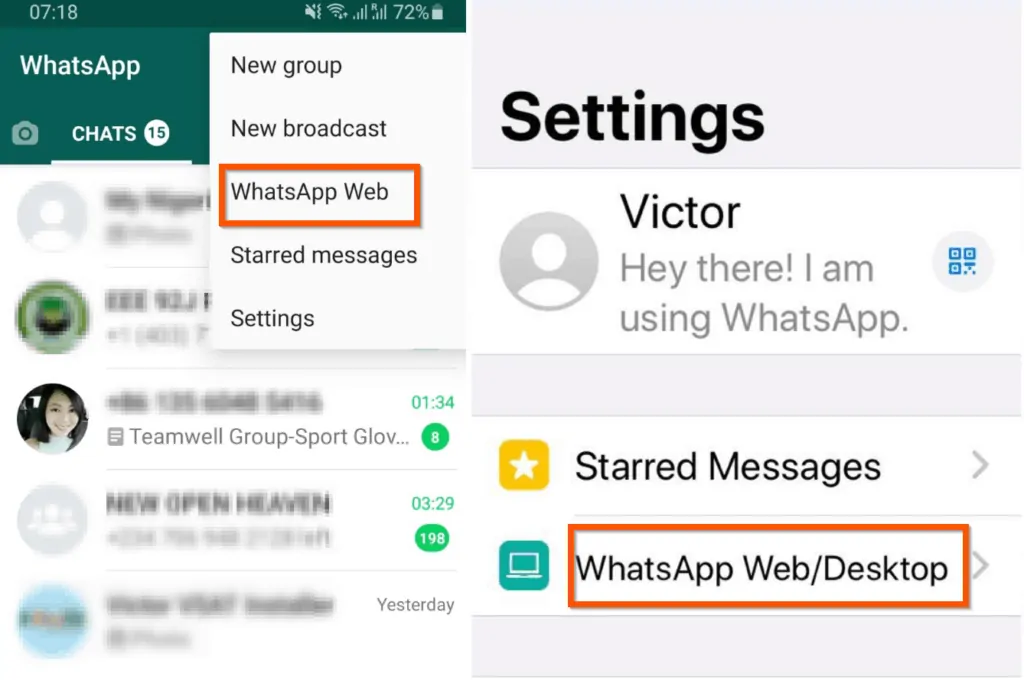
- Finally, tap Log out from all devices. Once you have done this, try scanning WhatsApp QR code again.

Option 5: Clear WhatsApp Cache on Android
If you log WhatsApp out of all devices but find that the Web QR code is still not working, my next recommendation is to clear your phone’s cache. This option is only available for Android devices.
Like most apps on Android, the WhatsApp app has the option to clear the app’s cache. Doing this may fix the QR code not scanning problem.
Follow the steps below to clear WhatsApp cache on an Android phone:
- Open the Settings app.
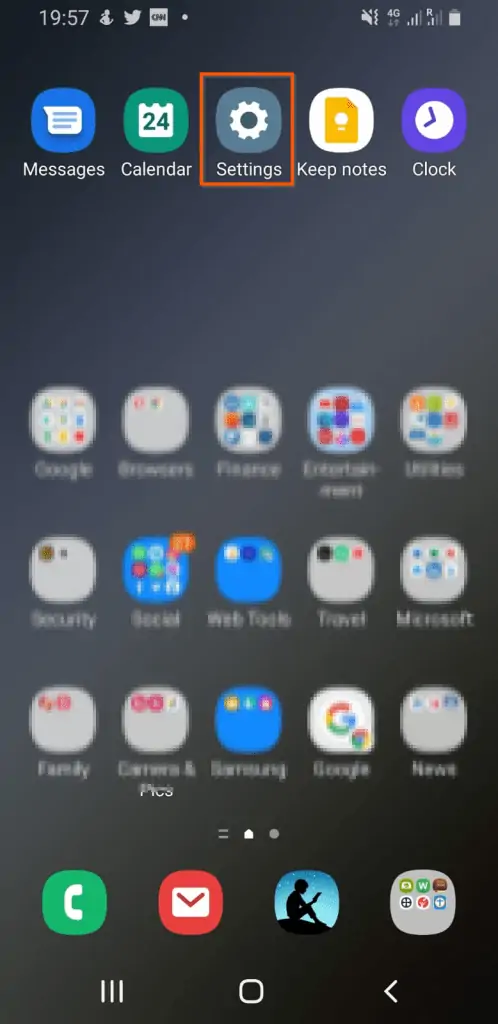
- Then, on the Settings app locate and tap Apps.
- From the list of Apps, locate WhatsApp and tap it.
- Then, on the WhatsApp settings, tap Storage.
- Finally, on the bottom right of Storage, tap Clear cache. Then, restart your phone and try scanning WhatsApp web QR code.
Option 6: Reset Your Phone’s Network Setting
Another method to fix the WhatsApp Web QR Code if it is not working is to reset the network on your phone.
If you use an Android phone, follow the steps in – How to reset your network settings on an Android to fix connection issues and speed up your internet (link opens in a new browser tab).
Alternatively, for iPhone users, follow the steps in – If your iPhone, iPad, or iPod touch won’t connect to a Wi-Fi network (step 7).
Option 7: Turn Off WiFi and Scan with 3G
I know that this may sound ridiculous! However, as ridiculous as it may sound, some users have confirmed that they fixed this problem by turning off Wi-Fi.
If you have been trying to scan WhatsApp web QR code with your phone connected to a Wi-Fi, try the following steps:
- Disable Wi-Fi on your phone
- Scan WhatsApp web QR code with 3G
- Finally, once you have connected your WhatsApp to your computer, re-enable Wi-Fi on your phone.
WhatsApp web QR code still not working? Try the next fix…
Option 8: If You use Chrome, Disable Hardware Acceleration
Based on a reply to this Reddit thread, disabling “Hardware Acceleration” fixed the WhatsApp web QR code scanning problem for some users. You can try this fix as well.
To disable “Hardware Acceleration” in Chrome:
- Click the Chrome menu (3 vertical dots on the top right of the browser). Then, from the displayed options, click Settings.
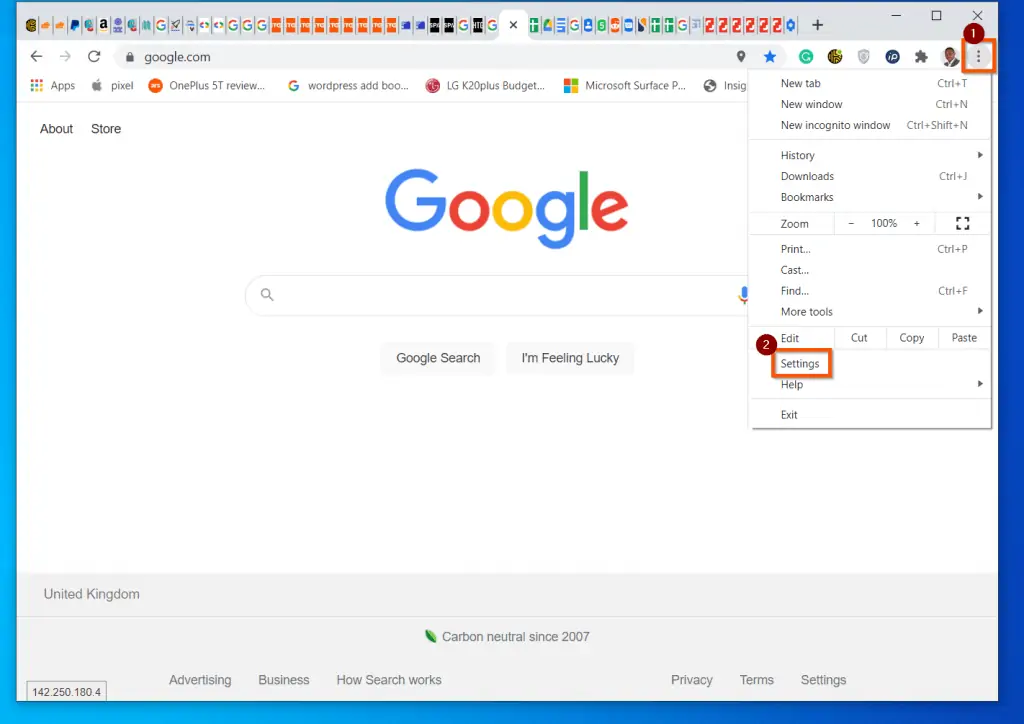
- When Chrome Settings, scroll down and click Advanced.

- Then, scroll down and on the Systems section and uncheck the checkbox beside “Use hardware acceleration when available”.
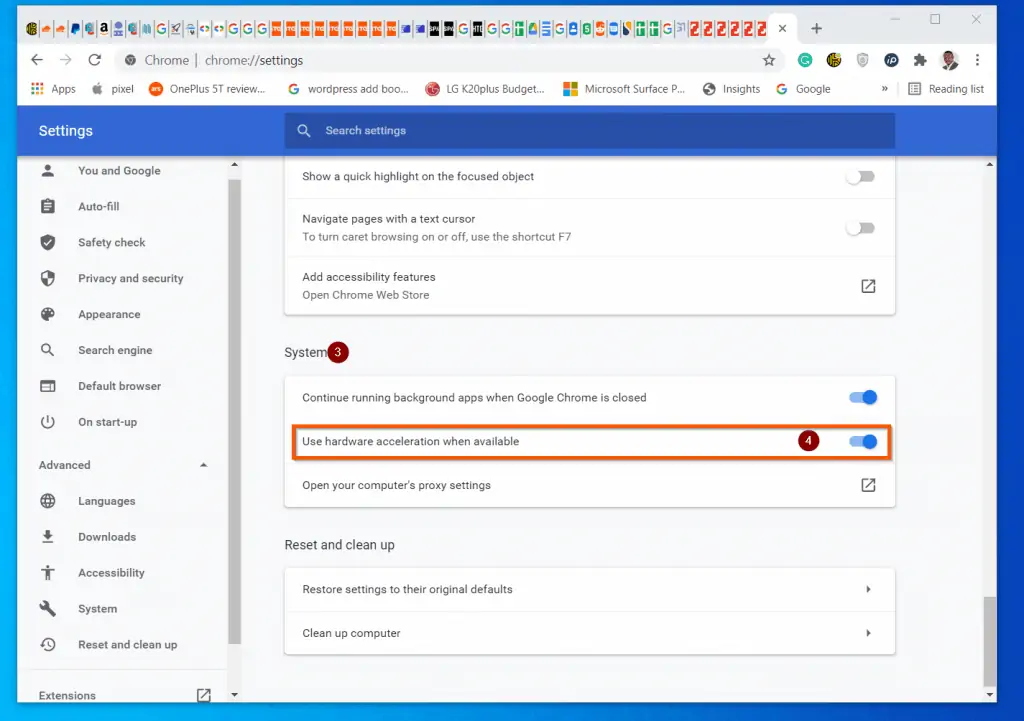
- Finally, close and reopen Chrome. Then, try re-scanning WhatsApp web QR code. If it is still not working, try the next fix.
Option 9: Clean Your Phone’s Camera Lens
Your phone uses the camera to scan QR codes – including WhatsApp QR code. If the lens is dirty or covered with something, it may not be able to scan QR codes.
To clean the camera’s lens, use a dry ear bud to wipe it. You may also use a clean fiber cloth – the type used to clean sunglasses.
If you believe the lens is very dirty, try the tips shared in this guide – How to Clean Phone Camera Lens (link opens in a new browser tab).
Option 10: Clear Computer Browser Cookies
If WhatsApp Web QR code is not working, the first fix is to clear the browser cookies on your computer. If you use Google Chrome, use the steps in – Clear cache & cookies.
However, if you use Firefox, use the steps in Clear cookies and site data in Firefox.
Option 11: Disable Browser Extensions
If at this stage, the WhatsApp web QR code is still not working for you, it may be time to disable some browser extensions. According to one contributor to this Android.stackexchange.com thread, some browser extensions are known to stop WhatsApp web QR code scanning.
Specifically, if you have an extension like Dark Reader that turns your browser into night-mode, disabling the extension may fix the WhatsApp web QR code problem.
To be on the safe side, I will suggest disabling all extensions on your browser and try scanning the WhatsApp web QR code again.
Here are quick steps to access extensions in the 3 major browsers:
- Open Extensions on Chrome: Click the menu on the top right (the 3 vertical dots) -> More tools -> Extensions
- Additionally, to open extensions (called add-ons in Firefox): Click the menu on the top right (the 3 horizontal lines) -> Add-ons
- Finally, to open extensions in the new Microsoft Edge: Click the menu on the top right (the 3 horizontal dots) -> Extensions
Option 12: Update Your Browser
WhatsApp Web QR code is still not working? Check whether your browser has the latest update. Follow the steps in – Update Google Chrome – to update Chrome.
However, if you use Firefox, follow the steps in – Update Firefox to the latest release – to update Firefox.
Option 13: Switch to a Different Browser
After trying the suggested fixes above, if in the unlikely event that WhatsApp Web QR code is still not working, switch to a different browser on your computer.
For example, if you initially use Google Chrome, try opening Web.WhatsApp.com on Firefox or Microsoft Edge. Then, try scanning the QR code again. If trying another browser does not solve the problem, restart your computer and try again.
Conclusion
If none of the suggested fixes worked for you, use the “Was this page helpful” question to let us know.
As I said at the beginning of this guide, there could be so many reasons for this problem and we’re constantly updating the fixes based on our experience and feedback from readers.
To help us improve this guide – which is in high demand – kindly share the solution that worked for you by responding to the “Was this page helpful?” question below.
Alternatively, share with the community using the “Leave a Reply” form located at the bottom of this page.
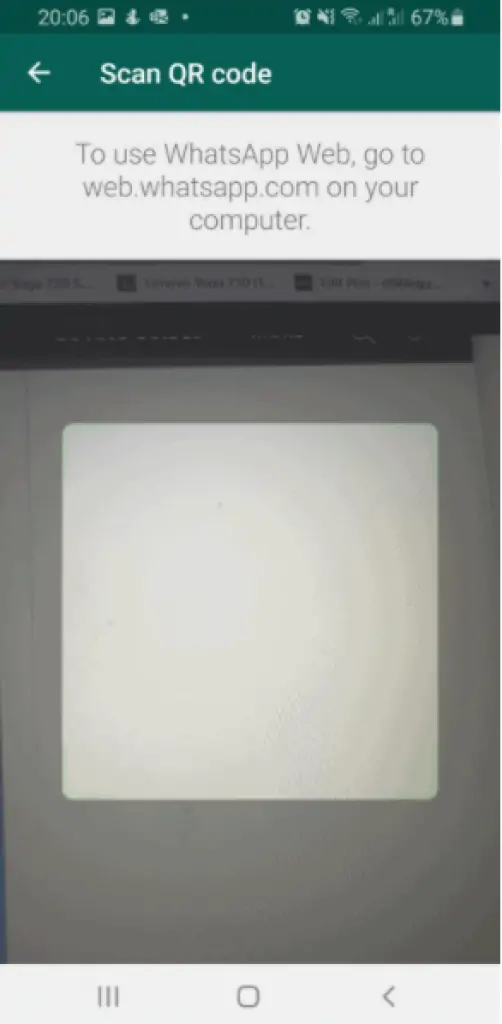
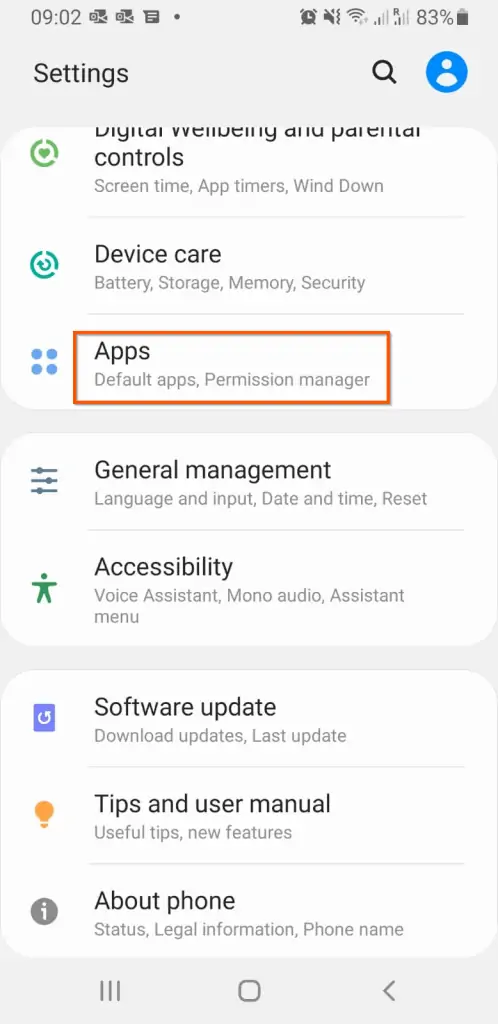
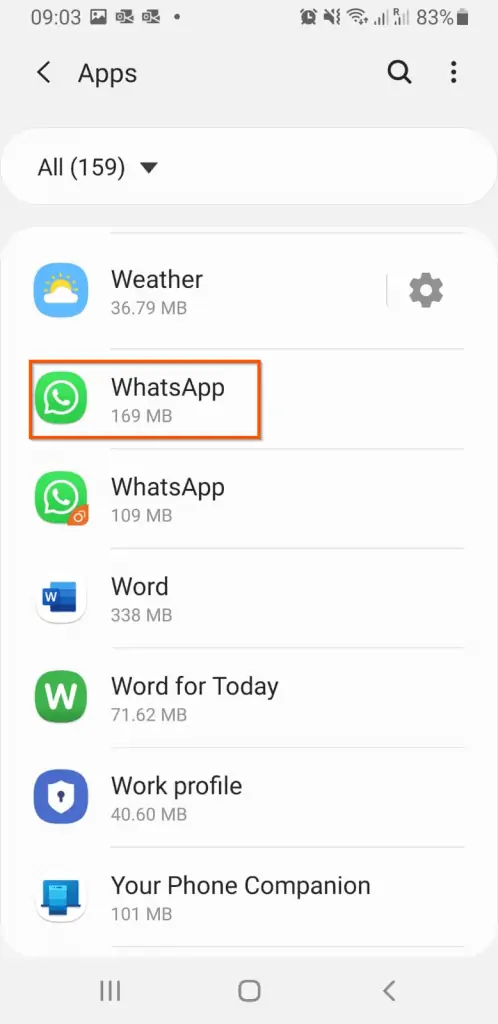
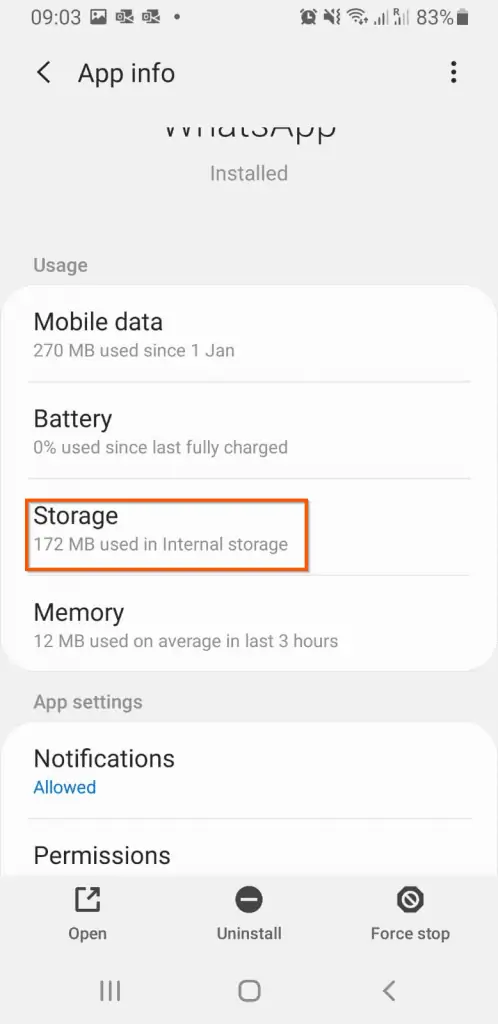
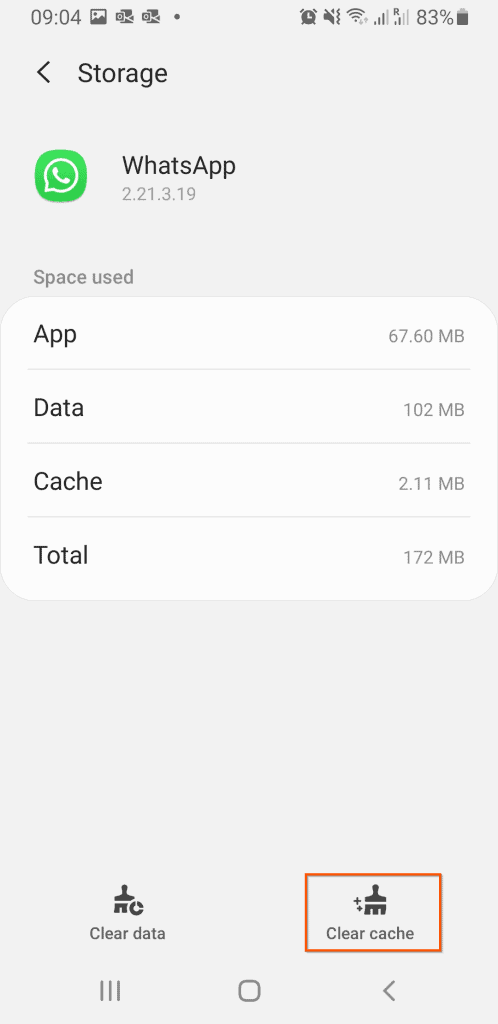




TRY TO CHANGE THE ANGLE FROM WHICH YOU ARE SCANNING THE QR ON THE PC SCREEN BY YOUR PHONE SLIGHTLY TO RIGHT OR LEFT TILL IT SCANNED
IT WORKED WITH ME AFTER TRYING ALL OTHER WAYS
Hi Asmaa,
Thanks for sharing…
hey …hi, thanks a lot yaaar…really i can’t fix this issue for past 3 months and watching lots of videos to repair this thing…but nothing wrks…
but ur simple advice of *turn of ur wifi* helps yaar..REALLYY..THANKS A LOT!!!
I found a workaround. Remove your bio-metric fingerprint from the device itself (in your phone security settings). Then go to whatsapp web and QR scanner will start
Samsung galaxy s10e to HP All in one fix: Shutting off my wifi and re-starting the phone did work. Thank you so much!
Great! Thanks for the feedback. We appreciate it.
Hi i am trying to scan the qrcode on mozilla firfox but it take too much time to appear or the very next it gone disappear any solution please guide
Have you tried the fixes described in this guide? For instance you could try Google Chrome. Most time, changing your browser could fix the problem.