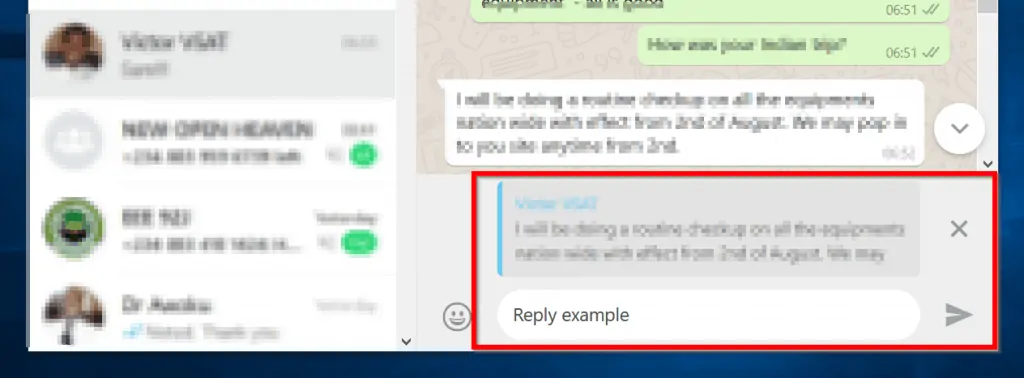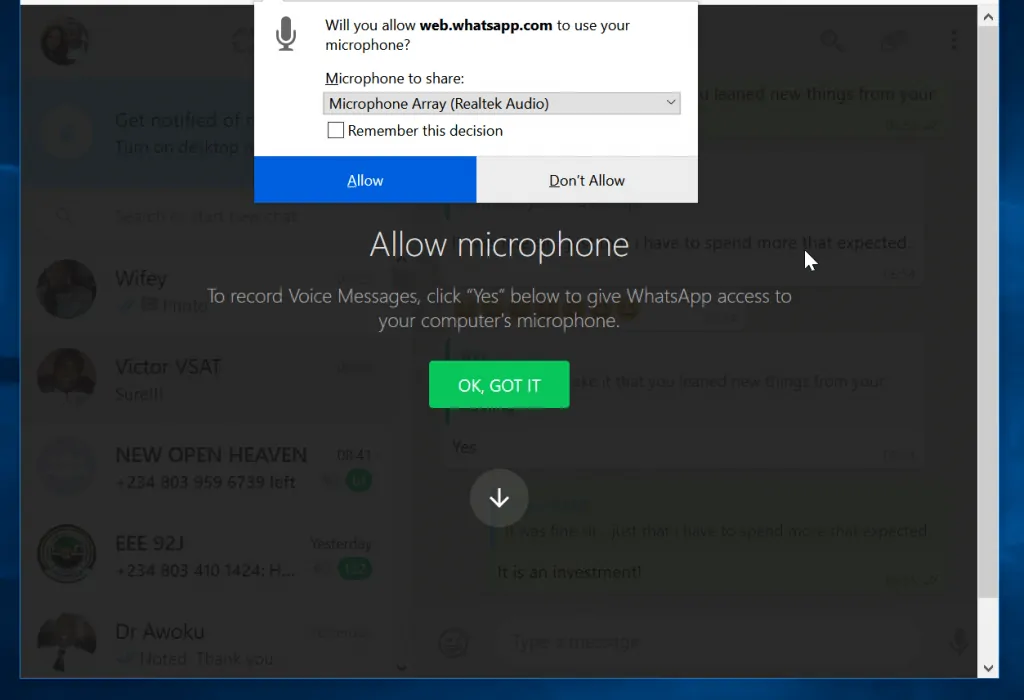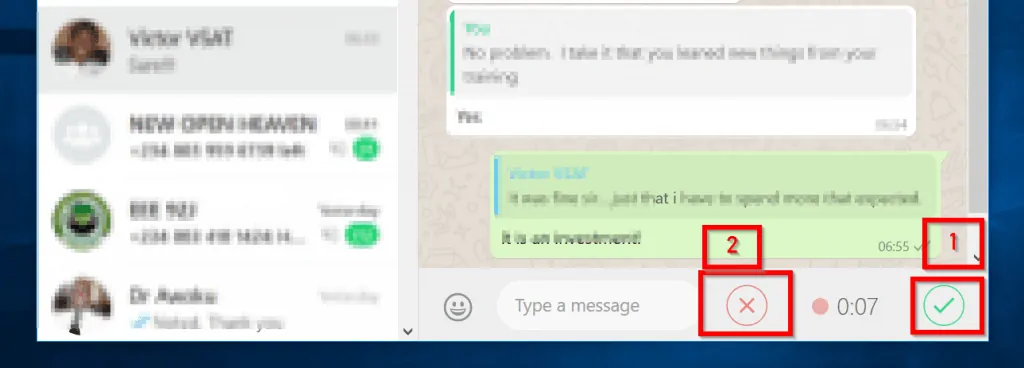WhatsApp web is a WhatsApp service that allows you to use WhatsApp from a browser on your computer. You do not need to install any software on your computer to WhatsApp web.
Benefits of WhatsApp Web
Using WhatsApp from your computer has some benefits. Here are some of the benefits of using WhatsApp via a browser:
- Unlike using WhatsApp PC App, to use WhatsApp web you do not need to install any software on your computer.
- You can type faster using the keyboard on your computer
- With WhatsApp web you can download media (video and images) directly to your computer. You can also share video and photos from your computer
- You can use keyboard shortcuts
How to Connect WhatsApp Web
Follow the steps below to connect WhatsApp on your phone to WhatsApp Web on your computer
- From your computer, open web.whatsapp.com (link opens in a new browser tab). The page below with the QR code will load.
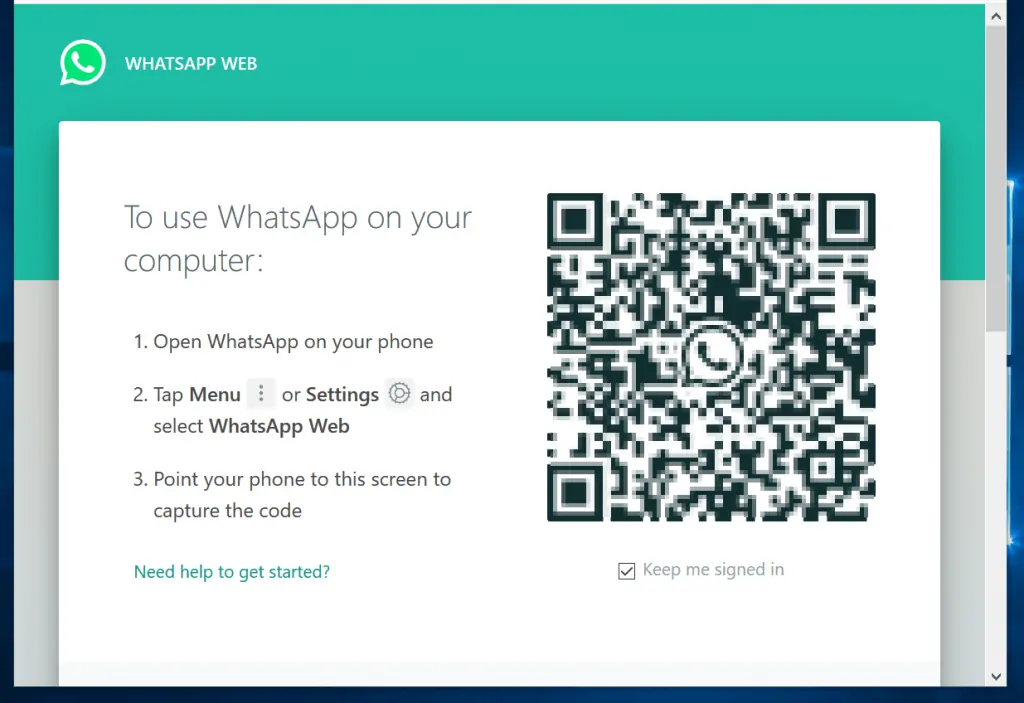
- Open WhatsApp app on your phone.
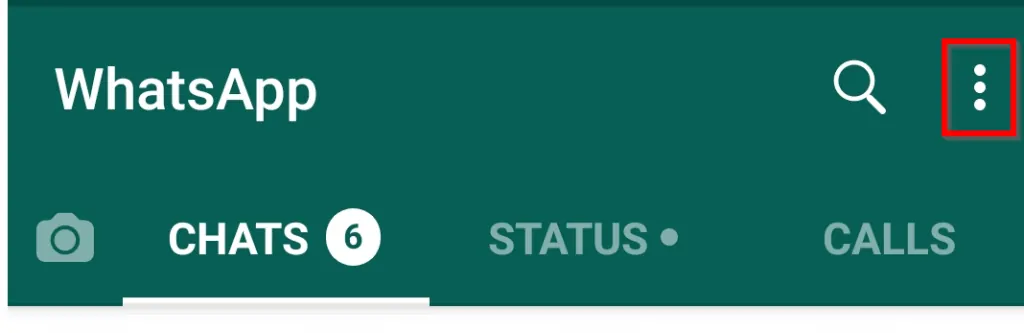
- Then click the 3 dots on the top right of the App (highlighted in the previous image). Next, click WhatsApp Web.
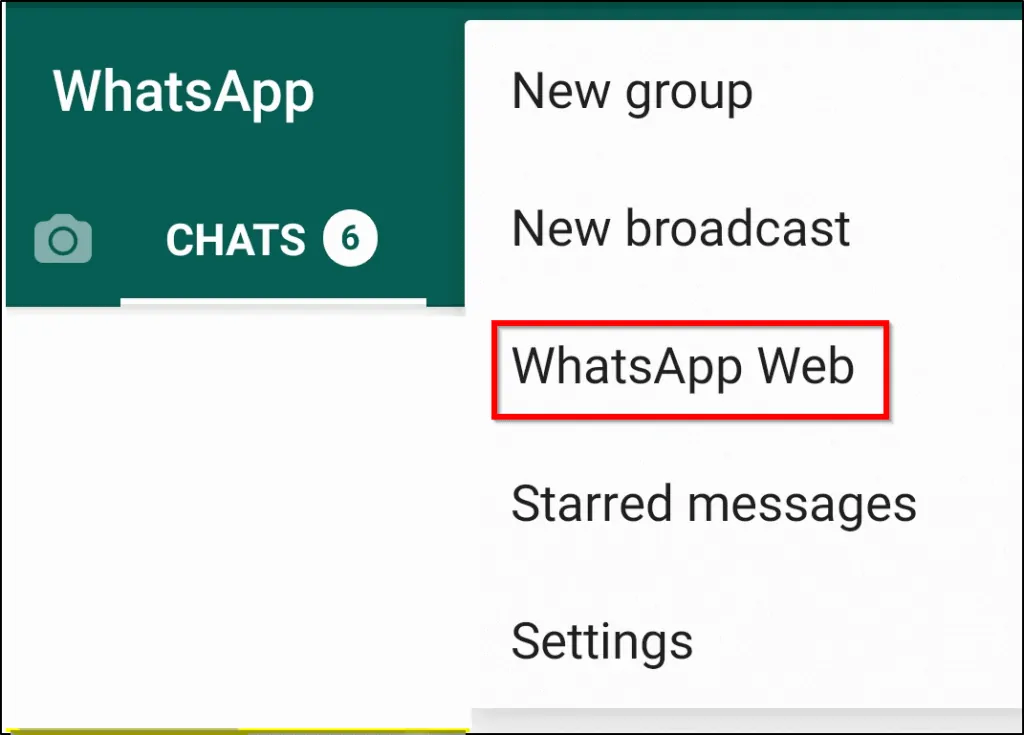
- When you click WhatsApp Web, it will load a QR code scanner.
- Point the scanner on your phone to the WhatsApp QR code on your computer browser. WhatsApp on your computer will connect to WhatsApp on your phone!
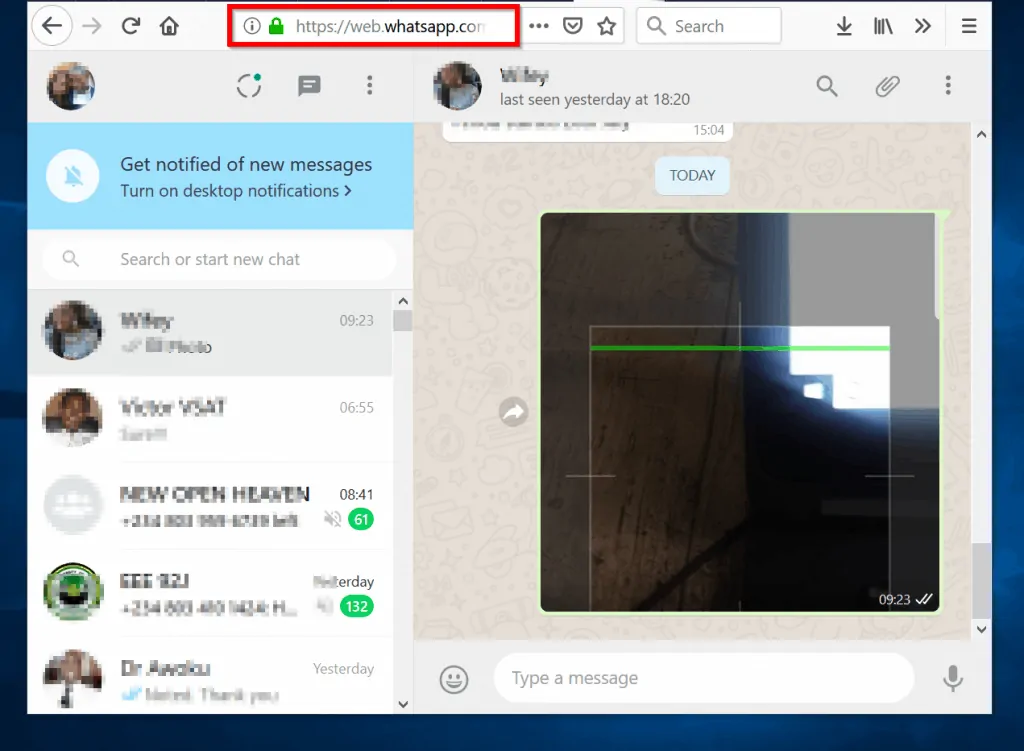
What You Can Do with WhatsApp Web
Below is a detailed list of the things you can do with WhatsApp web:
- Type and send messages using your keyboard
- Download media files (photos and videos) directly to your PC
- Read and respond to messages or start a new chat
- Respond directly or forward a message
- Start a new group
- Participate in group chats
- View the profile of your contacts
- Share documents, media files and contacts
- Send emojis, GIFs, stickers or recorded voice messages
- Mute notifications
- Select multiple messages to star, delete or forward
- Delete or clear all chats for a particular contact
- Search for messages
How to Start a New Chat
- Click the new chat icon highlighted in the image below:
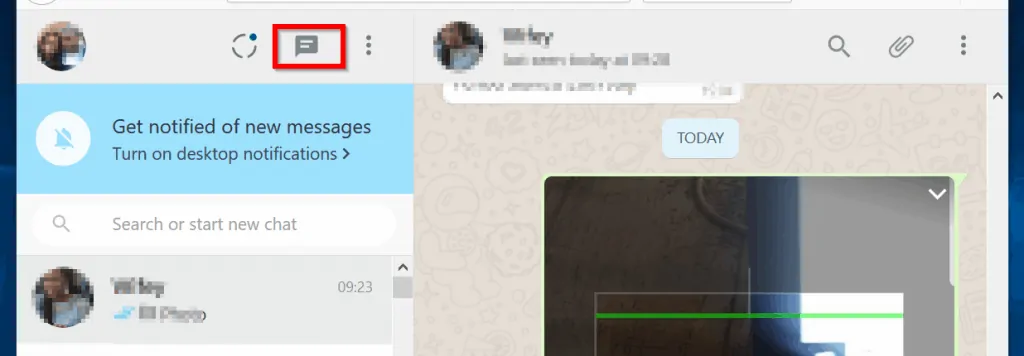
- The New chat window will load.
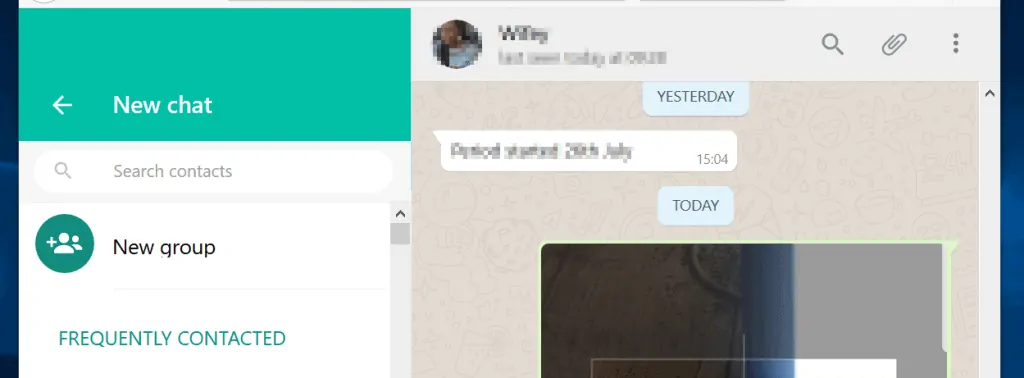
You can do any of the following on the new chat window:
- Select a contact to chat with. Use the scroll button to scroll down to find more contacts.
- You can also use the search box to search for a contact you wish to chat with.
- Finally, you can create a group.
How to Share a Document, Contact, or Media Files
Here is how:
- Click on the contact or group you wish to share files with.
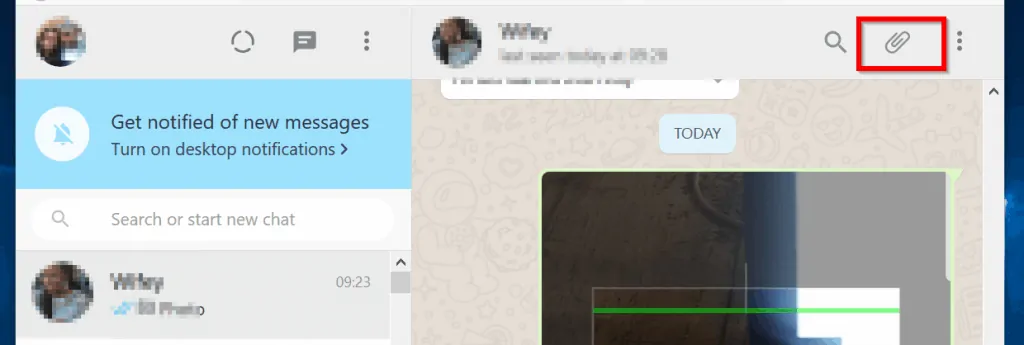
- Then, click the file share icon (highlighted in the image above). File share options shown below will load.
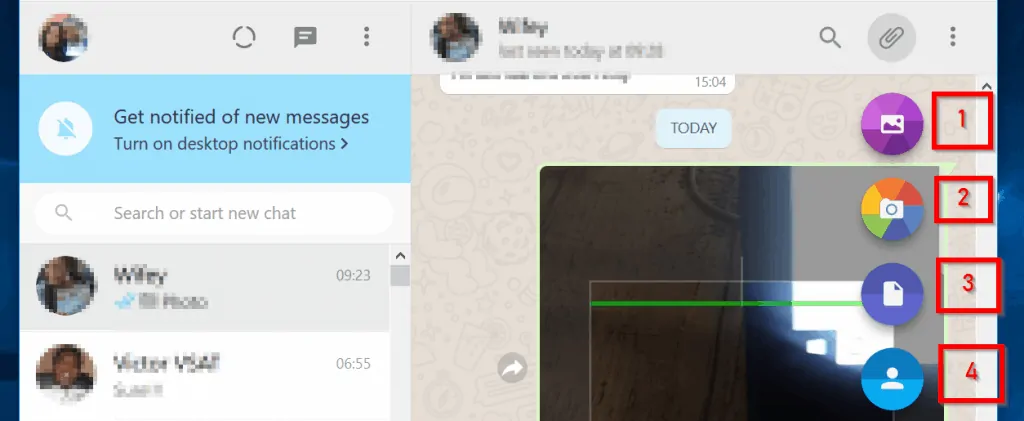
- To share media files (videos or photos), click the icon labelled 1. Icon 2 will start the camera on your computer so you can take pictures and share them immediately. Use icon 3 to share documents (Excel, PDF, text, or Word). The last icon, labelled 4 is used to share contacts.
How to Reply, Delete, or Forward Messages
Follow the steps below to reply a message directly, delete a message, forward or star a message.
- Hover over the message to highlight a drop-down arrow. Click on the arrow to display actions you can take on the chat.
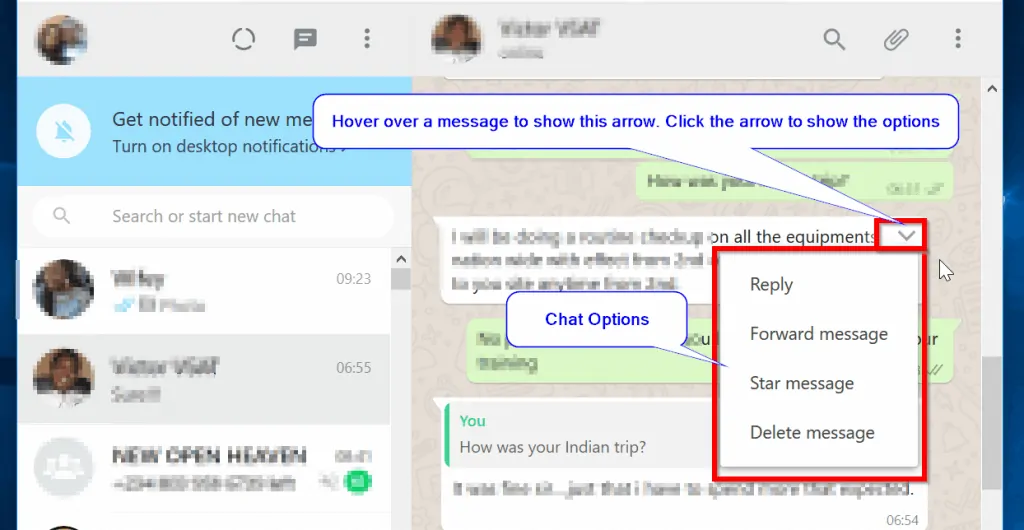
- You can reply directly to the message by clicking Reply.
- Back to the chat options, to forward, delete or star a message, click the relevant button
How to Use WhatsApp Web to Mute, Delete, or Clear Multiple Messages
Follow the steps below:
- As usual, the first step to click on the chat or group.
- Then, click the 3 dots on top of WhatsApp Web. The options shown in the second image will be displayed.
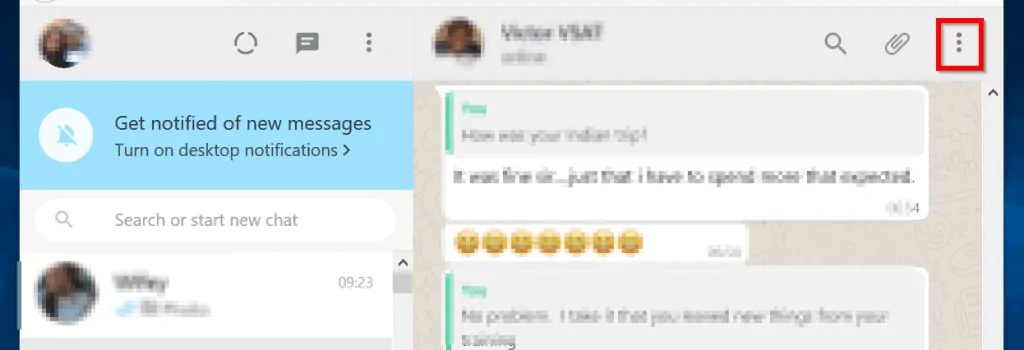
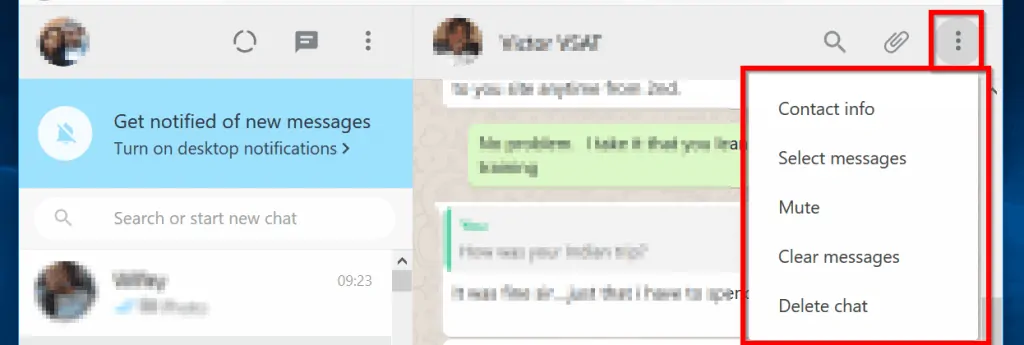
How to Use WhatsApp Web to Send Emojis
This section will demo how to send Emojis, GIFs and recorded messages with WhatsApp Web.
Here are the steps:
- Click on the chat or group.
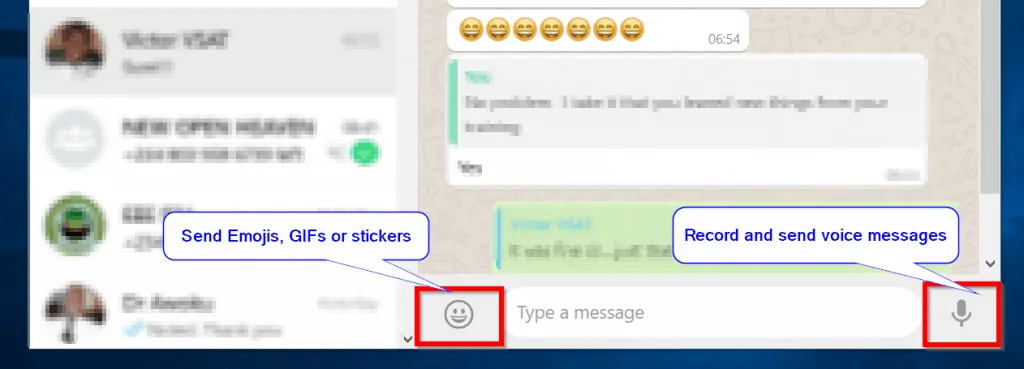
- To send Emojis, GIFs or stickers, click the icon on the left.
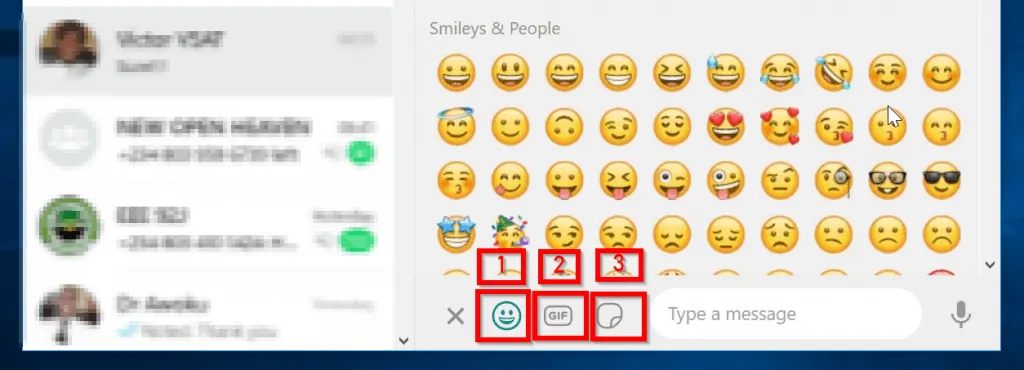
- Going back to the previous image, to record and send a voice message, click the icon on the right. If it is the first time you want to record voice message using WhatsApp Web, the app will request access to your microphone. A message similar to the image below will pop up. Check the box Remember this decision. Then click Allow.
- WhatsApp will start recording immediately. Start speaking. To cancel you message, click the icon labelled 2 below.
- When you finish recording, click icon labelled 1. When you click this icon, WhatsApp will send your recorded voice message immediately.
How to Log Out WhatsApp Web from All Devices
If you may wish to disconnect your WhatsApp from the computer, here are the steps:
- Open WhatsApp on your phone.
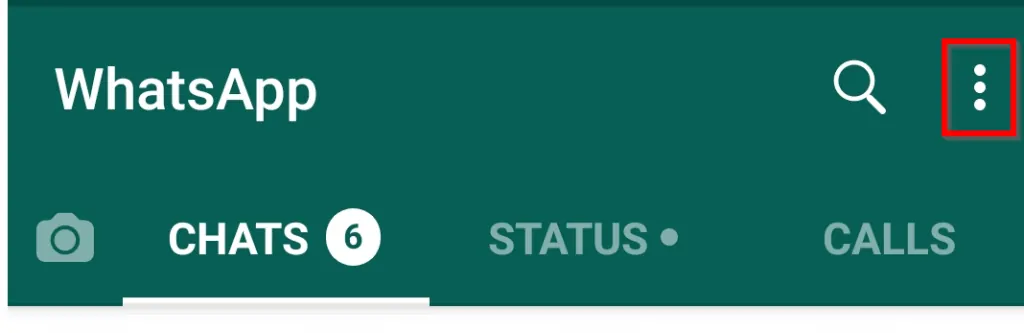
- Next, click the 3 dots on top right of the App (highlighted in the previous image). Next, click WhatsApp Web.
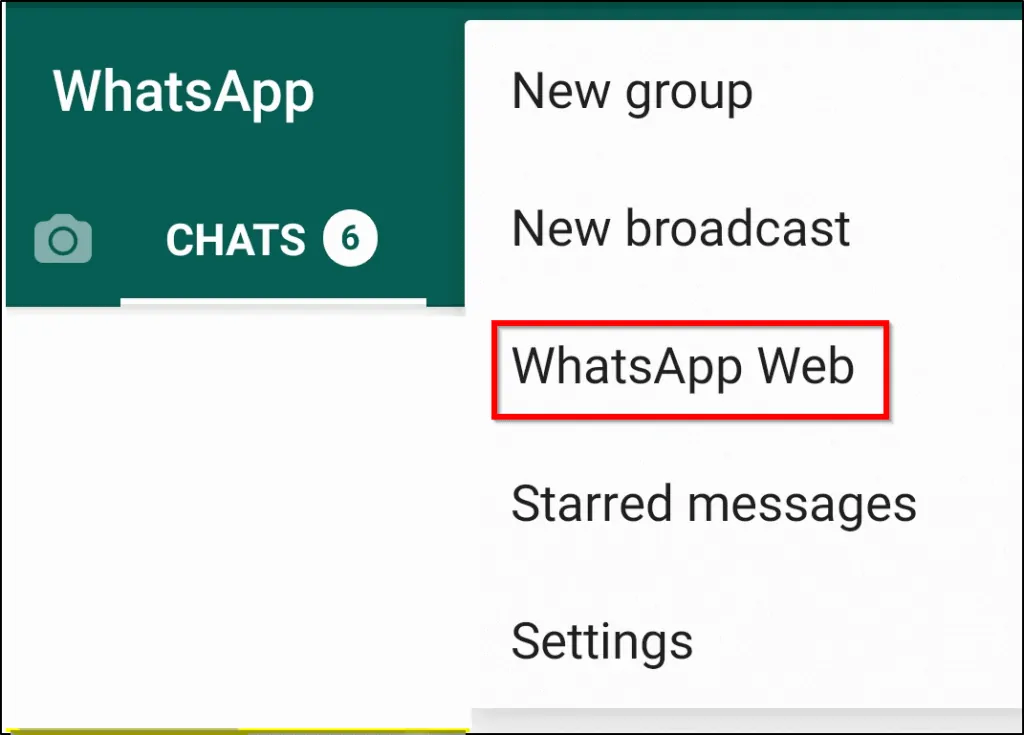
- All devices you are currently connected to via Web or PC App will be listed here.
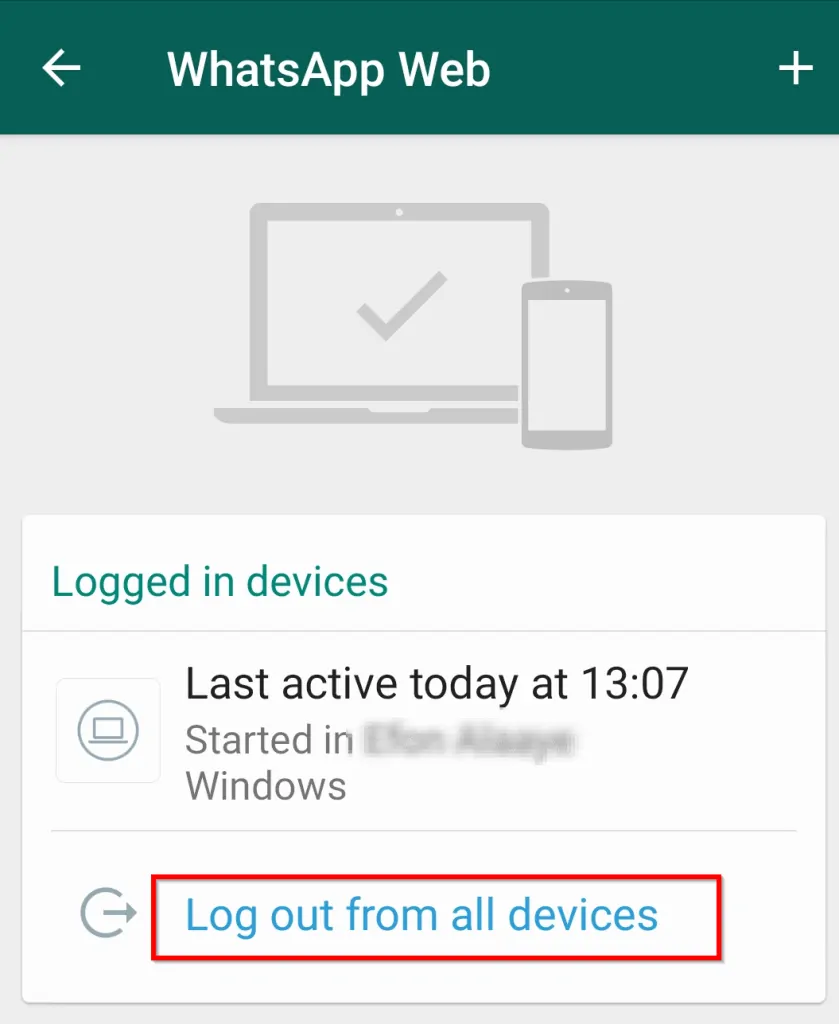
- To log out from all devices, click Log out from all devices.
Conclusion
WhatsApp Web is a very great tool that allows you connect and use WhatsApp from a browser. As I said at the beginning of this guide, you do not need to install any application on your computer to do this.
If like me you use WhatsApp to communicate with your team you will find this feature very useful. You can chat with your team right from your computer while getting on with other tasks.
I hope this guide made life easier for you. If you have any questions or comments, use the “Leave a Reply” form at the end of this page.
Better still, respond to the “Was this page helpful?” question below.