“The Requested Operation Requires Elevation” error may be caused by a number of reasons. Here are some of the reasons you may receive “The Requested Operation Requires Elevation” message, it may be that:
- You are trying to run a command from cmd but the command needs to be run as an administrator
- Your folder permissions are not properly set. This may happen if recently migrated or upgraded your operating system. Because it is now a new Operating system, the user with permission to run programs on the computer may have changed. This error may also happen if you are trying to run a program from an external hard drive.
If you receive this error, follow the steps in this guide to fix it. Here are the high level fixes:
- Open command prompt or program as administrator
- Replace Owner on subcontainers and objects on your computer
Option 1: Run the App as Administrator
If you received this error when you try to run a command via command prompt:
Close the command prompt prompt Window
Search command prompt, then right-click it and select Run as administrator.
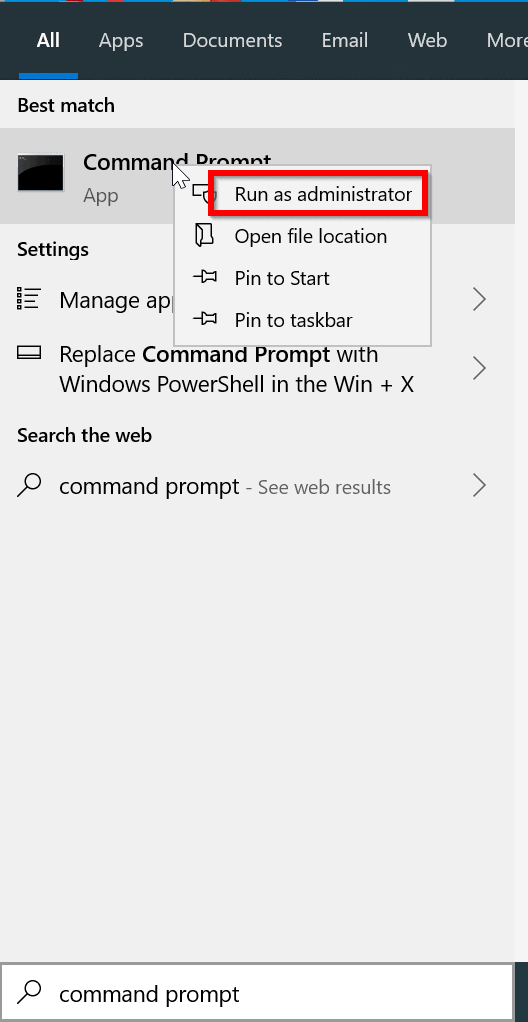
When command prompt opens with administrator privileges, run the program. “The Requested Operation Requires Elevation” message should be gone.
If you still receive the error message, use the steps in Method 2 below to fix the problem.
Option 2: Edit OS Drive Permissions
If you are recently upgraded your computer. Or migrated your computer to a new hard drive, follow the steps below to fix “The Requested Operation Requires Elevation”:
Right-click Windows logo and select File Explorer.
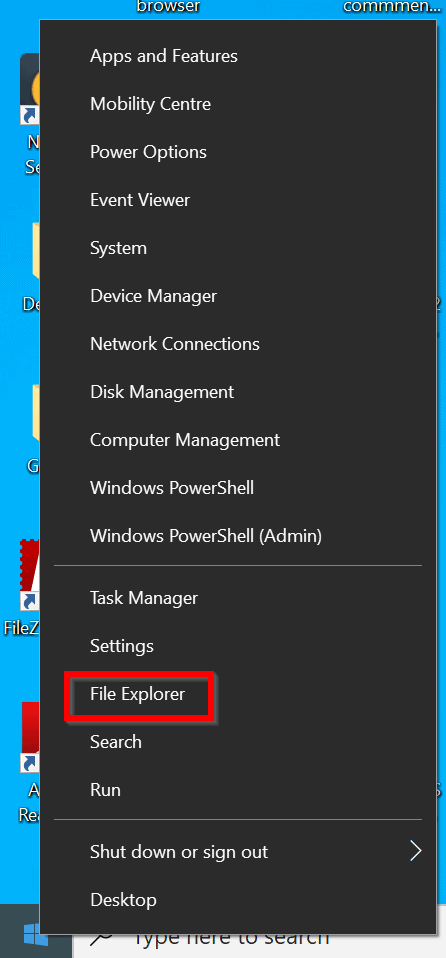
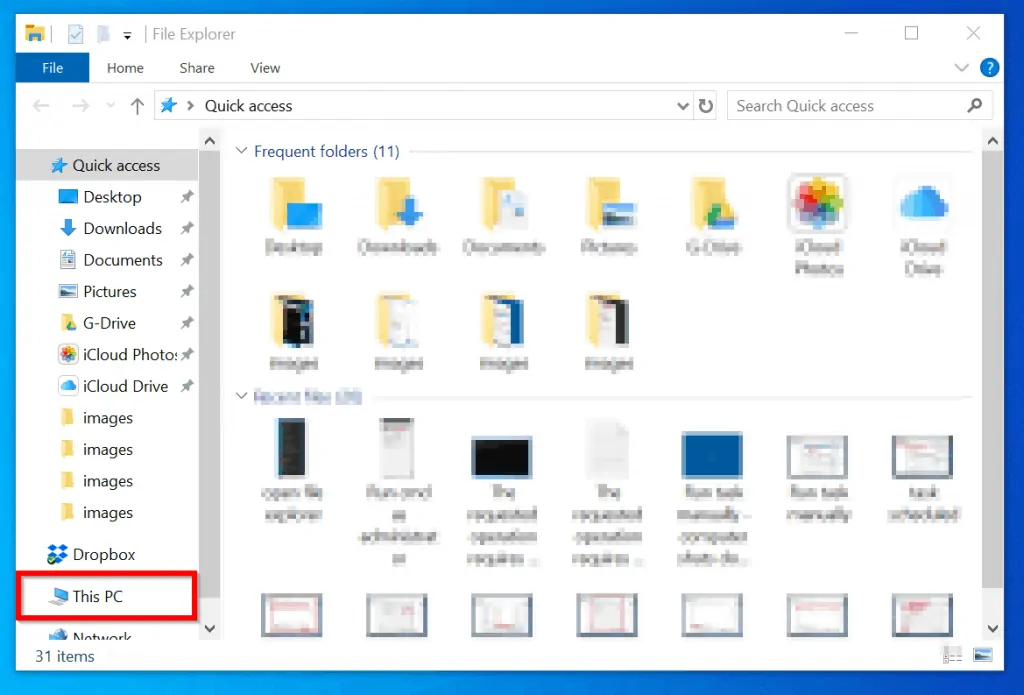
When File Explorer open, scroll down and click This PC.
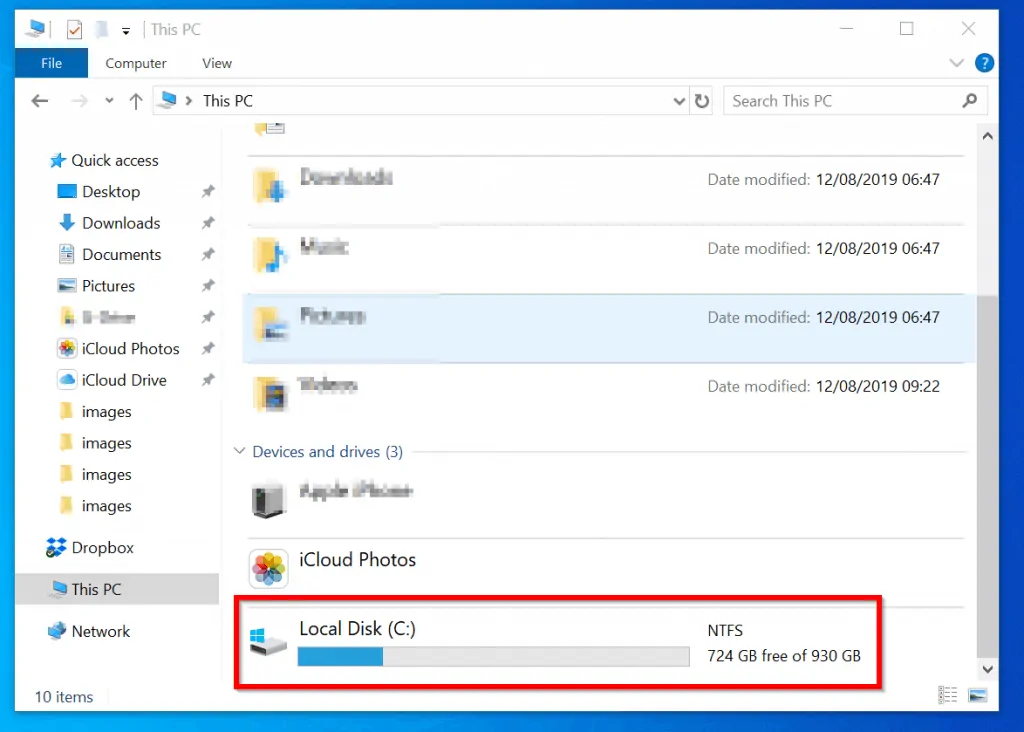
On This PC, scroll down until you can see your Drive C: Then right-click it and select Properties
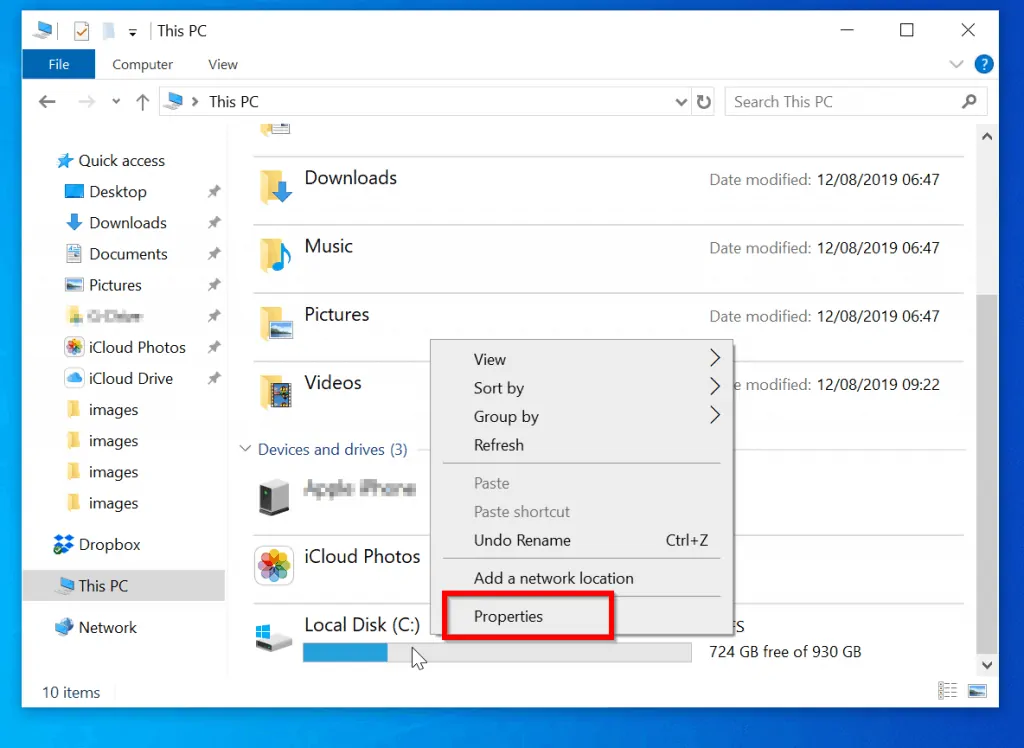
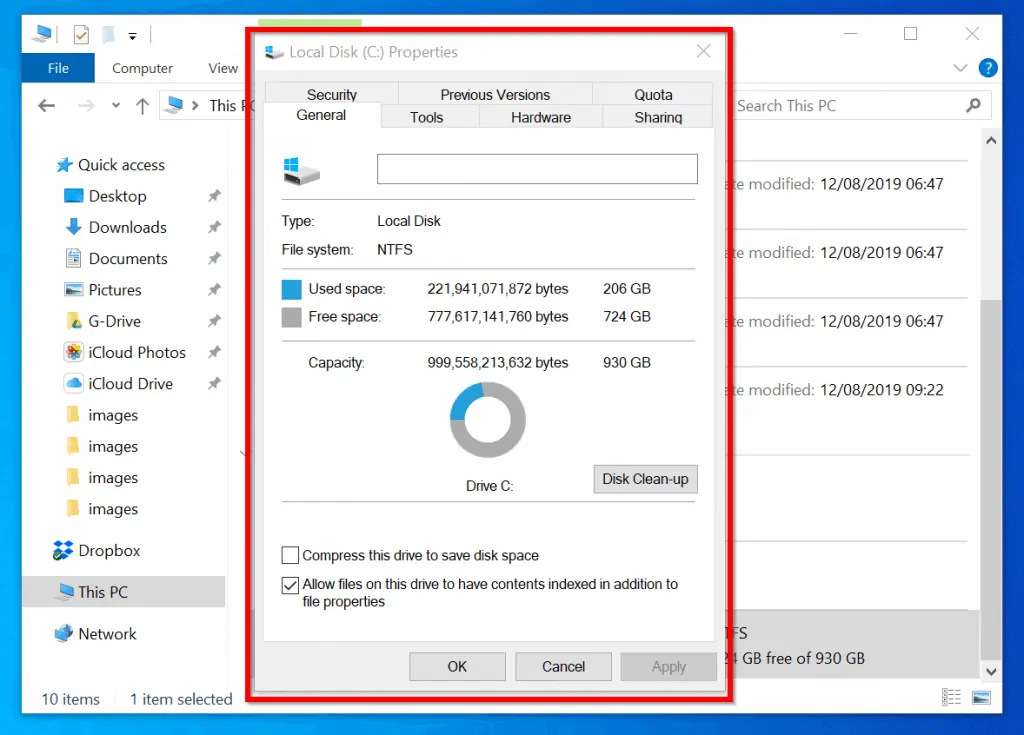
On the drive C properties, click the Security tab. Then click Advanced. The second image below shows Advanced options.
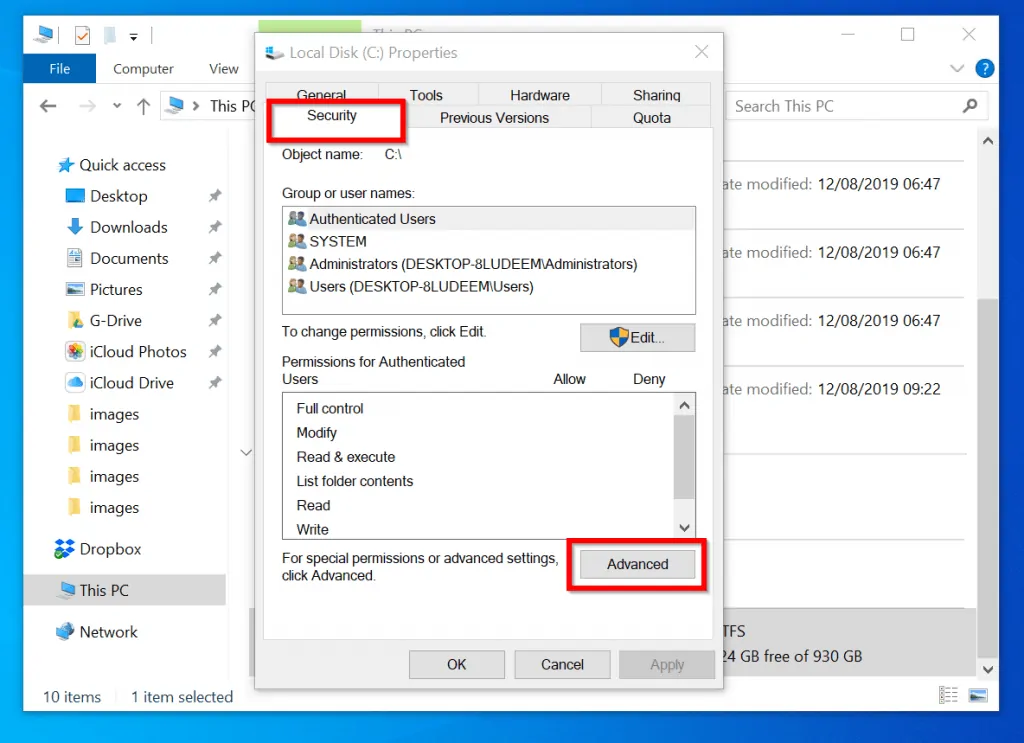
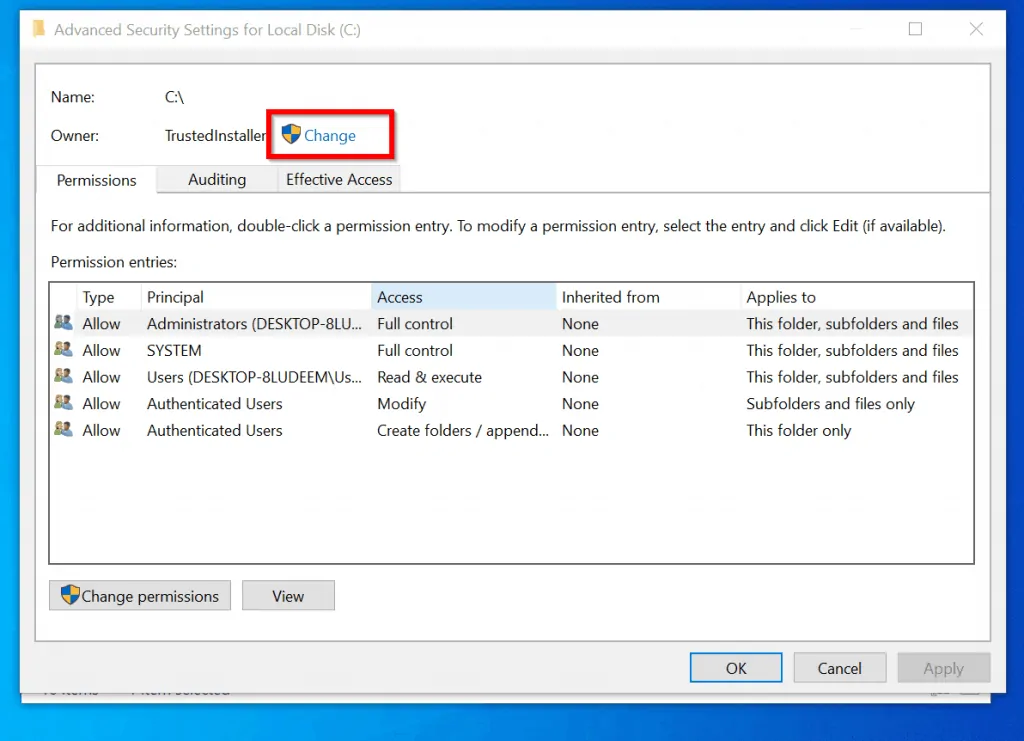
On the Advanced options, click Change (highlighted in the previous image). The Select User or Group option will open. Type the name of the new user to take ownership. Then click Check Names. The name should resolve without errors. Then click OK.
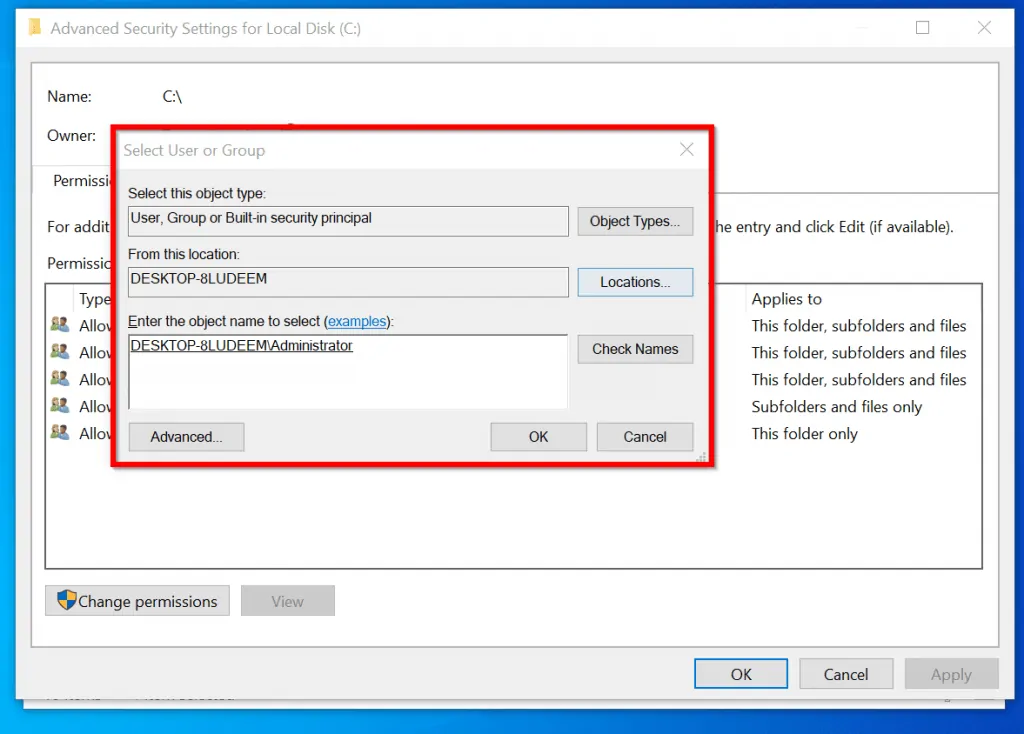
The option to take ownership will open. Beside Owner, the new user you selected will be displayed. Then beneath the user, check the Replace owner on subcontainers and object box. Click OK.
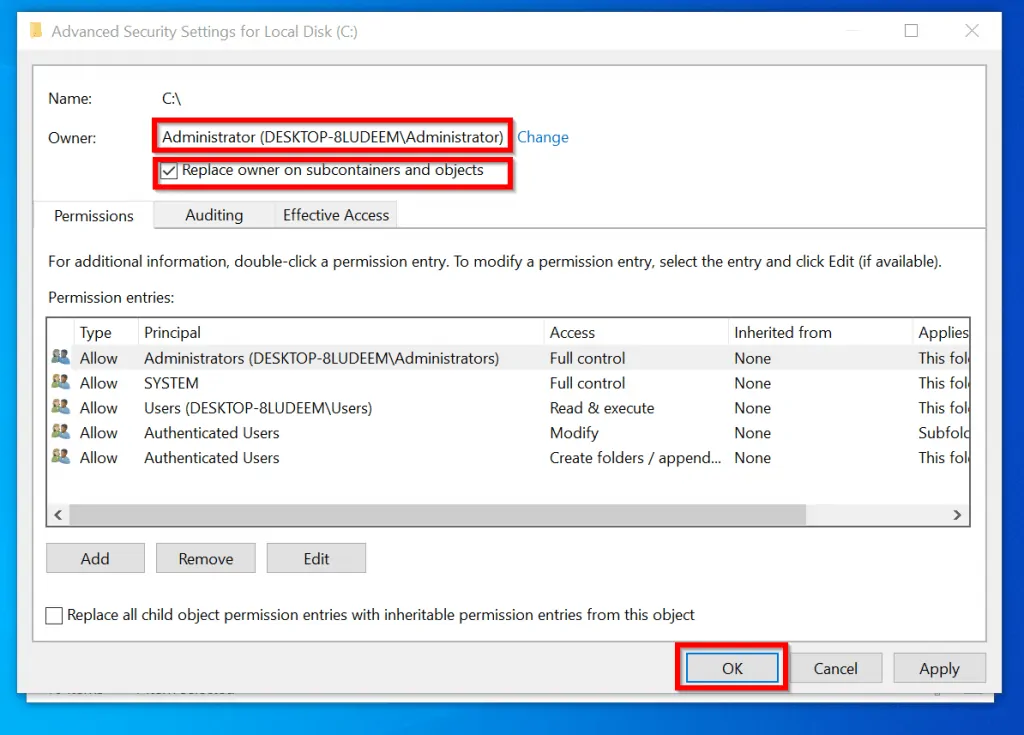
You should now be able to perform the task you wanted to perform without receiving “The requested operation requires elevation” message.
Conclusion
The two methods described in this guide should resolve “The requested operation requires elevation” error for you.
I hope you found this guide helpful. If you found it helpful, kindly spare 2 minutes to share your experience by responding to the “Was this page helpful?” question below.




Thank you for sharing this fix! I was stuck on the “Requested Operation Requires Elevation” error for days, and your step-by-step guide helped me solve it quickly. I really appreciate the clarity of your instructions!
Thank you for this detailed guide! I was struggling with the elevation error for days, but your step-by-step instructions helped me resolve it quickly. I appreciate the clear explanations and screenshots. Keep up the great work!