Have you heard about Windows Server Manager and want to learn more about it? You’re in good hands as this guide teaches you all you need to know about this Windows Server tool.
What is Windows Server Manager?
Windows Server Manager is a Server management console. It is used to manage multiple Windows Servers from a single console.
The major selling point for this tool is that it eliminates the need to use RDP to manage remote servers. It also allows you to install, or remove server features on remote servers.
Moreover, you can create server groups – making it easy to manage identical servers. You can group servers by tasks they perform or by location.
For example, you can add all Active Directory domain controllers in a server group.
According to Microsoft, from Windows Server 2012, Server Manager can manage up to 100 servers. In reality, though, the number of servers you can add to a single console depends on the remote server workloads.
What Can You Do in Server Manager?
You can perform the following tasks on a remote server added to the Server Manager console:
Add Remote Servers
One of the tasks you can perform is to add other servers – up to 100 – to the console. You can perform this task whether you are using the tool in Windows Server or Windows 10.
Before you add a remote server, you must prepare the server for Remote Management. To learn how to prepare a server for remote management, see the next section.
Once a remote server has been configured to allow remote management, to add a remote server:
- On the top right of Server Manager console, click Manage.
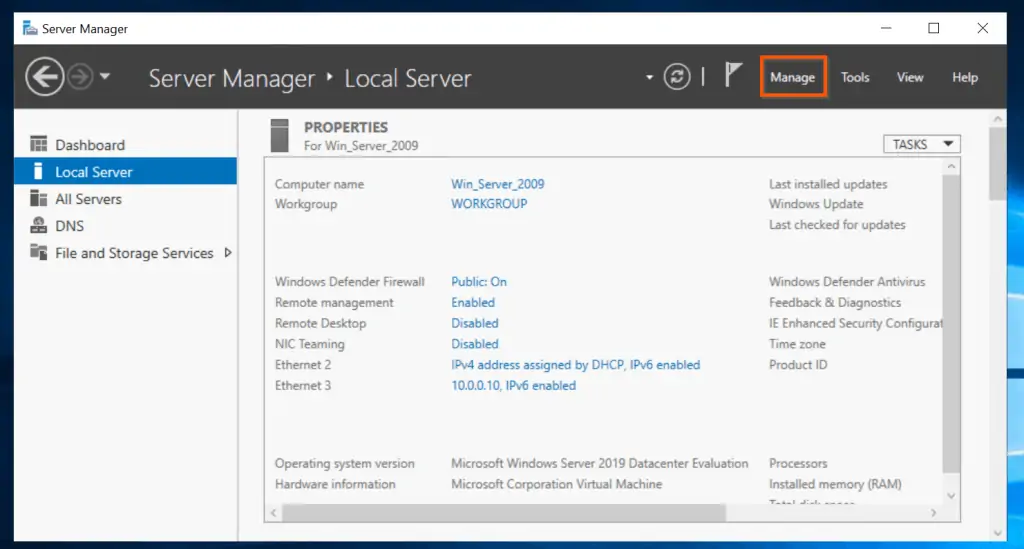
- Then, from the displayed options, select Add Servers.
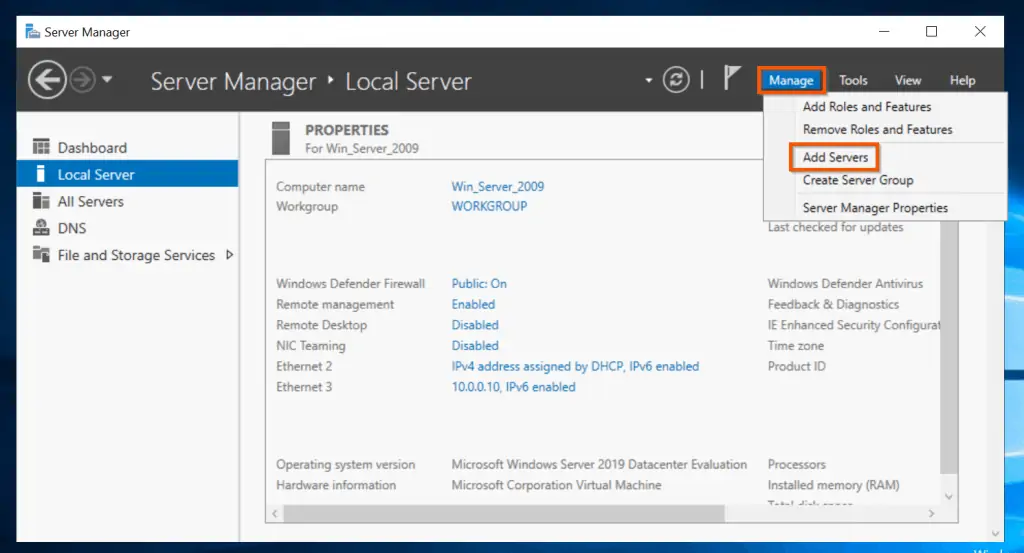
- On Add Servers screen, enter the name of the server in the Name (CN) field, then click Find Now. Alternatively, to display all servers in the domain, leave the Name (CN) field empty and click Find Now.
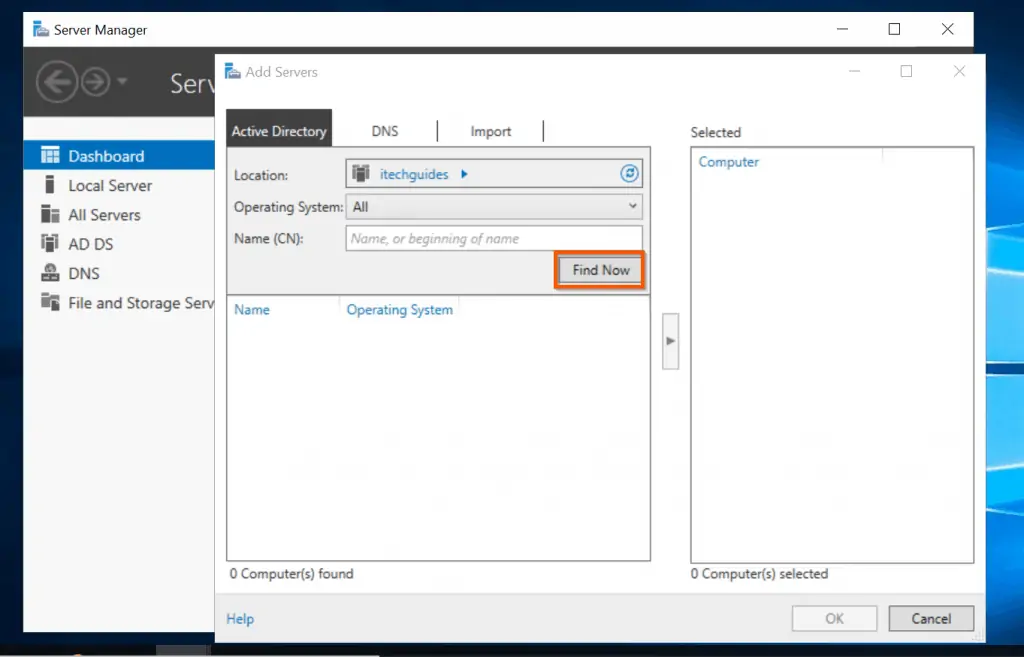
- From the displayed servers, highlight the server (s) you wish to add. Then, click the add button.
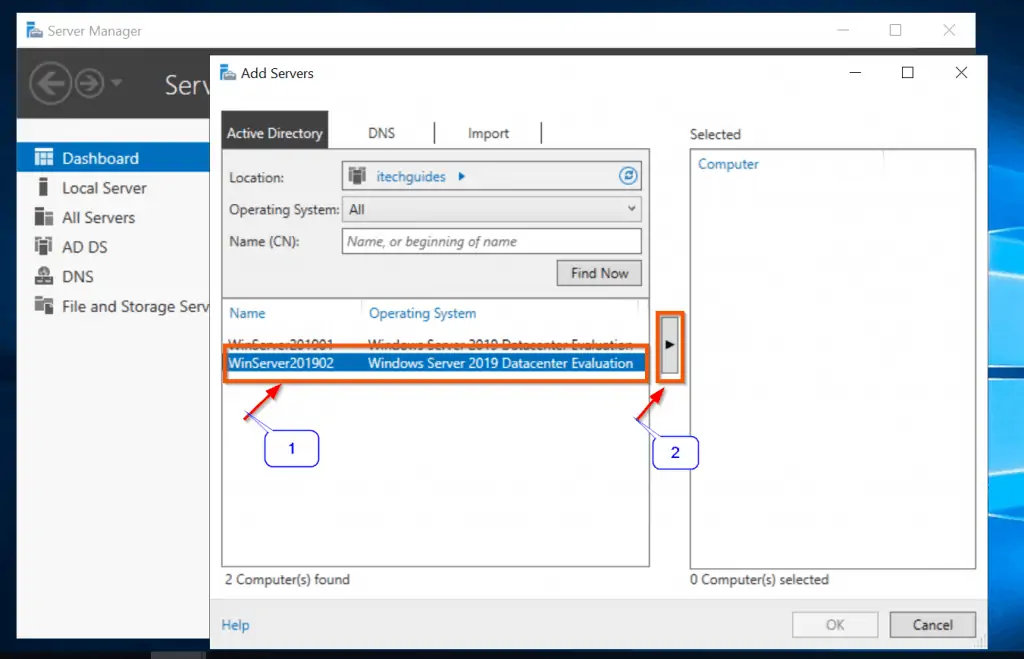
- Finally, to add the selected server (s) to the current console, click OK.
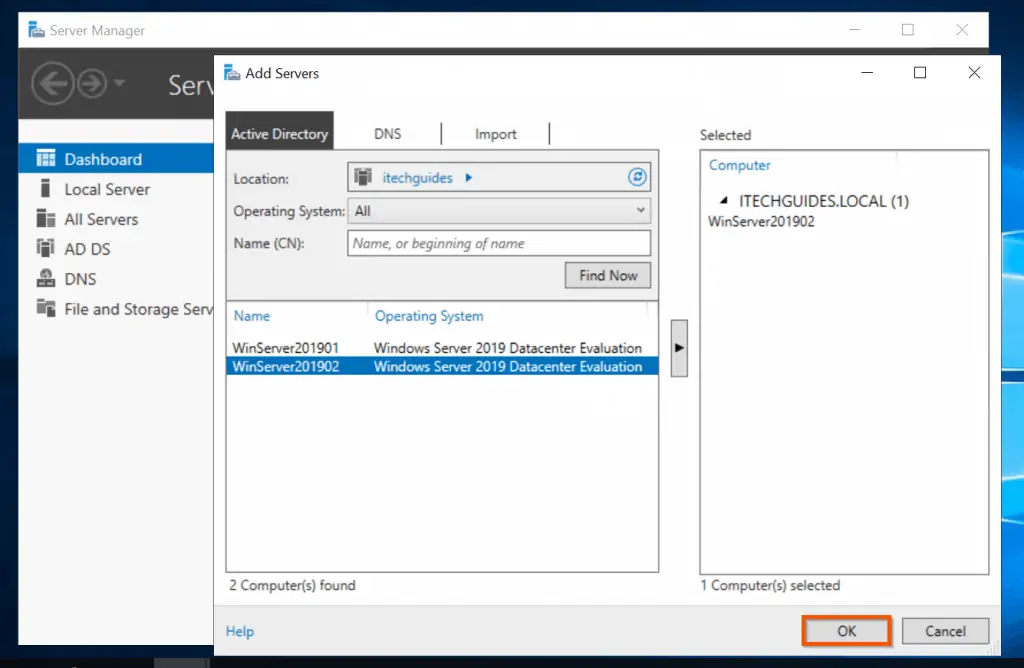
- To view all servers in the console click All Servers.
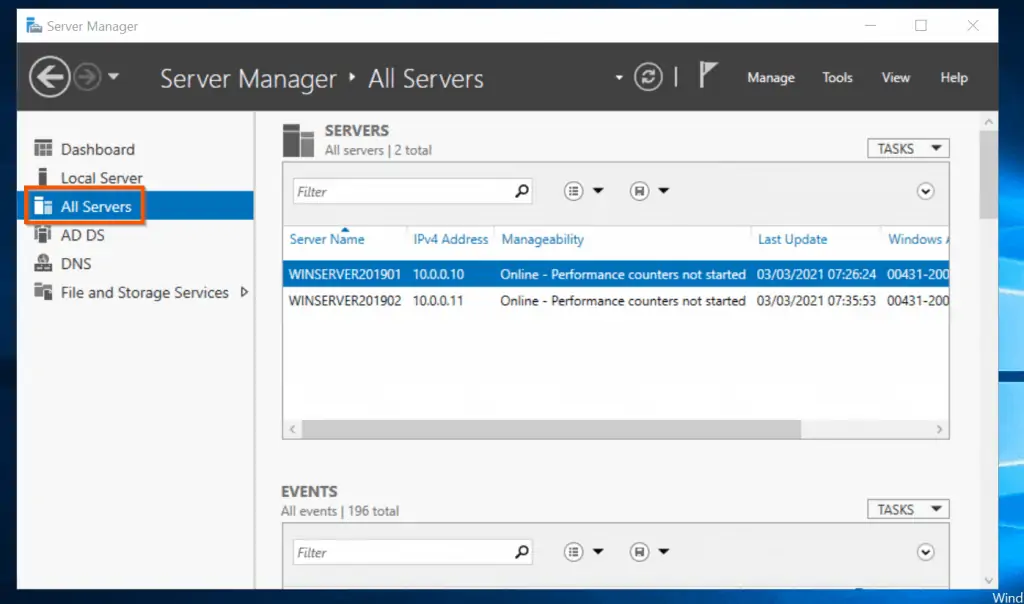
Add/Remove Roles or Features
Another task you can perform on Server Manager is to add or remove server roles and features. For instance, you can install the DHCP role on a remote server.
To add or remove server roles or features, follow the steps below:
- Open Server Manager and click All Servers. Then, from the details pane, right-click the server you want to manage and click Add Roles and Features.
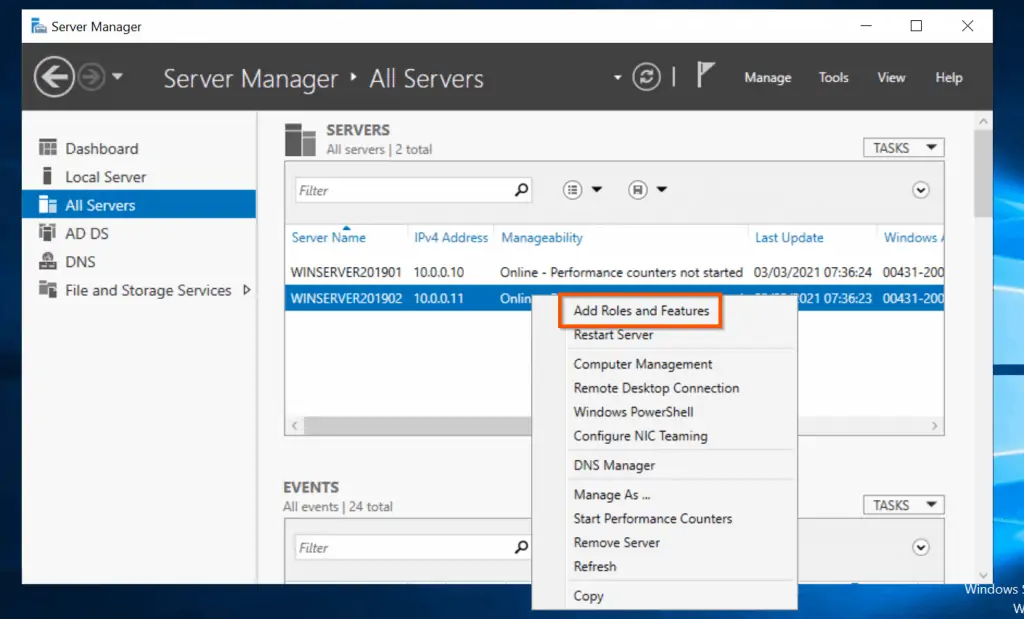
- Then, on the Select installation type screen, select Role-based or feature-based installation (default) – and click Next.
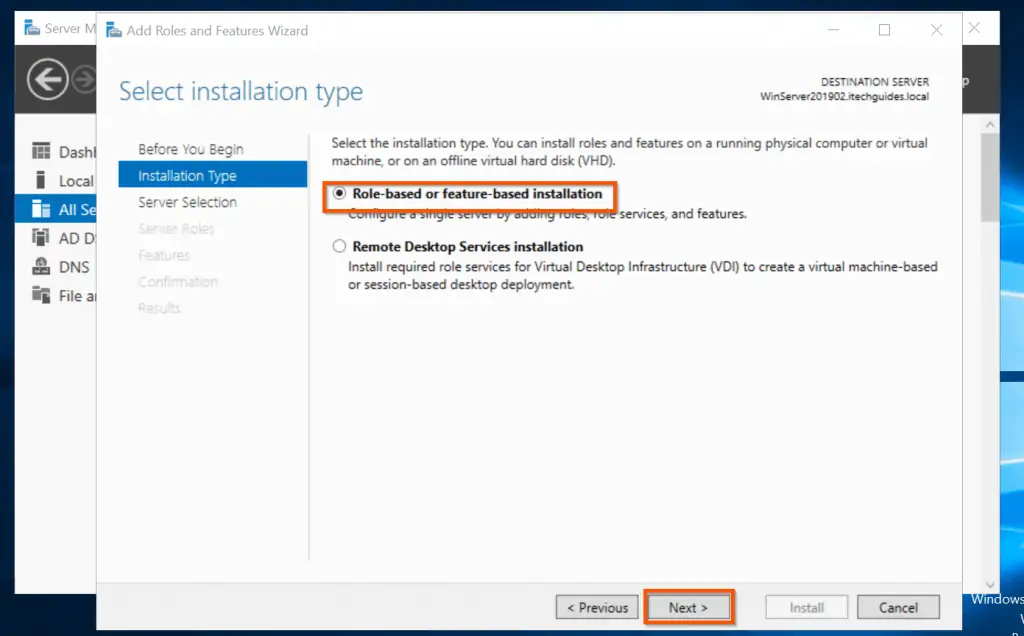
Restart Remote Server
Another task you can perform on Server Manager is to restart a remote server. This is a very useful tool for Sys Admins.
Follow the steps below to restart a remote server:
1. Click All Servers, then right-click the remote server you wish to restart and select Restart Server.
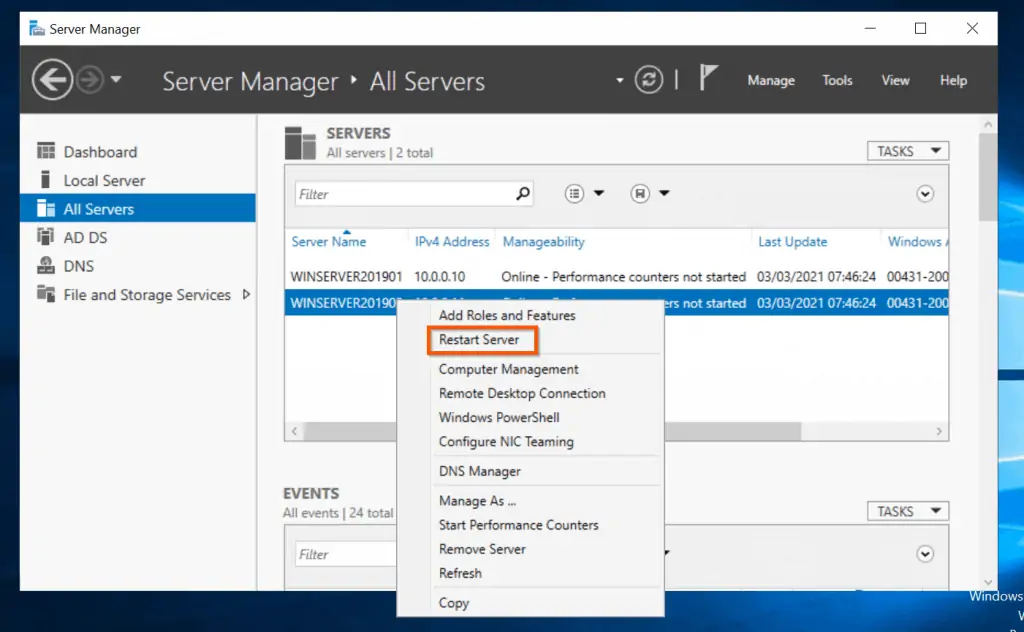
- You will receive a warning notification. To confirm the server restart, at the bottom right of the pop-up, click OK
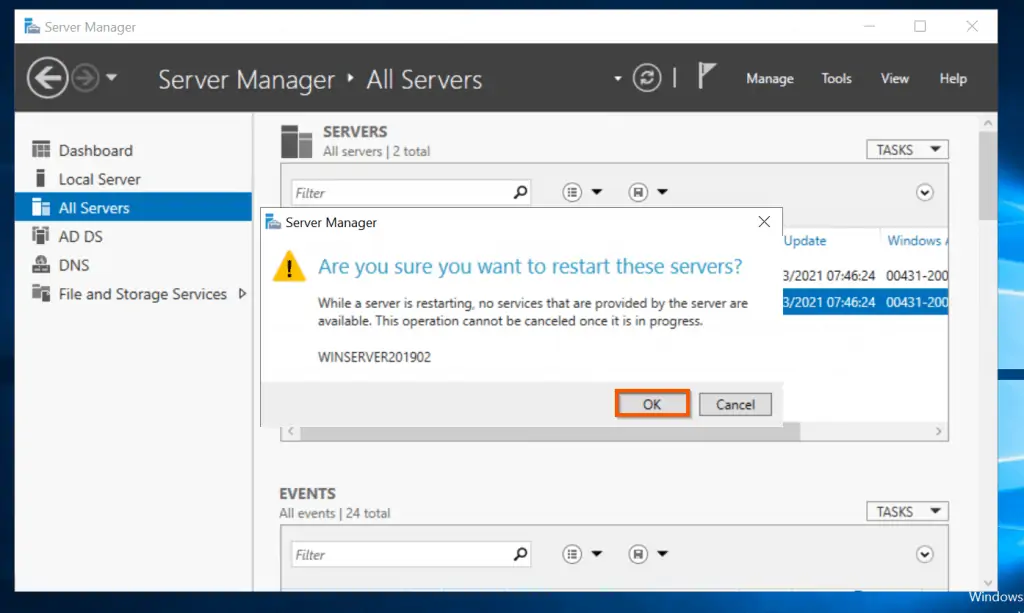
Access Computer Management
Arguably, this is the most important feature of Server Manager. However, before you can open Computer Management for a remote server, you need to physically log in to the server and enable the appropriate Windows Firewall rules.
Specifically, you need to enable the following Inbound Firewall Rues:
- COM+ Network Access (DCOM-In)
- All Rules in the Remote Event Log Management Group – see the second screenshot below
See the screenshot below.
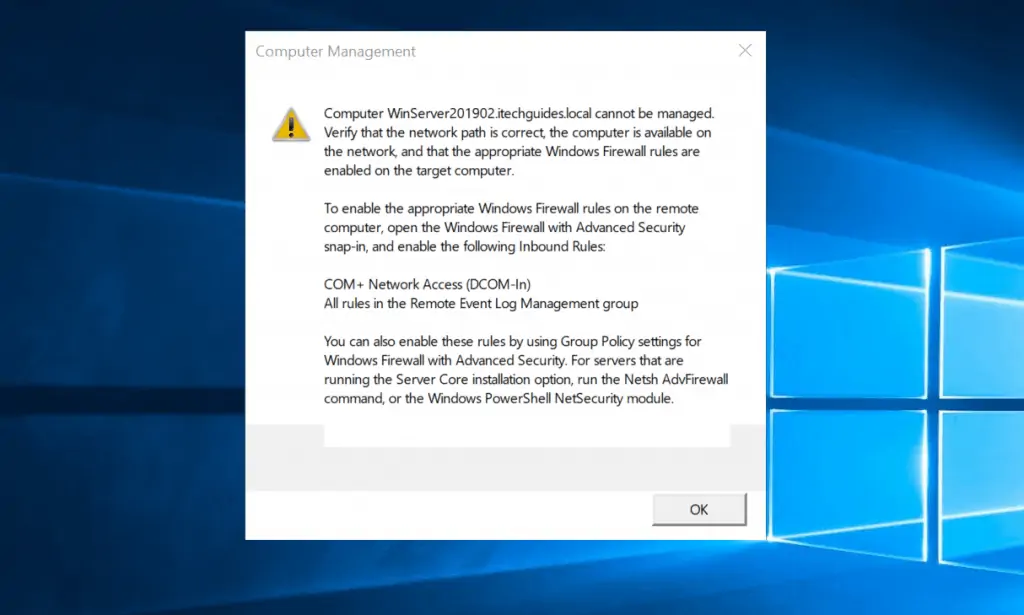
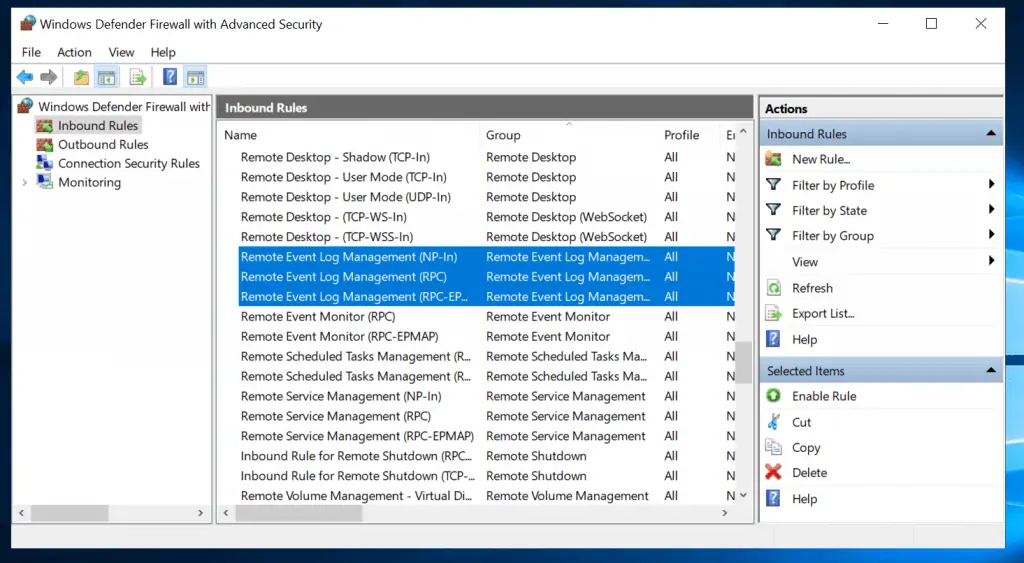
Once you have enabled the Firewall Rules in the remote server, back on the server manager console, click All Servers. Then, right-click the remote server you want to manage remotely and select Computer Management.
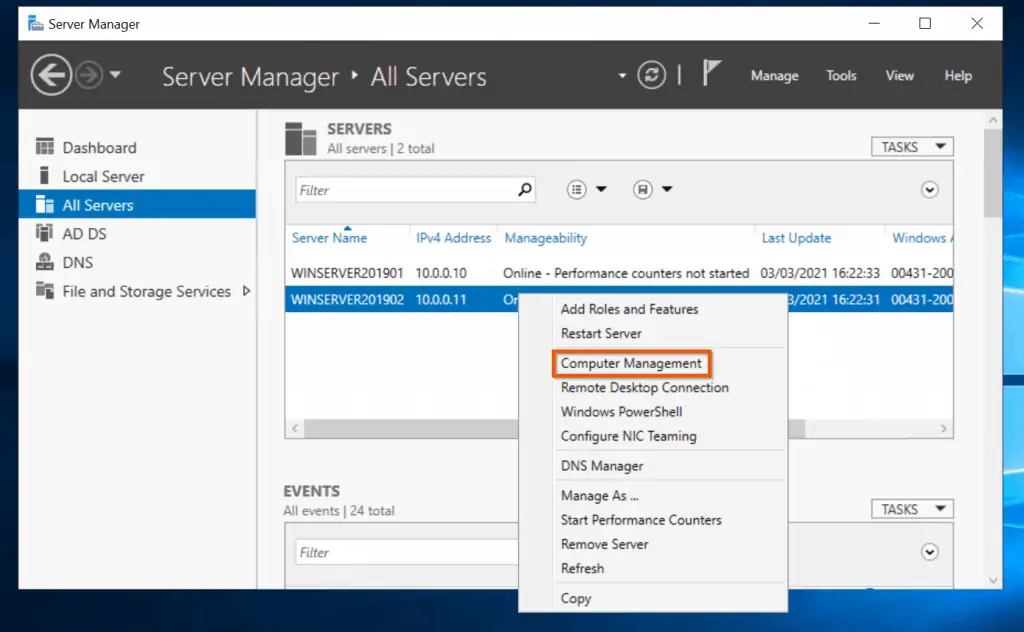
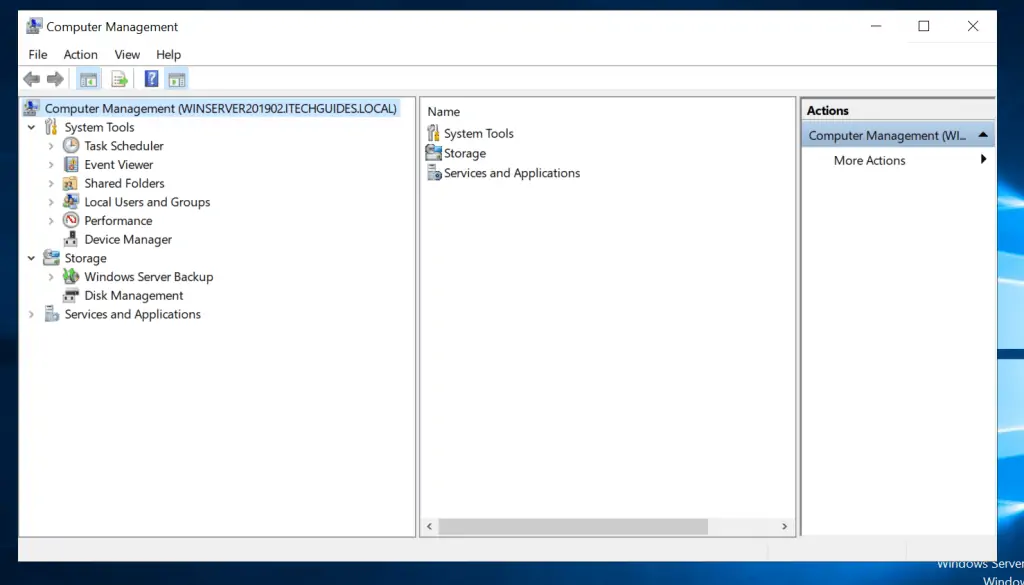
Server Manager Tabs and How to Use Them
So far, we have explored some actions you can perform on a remote server. This section takes a quick look at the 3 tabs on the top right of Server Manager and what you can do with them.
Manage Tab
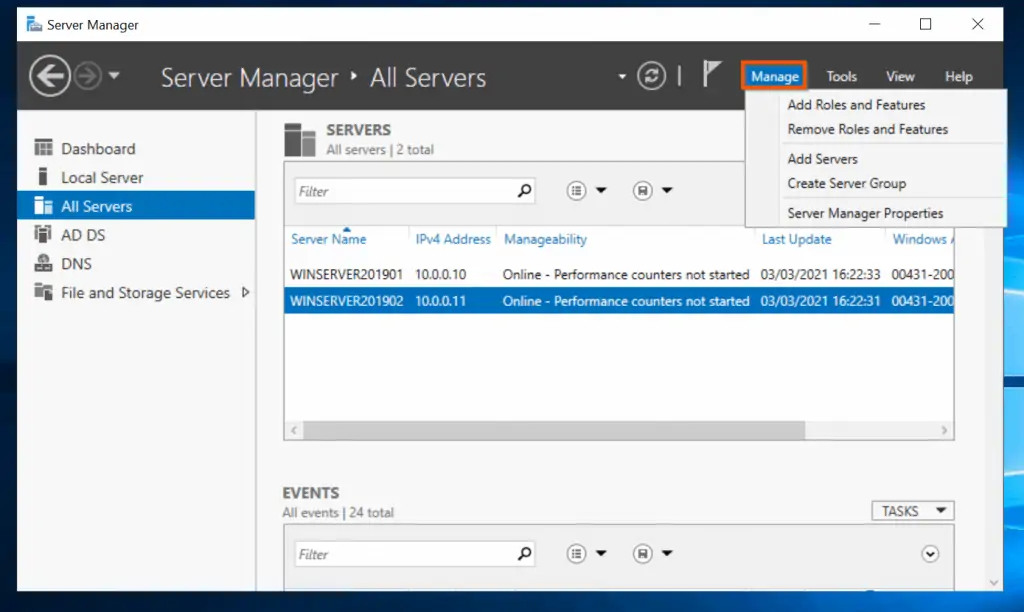
As you can see from the screenshot above when you click the Manage tab, you can perform the following actions:
- Add Roles and Features
- Remove Roles and Features
- Add remote Servers to the current console
- Create Server Group and
- Configure Server Manager Properties
Tools Tab
The Tools tab is another important tab. It displays all roles and features you can manage. For instance, if DNS server role is installed on any of the servers, it will be displayed in the Tools menu.
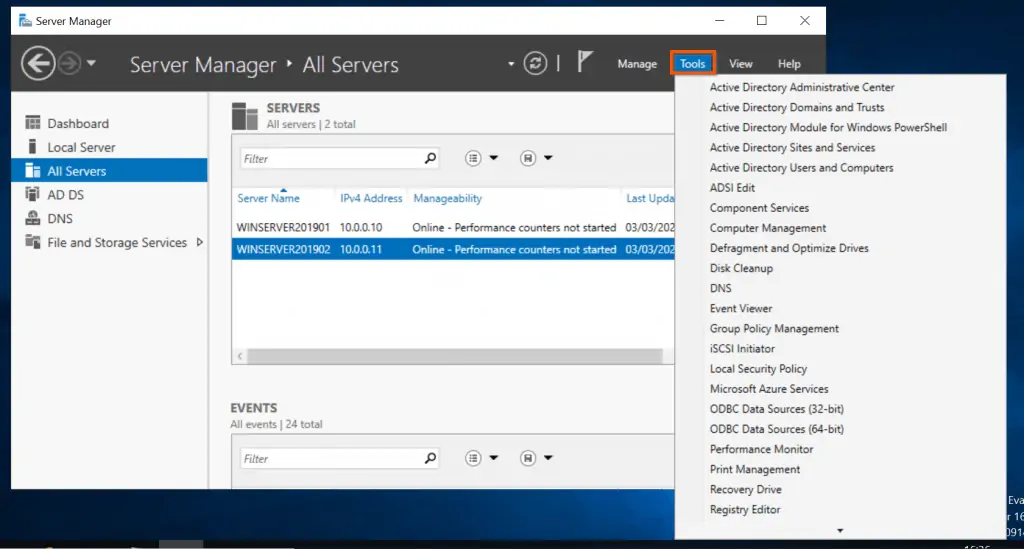
View Tab
This tab offers you the option to determine the size of the items displayed in the console. To make the items smaller, select 75%. However, to make them look bigger, select any of the numbers above 100%.
Finally, you can also use the Zoom In and Zoom Out features.
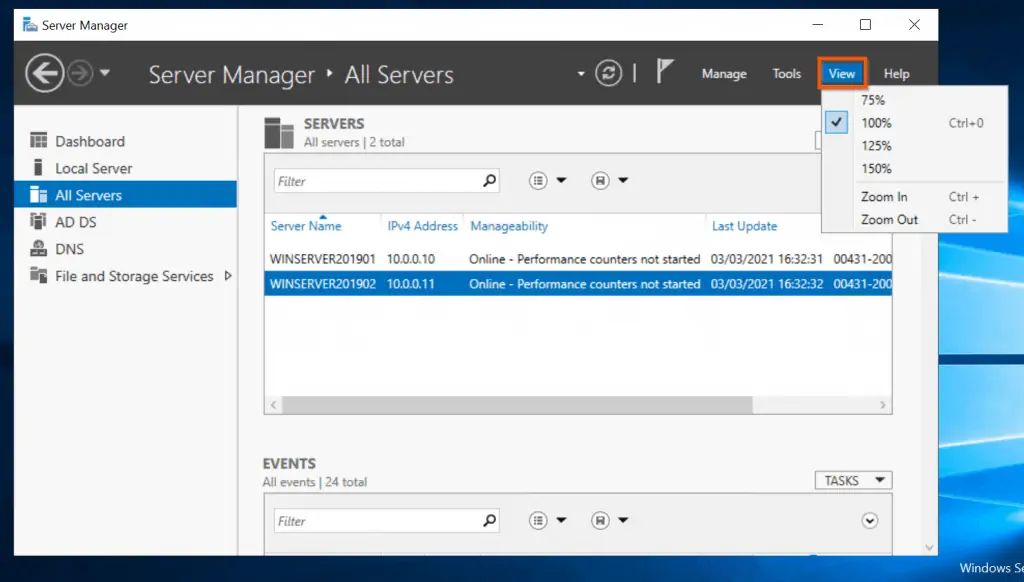
How to Use Server Manager in Windows 10
As a Windows Server Administrator, it is recommended to administer servers from your PC. The good news is that Server Manager is installed as an optional feature on Windows 10 Pro by default.
To check that server manager is installed on your Windows 10 PC, search manage optional features. Then, from the search result, open Manage optional features System settings.
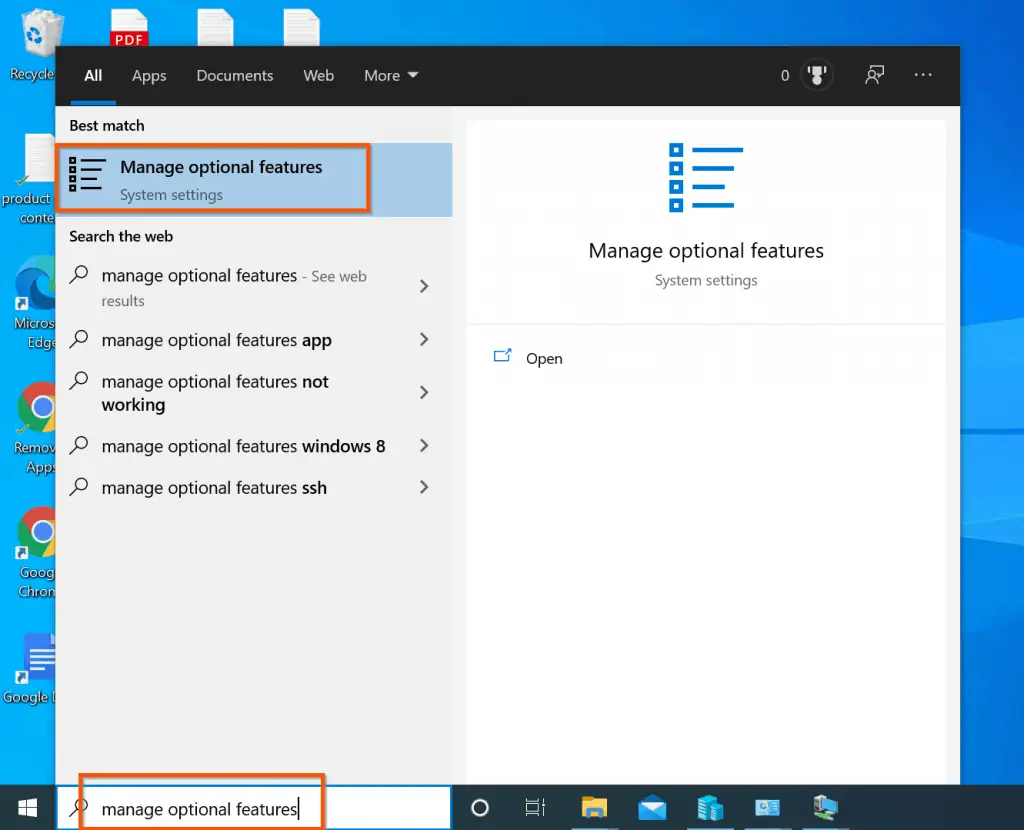
When the Optional features screen opens, under Installed features, search server manager. If it is installed, it will be displayed as an RSAT (Remote Server Administration Tool).
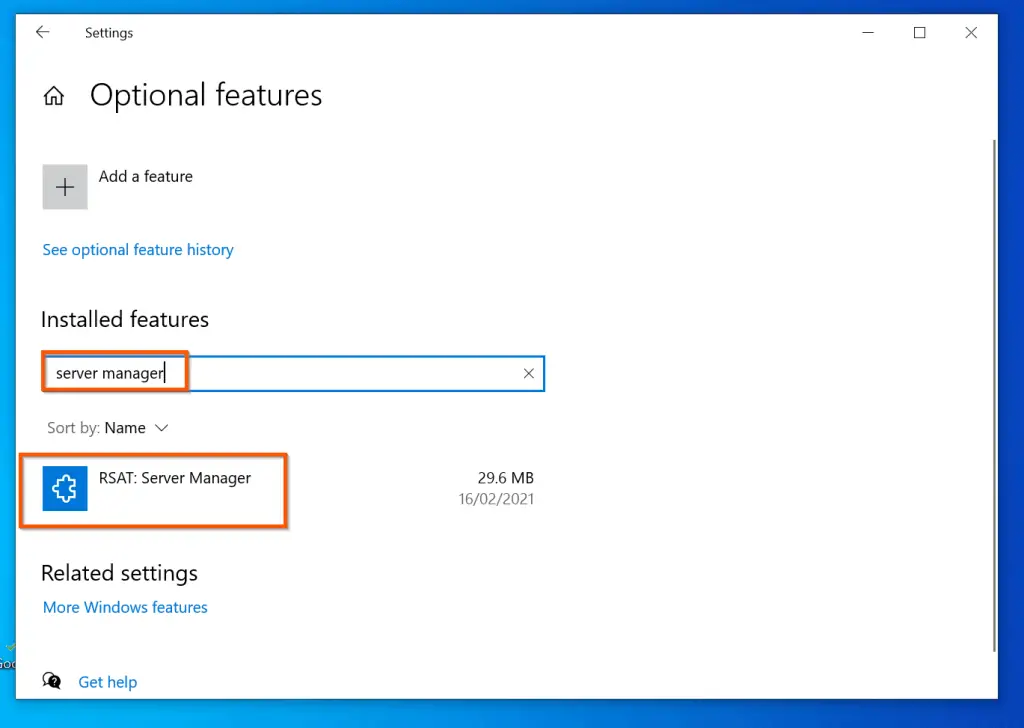
Finally, to open Server Manager on Windows 10, search for it and open it from the search results.
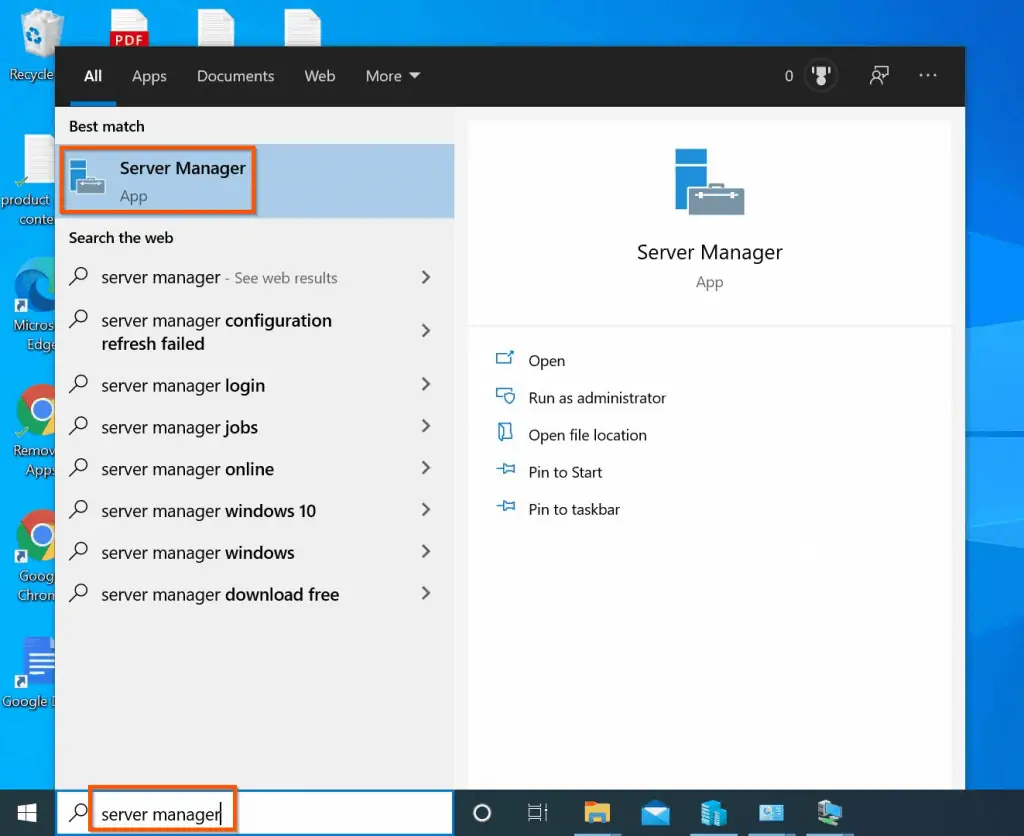
I hope you found this guide helpful and easy to understand. Let me know how you found it by responding to the “Was this page helpful?” question below.
Finally, you may find other Server guides helpful. To read more Windows Server guides, visit our Windows Server How-To page.
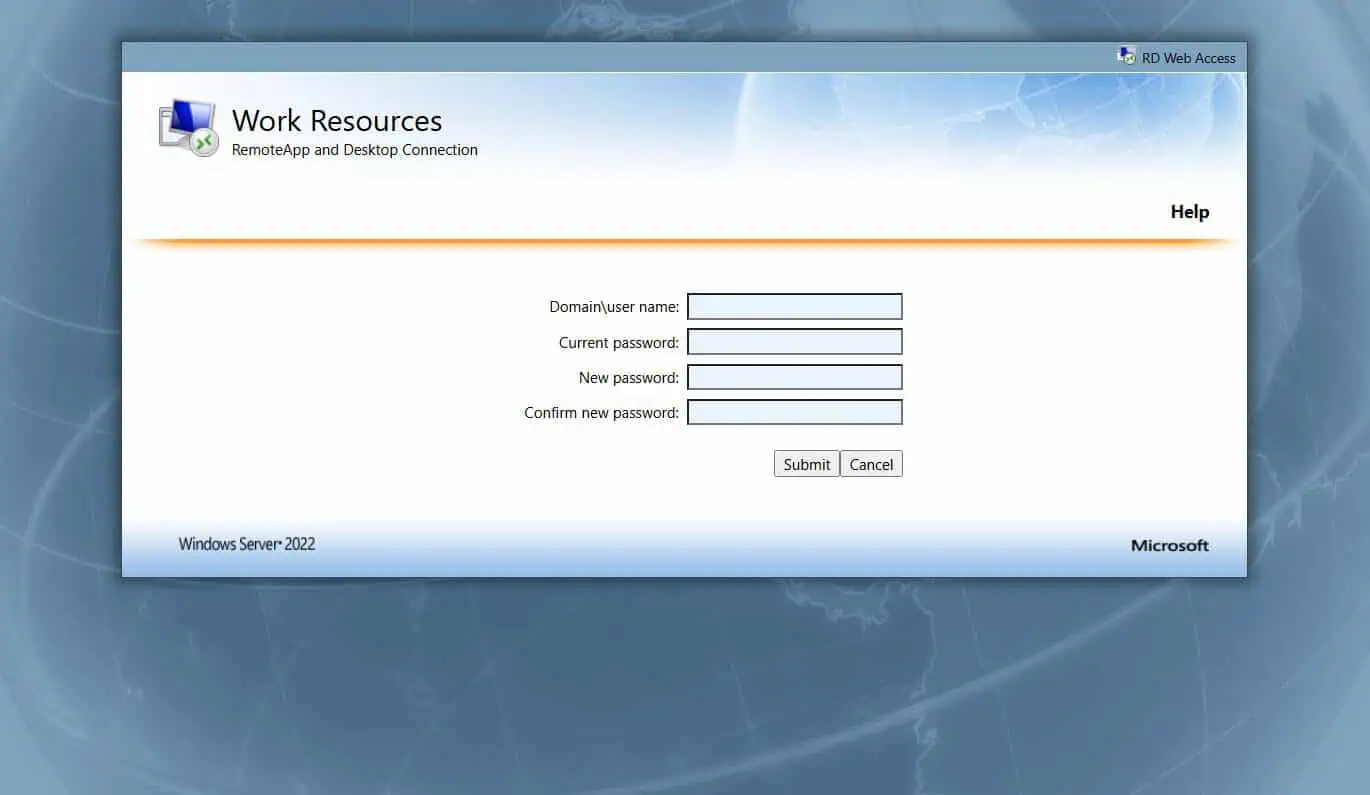
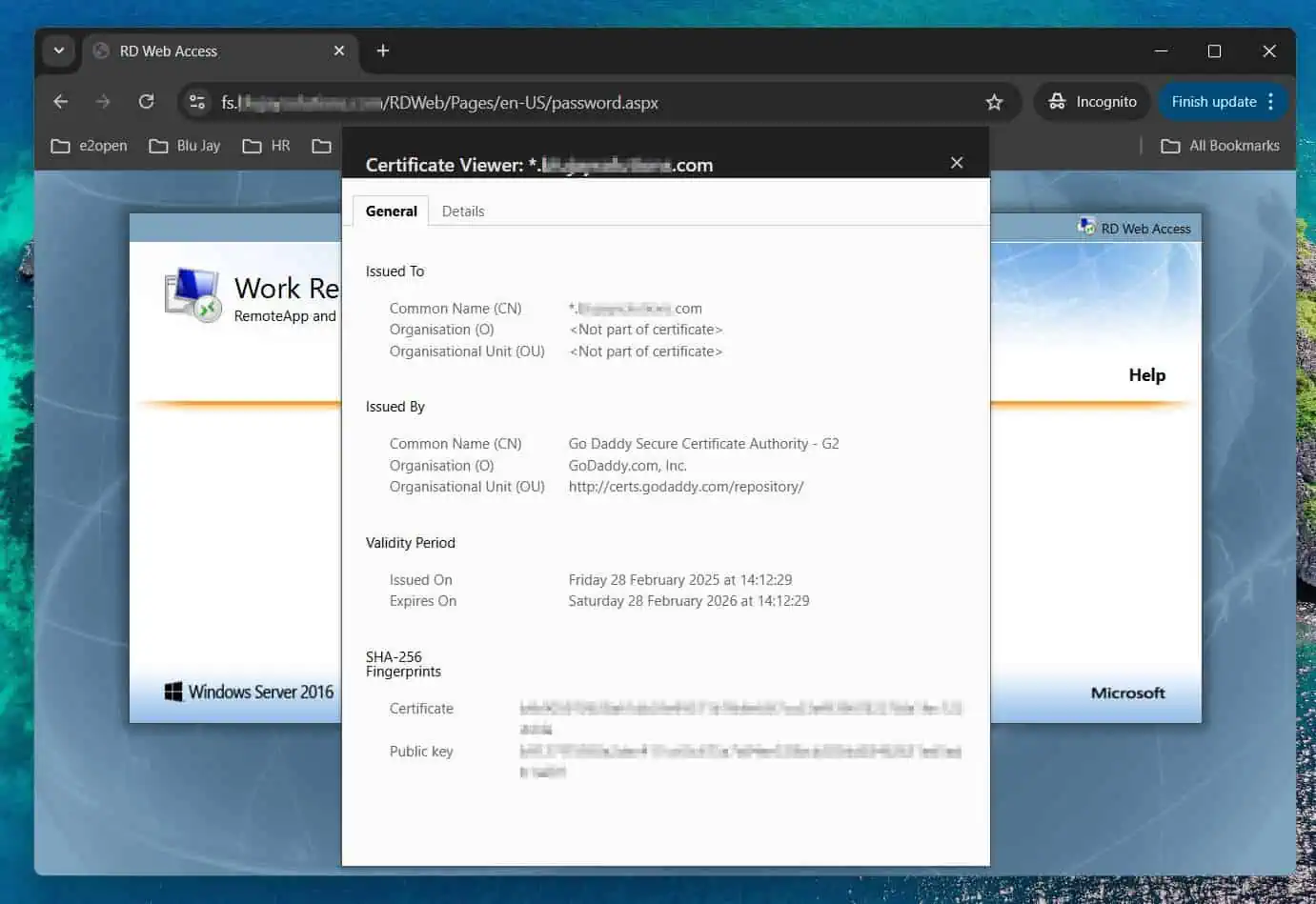
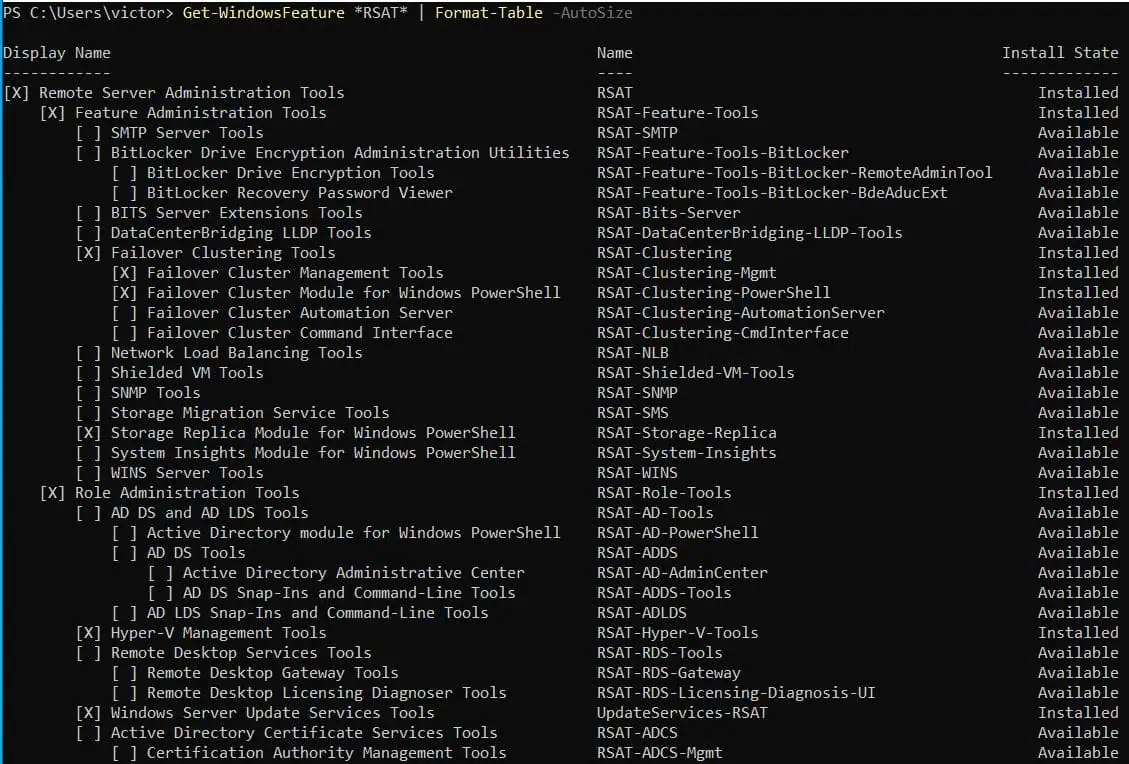
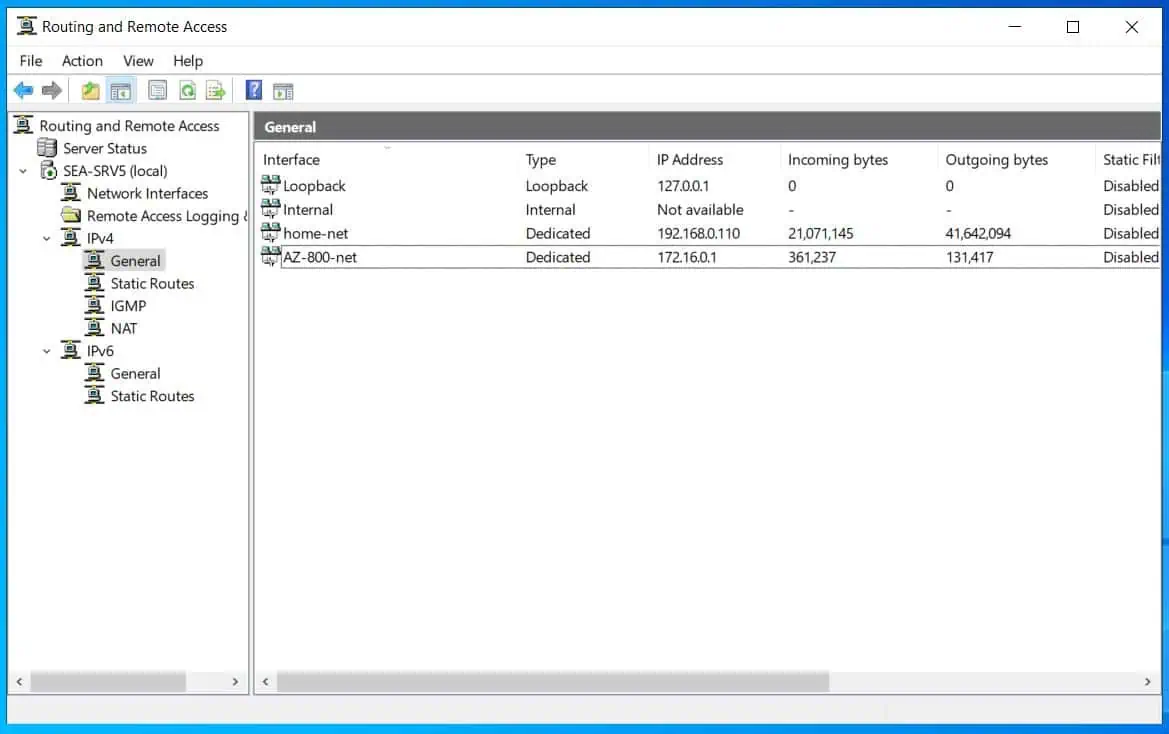
i love server manager