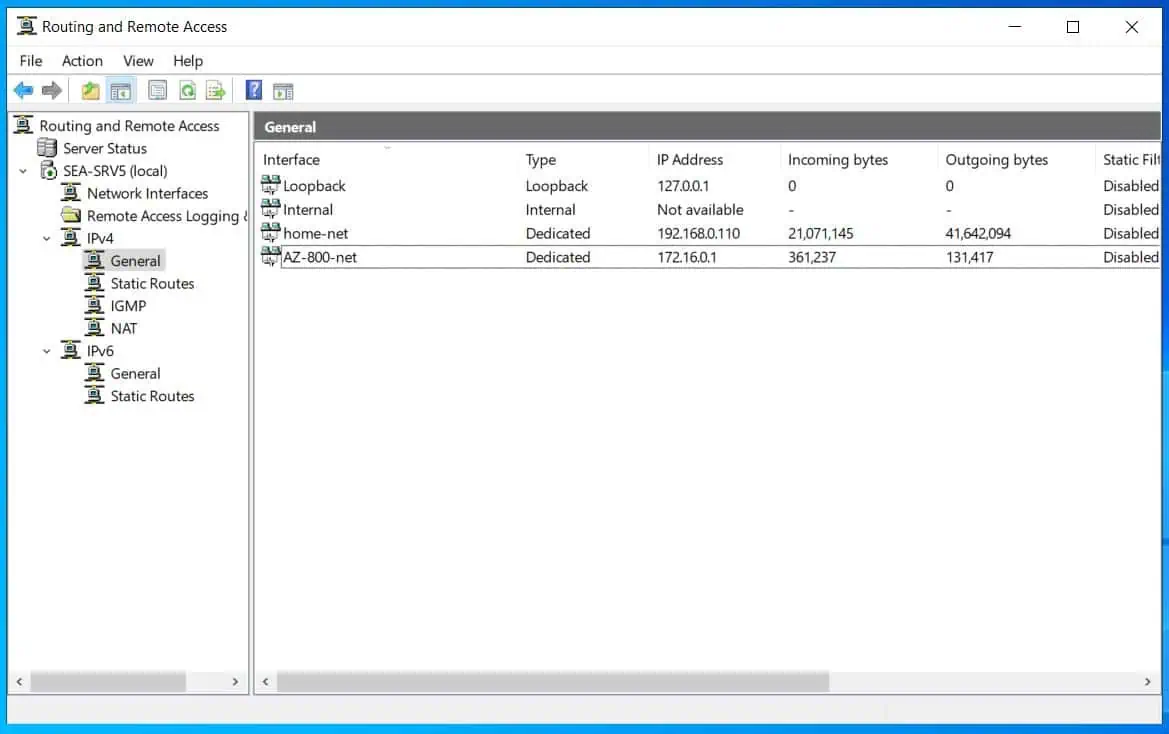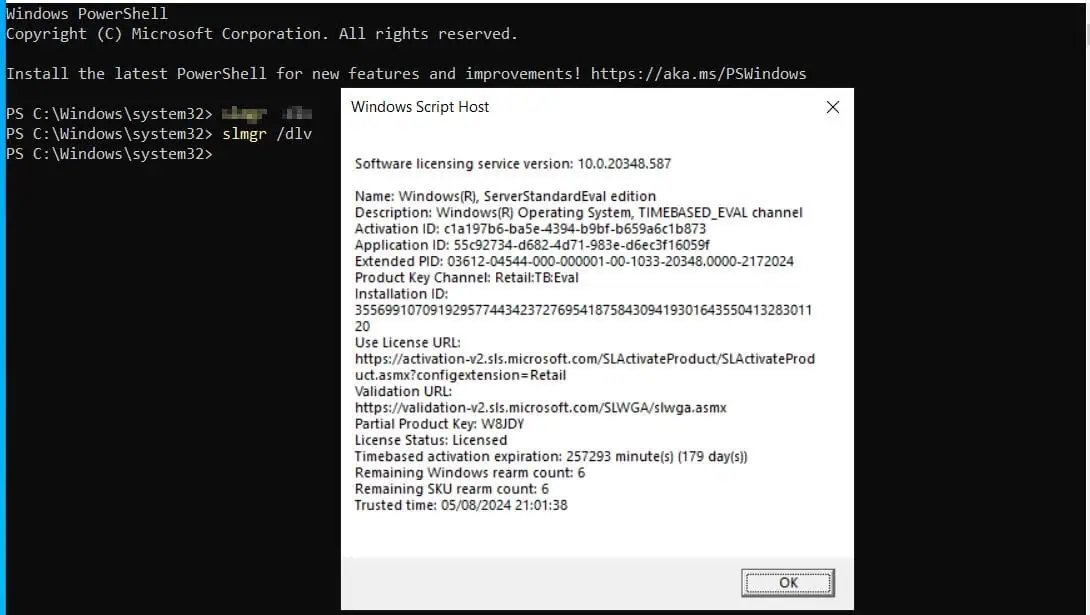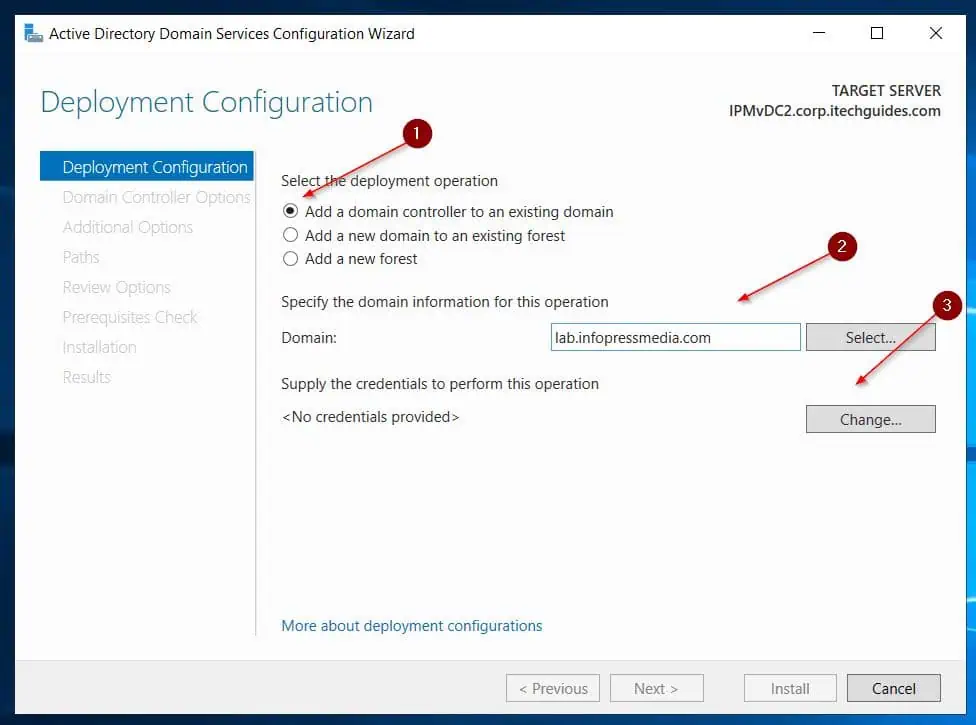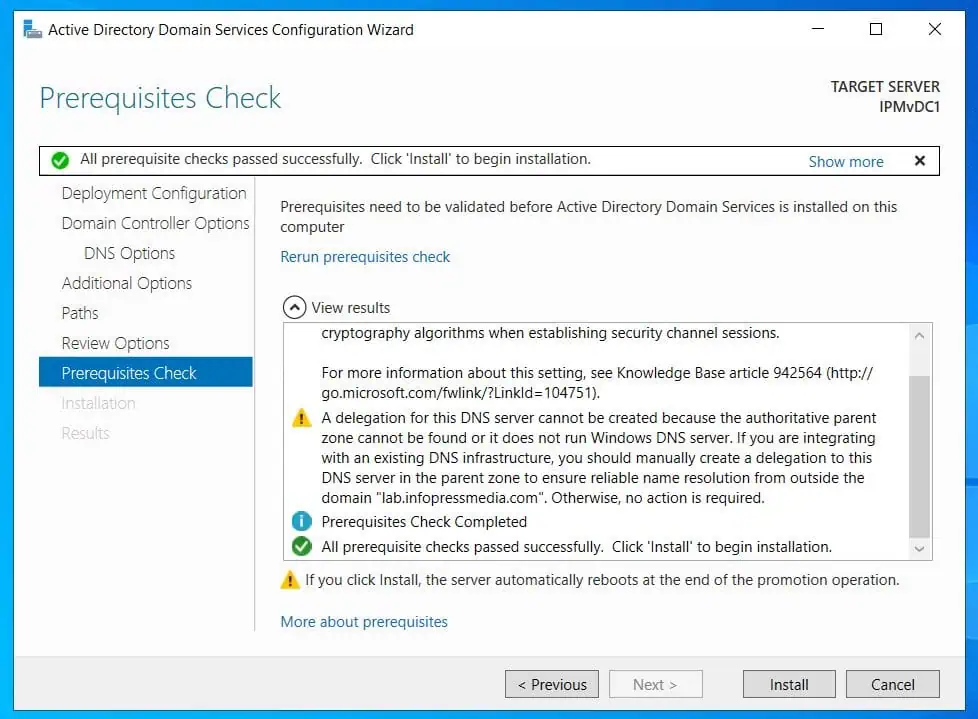Read this guide to learn how to install Windows Server roles, features, and roles management tools with the PowerShell Install-WindowsFeature command.
Overview
Most SysAdmins install Windows server roles with Server Manager. Server Manager is great because it can also deploy roles on remote servers.
However, PowerShell offers a faster way to perform the task on multiple servers. However, you need the role’s name to install it with PowerShell.
In step 1 below, I will show you how to find the name for any Server role you wish to install. After that, I will show you how to install the role.
Task 1: Get the Role’s Name with Get-WindowsFeature
To find the name of a role, run the Get-WindowsFeature command and specify any word in the role. To specify the word in the role, use a * wildcard before and after the word.
For example, to find the role name for Active Directory Domain Services – use any work in “Active Directory Domain Services,” for example “directory” – with Get-WindowsFeature.
Here is the full command.
Get-WindowsFeature *domain* | Format-Table -AutoSize
The command returns all server roles that contain the phrase ‘directory’. If a role is not installed yet its Install State displays the Available.
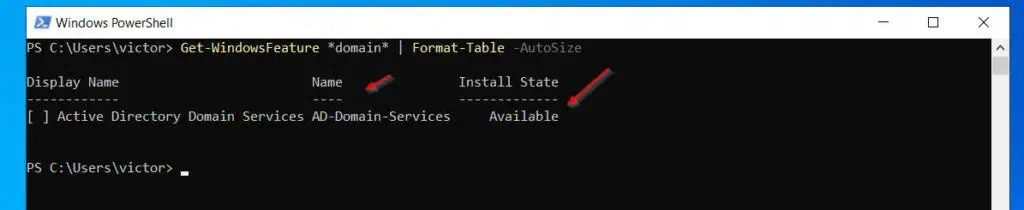
To install the role, use the role’s name in the Name column.
Another example is Hyper-V. If you need to install the Hyper-V manager role without installing the Hyper-V role, get the name of the role by running the command below:
Get-WindowsFeature *Hyper-V* | Format-Table -AutoSize
The command returns all Hyper-V roles, including its management tools. On the Display Name column, “Hyper-V Management Tools” and its SubFeatures – “Hyper-V GUI Management Tools” and “Hyper-V Module for Windows PowerShell” – are checked.
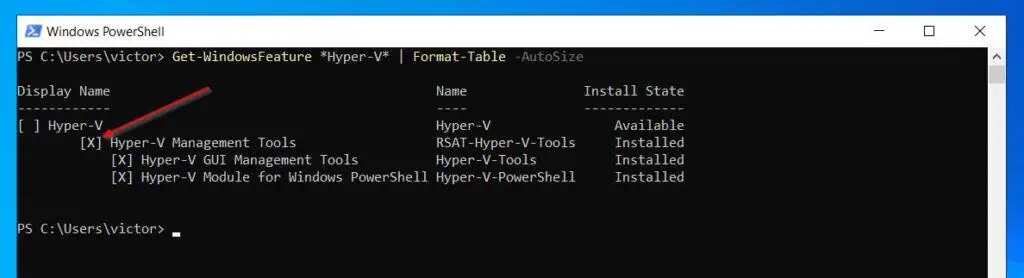
This indicates that the “Hyper-V Management Tools” are installed on this server as confirmed by the “Install State” column.
Finally, if you need to install roles admin tools without installing the role, as I already explained, you can get the name of a specific management tool with the method I explained above. However, to return a list of all management tools, run the Get-WindowsFeature command with *RSAT*.
Get-WindowsFeature *RSAT* | Format-Table -AutoSize
I have highlighted some common role admin tools for Active Directory Domain Services (AD DS) and “Failover Cluster Management Tools.”
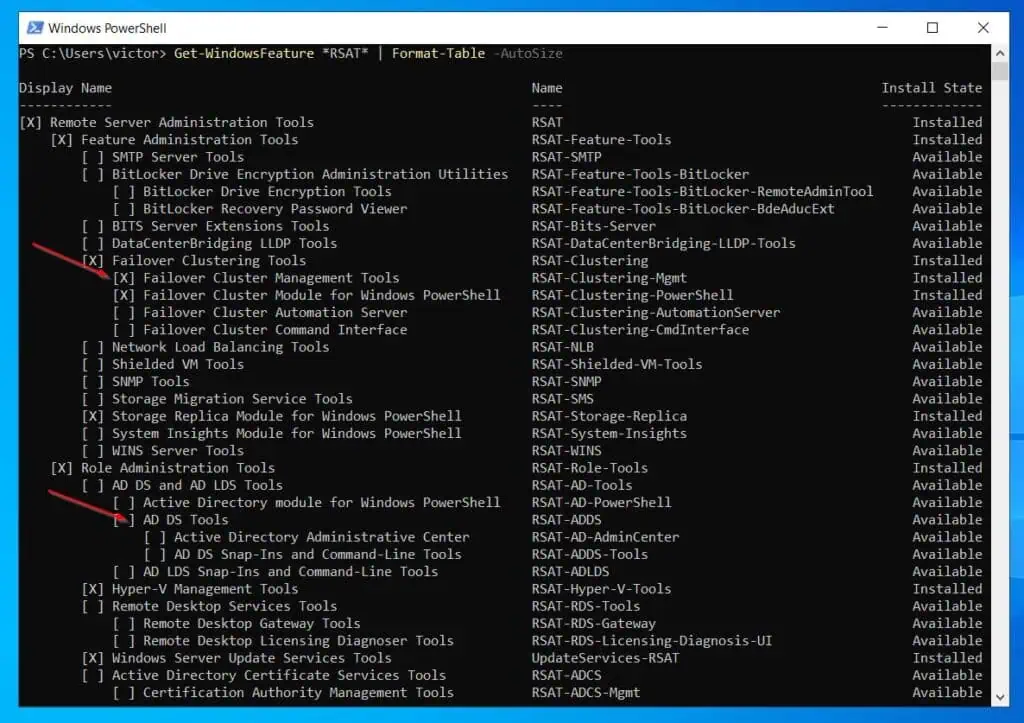
Task 2: Install the Role with Install-WindowsFeature
Once you have the name of the role, use the Install-WindowsFeature command to deploy the role.
For example, I will run the command below to install the Hyper-V Manager without installing the Hyper-V role.
Install-WindowsFeature -Name RSAT-Hyper-V-Tools
In another example to install the Failover Cluster Management Tool, I will use the get-winowsfeature command below to find the role name.
Get-WindowsFeature '*clustering*' | Format-Table -AutoSize
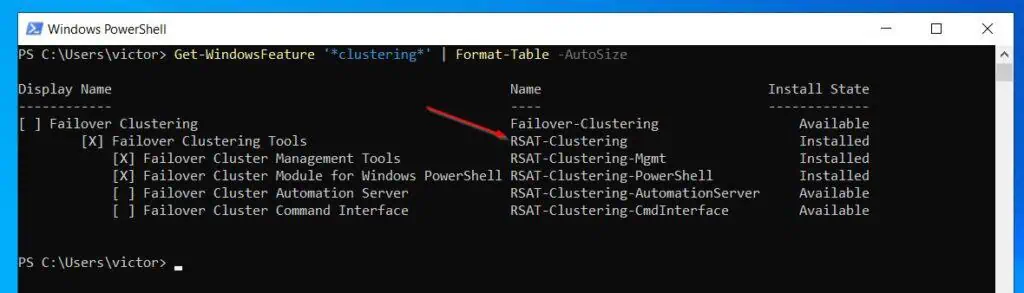
Then, install the Clustering admin tools and all its sub-features with this command. By the way, I have already installed the clustering management tool on the server I ran the above command.
Install-WindowsFeature -Name RSAT-Clustering
Finally, if you need to install any Windows Server role on multiple computers, you can list the names of the computers on a text file. Then, use the script below to deploy the roles on the servers.
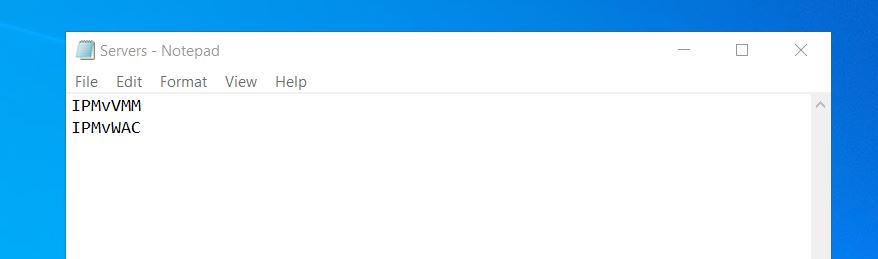
I have included comments before each command to explain what the command does. All texts starting with # are comments.
#Get a list of all the servers from the text file and save them in the $Servers variable
$Servers = Get-Content <path to the text file>
#Save the domain credential to use in installing the roles in the $Credential parameter
$Credential = Get-Credential domainname\username
#Install the roles on all the servers
#This script installs the DNS and Active Directory admin tools
ForEach ($Server in $Servers) {Invoke-Command -ComputerName $Server { Install-WindowsFeature -Name "RSAT-ADDS", "RSAT-DNS-Server" } -Credential $Credential -Verbose}
The screenshot below shows the result of the above script in action. I used the script to install the AD DS and DNS management tools on two servers.
The command’s results show whether the installation was successful and if the server requires a restart.
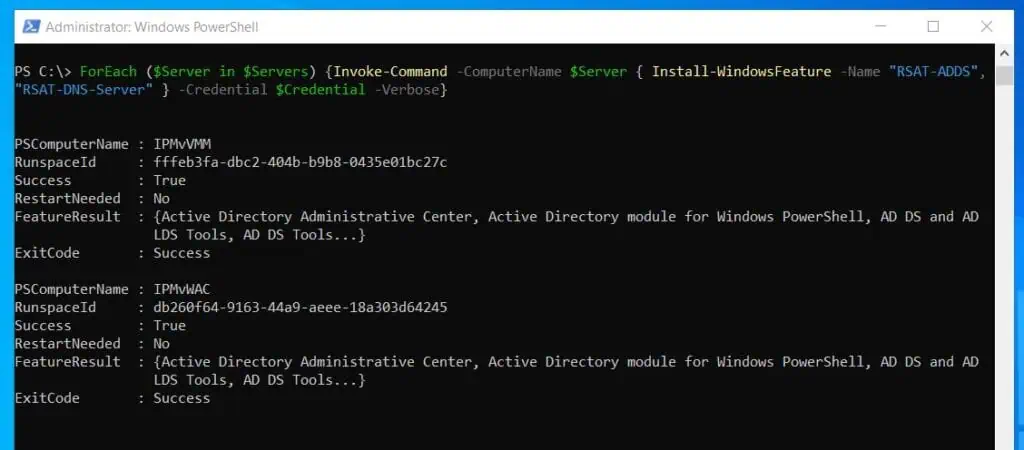
Task 3: Uninstall Roles with Remove-WindowsFeature
If you need to uninstall or remove a Windows Server role, use the Remove-WindowsFeature command. The example below removes the AD DS and DNS management tools from one of the servers where the roles were installed in step 2.
Invoke-Command -ComputerName IPMvVMM { Remove-WindowsFeature -Name "RSAT-ADDS", "RSAT-DNS-Server" } -Credential $Credential -VerbosConclusion
PowerShell provides a way to automate the installation of Windows Server roles on multiple servers. However, to install a Windows Server role, you require the role’s name.
Meanwhile, to get the name of a role, run the Get-WindowsFeature command. Then, install the role with the Install-WindowsFeature command.