If you’re reading this, then you must want to quickly fix your greyed-out mobile hotspot! This quick guide explains how to fix this problem on Windows 10, iPhone, and Android devices.
Option 1: Fix Greyed-out Mobile Hotspot on Windows 10
If you open Hotspot on Windows 10 and it is grayed out, it means you cannot share your internet connection. The reason for this problem is shown in red aboe.
To fix this problem:
- Confirm that Flight Mode is NOT on
- Check that Wifi is not off
Here are the steps to check that Flight Mode is off and that Wifi is On.
- On the Windows 10 search bar, type flight mode. Then click Flight Mode.
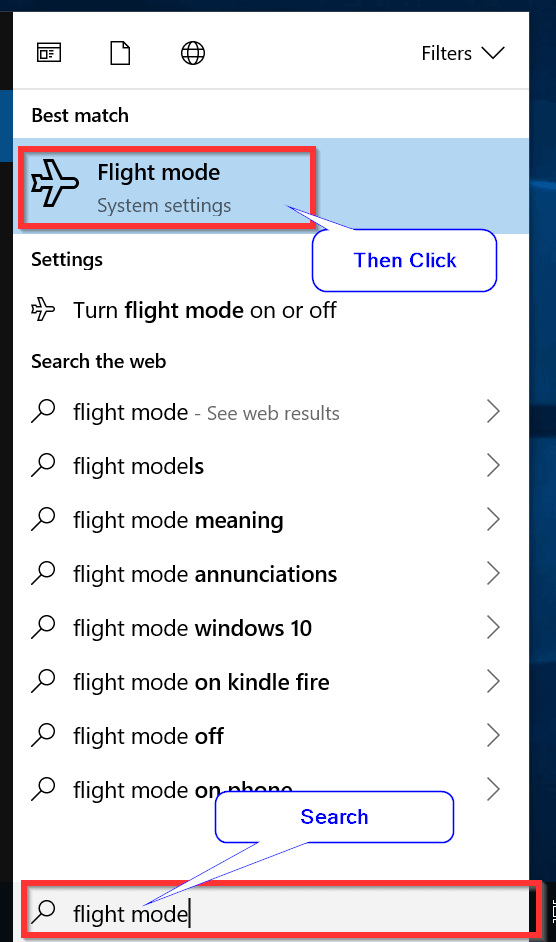
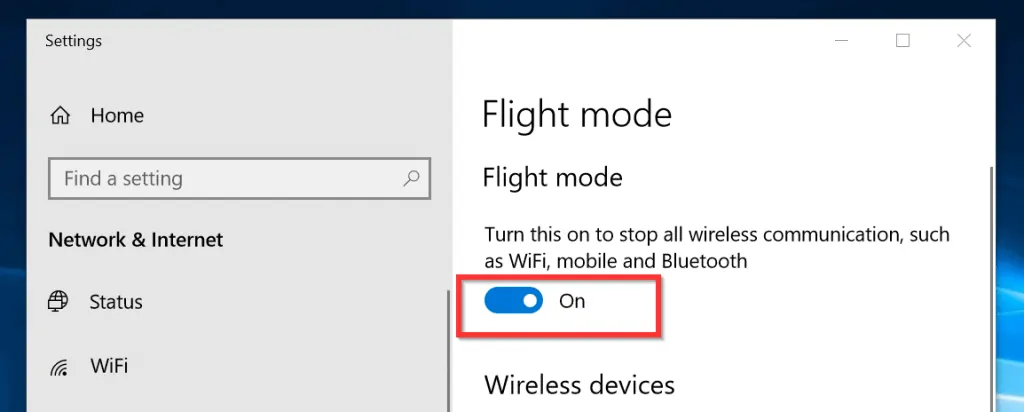
- If the highlighted button is On. Click it to turn it Off.
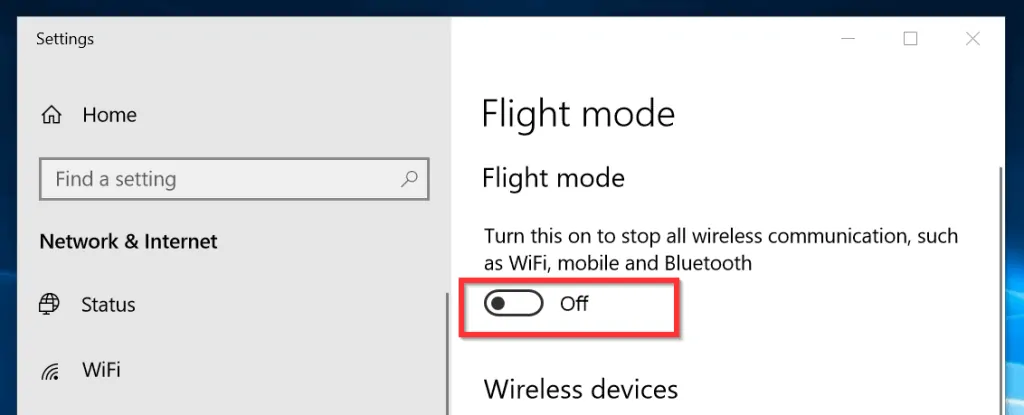
Another thing that could cause mobile hotspot to be greyed out on Windows 10 is if Wifi is turned off. Here are the steps to check and fix this problem:
- Search for Wifi. Then click Change WiFi settings.
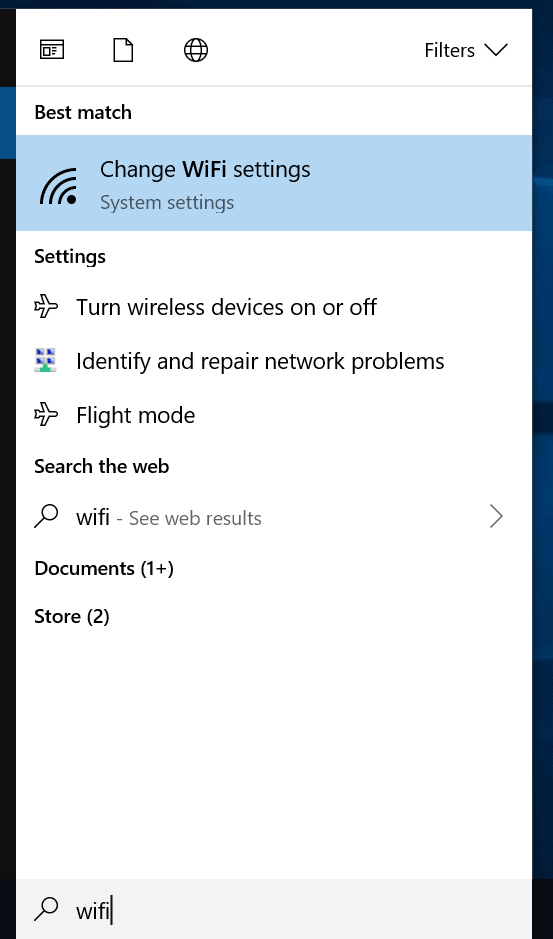
- If Wifi is off. Click the button to turn it on.

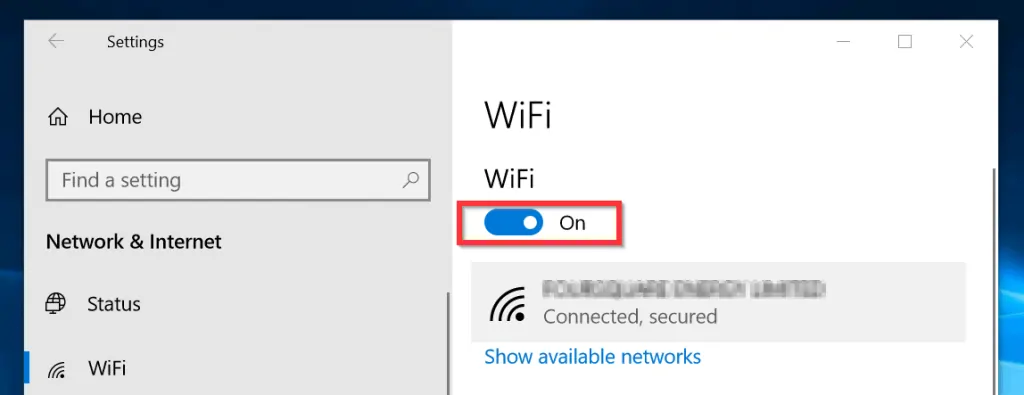
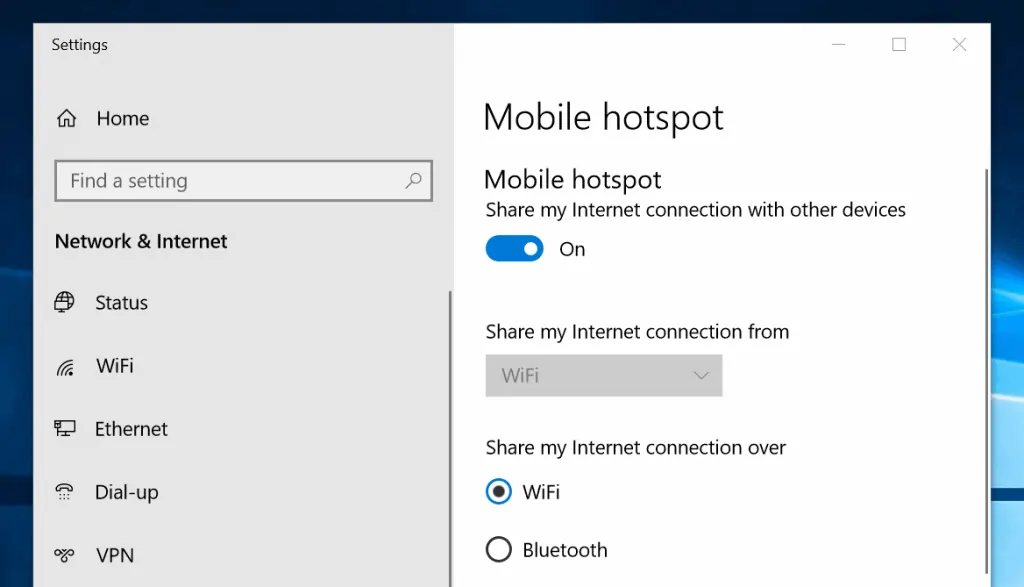
Option 2: Fix Greyed-out Mobile Hotspot on iPhone
Just like mobile hotspot can be greyed out on Windows 10, you can also experience mobile hotspot greyed out on iPhone. This can happen if Airplane mode is turned on or if Mobile data is turned off.
To resolve mobile hotspot greyed out on iPhone:
- Open Settings and turn Airplane mode off if it is on.
- Still on Settings, click Mobile Data. Beside Mobile Data, click the button to switch it on.
Option 3: Fix Greyed-out Mobile Hotspot on Android
If mobile hotspot greyed out on your Android, it is likely caused by turning on Data Saver. Here is how to turn off Data Saver.
- On your Android phone click Settings.
- Then click Connections.
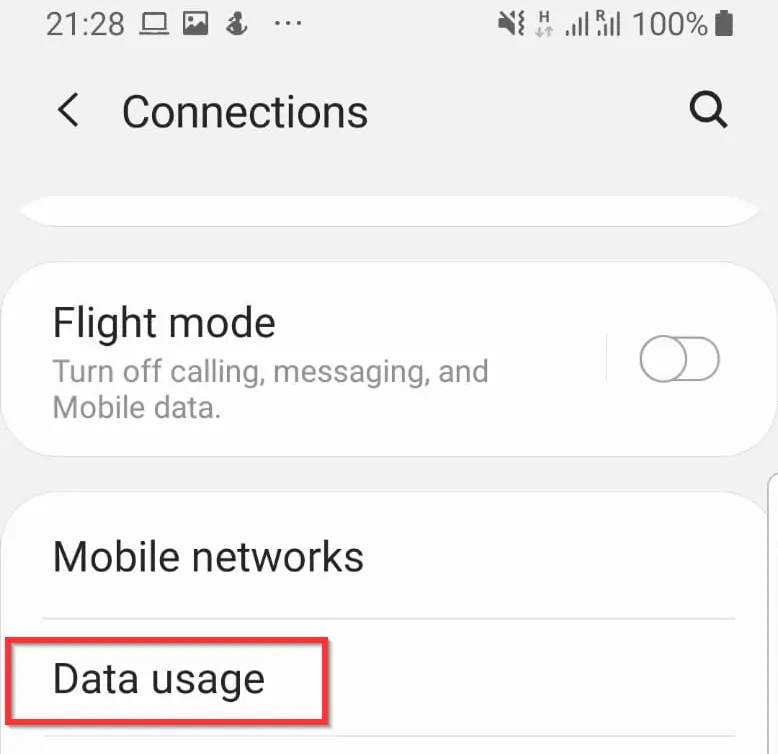
- On the Connections settings page, click Data usage (You need to scroll down to get to Data usage).

- Next, click Data saver. Click the button to turn Data saver off.


If mobile hotspot is greyed out Windows 10, iPhone or Android, it is most likely to do with your mobile data being turned off or metered. The solution is to turn on your mobile data or turn off any form of metering. I hope you found the solutions discussed in this guide useful.
I hope you were able to get your hotspot working with the steps in this guide. Kindly use the “Leave a Reply” form at the bottom of this page to express your thoughts.
Alternatively, you can respond to the “Was this page helpful?” question below.



