Do you want to install or uninstall Eclipse IDE on your Linux computer? You have come to the right place – this guide contains various methods to install or uninstall Eclipse on Linux.
How to Install Eclipse
There are two ways to install the Eclipse application on your Linux computer. Specifically, you can install the app from the software center in the GUI of your Linux computer.
You can also install the application through the Linux terminal. However, before installing Eclipse, your Linux computer must have the Java Runtime Environment (JRE).
That is due to the fact that Eclipse is based on a Java application, and you can’t start it without installing JRE. Hence, the following sub-sections will demonstrate how to install JRE and the Eclipse application on your Linux computer.
Install JRE (Java Runtime Environment)
One way to install JRE on your Linux computer is through the terminal. The following procedures demonstrate how to achieve that.
- On your Linux desktop, right-click any free area and left-click Open in terminal from the options that appear. You may also use the Ctrl + Alt + T shortcut to start the terminal in Linux.
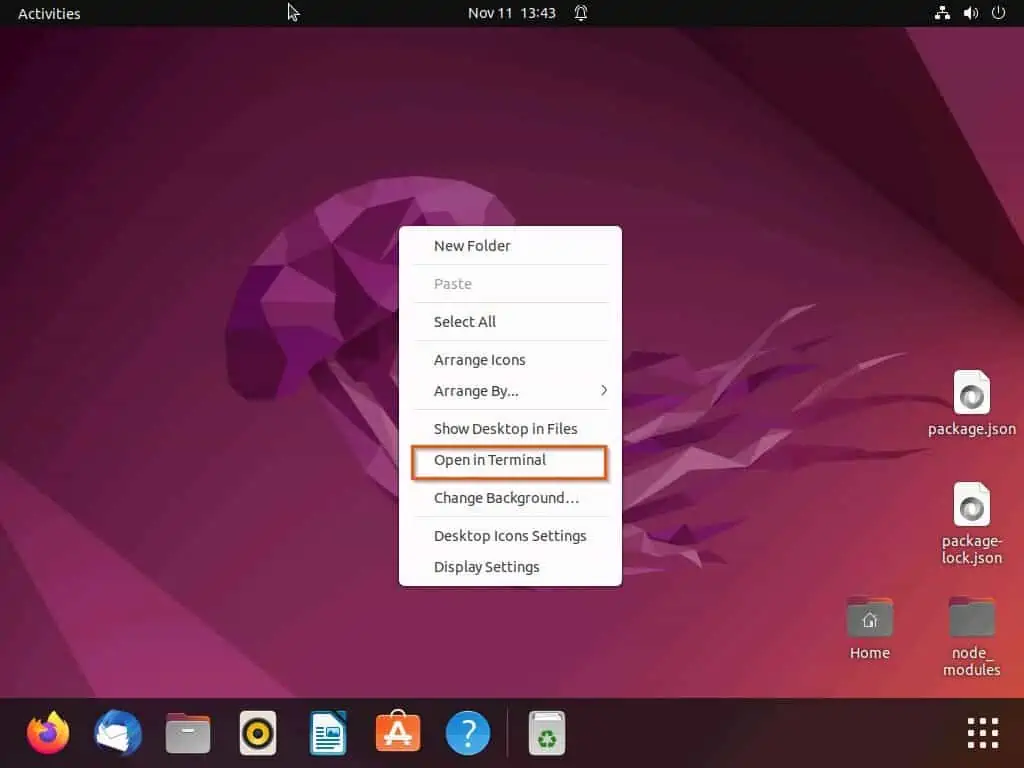
- In the Linux terminal, execute the command below. Hence, you will be requested to input your computer password – type the password and press the enter key to move on.
sudo apt install default-jre
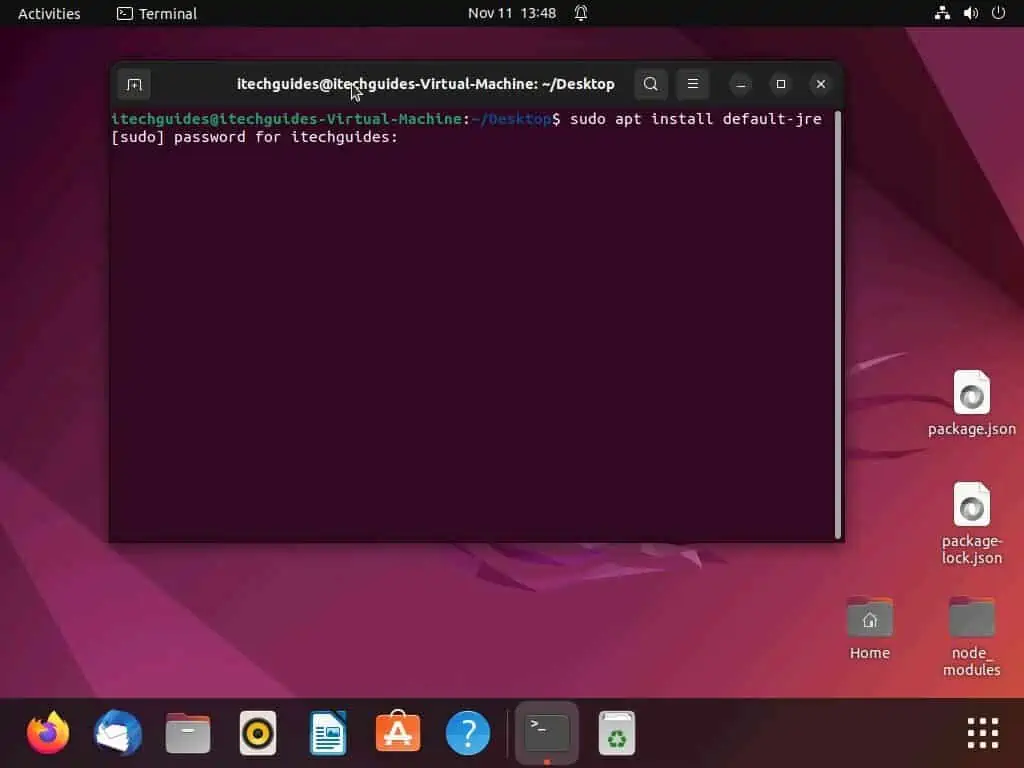
- After doing that, information about the JRE installation will appear in the terminal. Then, you will be asked if you want to continue – type “y” and press the enter key to continue.
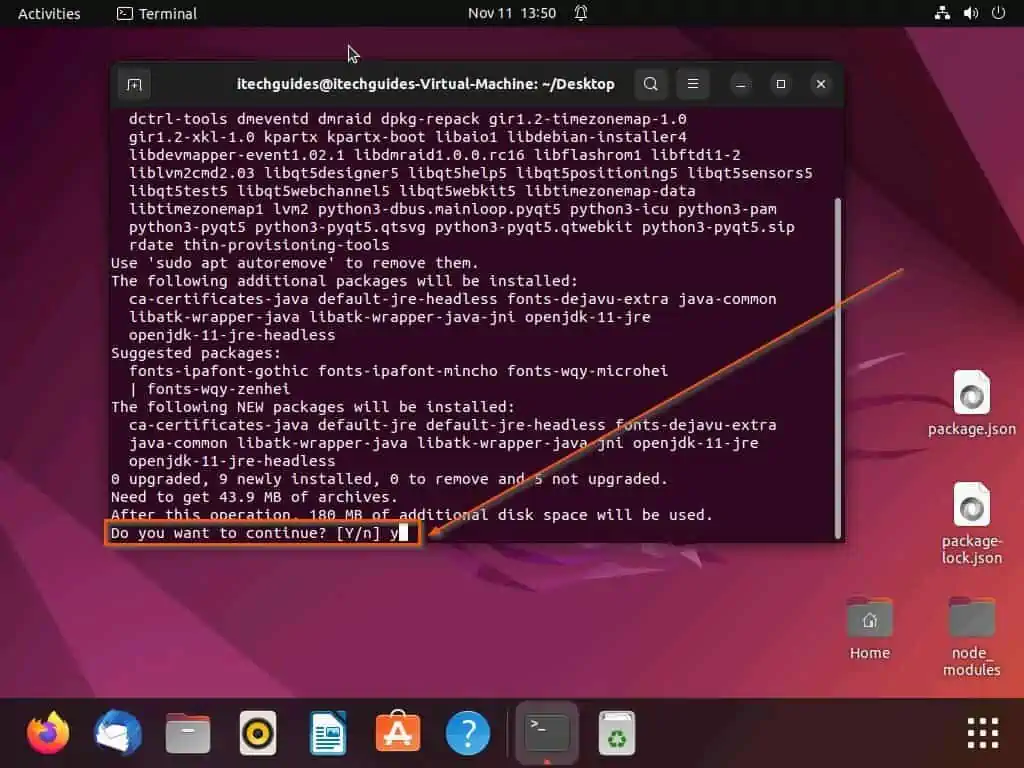
- Consequently, JRE should start to install on your Linux computer.
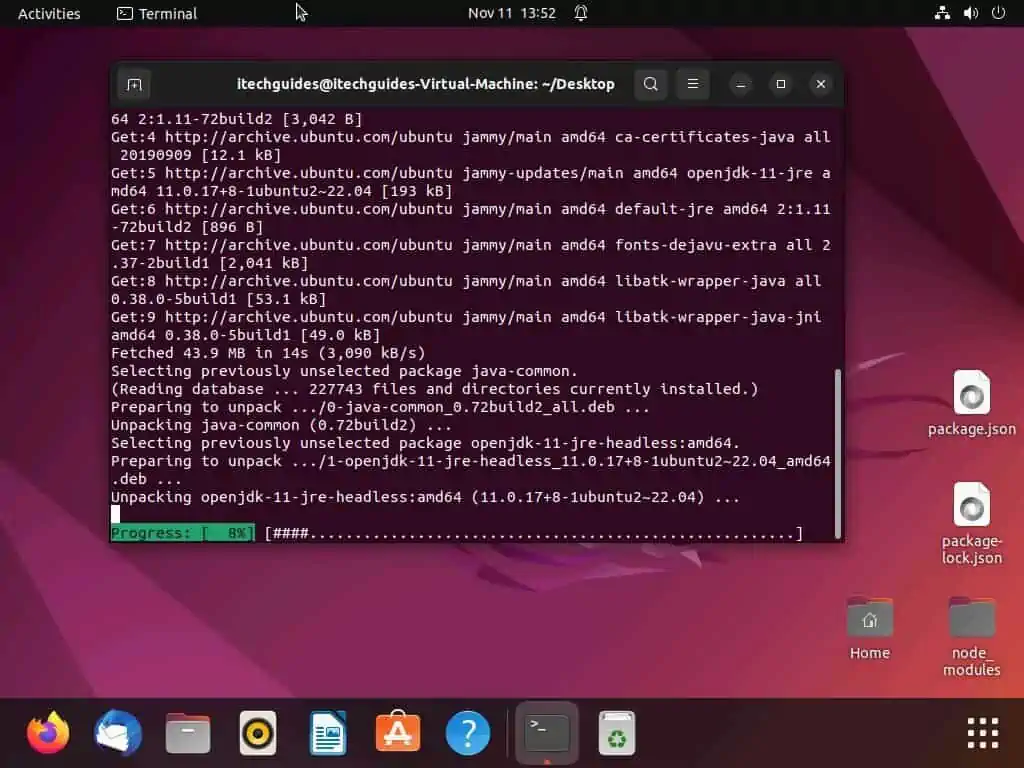
After successfully installing JRE on your Linux computer, follow the steps in the sub-sections below to install Eclipse.
Option 1: Install Eclipse Through the GUI
If you are using a Linux computer with a GUI, you can install Eclipse from the software center. The steps below illustrate how to accomplish that.
- On the taskbar/dock, click the Show applications icon. Next, type “ubuntu software” in the search box, then left-click Ubuntu Software from the search result.
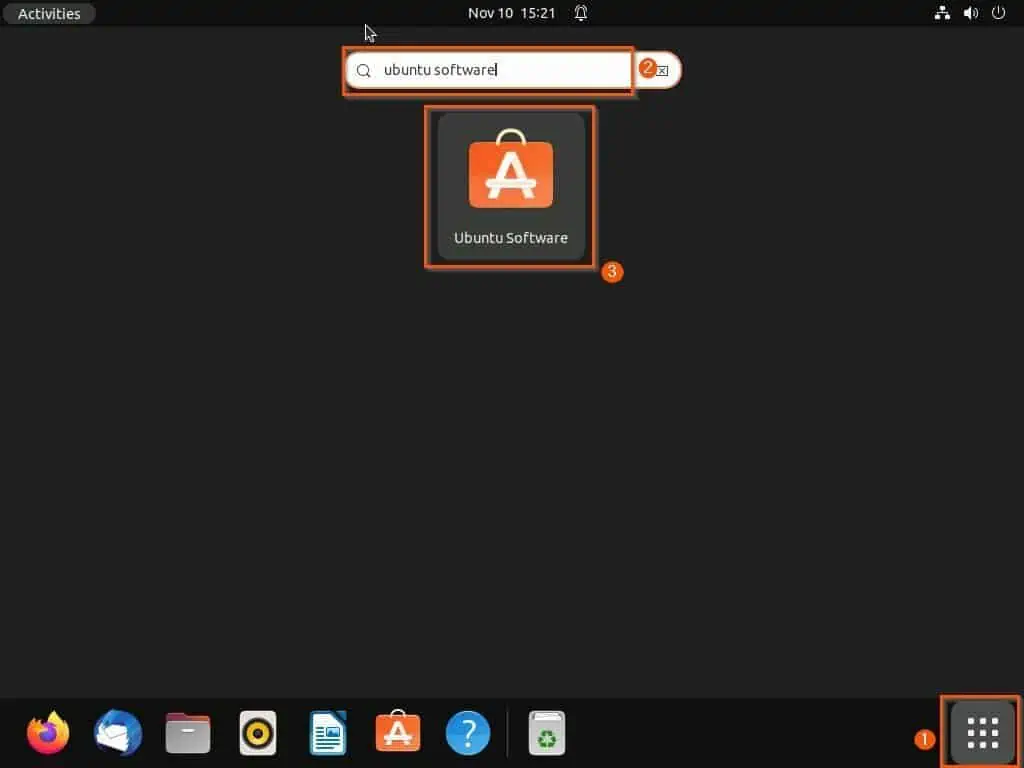
- After doing that, click the Search icon at the top left in the Ubuntu Software Center. Then, input “eclipse” in the search box and select the Eclipse application from the search result.
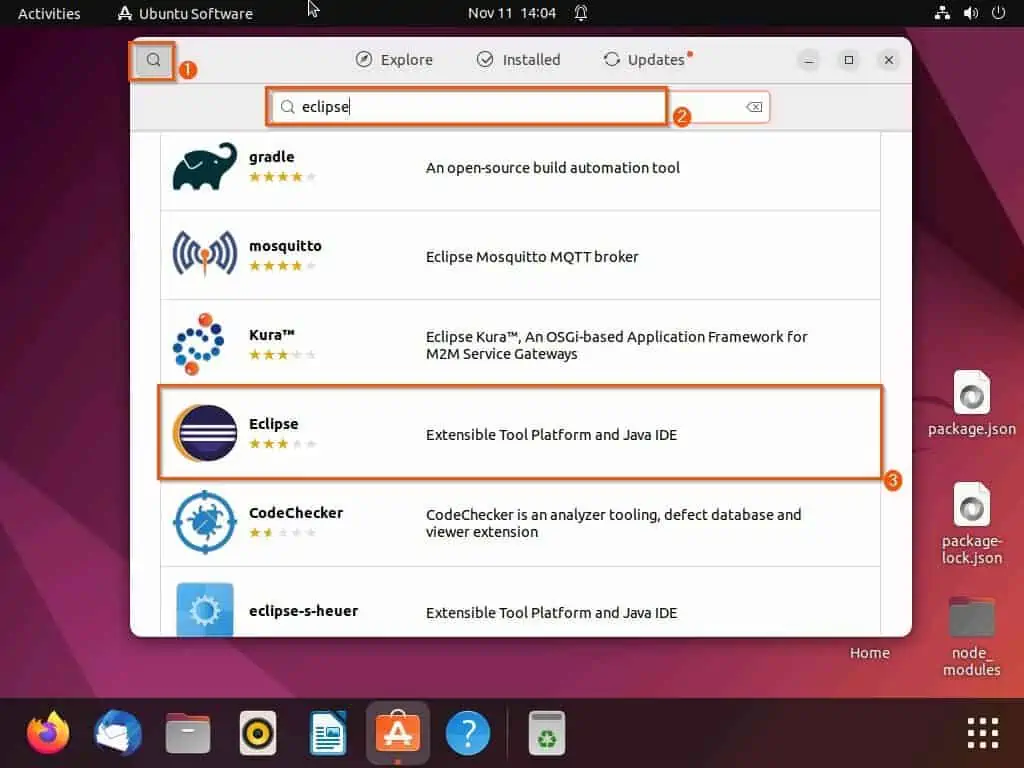
- On the next page, click the green Install button.
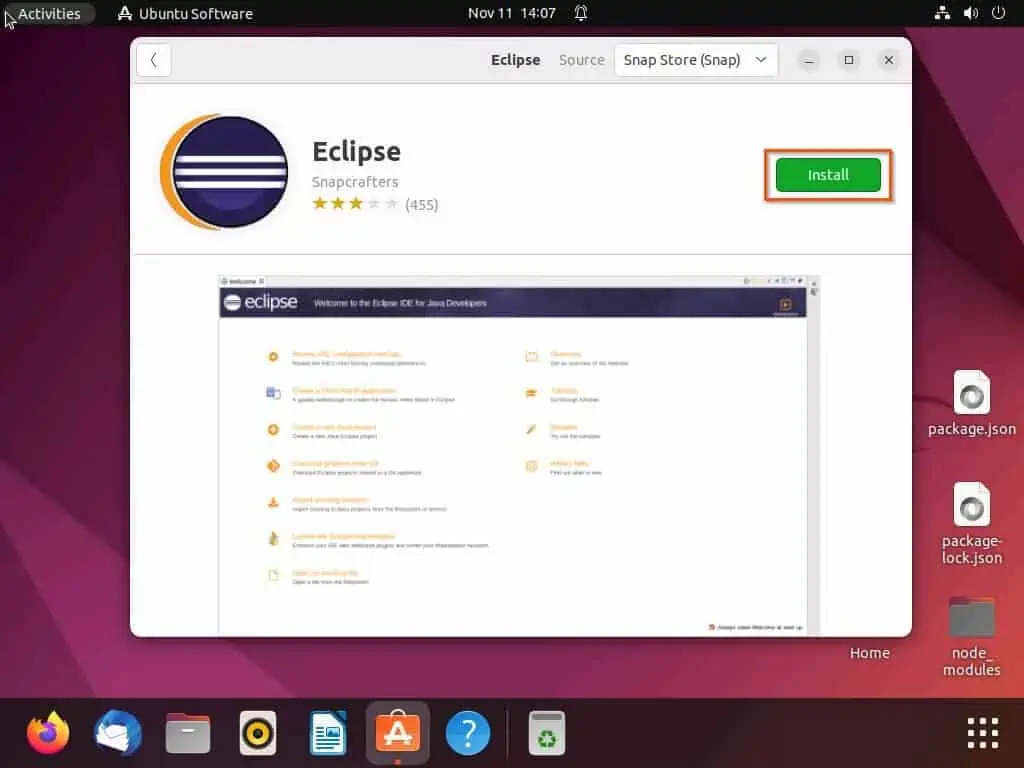
- Consequently, you will be prompted to input your PC password for authentication before proceeding. Hence, type your password in the input box and click the Authenticate button on the prompt to proceed.
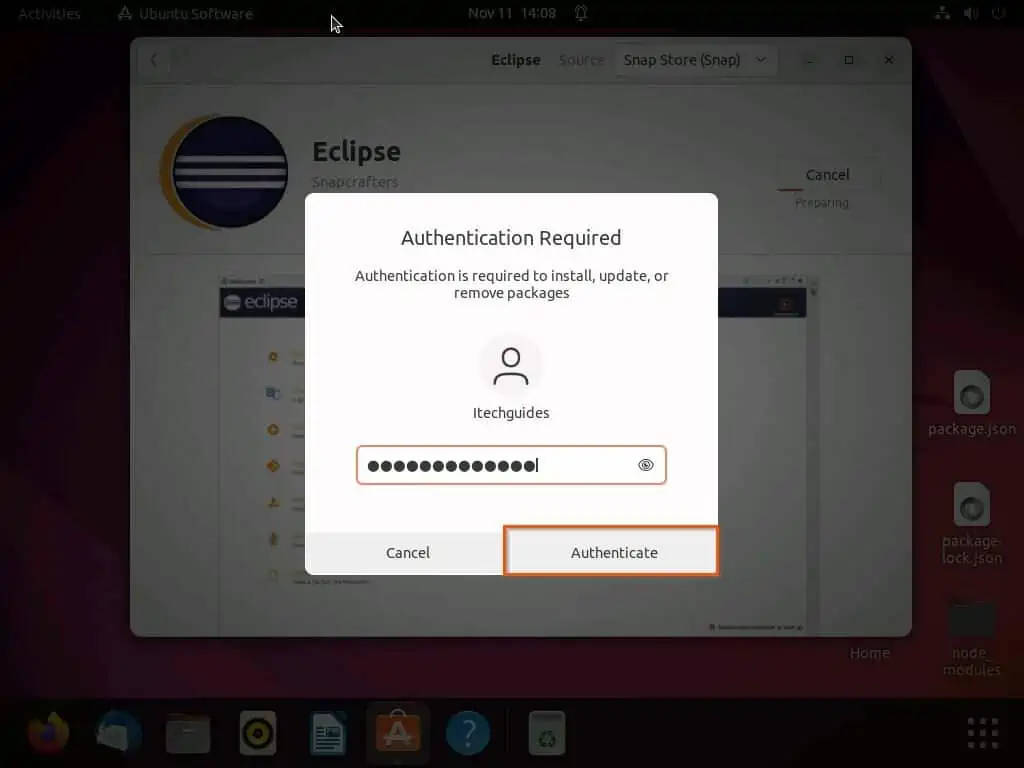
- Finally, the Eclipse application should start to install on your Linux computer.
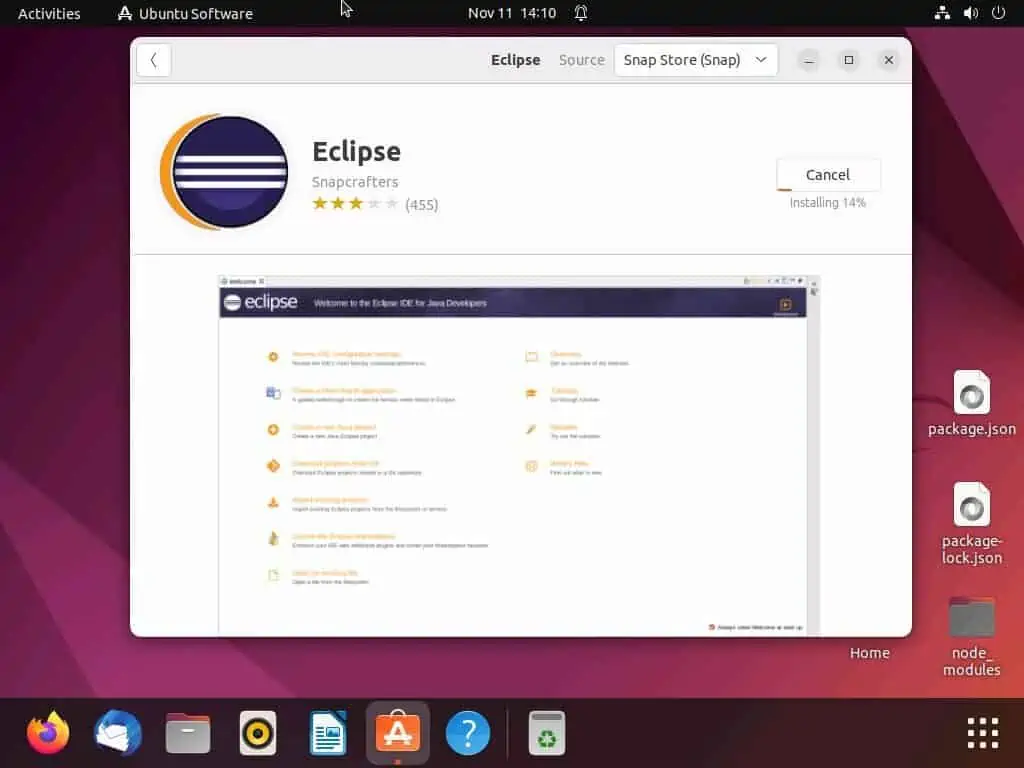
Option 2: Install Eclipse via the Terminal
You can also install the Eclipse application on your Linux computer using the snap command in the terminal. In order to accomplish that, observe the subsequent procedures as well as the screenshots below.
- Open the terminal in Linux by right-clicking any free space on the desktop and selecting Open in Terminal from the displayed options. The Ctrl + Alt + T keyboard shortcut can also be used to open the terminal in Linux.
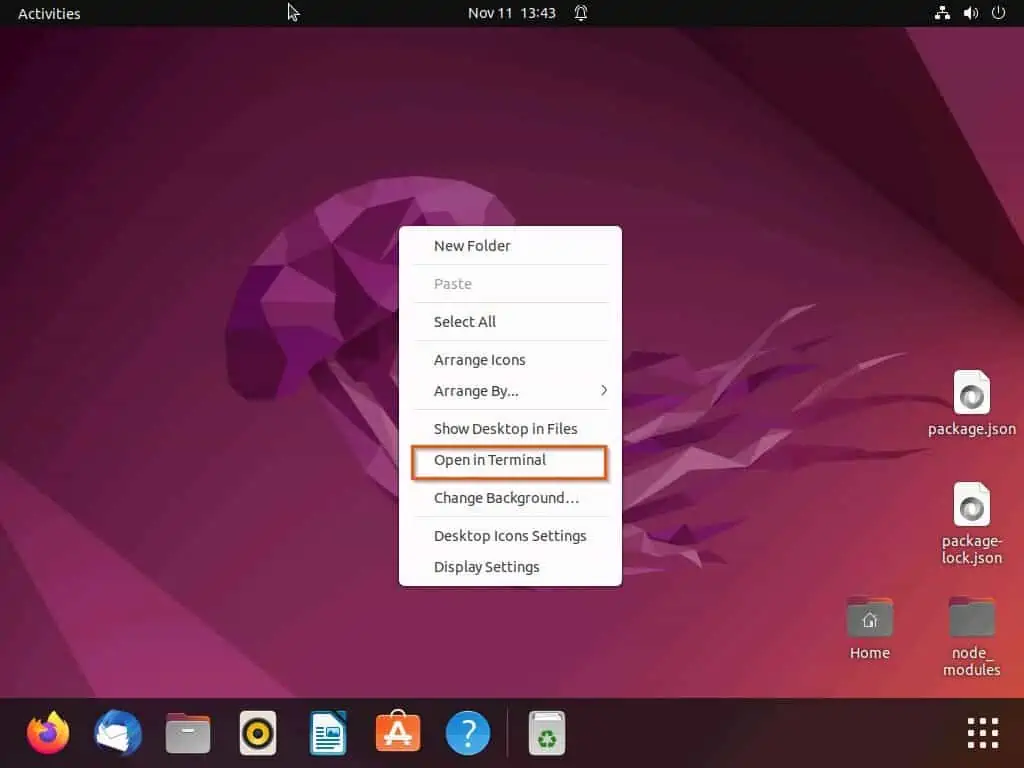
- When the Linux terminal opens, execute the command line below to begin the installation of the Eclipse application. Then, you will be asked to input your password before proceeding – do that and press the enter key to proceed.
sudo snap install --classic eclipse
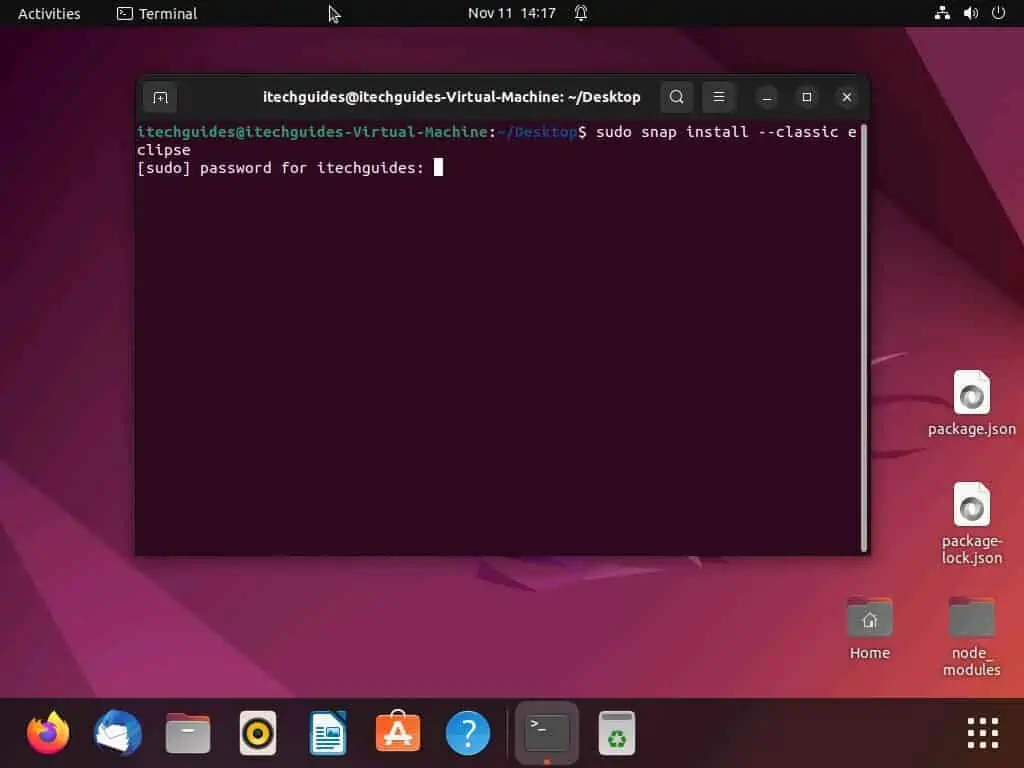
- By doing that, the Eclipse application should start to install on your Linux computer.
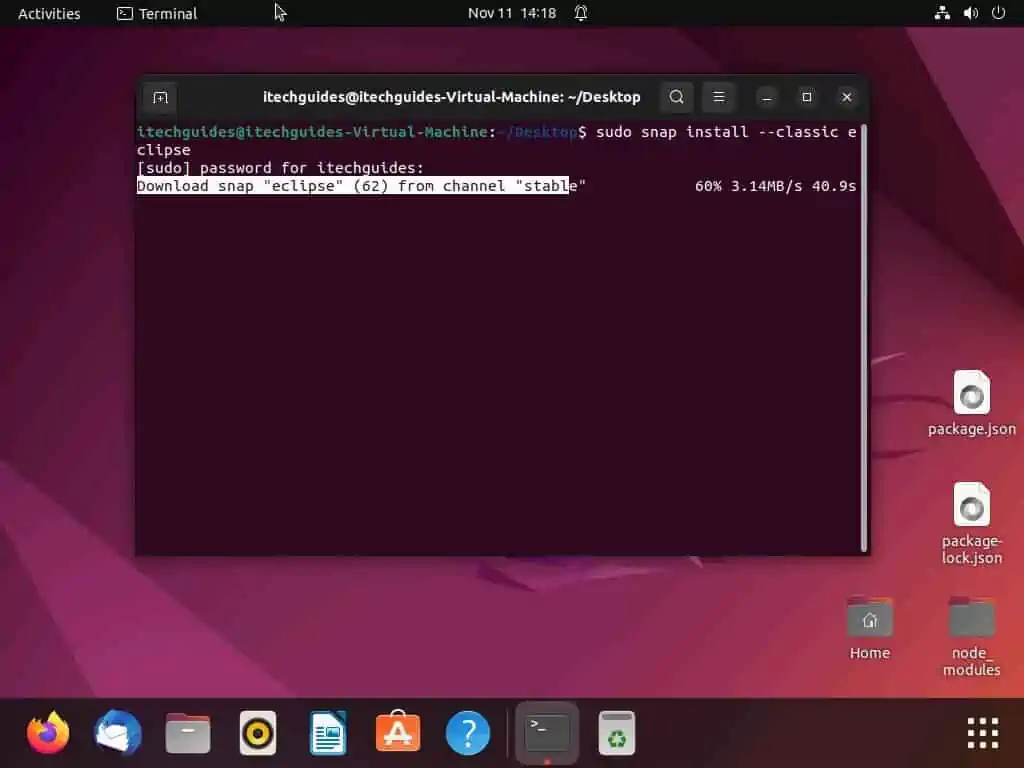
Then, try installing the Eclipse app again using the snap command in the terminal.
sudo apt install snapd -y
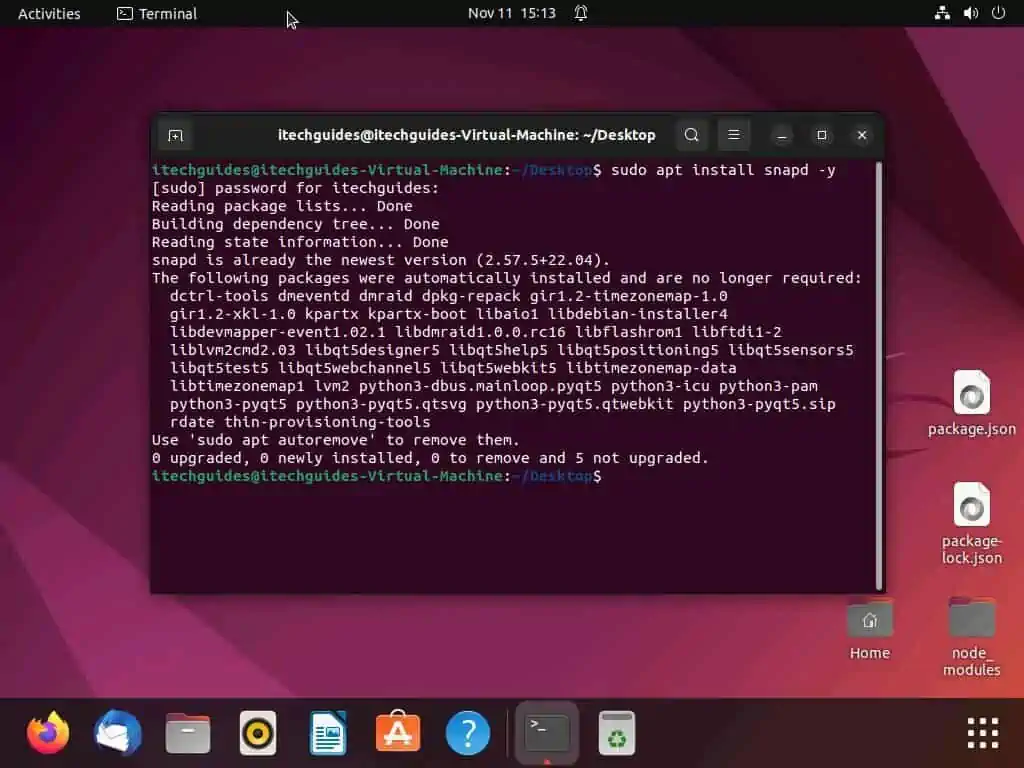
How to Uninstall Eclipse
The same methods used to install Eclipse on Linux can also be implemented to uninstall the application. Basically, you can also uninstall Eclipse on your Linux computer via the software center in the GUI and the terminal.
The sub-sections below illustrate how to uninstall Eclipse via those means.
Option 1: Uninstall Eclipse Through the GUI
As hinted above, you can uninstall the Eclipse application on your Linux computer from the software center in the GUI. To do that, use the following procedures as your guide.
- On the taskbar/dock, click the Show applications icon. Next, type “ubuntu software” in the search box, then left-click Ubuntu Software from the search result.
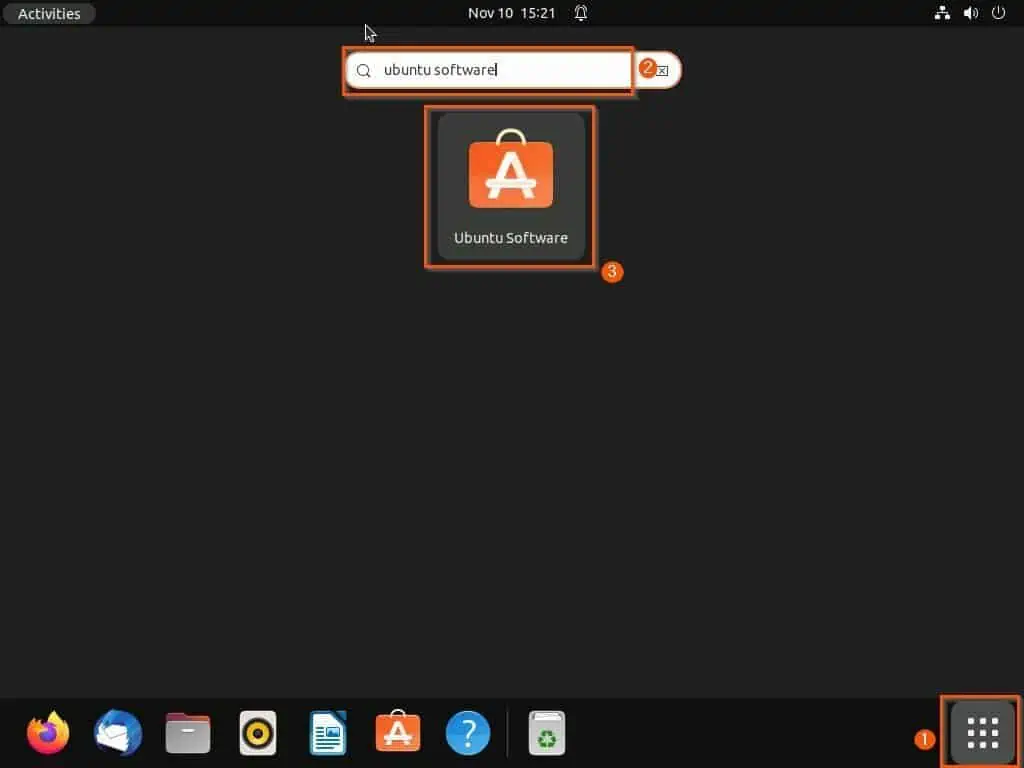
- Then, click the Search icon at the top left corner of the Ubuntu Software Center window. Next, type “eclipse” in the search box and select the Eclipse application from the search result.
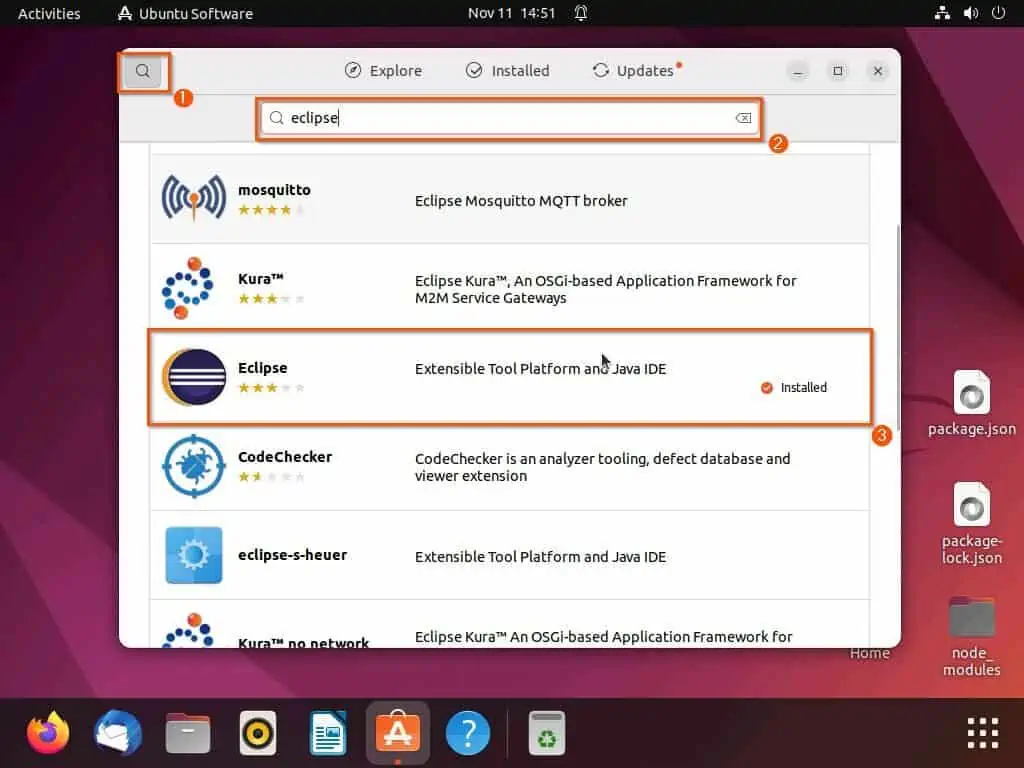
- After doing that, click the red trash icon on the next page. Then, click the red Uninstall button on the warning prompt that appears on your screen – see the second screenshot below.
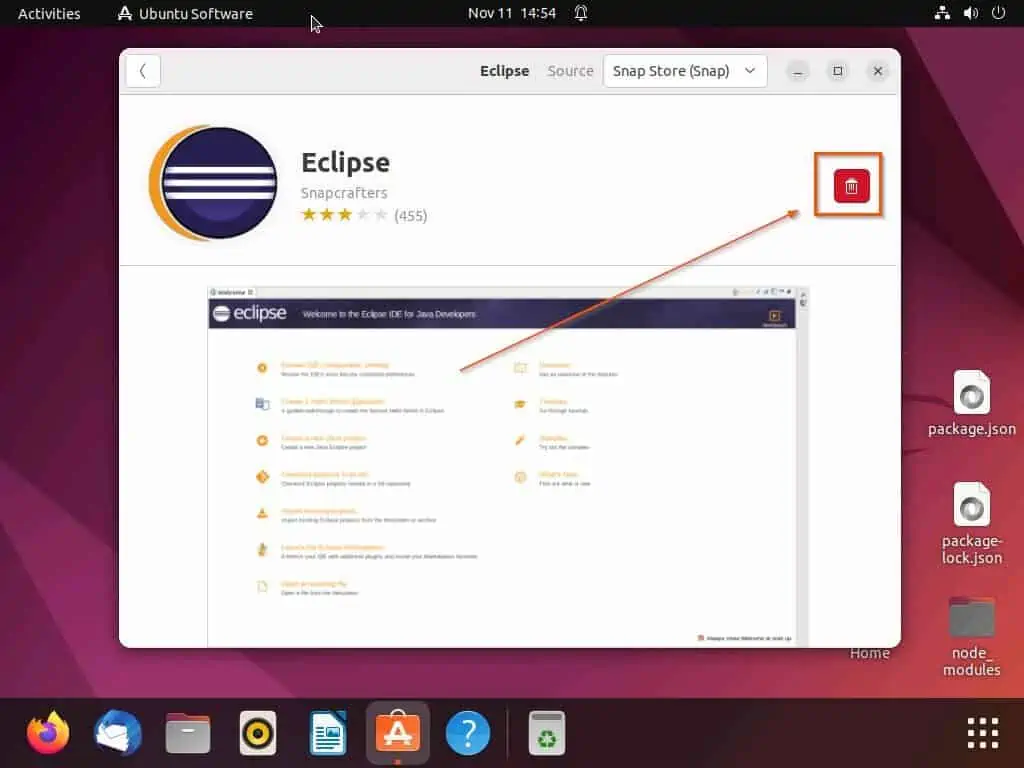
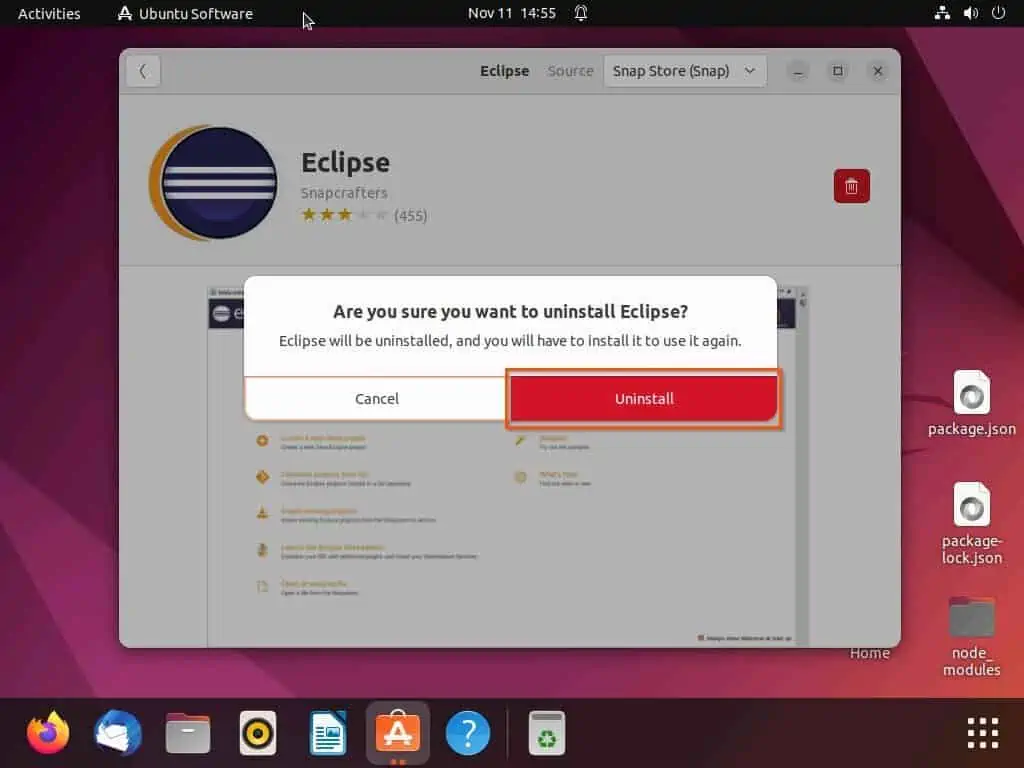
- Following that, you will be requested to input your password for authentication before proceeding. Finally, input your password, press the Authenticate button, then the Eclipse application should begin to uninstall.
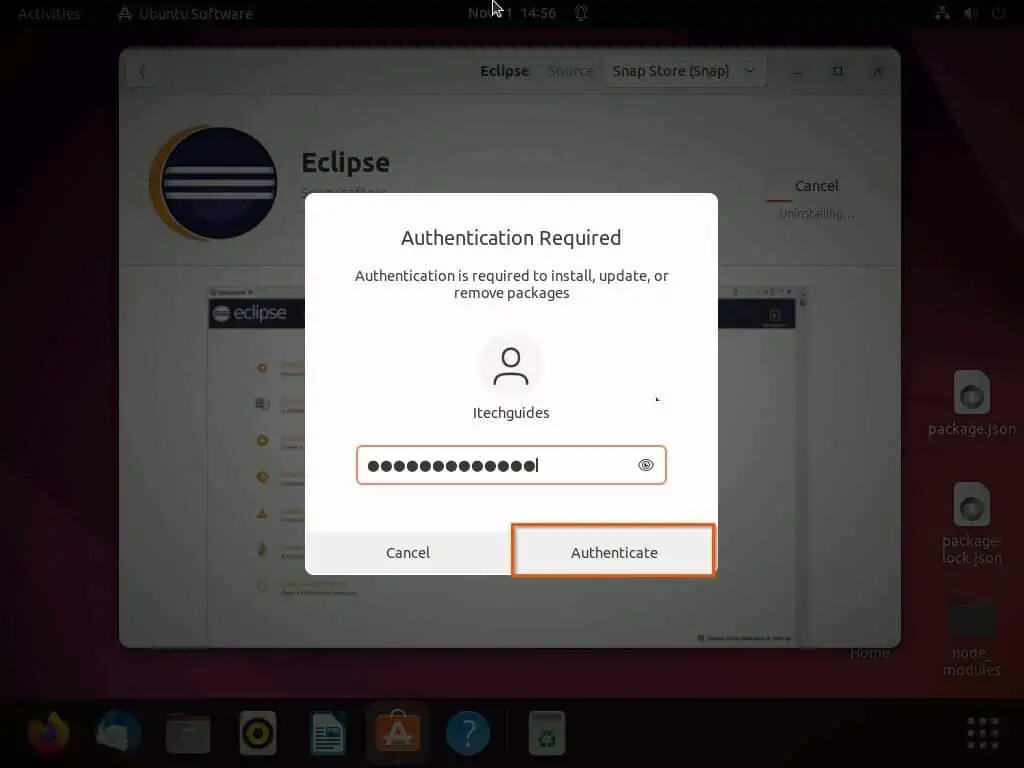
Option 2: Uninstall Eclipse Through the Terminal
If you use the snap command to install Eclipse on your Linux computer, you can also use the same command to uninstall the application. To achieve that, follow the steps below.
- In the Linux desktop, right-click any empty area and click Open in Terminal from the displayed options. Alternatively, utilize the Ctrl + Alt + T shortcut to launch the terminal in Linux.
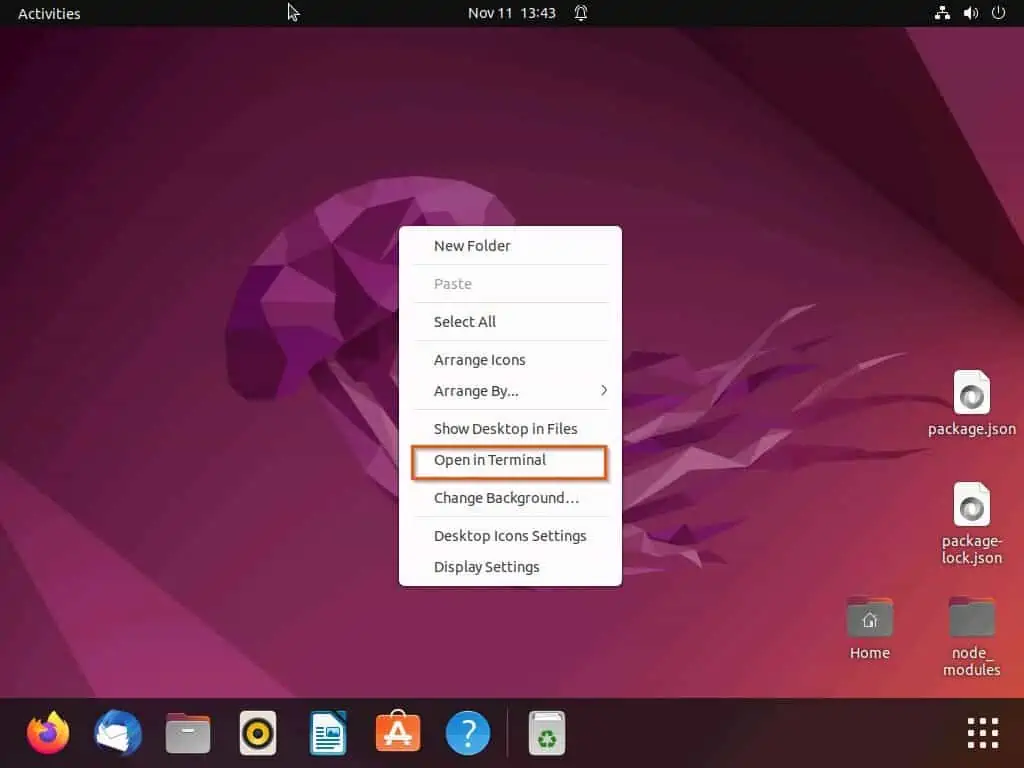
- When the terminal launches, execute the following command line. Then, input your computer password when prompted.
sudo snap remove eclipse
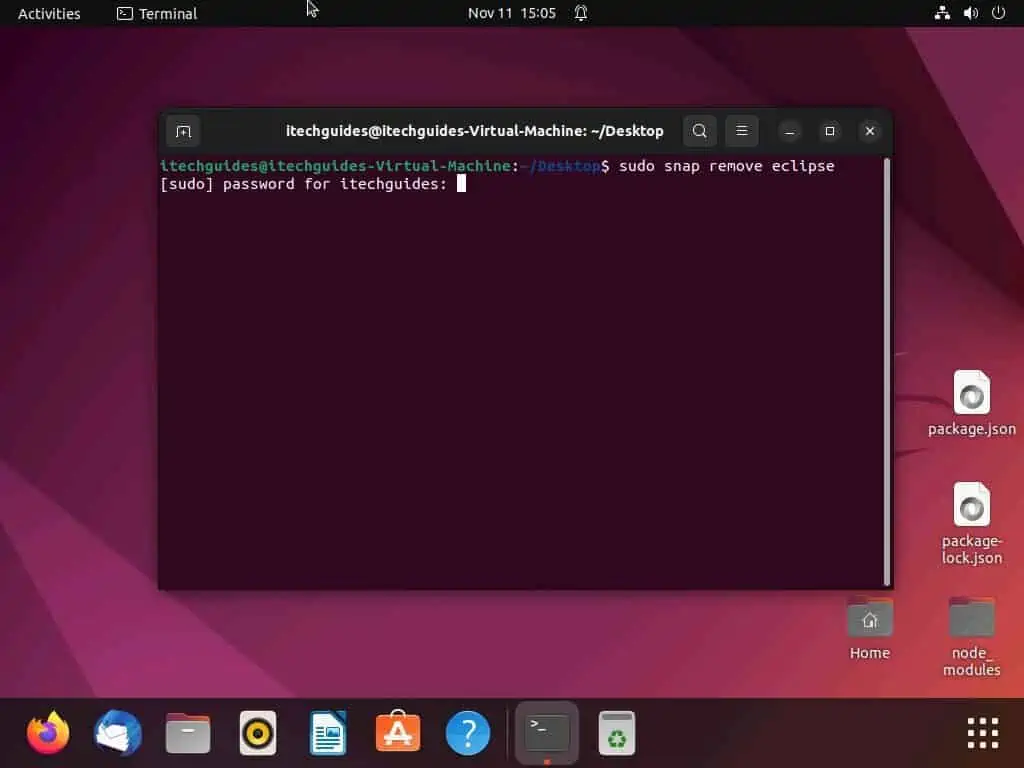
- By doing that, the Eclipse application will begin to uninstall on your Linux PC.
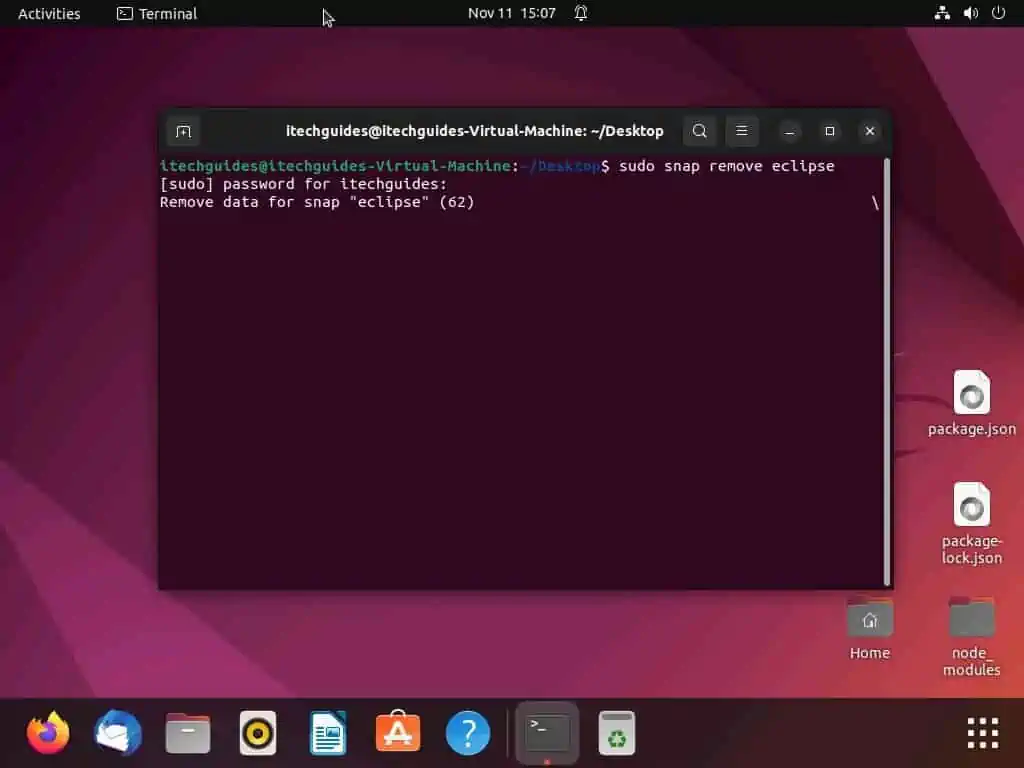
Frequently Asked Questions
a) After opening the terminal, type “sudo snap install –classic eclipse” (without the quotes) and press the enter key.
b) Then, type your computer password and press the enter key when prompted – characters aren’t visible while inputting password in the terminal.
c) After doing that, the Eclipse application should start to install.
Yes, the Eclipse application is free on the Ubuntu Linux-based operating system.
Absolutely, you need JRE (Jave Runtime Environment) to run the Eclipse application on your Linux computer.
The Eclipse IDE was released on November 29, 2001.
Eclipse is one of the most popular integrated development environment (IDE) for Java programming and development. It features a base workspace and an extensible plug-in for customizing the environment.
Conclusion
Eclipse is a popular IDE used for Jave development. Furthermore, this IDE is available on most operating system, including the Linux OS.
Fortunately, this guide demonstrated multiple ways to install or uninstall the Eclipse IDE on your Linux computer. Precisely, I described how to accomplish these tasks through the software center in the Linux GUI as well as the terminal.
I hope this Linux guide was helpful to you. If it was, click on “Yes” beside the “Was this page helpful” question below.
You may also express your thoughts and opinions by using the “Leave a Comment” form at the bottom of this page.
Lastly, visit our Linux how-to page to get more Linux guides.



