Are you in search of a way to redact text(s) on your WordPress website? Read through this comprehensive guide, as it provides step-by-step procedures to achieve that.
Option 1: Redact Text Using the Eyes Only Plugin
The Eyes Only plugin is one of the easiest plugins to redact text on your WordPress website. Due to how simple this plugin is to use, it is the go-to plugin for redacting texts on many WordPress websites.
Hence, the first sub-section below will teach you how to install and activate this plugin in WordPress. Meanwhile, the second sub-section teaches how to redact text(s) in WordPress with the plugin.
Step 1: Install the Eyes Only Plugin
- Use an administrator account to log in to the backend of your WordPress site. Then, on the left pane of the backend dashboard, hover your mouse on Plugins and left-click Add New from the displayed options.
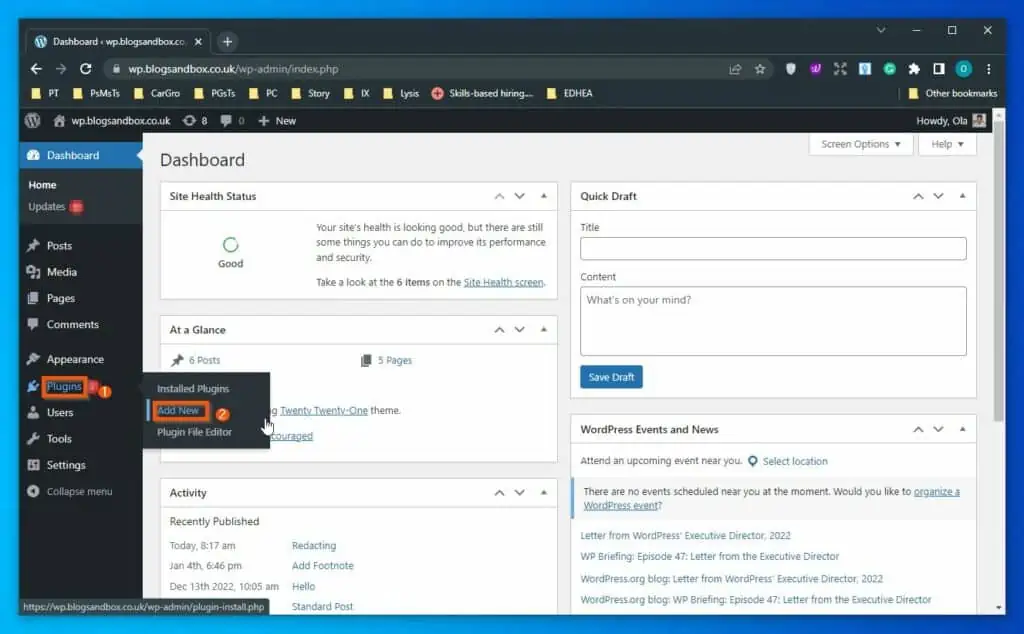
- After doing that, input “Eyes Only” in the search field on the Add Plugins page.

- Next, click the Install Now button of the Eyes Only plugin from the search result.
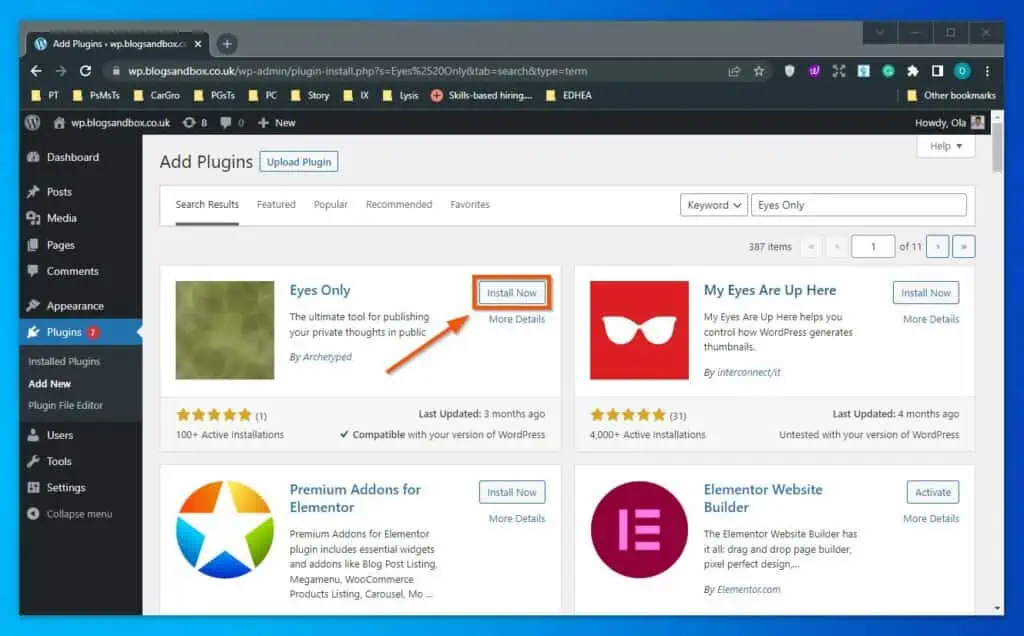
- Wait for the plugin to install on your WordPress website successfully, then click the blue Activate button to activate it.
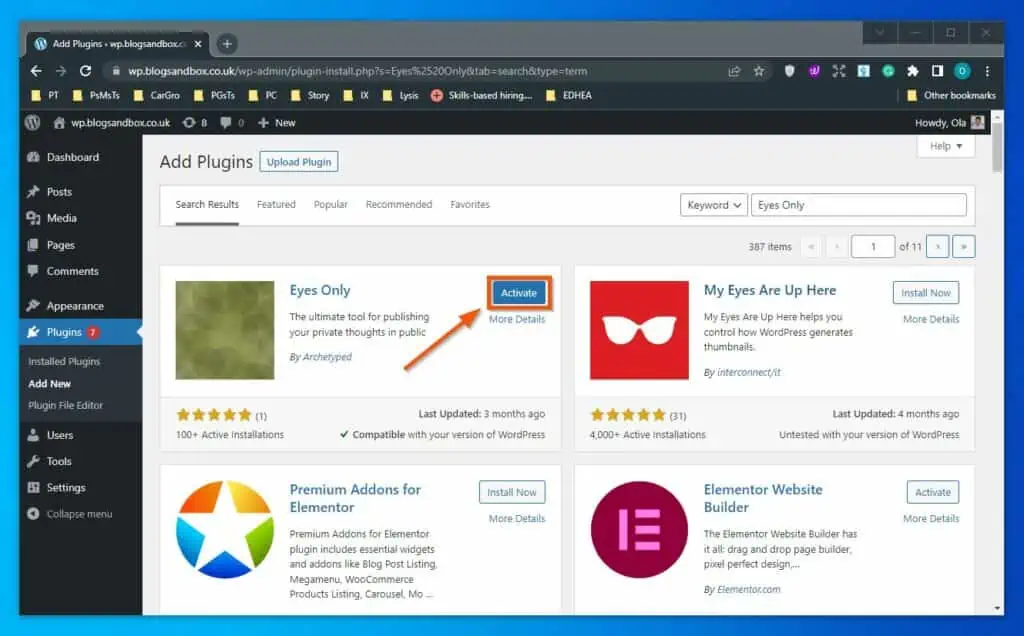
Step 2: Redact Text Using the Eyes Only Plugin
- Access the backend of your WordPress site with an admin account. Afterward, click Posts or Pages on the left pane, depending on where you want to redact a text(s).
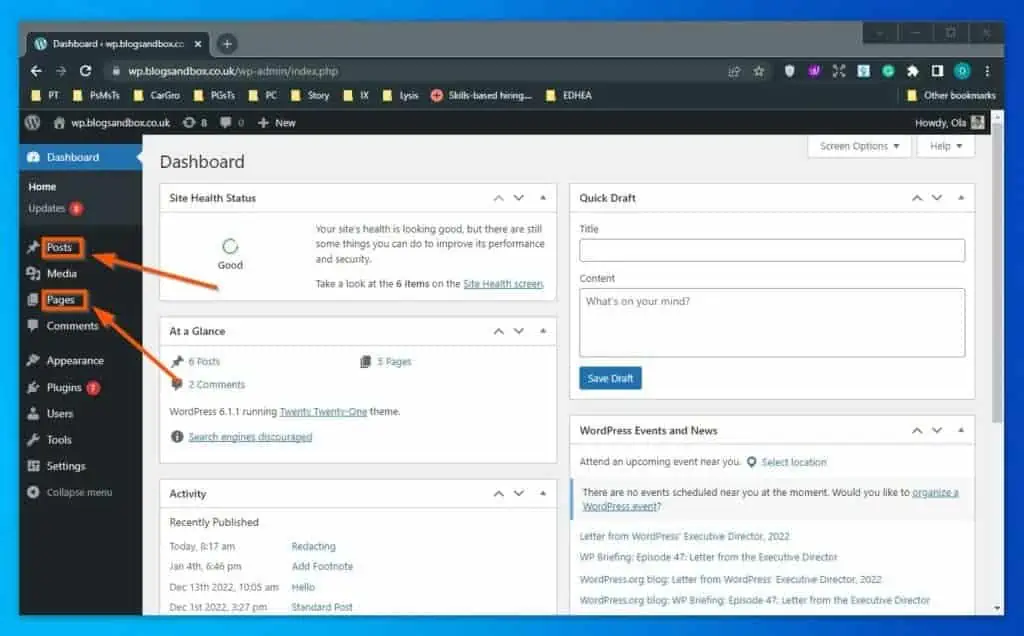
- Now, click the title of the post/page where you want to redact a text(s) to open it. I will select the “Redacting” post on our WordPress site for this demonstration.

- When the post opens, wrap the text(s) you want to redact between the tags below.
[redact] [/redact]
For instance, if we intend to redact “general” in our post, below is what the text would like after wrapping it with the tags.
[redact]general[/redact]
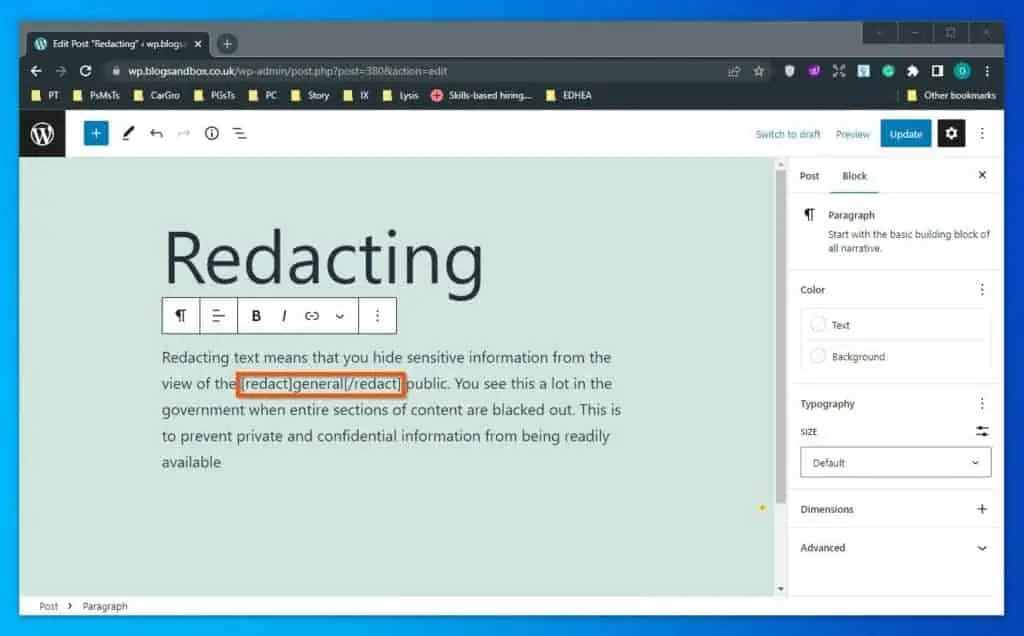
- When you’ve done that, click the Update button at the top right corner of the page. Hence, the text should appear redacted if you view the post/page on your site’s front end (live website) – see the screenshot below.
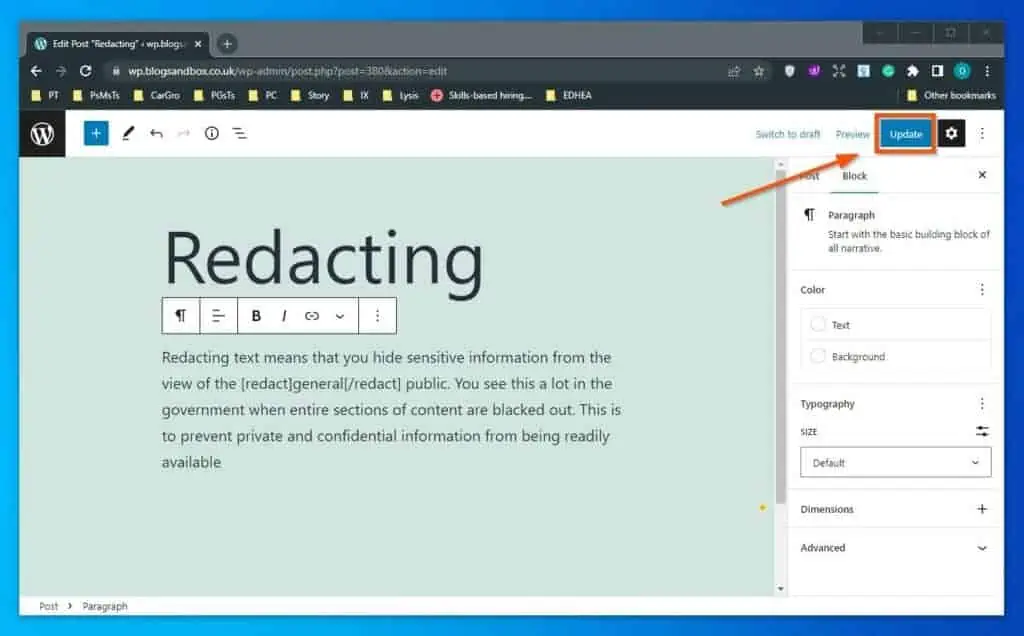

Option 2: Redact Text Using the Text Mutator Plugin
Aside from the Eyes Only plugin, you can also use a plugin known as Text Mutator to redact text(s) on your WordPress website. As a matter of fact, this plugin is very similar to the Eyes Only plugin.
However, it offers more customization options compared to the Eyes Only plugin.
That being said, the following subsections will teach you how to install this plugin in WordPress. Then, you will learn how to use the plugin to redact text in WordPress.
Step 1: Install the Text Mutator Plugin
- Login to the backend of your WordPress site with the aid of an administrator account. Then, on the left pane of the backend dashboard, hover your mouse on Plugins and left-click Add New from the displayed options.
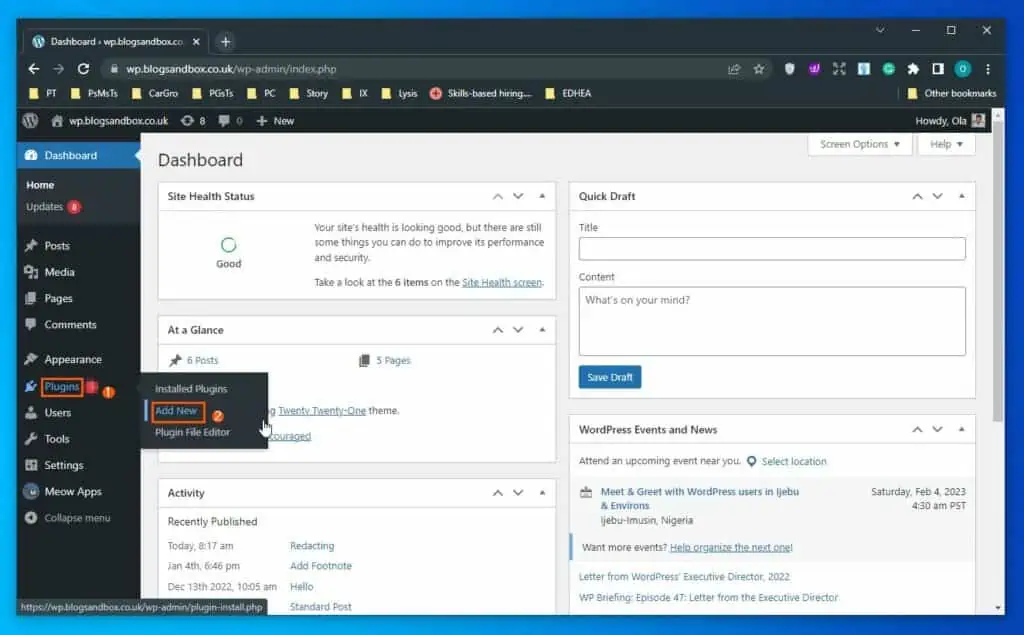
- After you’ve done that, input “Text Mutator” in the search field on the Add Plugins page.
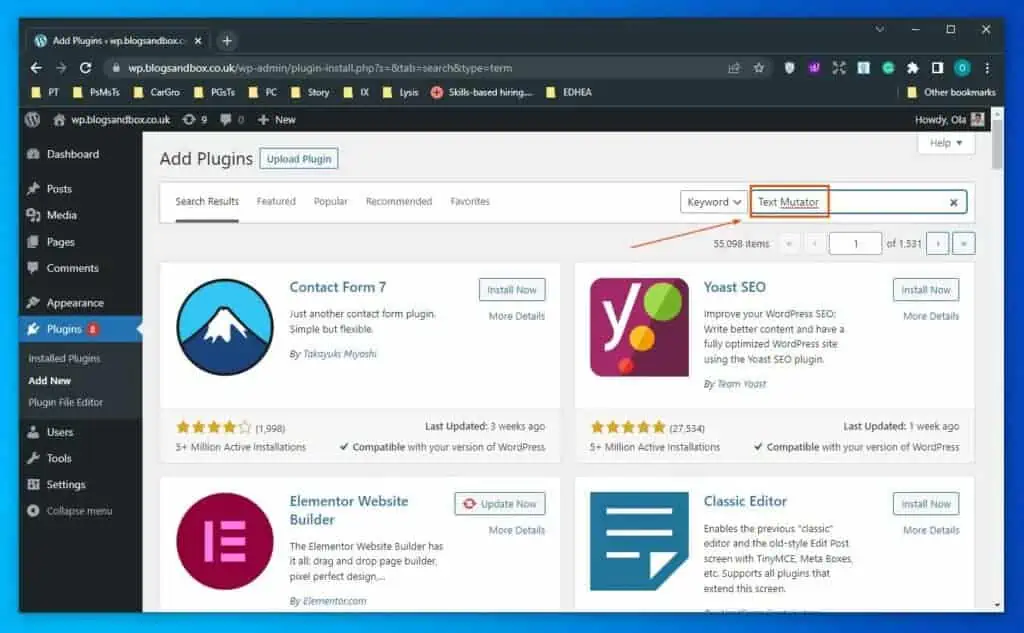
- Next, click the Install Now button of the Text Mutator plugin from the search result.
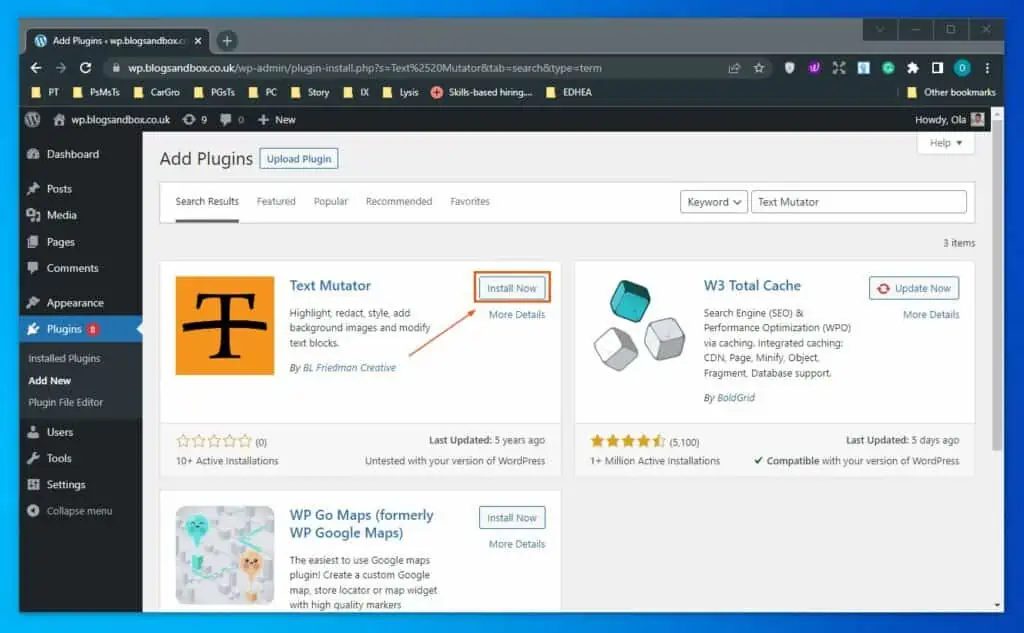
- After you’ve successfully installed the plugin, click the blue Activate button to activate it.
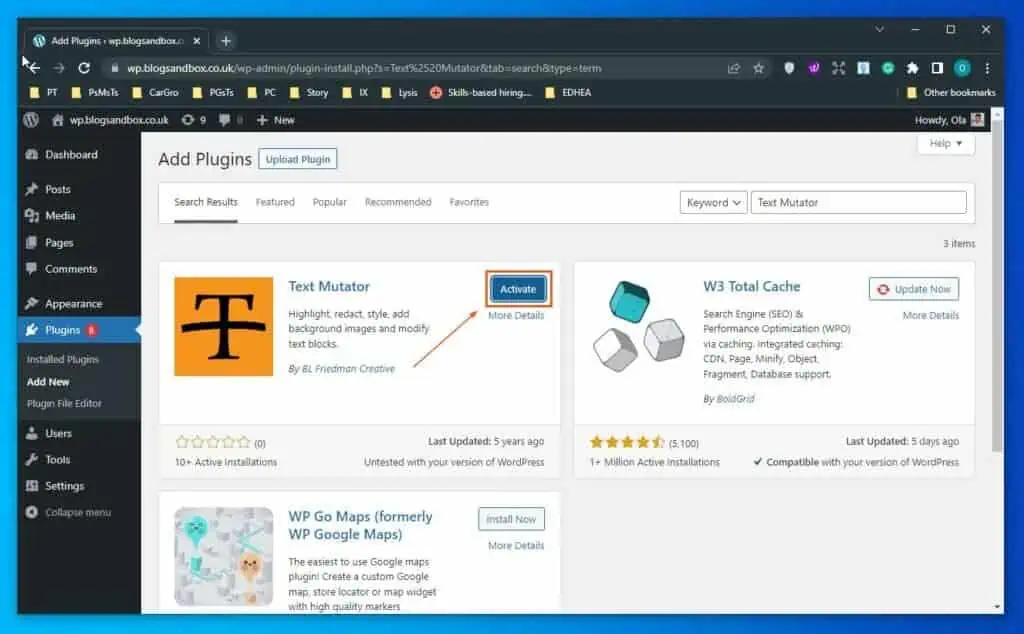
Step 2: Redact Text Using the Text Mutator Plugin
- Access the backend dashboard of your WordPress site with the aid of an admin account. Then, hover your mouse on Settings among the menus on the left pane and select Text Mutator Settings.
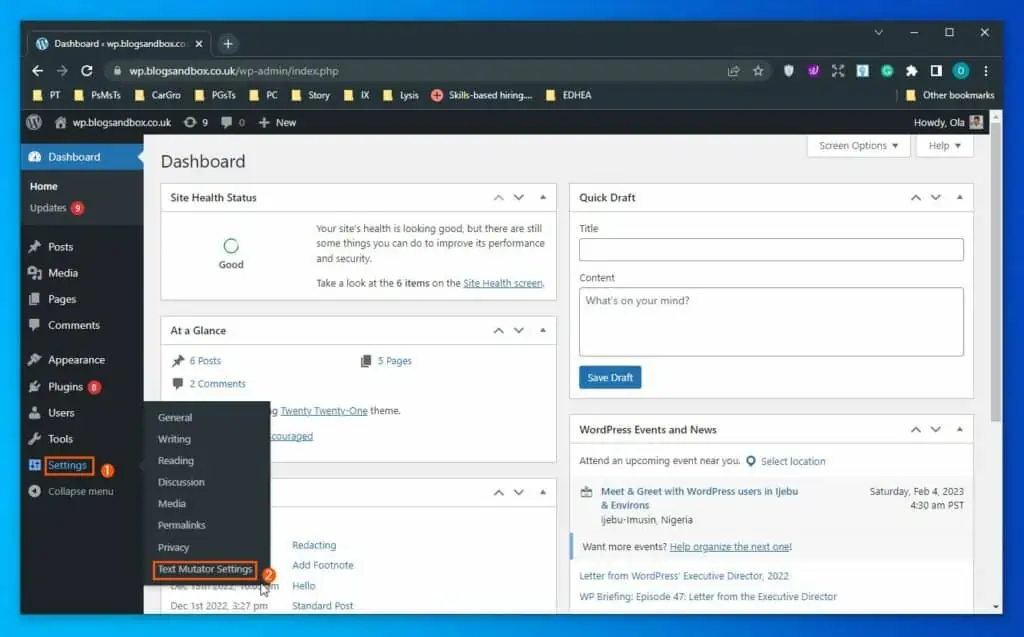
- In the Text Mutator setting page, customize how you want the plugin to redact text(s). For example, you can set the color for the redacted text, set the background color, and so on.
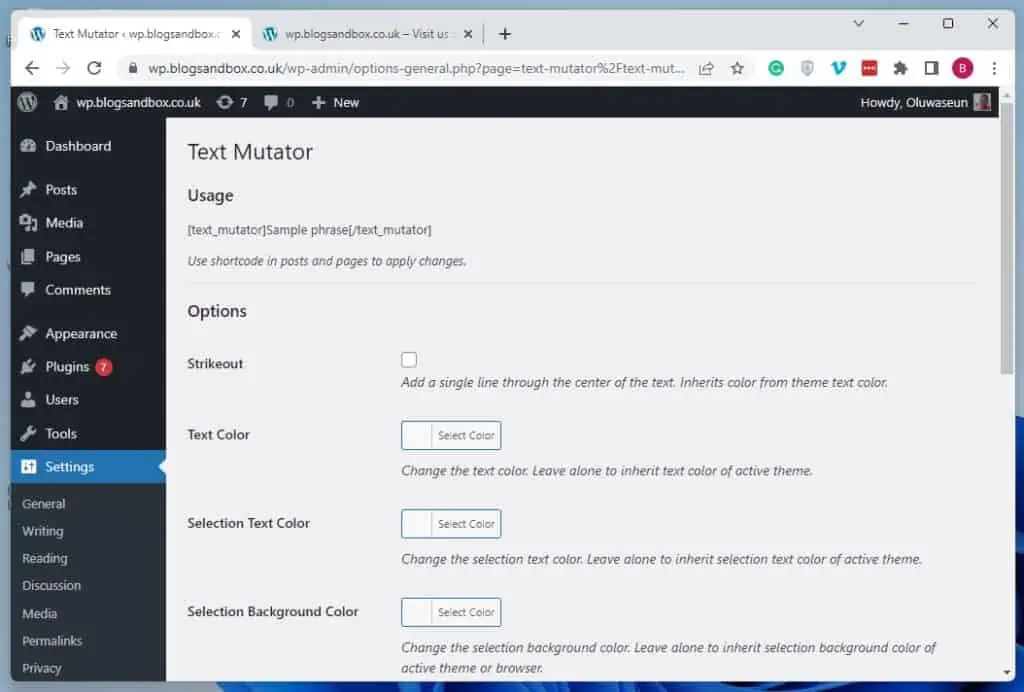
- After making the necessary customizations, click the Save Changes button at the bottom of the page to save the change.

- Now, select Posts or Pages on the left pane of your WordPress site’s backend dashboard, depending on where you want to redact a text.
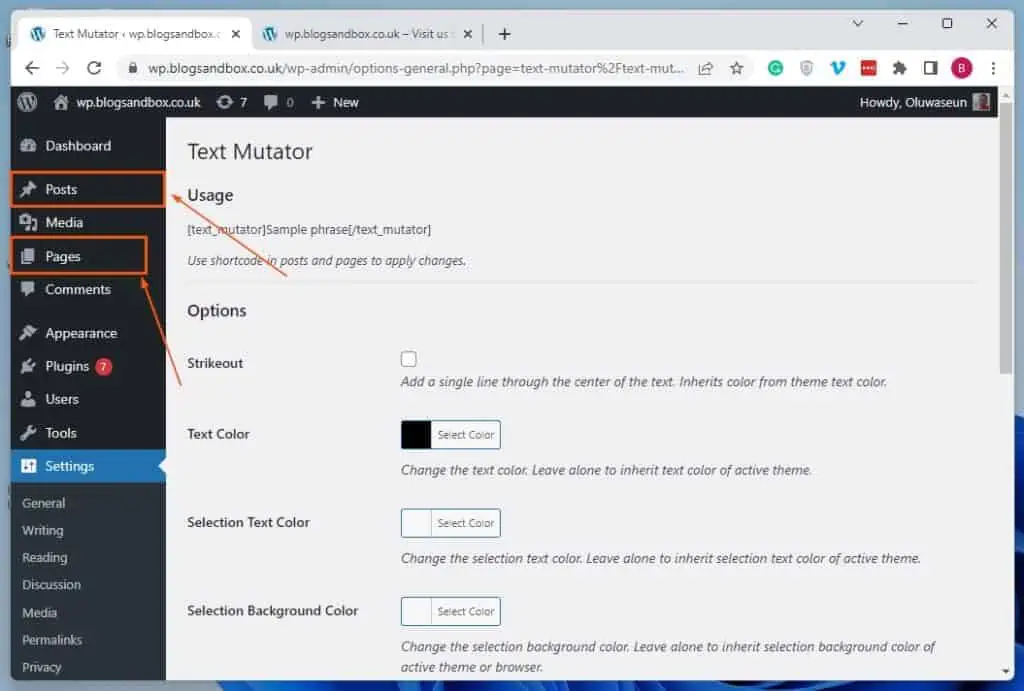
- Afterward, click the title of the post/page where you want to redact text(s) to open it. In this case, I will open the “Redacting” post on our WordPress site.
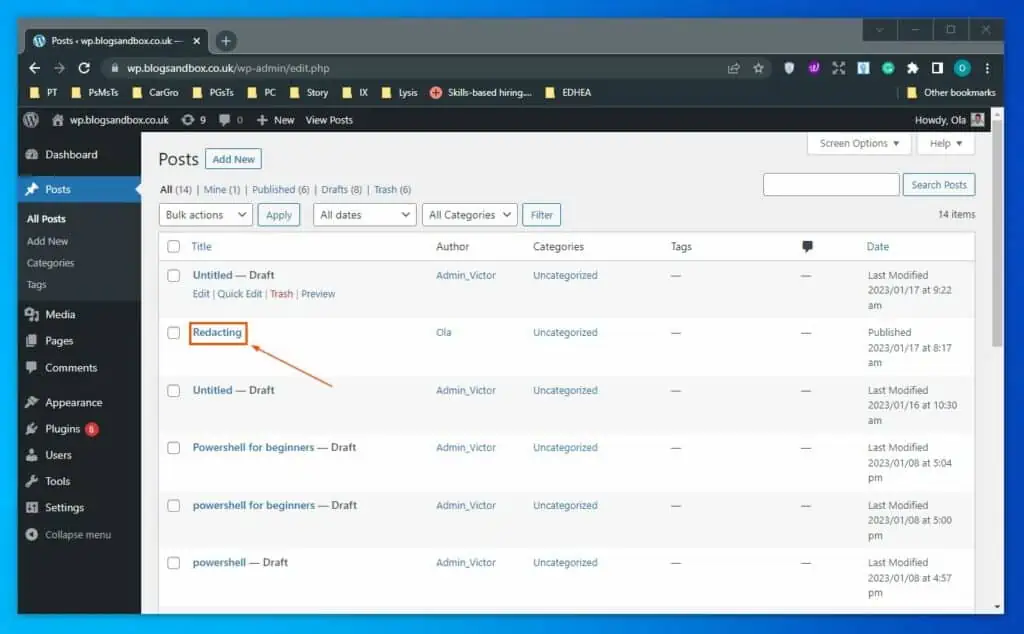
- When the post/page opens, wrap the text you want to redact between the tags below.
[text_mutator] [/text_mutator]
For example, if I want to redact “general” in our post, below is what the text should look like after wrapping it between the tags.
[text_mutator] general [/text_mutator]
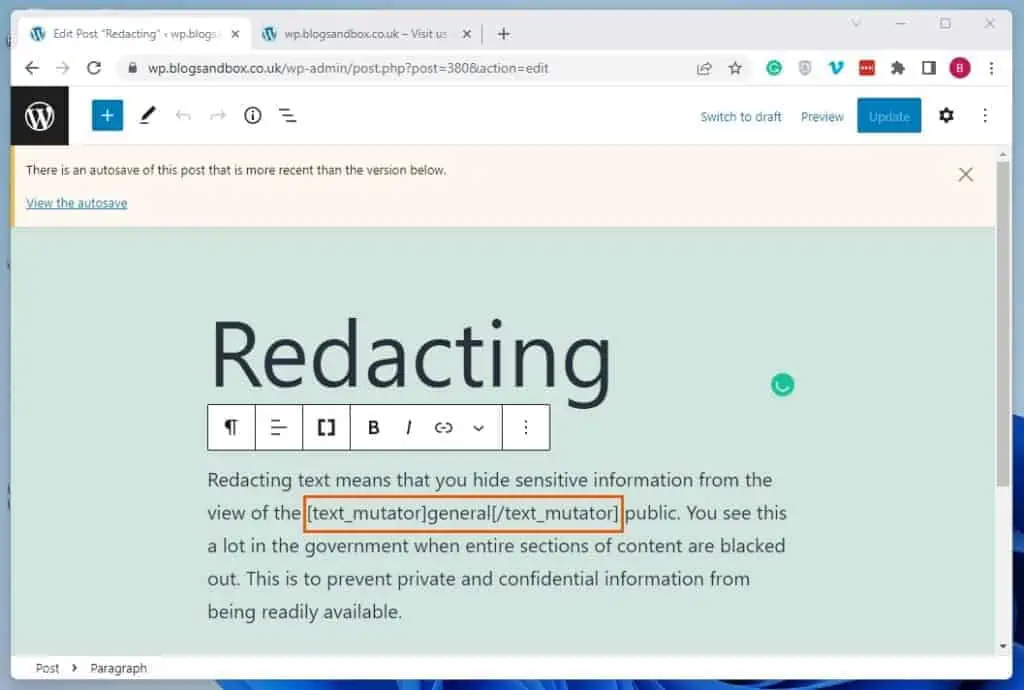
- After doing that, click the Update button at the top right corner of the page to save the change. Thus, whenever someone views the text on your site’s front end (live website), it should appear redacted – see the second screenshot.
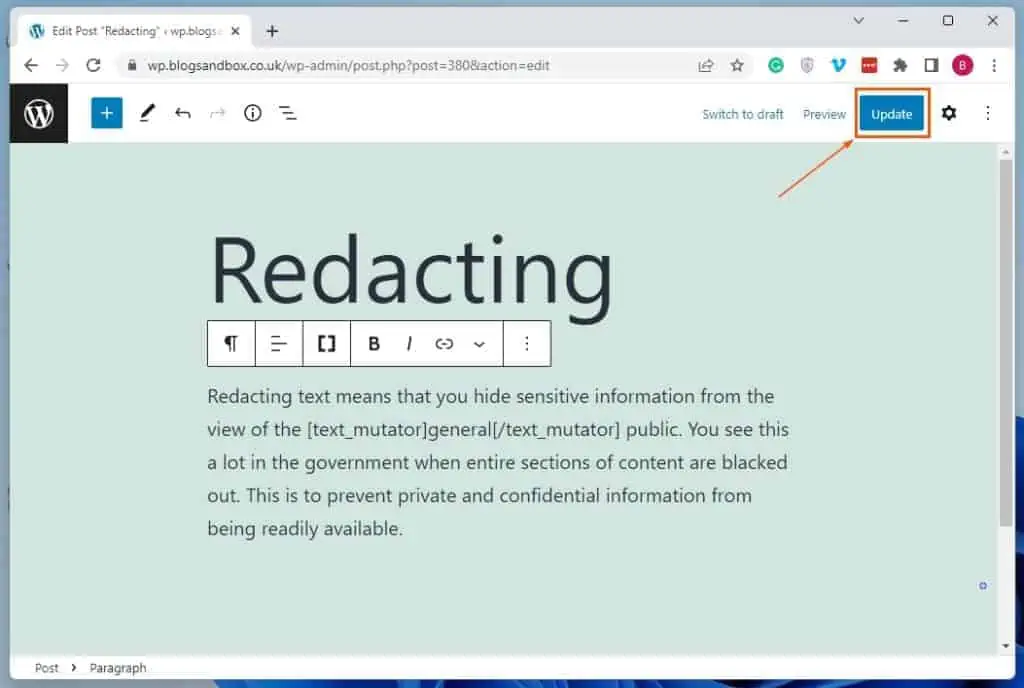
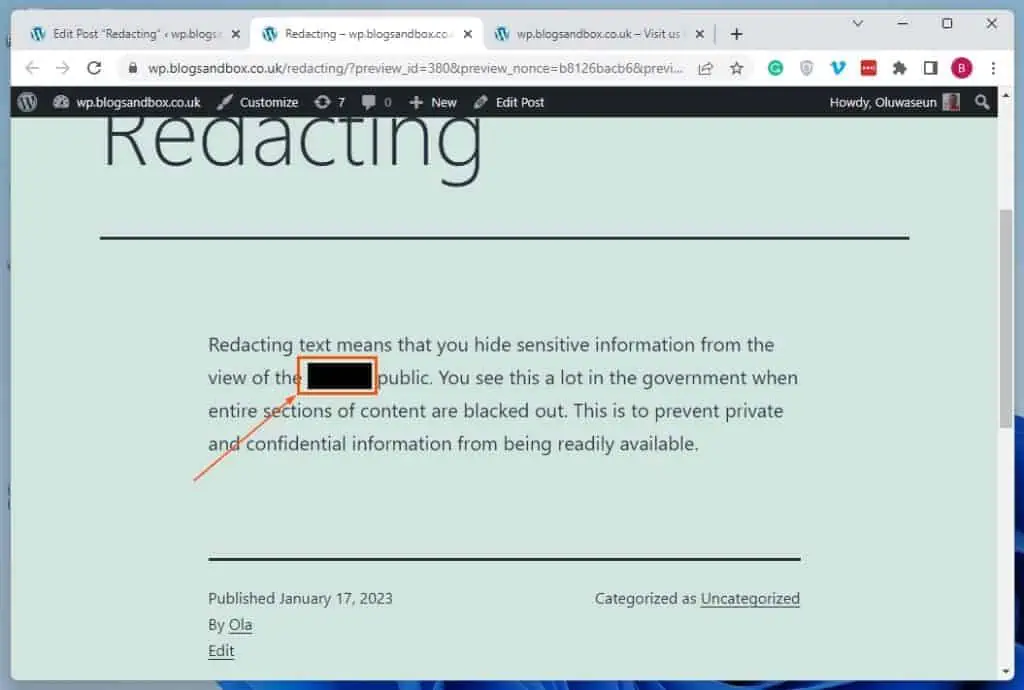
Frequently Asked Questions
A redacted text is a text in a document that is obscured and isn’t visible.
Yes, you can redact text in WordPress. Although WordPress doesn’t have a built-in feature for redacting text, there are several plugins that can do that.
As of the time of writing this article, the Eyes Only plugin is free.
WordPress was released on the 27th of May 2003.
Yes, you can. To learn how to do that, read our How to Highlight Text in WordPress article.
Conclusion
Redacting texts in your WordPress website can help you share information publicly while keeping sensitive text(s) private. However, WordPress doesn’t offer a built-in feature for redacting text.
Nonetheless, there are several free plugins that allow users to redact text in WordPress. Fortunately, this guide explained how to install and use two of these plugins in WordPress.
These plugins include the Eyes Only plugin and the Text Mutator plugin.
With all that being said, I sincerely hope you found this guide interesting and helpful. If you did, click on “Yes” beside the “Was this page helpful” question below.
You may also express your thoughts and opinions by using the “Leave a Reply” form at the bottom of this page.
Before leaving, you can visit our WordPress & Websites How-To page to find more WordPress guides like this.
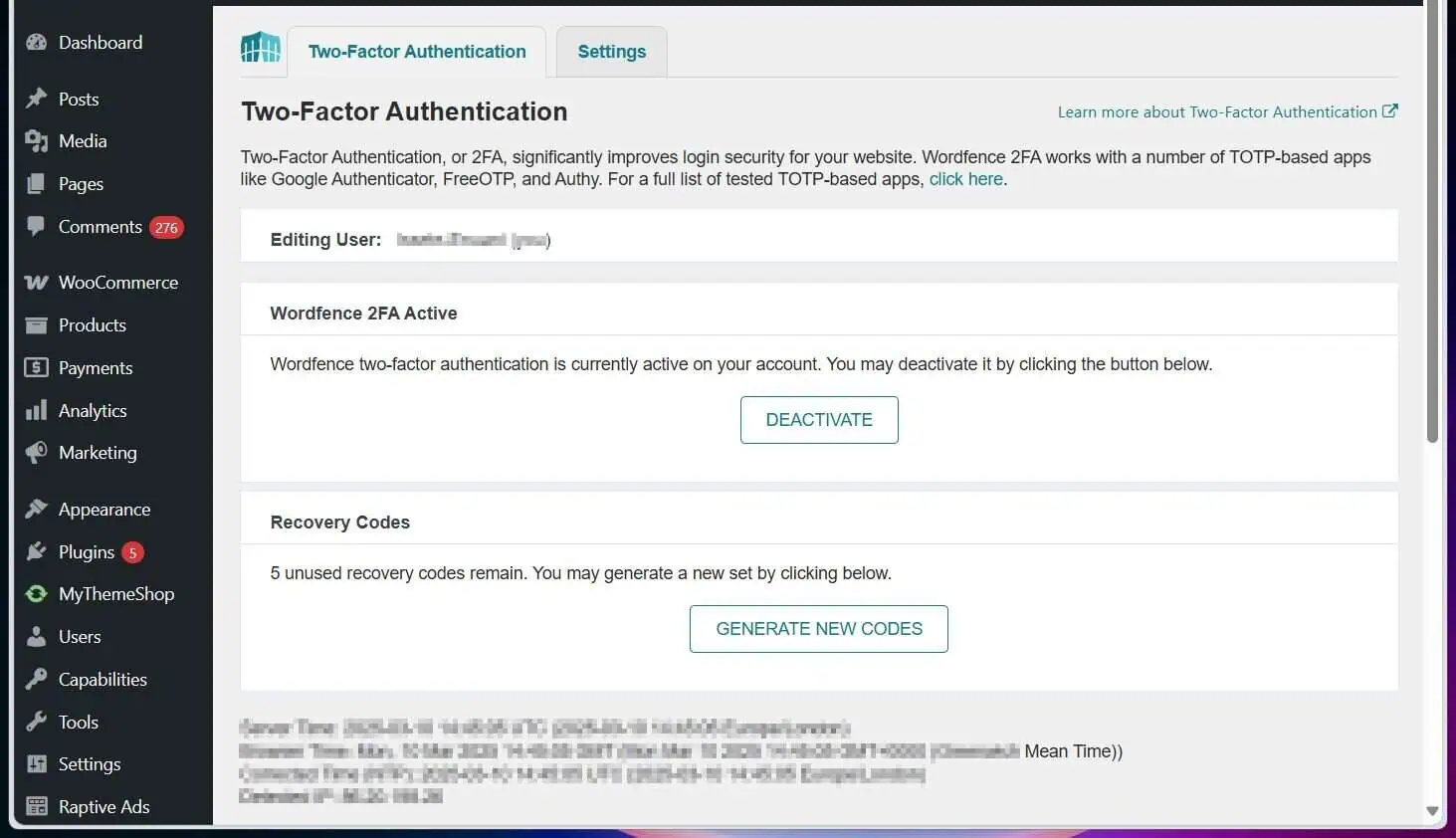
![WordPress Lost Password Redirects to Page Not Found [Fixed]](https://www.itechguides.com/wp-content/uploads/2024/03/WordPress-Lost-Password-Redirects-to-Page-Not-Found-Fixed.webp)

