This Itechguide teaches you how to merge Google Calendars. The guide covers 3 steps to merge Google Calendars from a PC.
Step 1: Export the Calendars
- Open Calendar.Google.com from a browser on your PC. Then, login with your Google Account.
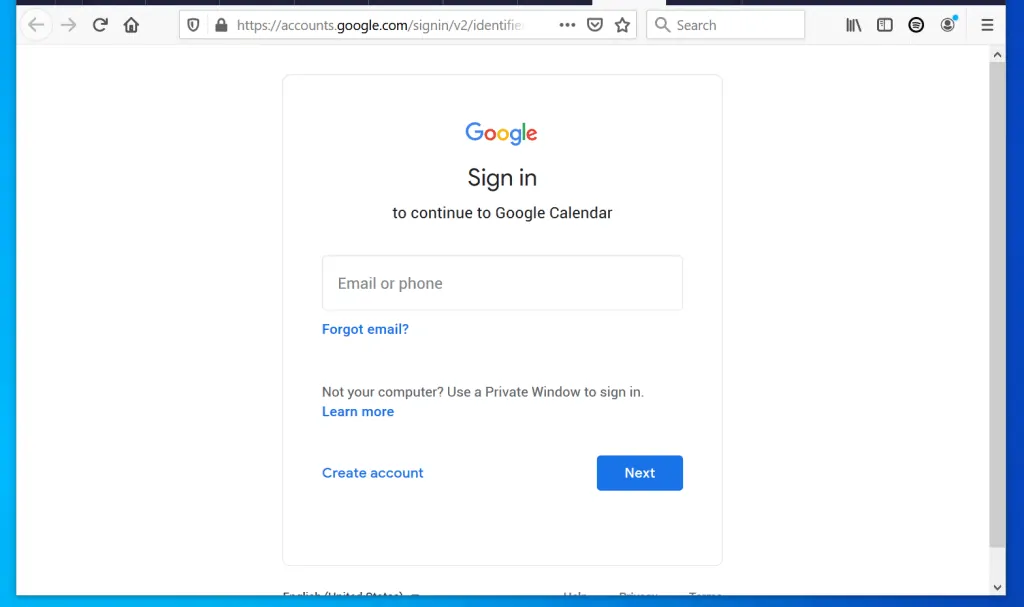
- At the left pane of Google Calendar, hover your mouse over the calendar you want to export. A menu will be displayed beside the calendar. To display the menu options, click on the menu.
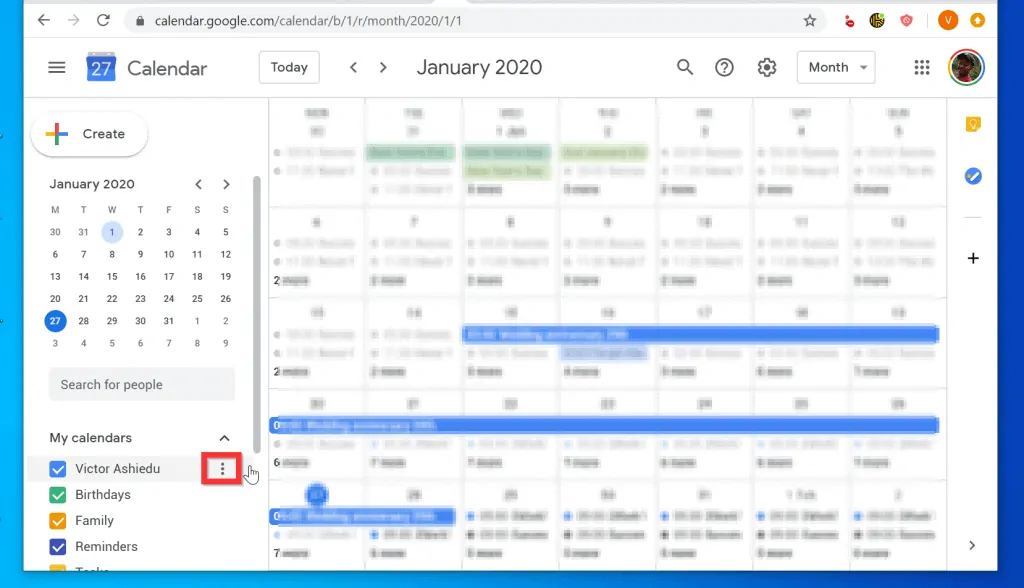
- Then, from the displayed menu, click Settings & sharing. The calendar Settings will be displayed.
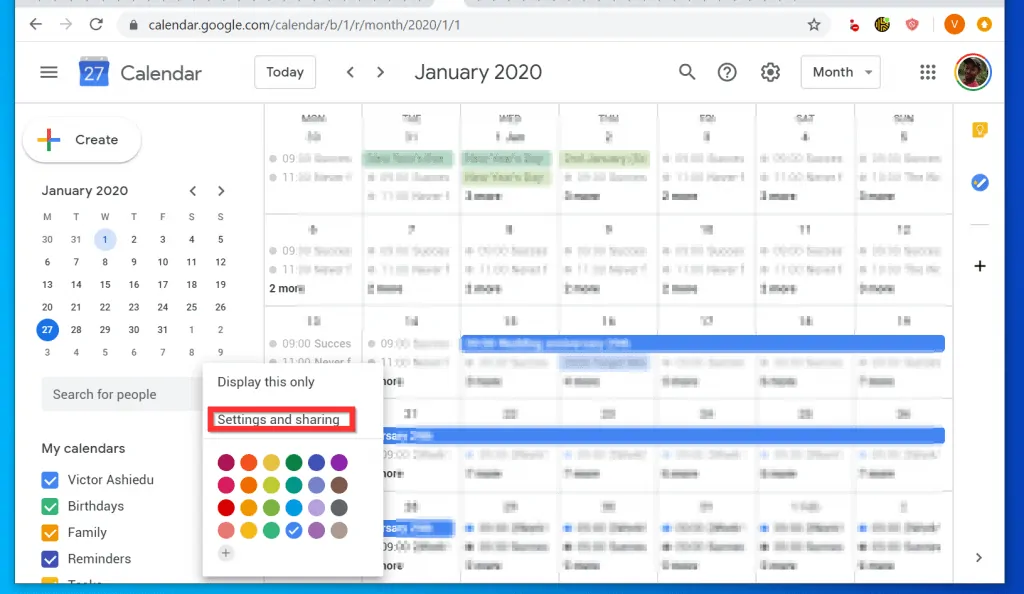
- On the right pane of the Calendar settings page, beneath the calendar owner, click Export calendar. The Save as explorer window will open.
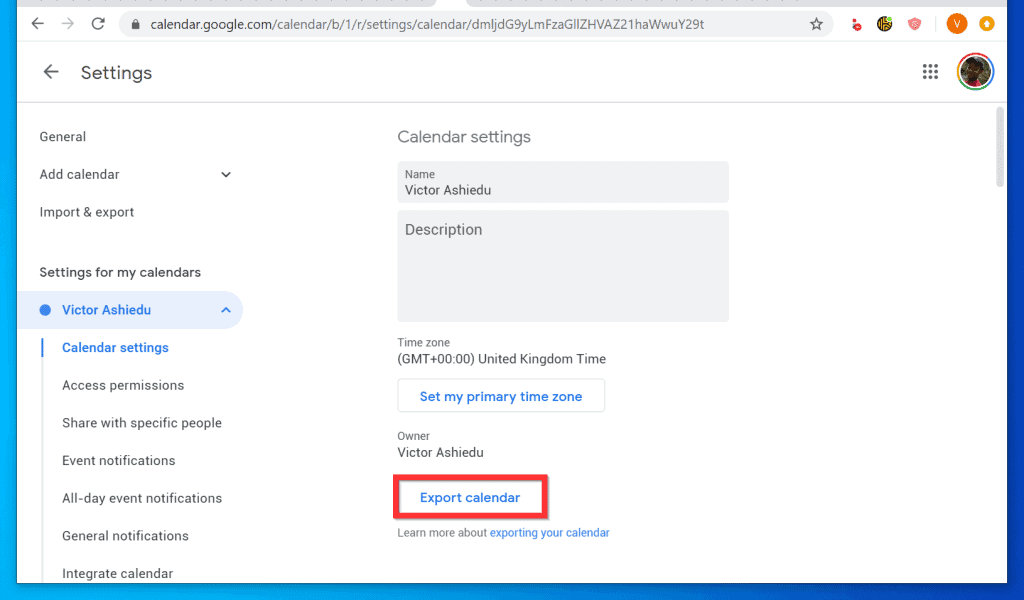
- Navigate to the folder you want to save the exported calendar. Then, give the file a descriptive name and click Save. The file will be saved as a zip file.
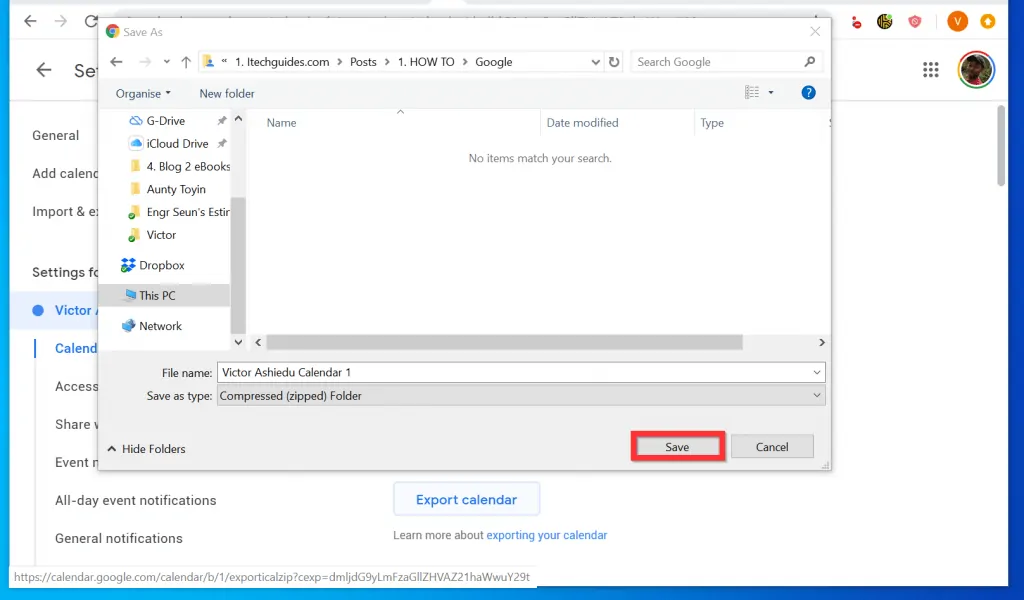
Step 2: Create a New Calendar (Optional)
This is an optional step. If you rather import the exported calendars into one of the existing calendars, proceed to the next step – Import the Exported Calendars.
- Click the gear icon on the top right of Google Calendar. Then, click Settings. The General Settings will open by default.
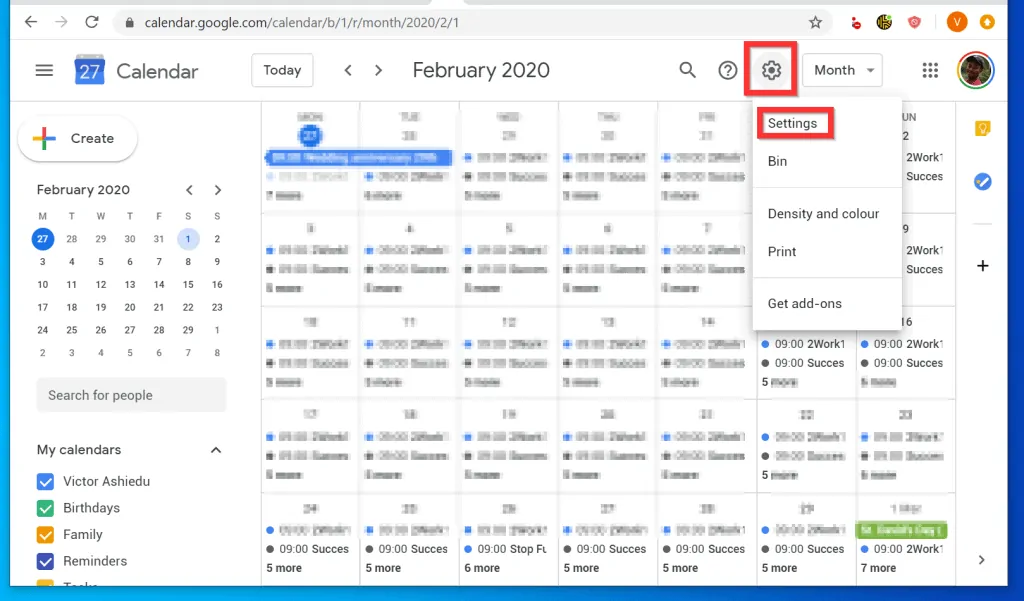
- Scroll down the left pane and click Add calendar. Options to add a new calendar will be displayed.
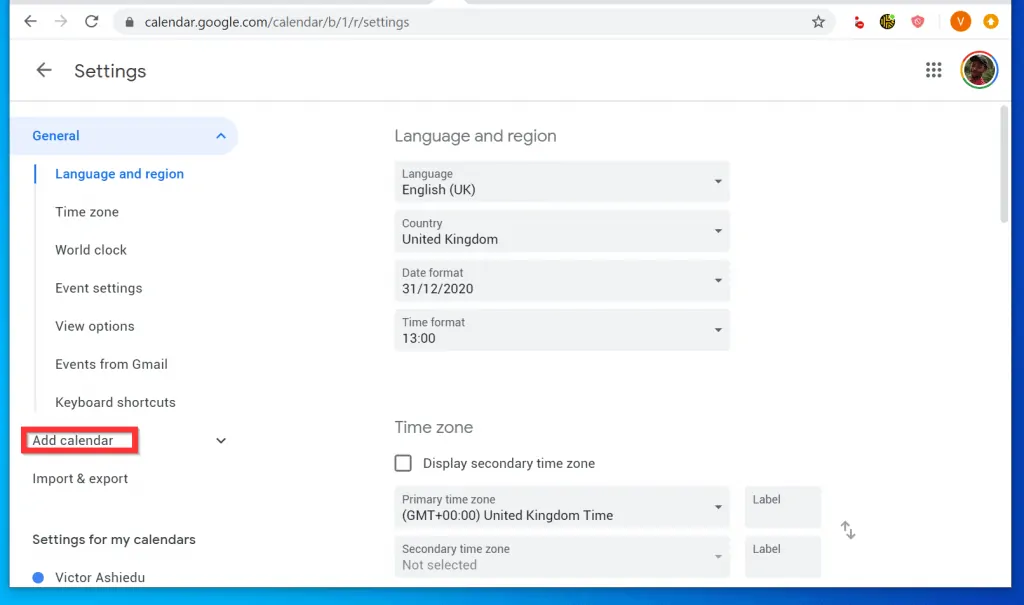
- From the displayed options, click Create new calendar.
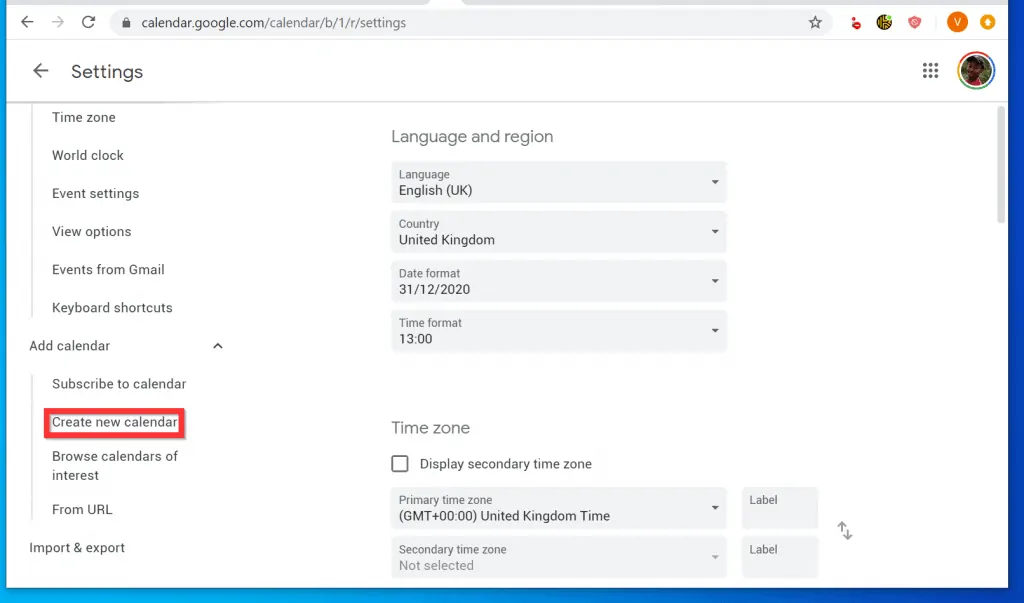
- Finally, on the Create new calendar window, give the calendar a name and add a description (optional). Then, beneath the fields, click Create calendar.
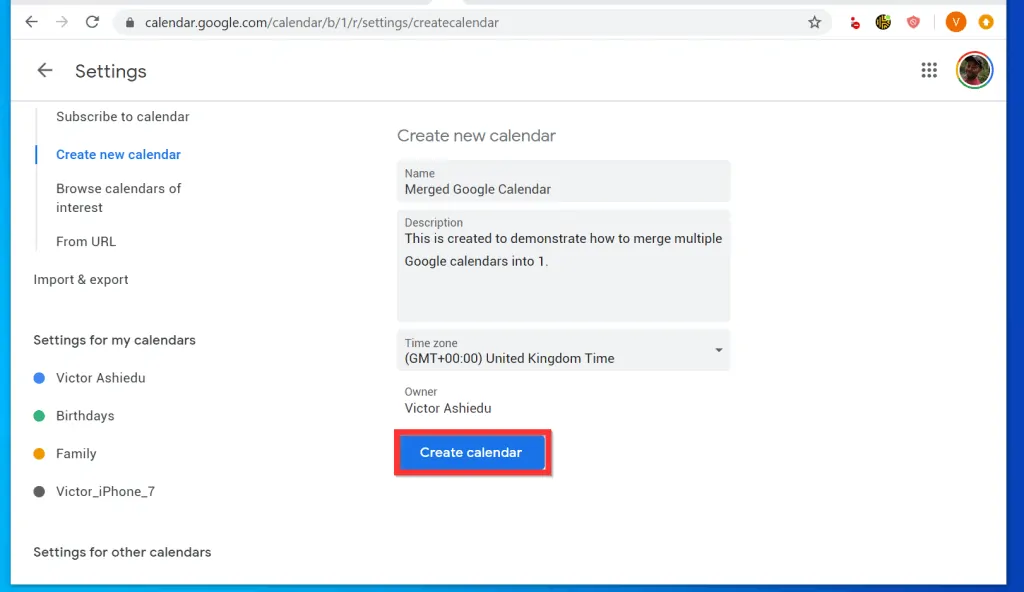
- To return to the home page, at the top left of the page, click the back arrow beside Settings.
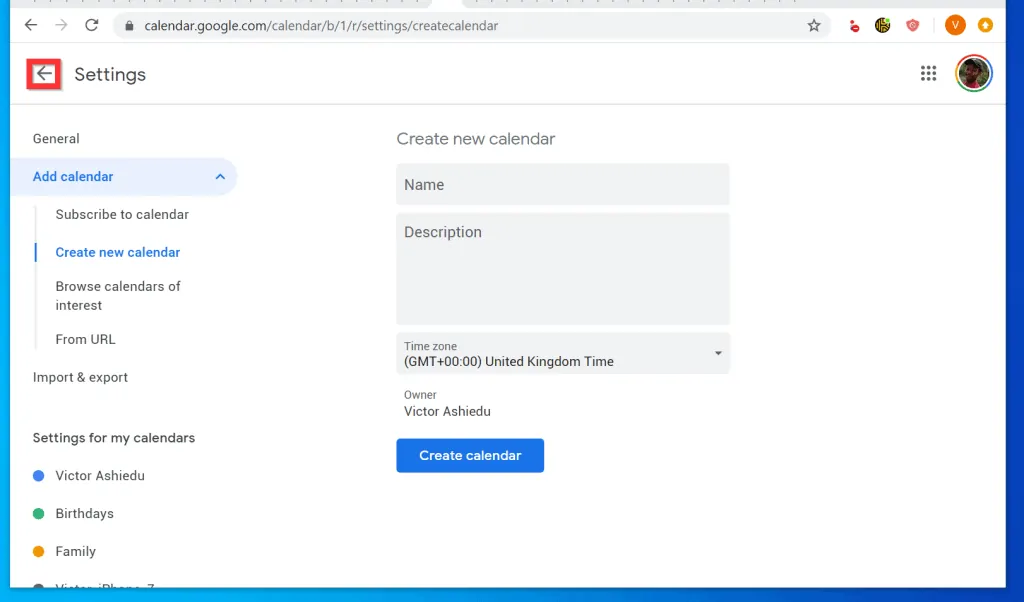
Step 3: Import the Exported Calendars
The final step to merge Google Calendars is to import the exported calendars into a single Calendar. Here are the steps…
- Open the folder you saved the exported calendars to. Then right-click the zip file and select Extract All…
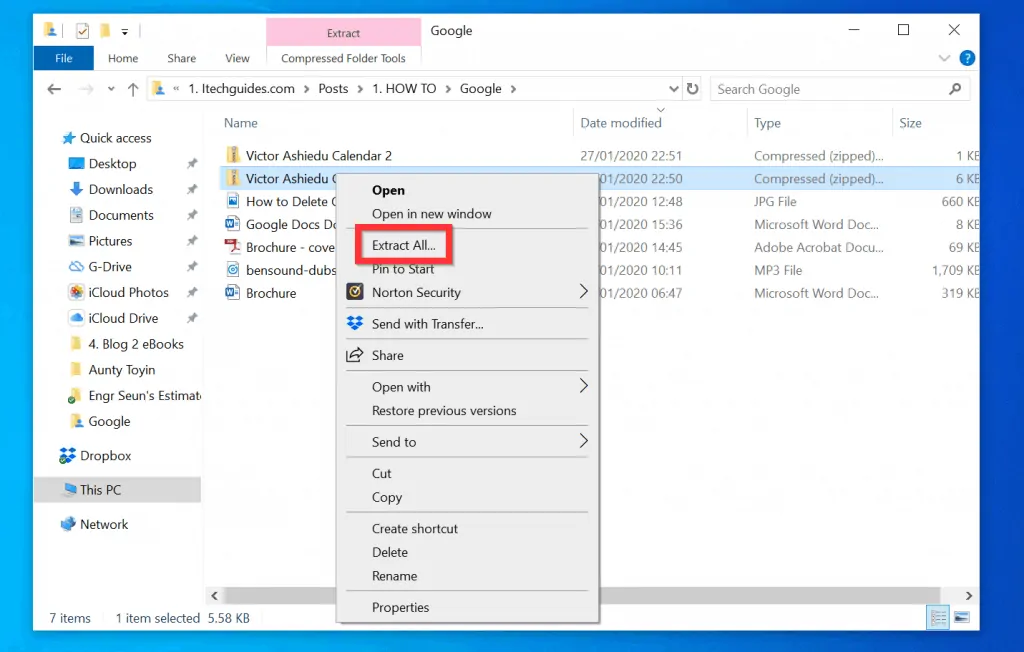
- On the Select a Destination and Extract Files window, click Extract. The calendar will extract the Google Calendar file into a folder with the same name as the original zip file.
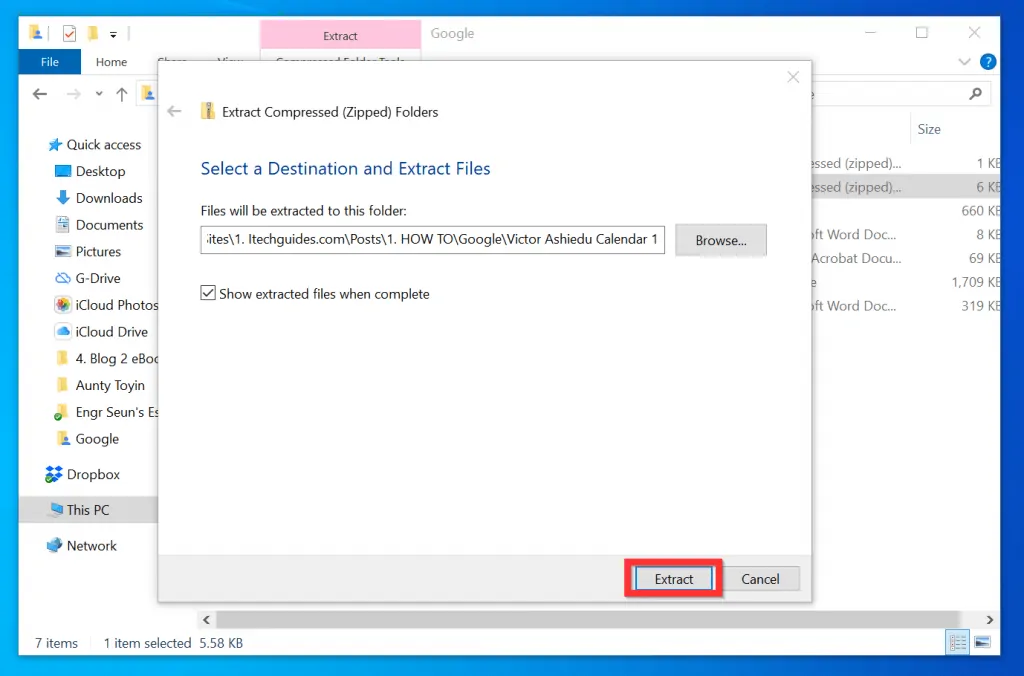
- Open your Google Calendar in the browser – Calendar.Google.com.
- Then, on the left pane of Google Calendar page, hover over the calendar you want to merge other calendars into. The calendar menu icon will become available.
- To display its menu options, click the menu.
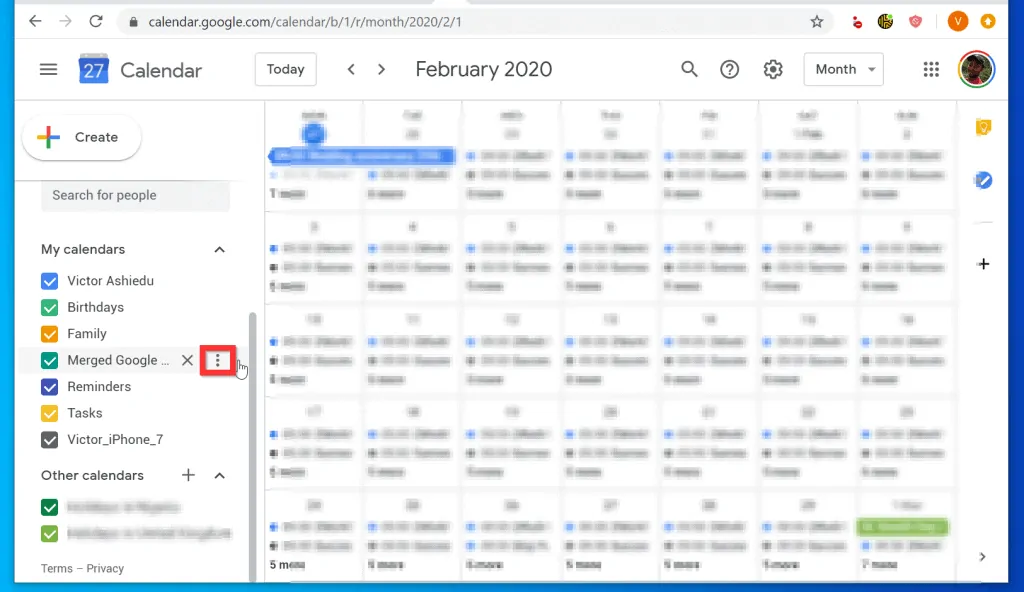
- From the displayed menu options, click Settings & sharing.
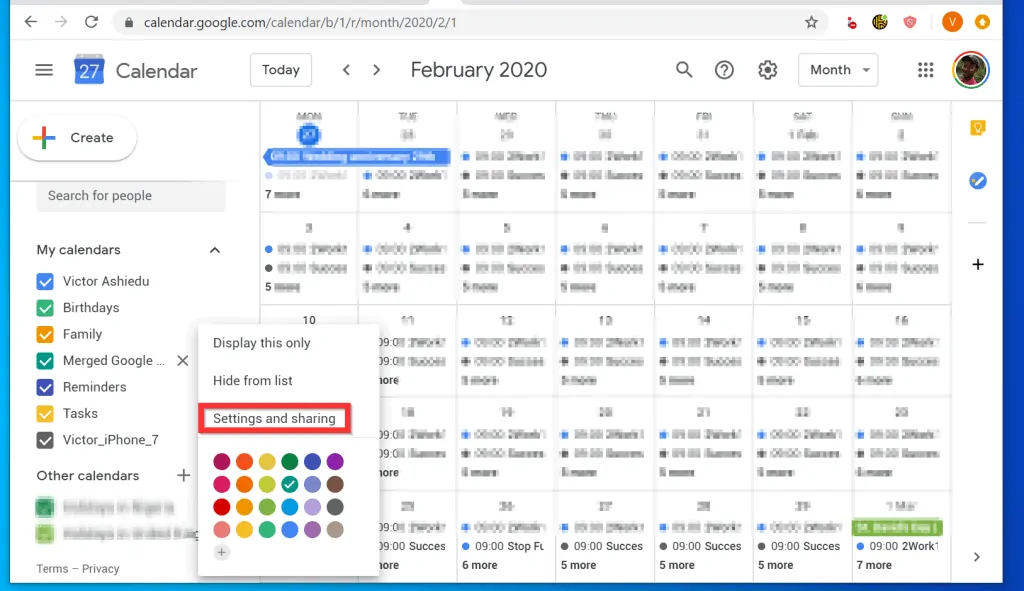
- Then, on the left pane of the Calendar Settings page, click Import & export. Calendar Import tab will be displayed by default.
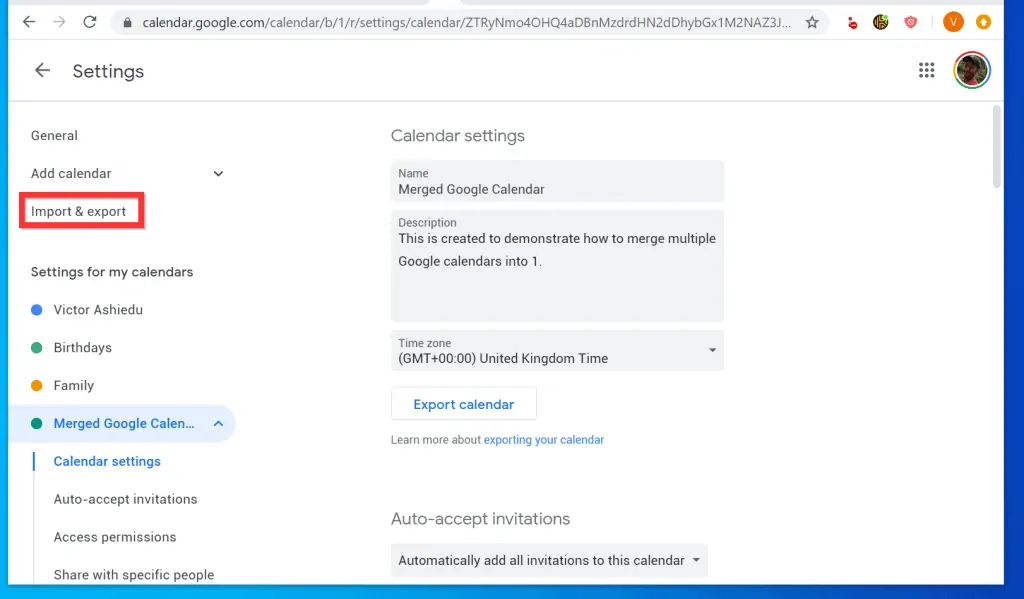
- On the right pane of Import, click Select file from your computer.
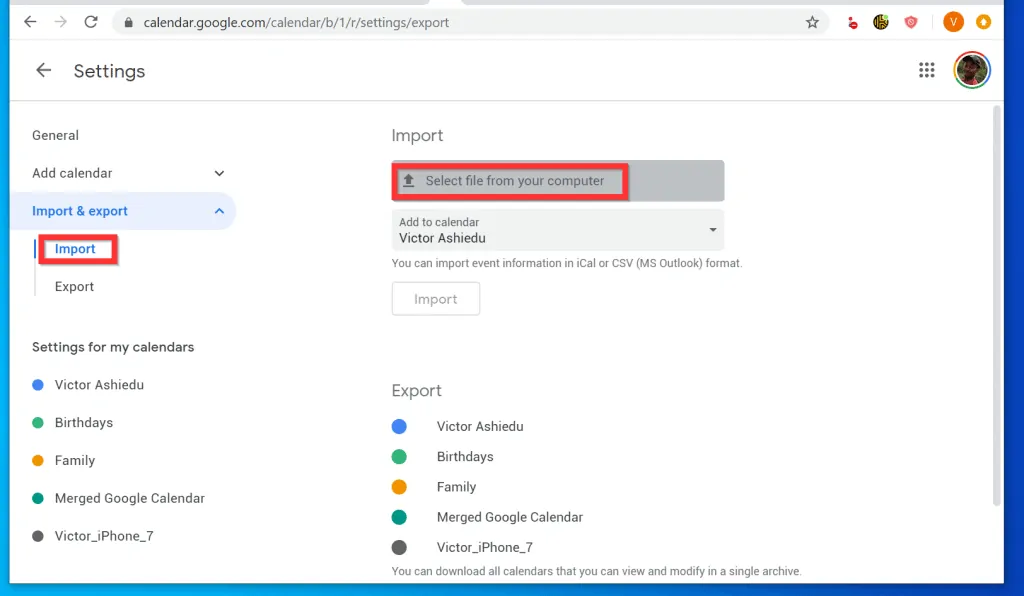
- Then, navigate to the folder you extracted the zipped file and open the folder.
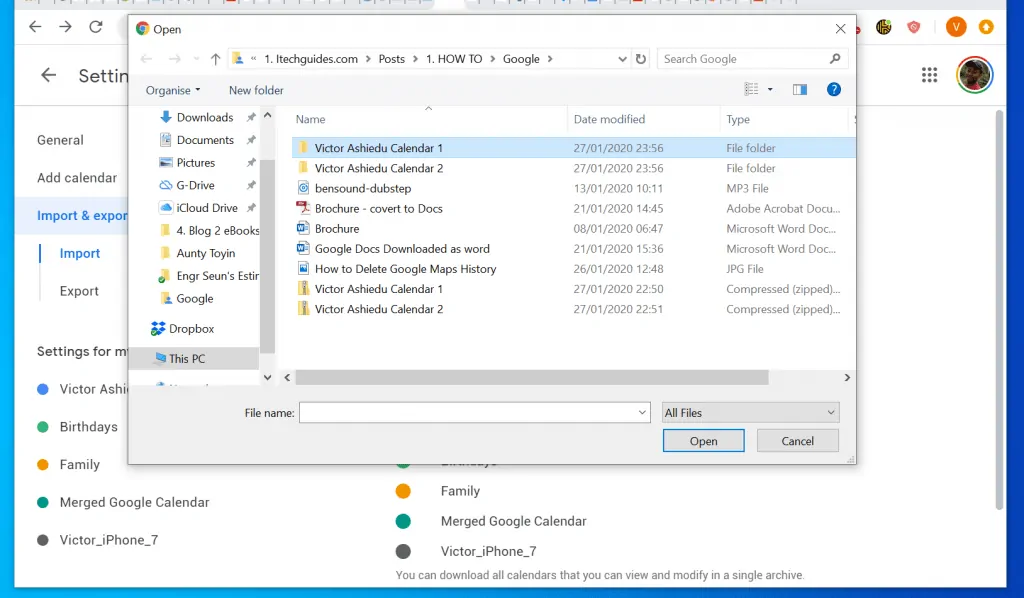
- When the folder opens, double-click the calendar file to open it.
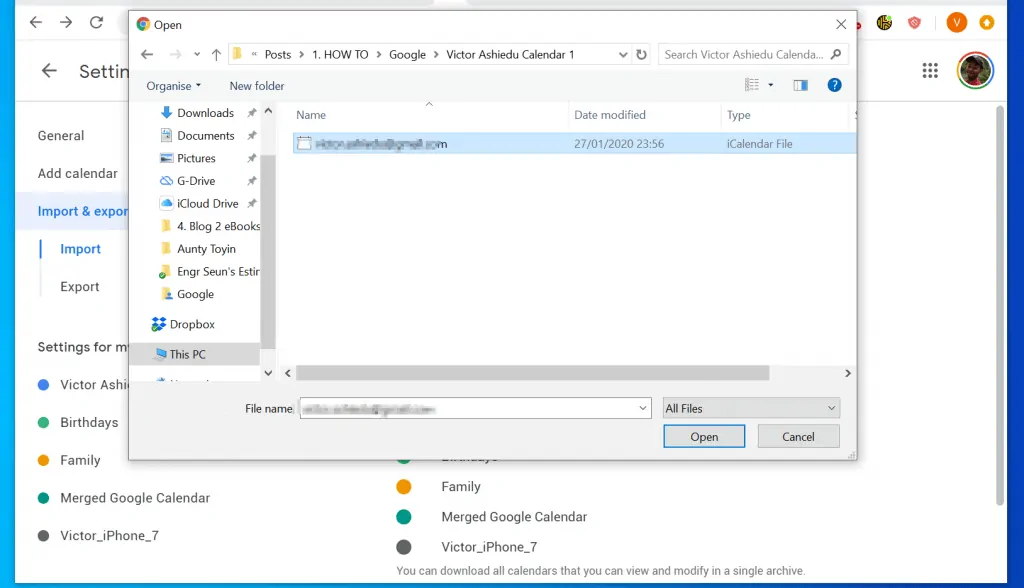
- Finally, to start importing the calendar and merge Google Calendars, click Import.
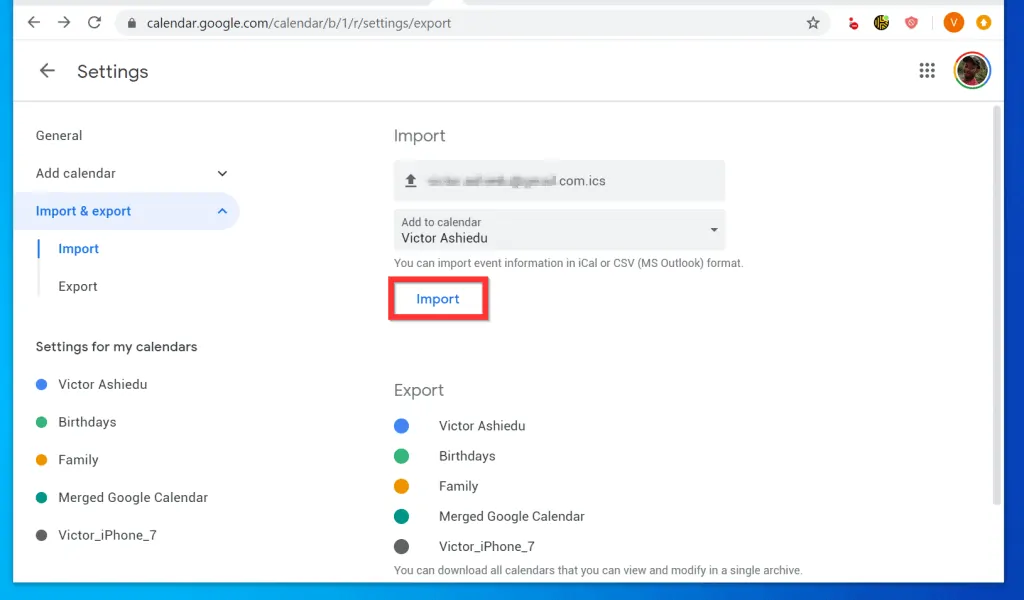
- The events in the calendar will be imported and you will be notified of the result.
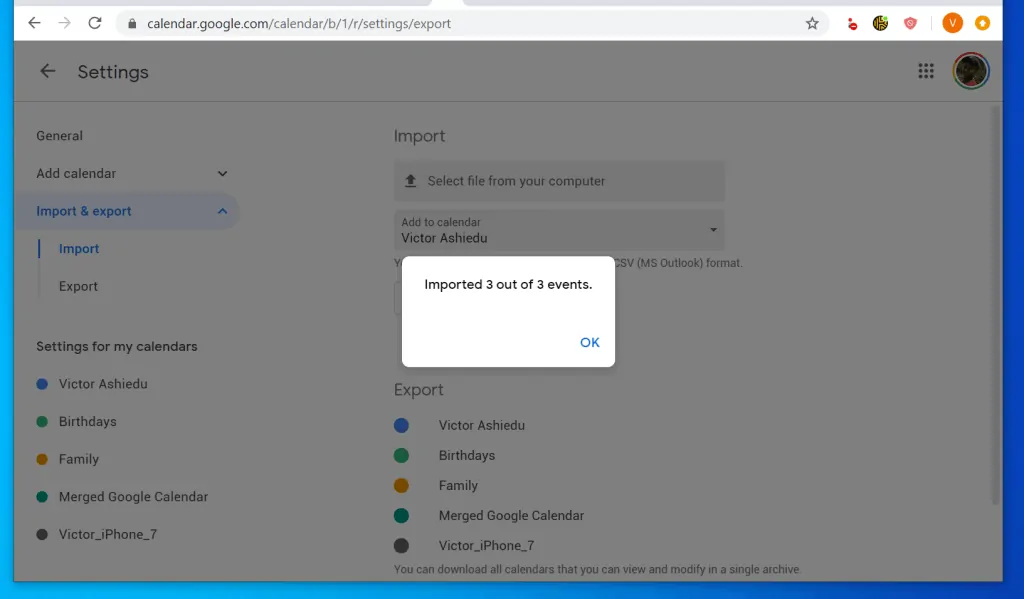
It is this easy to merge Google Calendars with these 1,2,3 steps! I hope you found this Itechguide helpful. If you were able to merge Google Calendars with the steps in this guide, click on “Yes” beside the “Was this page helpful” question below.
You may also express your thoughts and opinions by using the “Leave a Comment” form at the bottom of this page.
Finally, for more Google Itechguides, visit our Google How To page.




Hi Victor,
Thank you for this helpful guide. I was just wondering if I do this, does this still leave the existing calendars as they are for the other people that use them. So I work in multiple businesses but to be able to give people times to meet with me, I really need to have them all combined, so that I don’t inadvertently overlap meetings or commitments. So each of the businesses have their own google calendars. If I merge them into one for me, will that impact on how they still see them themselves, as they can’t see each other’s calendars. I hope this makes sense and you can give me some insight into this.
Thanks
Hello Karen,
I am not 100% sure how merging the calendars can affect the people that view the different calendars. However, you can try merging the calendars and try it. In any case, the individual calendars will still be there.