Need to get out of fullscreen mode in WordPress but don’t know how? Check out this guide, as it explains multiple ways to achieve that.
Option 1: Exit Fullscreen Through WordPress Block Editor
A major and easy way to leave full-screen mode in WordPress is through the WordPress block editor. The following procedures and images will demonstrate how to do that.
- Sign in to the WordPress backend as an administrator. Now, hover your mouse cursor on Posts among the menus on the left pane, then select Add New from the displayed options.
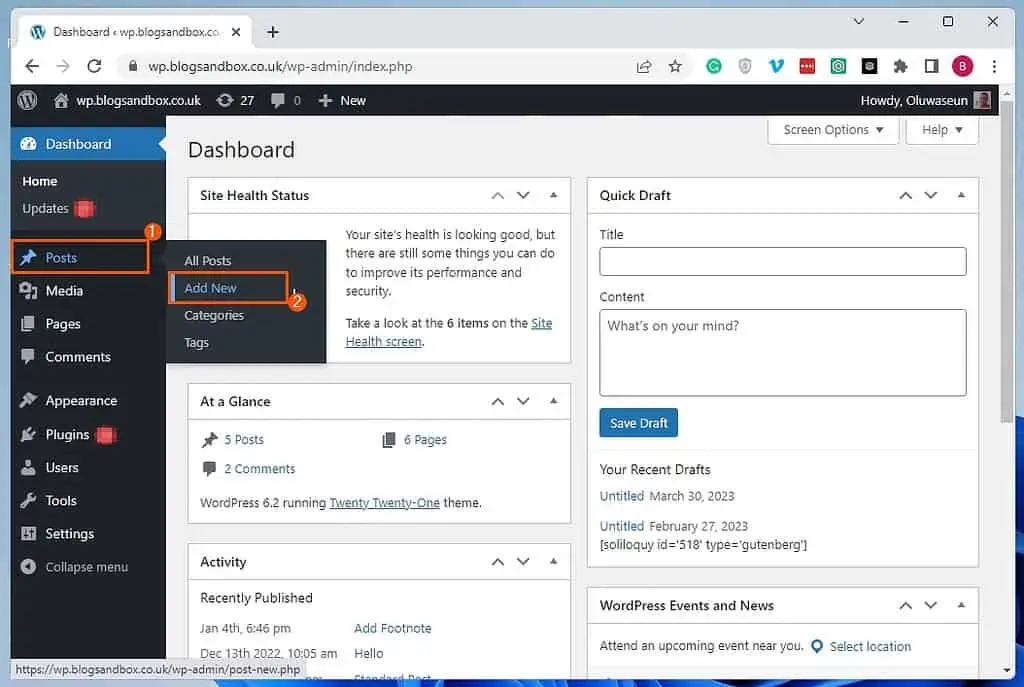
- In the WordPress block editor, click the Options button (three vertical dots) at the top right corner. Finally, select Fullscreen mode from the options that appear.

Option 2: Get Out of Fullscreen Using a Plugin
Interestingly, there is a simple plugin that allows you to exit full-screen mode in WordPress. Basically, this free plugin disables full-screen mode in WordPress as soon as it is installed and activated.
Thus, the following procedures will demonstrate how to install and activate this plugin on your WordPress site.
- Log into the WordPress backend using an admin account. Afterward, hover your mouse cursor on Plugins and select Add New from the options that appear.
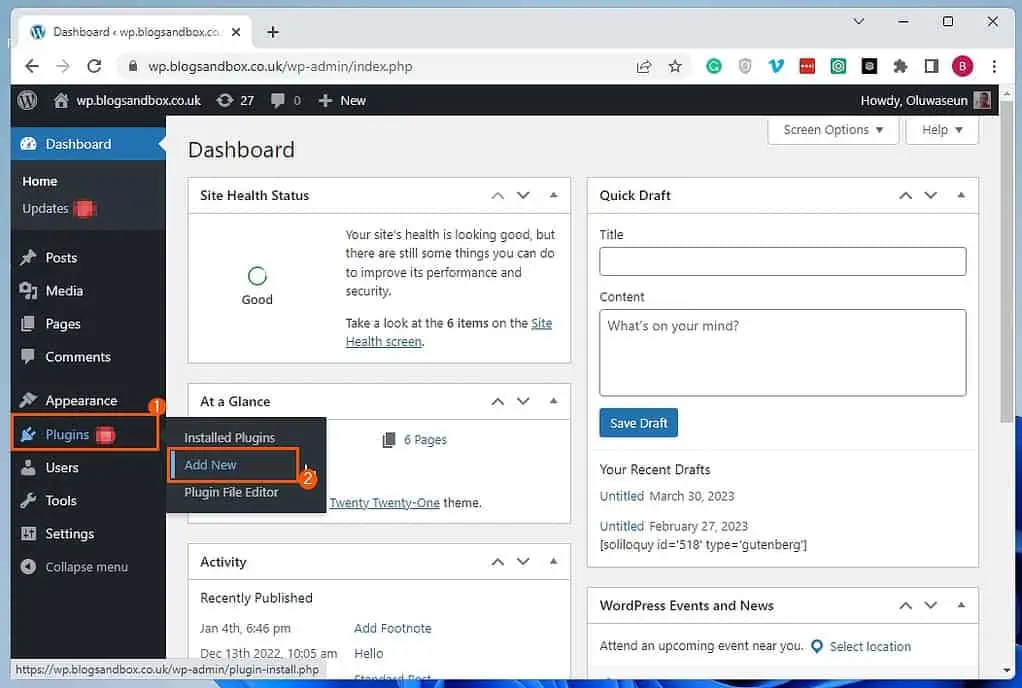
- Now, input “Disable Block Editor FullScreen mode” in the search field on the Add Plugins page.
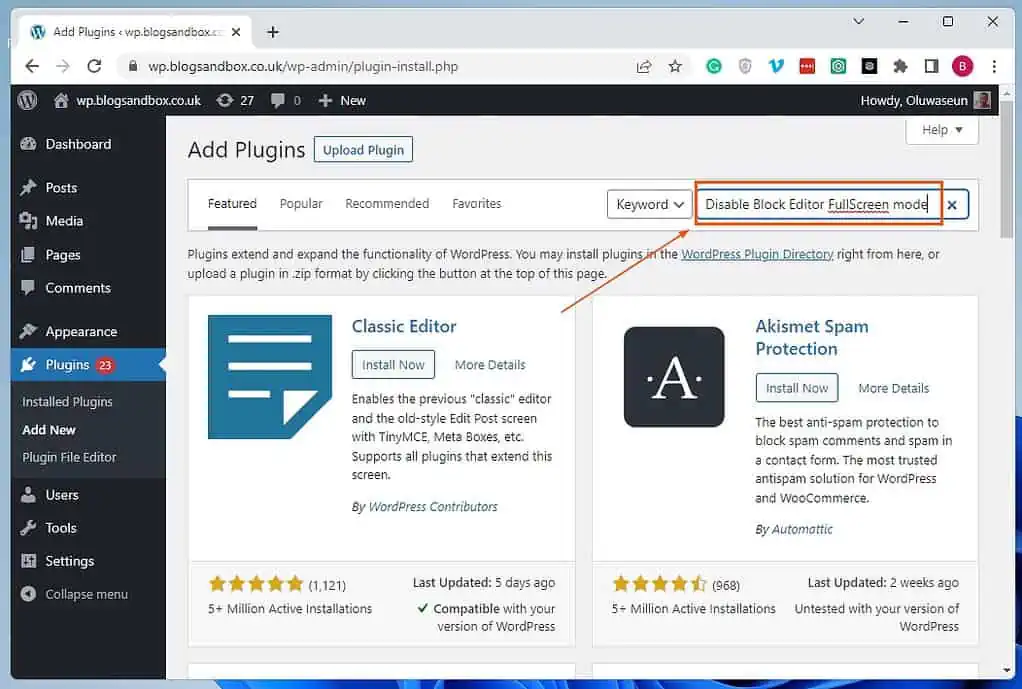
- From the search result, click the Install Now button of the Disable Block Editor FullScreen mode plugin.
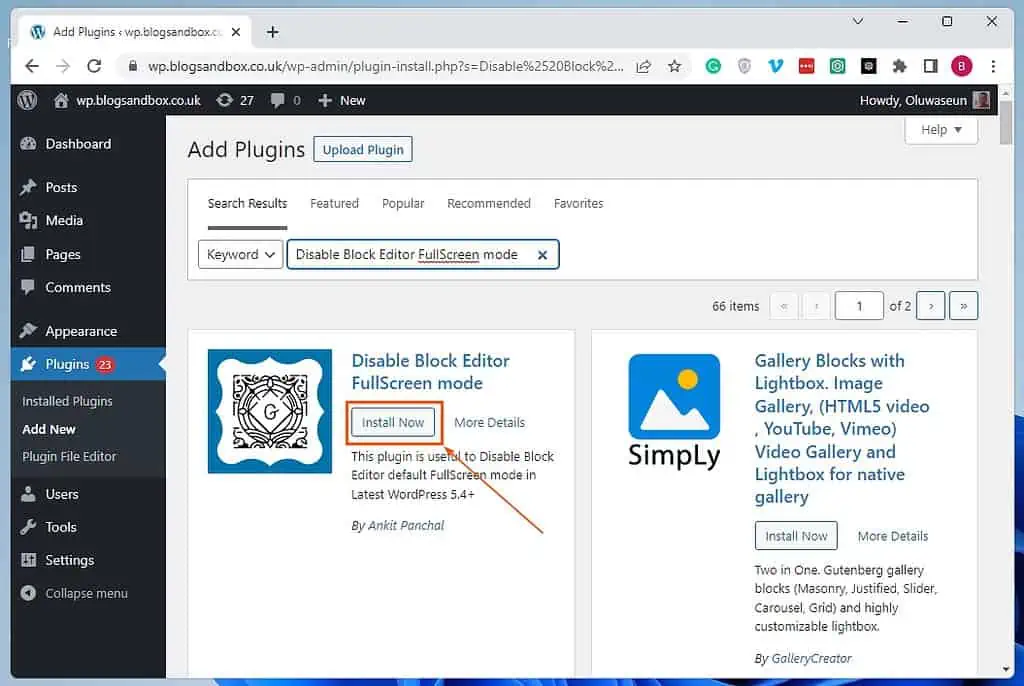
- After installing the plugin, click the blue Activate button to enable it in WordPress. Consequently, the full-screen mode in WordPress should be automatically disabled.
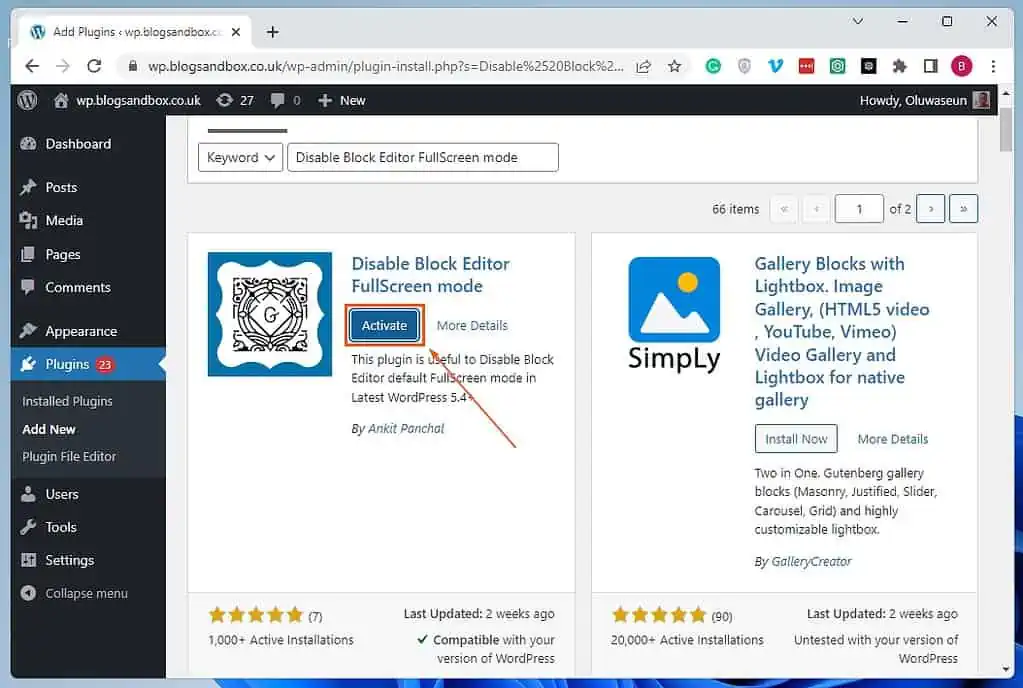
Option 3: Disable Fullscreen Using Code
Another method to exit full-screen mode in WordPress is by using a certain code. This method requires you to manually add the code to your WordPress theme’s functions.php file.
- Login to the backend of your WordPress site. Then, hover your mouse pointer on Appearance among the menus on the left pane and select Theme File Editor.
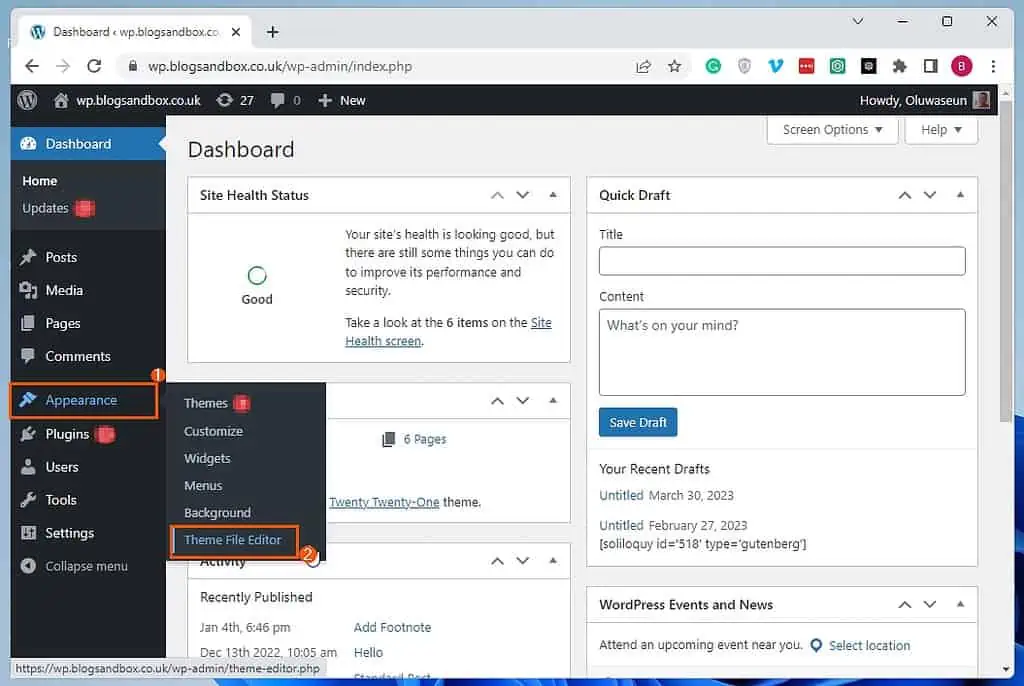
- In the Edit Themes page, select Theme Functions (functions.php) among the Theme Files.
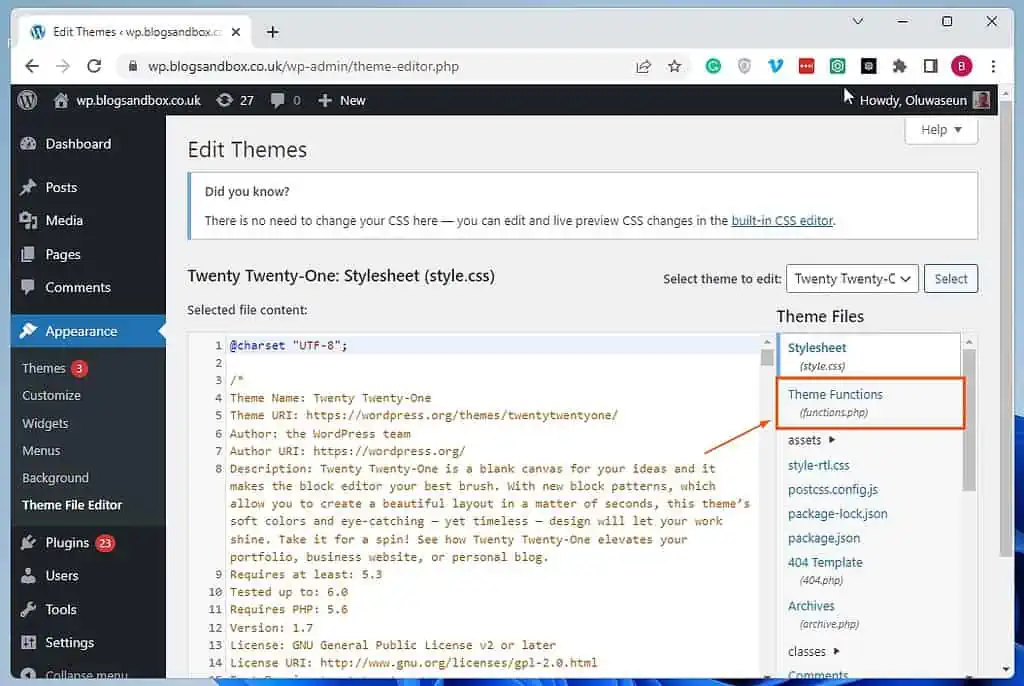
- Now scroll to the bottom of the Theme Functions (functions.php) file and input the code below.
if (is_admin()) {
function jba_disable_editor_fullscreen_by_default() {
$script = "jQuery( window ).load(function() { const isFullscreenMode = wp.data.select( 'core/edit-post' ).isFeatureActive( 'fullscreenMode' ); if ( isFullscreenMode ) { wp.data.dispatch( 'core/edit-post' ).toggleFeature( 'fullscreenMode' ); } });";
wp_add_inline_script( 'wp-blocks', $script );
}
add_action( 'enqueue_block_editor_assets', 'jba_disable_editor_fullscreen_by_default' );
}
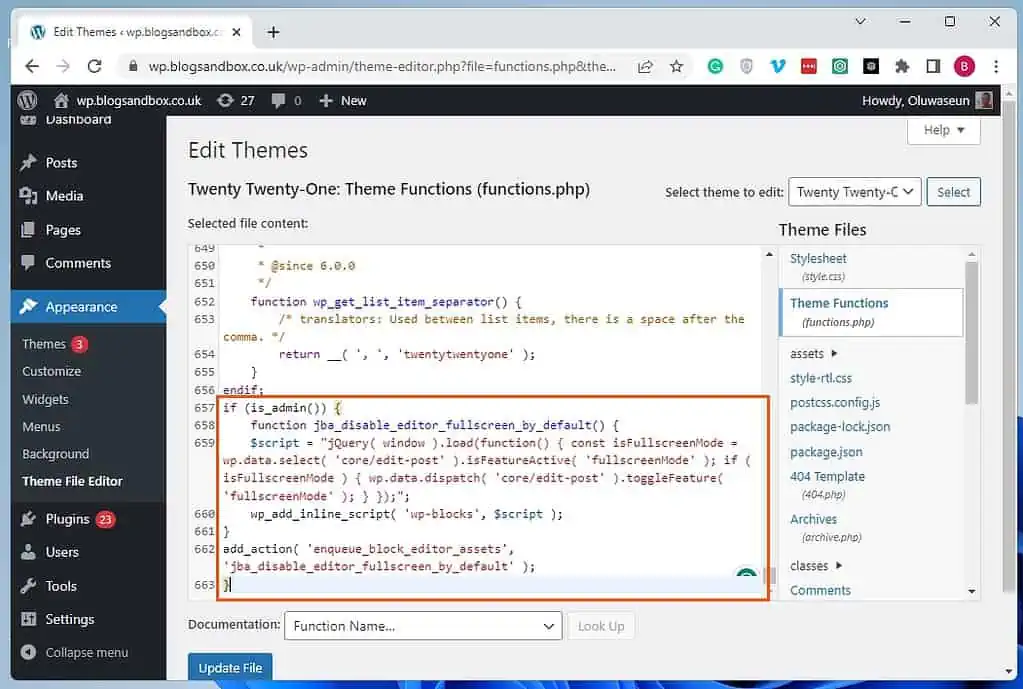
- Finally, click the Update File at the bottom of the page to save the input. Hence, full-screen mode on WordPress should be disabled.
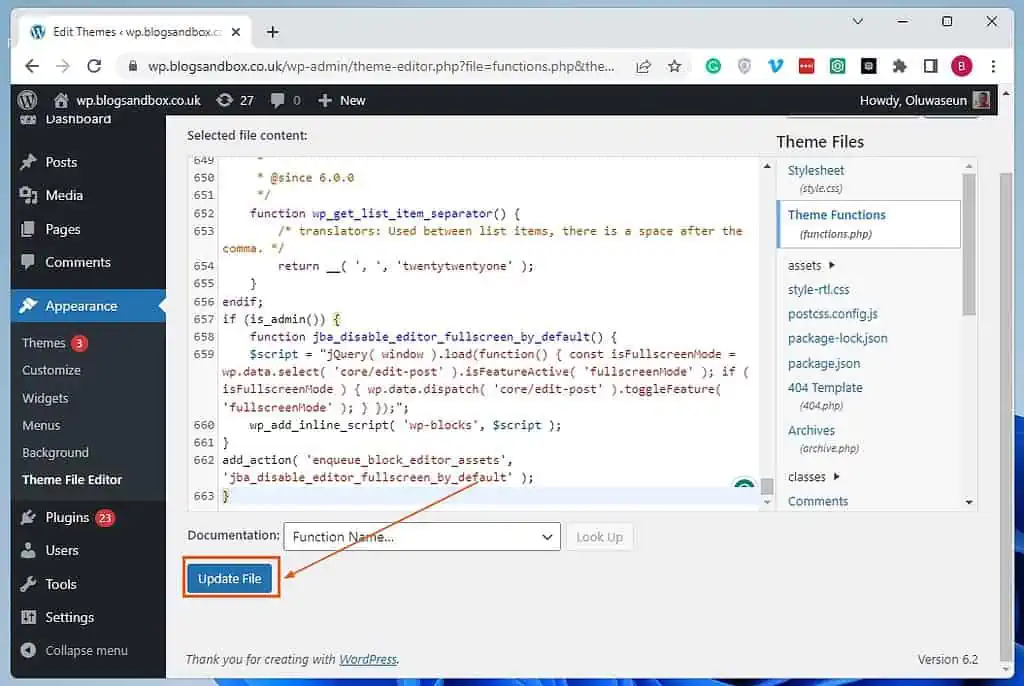
Frequently Asked Questions
To turn off full-screen mode in the WordPress block editor, follow the steps below.
a) Sign in to the WordPress backend as an administrator.
b) Now, hover your mouse cursor on Post among the menus on the left pane, then select Add New from the displayed options.
c) In the WordPress block editor, click the Options button (three vertical dots) at the top right corner.
d) Finally, select Fullscreen mode from the options that appear.
The keyboard shortcut to exit full screen in the WordPress block editor is Ctrl + Shift + Alt + F.
To enable full-screen mode while using the block editor in WordPress, click the Options button (three vertical dots) at the top right corner. Then, select Fullscreen mode from the options that appear.
WordPress was released on May 27, 2003. American developer Matt Mullenweg and English developer Mike Little developed this content management system.
The full-screen mode in WordPress removes unnecessary icons and menus on the screen to create a distraction-free space. Hence, writers can focus mainly on writing with little to no distractions.
Conclusion
When using WordPress, it’s typical to find oneself editing a post or page in fullscreen mode. While this mode can help you focus on your content, it can also be frustrating when you want to switch quickly to a different task.
Fortunately, this guide provided three distinct methods to disable full-screen mode in WordPress. To be more specific, we discussed how to perform this task through the WordPress block editor.
This guide also taught us how to exit full-screen mode in WordPress by using a plugin. Additionally, we learned how to execute the task by adding a certain code to the theme’s functions.php file.
Hopefully, you found this guide helpful and easy to understand. If you did, click on “Yes” beside the “Was this page helpful” question below.
You may also express your thoughts and opinions by using the “Leave a Reply” form at the bottom of this page.
Finally, to find other helpful WordPress guides, visit our WordPress & Websites How-To page.
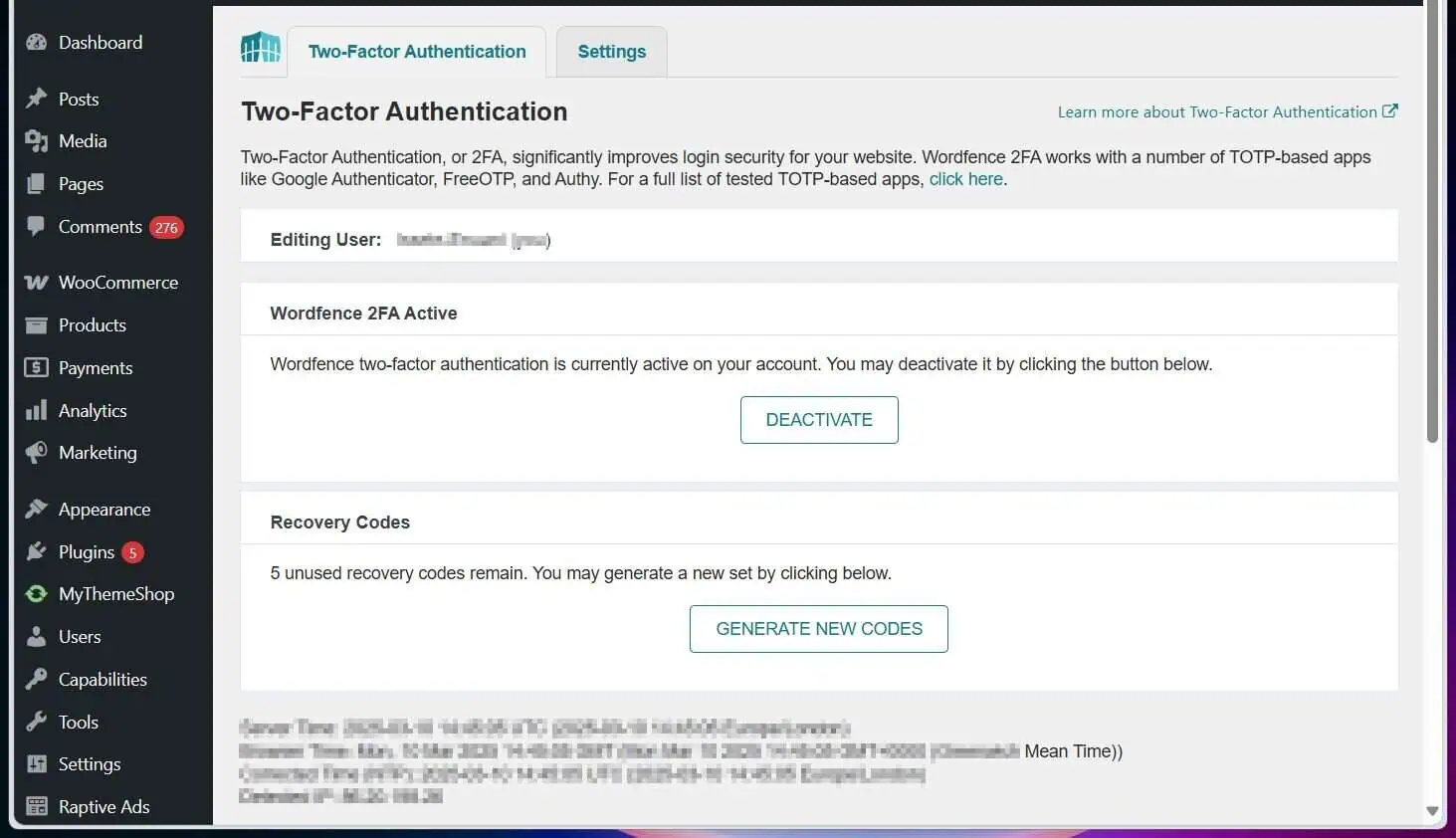
![WordPress Lost Password Redirects to Page Not Found [Fixed]](https://www.itechguides.com/wp-content/uploads/2024/03/WordPress-Lost-Password-Redirects-to-Page-Not-Found-Fixed.webp)

