Is your Windows 10 update stuck at 99 %? No worries, I am here with this amazing guide to help you get that extra 1%!
Simply press Windows + A keys on your keyboard, then click the Flight mode icon twice.
Solution 1: Free Up Storage Space
Installing Windows updates requires your computer to have some free space. So, low storage space might cause your Windows 10 update to get stuck at 99 %.
Hence, you must free up your computer’s storage space to fix the problem. To do that, follow the steps below.
- Press Windows + R keys on your keyboard to open the Run command window.
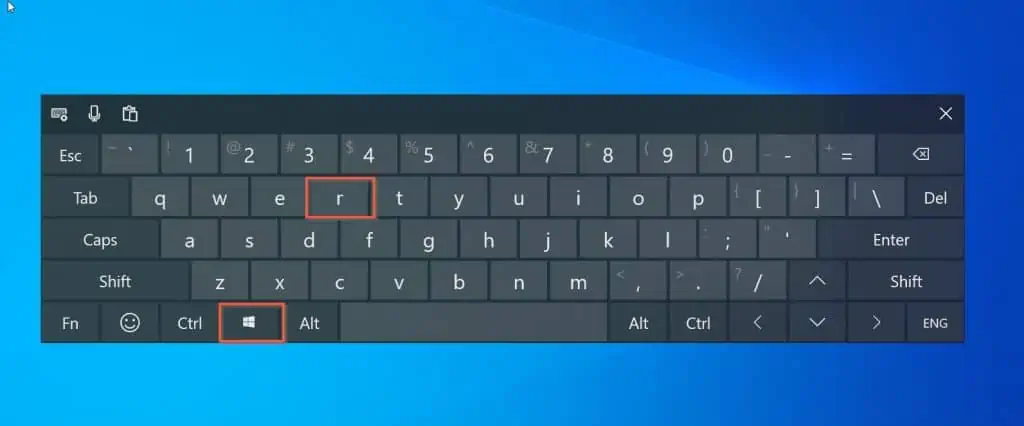
- After that, type “cleanmgr.exe” and press the Enter key on your keyboard.
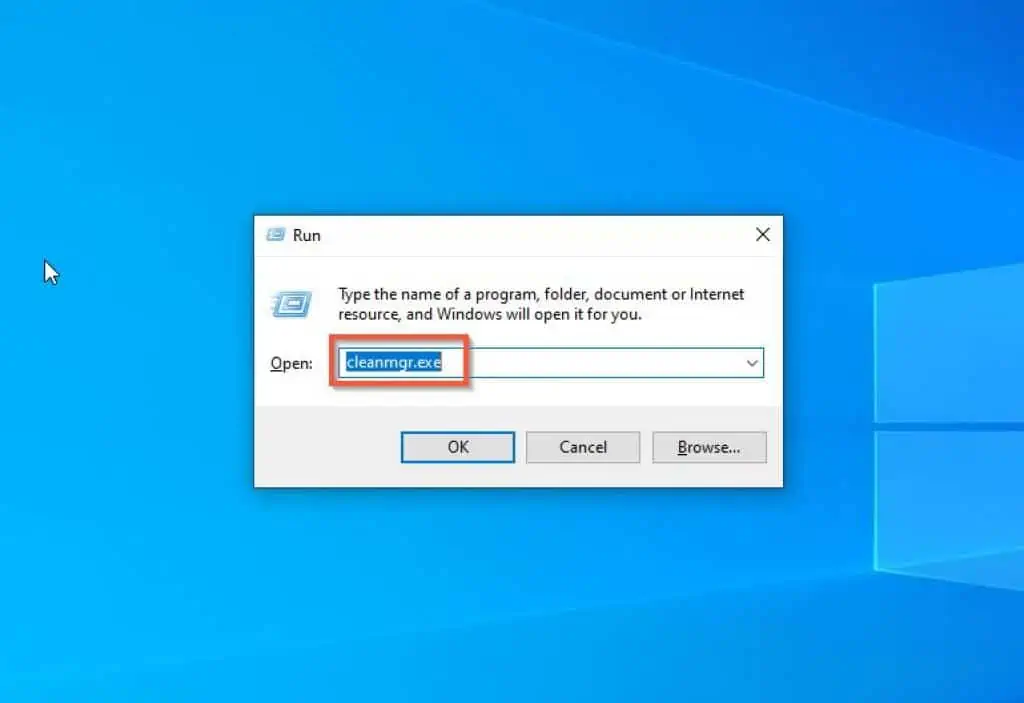
- On you have done that, Disk Clean-up will begin to calculate the amount of space you can free up on your storage drive.
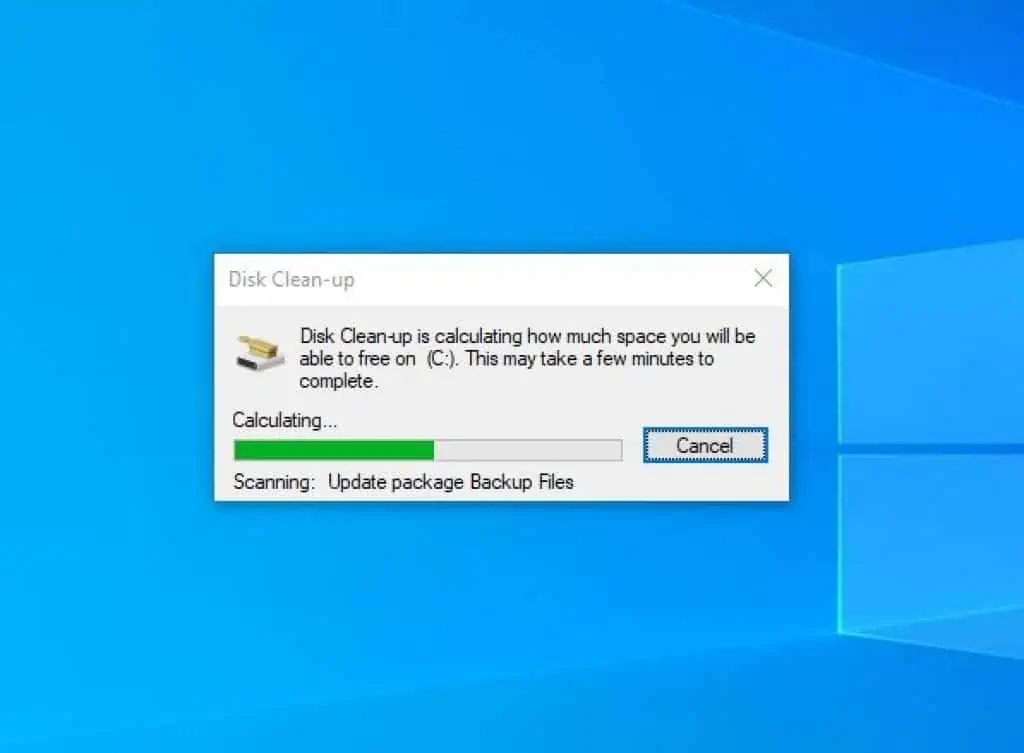
- When that is done, click Clean up system files.
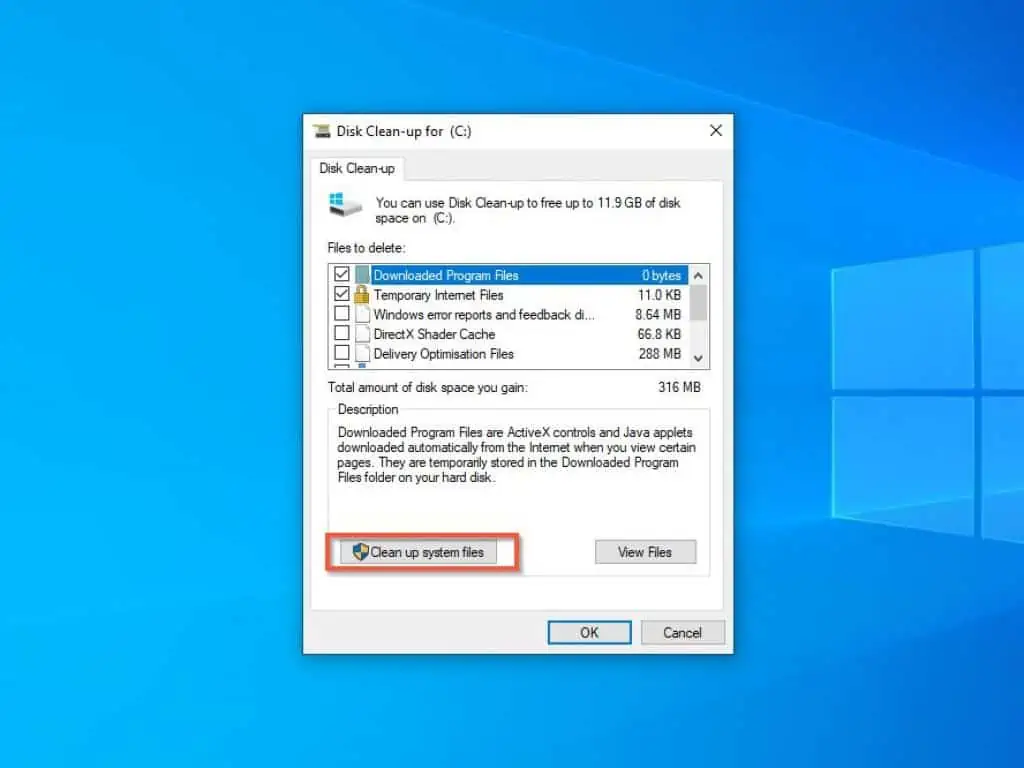
- Then, Disk Clean-up will do a deeper search into the folders and files that you can safely clean up.
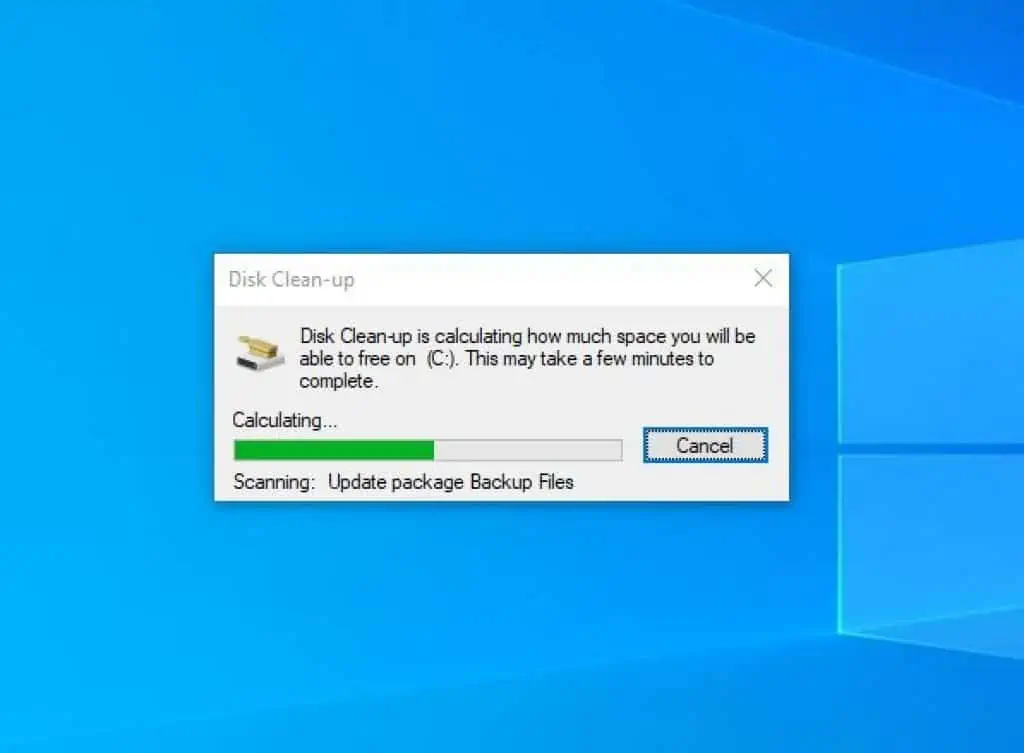
- Once that is done, you should select the files or folder you wish to delete so as to free up space on your storage drive.

- After making your selections, click the OK button at the bottom of the window. Then, another Disk Clean-up window will pop up asking if you are sure you want to delete the files – select Delete files to proceed permanently.
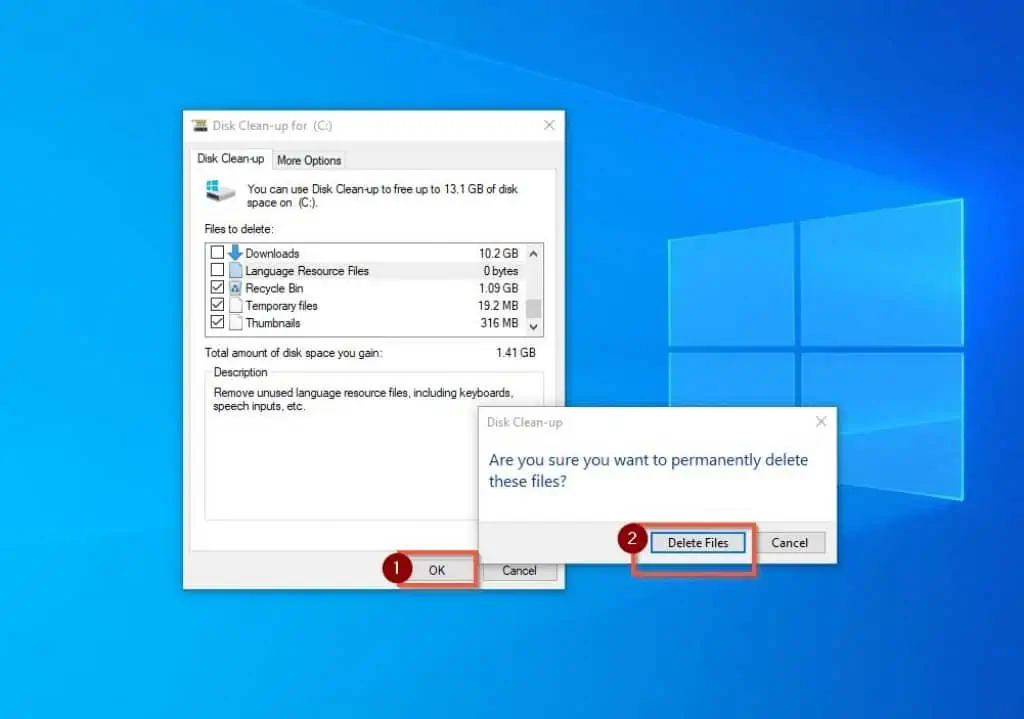
- Then, the Disk Clean Up utility will begin to delete the files.
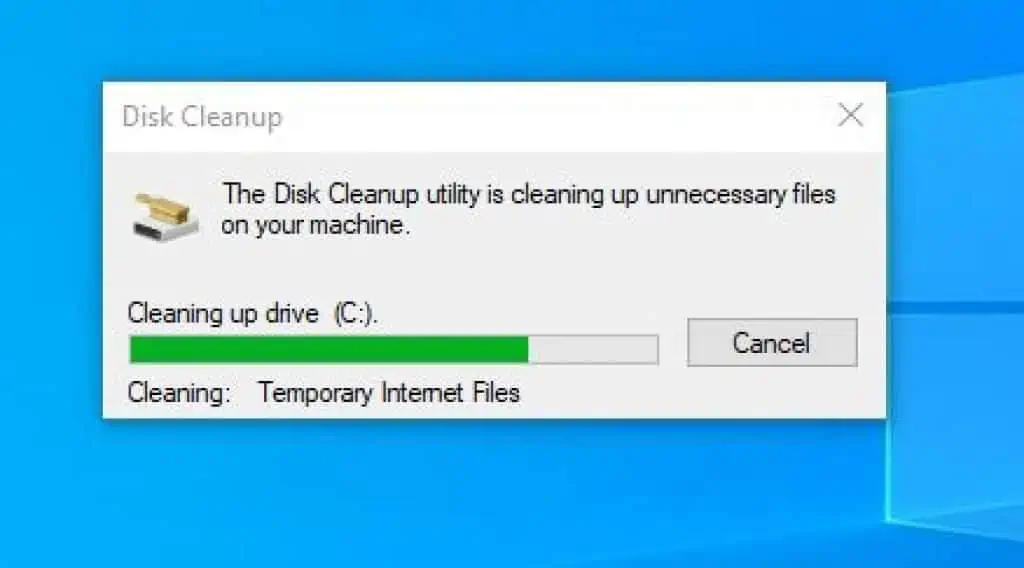
After doing all that, try the update process again, and hopefully, you get 100% this time. However, if the issue persists, you have to try out the other solutions below.
Solution 2: Reset Windows Update Components
Sometimes, resetting Windows update components might solve this problem. Below are the steps alongside screenshots to perform this task.
- Click the search field on your Windows 10 taskbar and type “cmd” or “command prompt”.
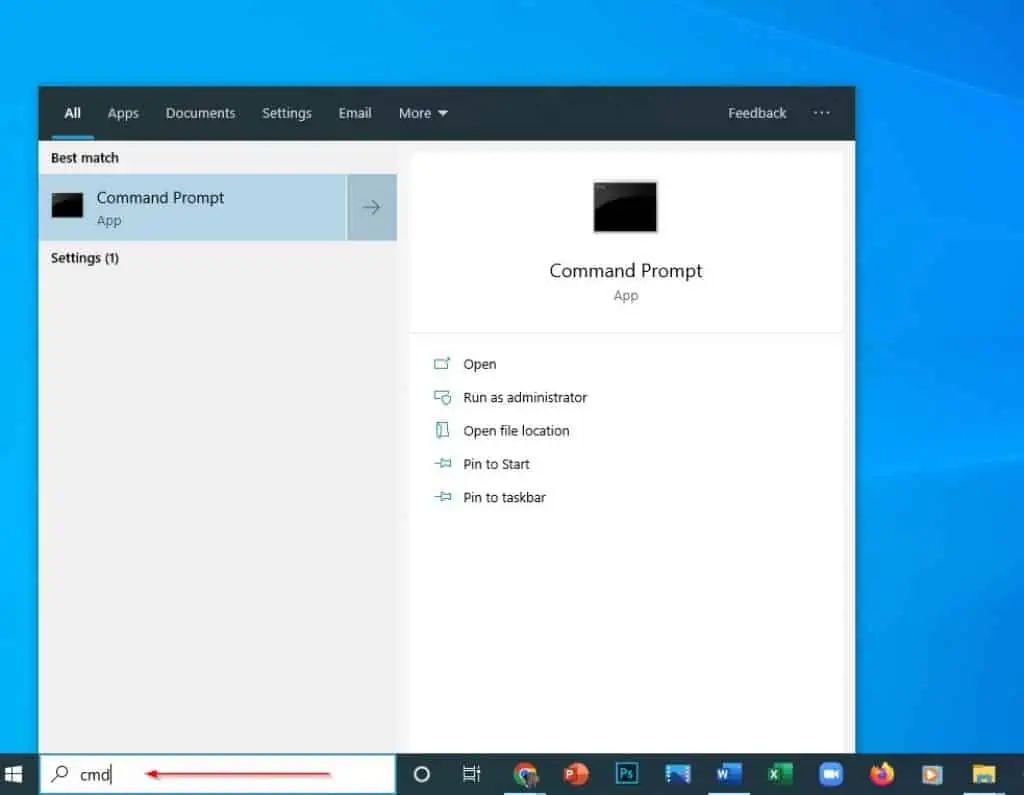
- Then, right-click the Command Prompt application from the search result and select Run as administrator.

- Input the commands below one after the other on the Command Prompt app. Also, wait for each command to run completely before proceeding to the next command.
Net Stop bits
Net Stop wuauserv
Net Stop appidsvc
Net Stop cryptsvc
Ren %systemroot%\SoftwareDistribution SoftwareDistribution.bak
Ren %systemroot%\system32\catroot2 catroot2.bak
Net Start bits
Net Start wuauserv
Net Start appidsvc
Net Start cryptsvc
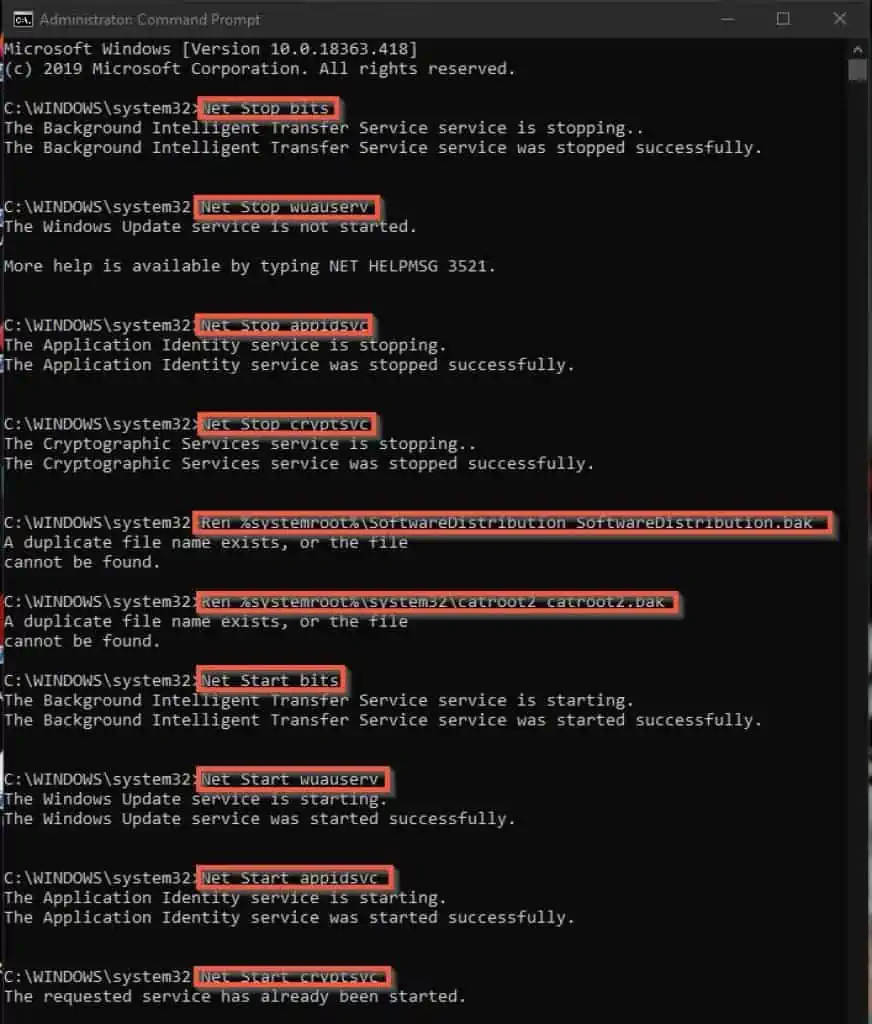
After running these commands, run the Windows update again and see if the issue has been fixed. However, if the issue isn’t fixed, the third solution should definitely fix it.
Solution 3: Run Windows Update Troubleshooter
Another way to fix Windows 10 update stuck at 99 % is to run the Windows update troubleshooter. To do that, follow the steps below.
- Click the Start menu on the Windows 10 taskbar and select the Settings icon.
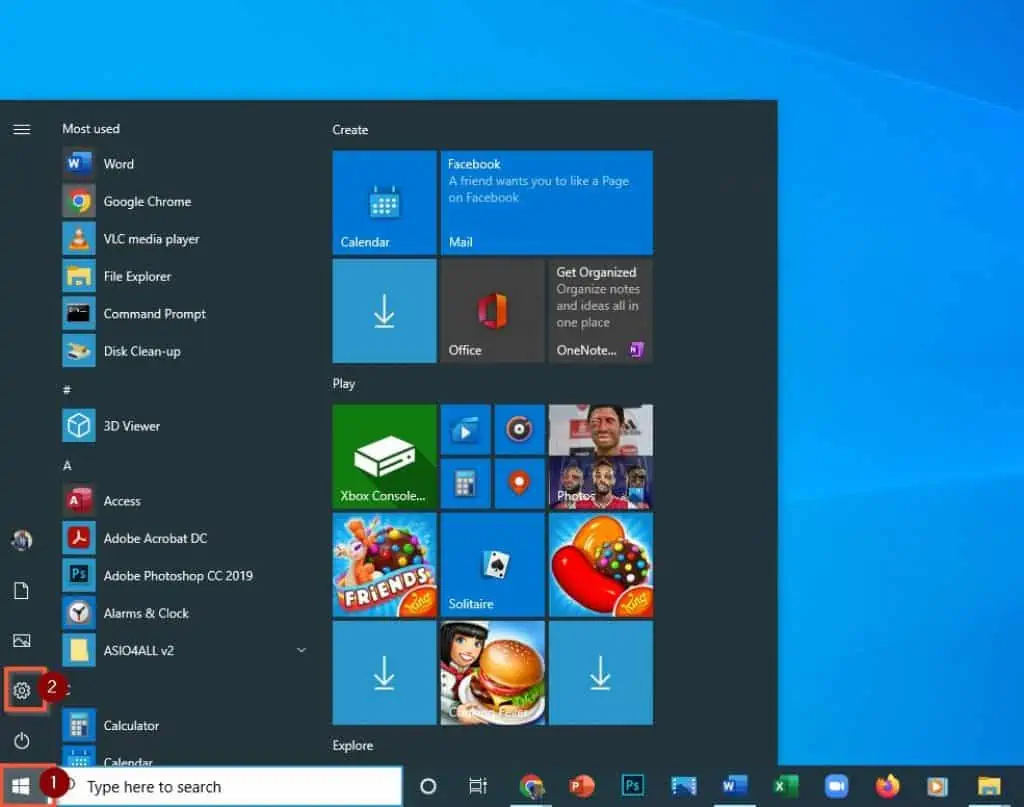
- Then, on the Settings window, click Update & security.
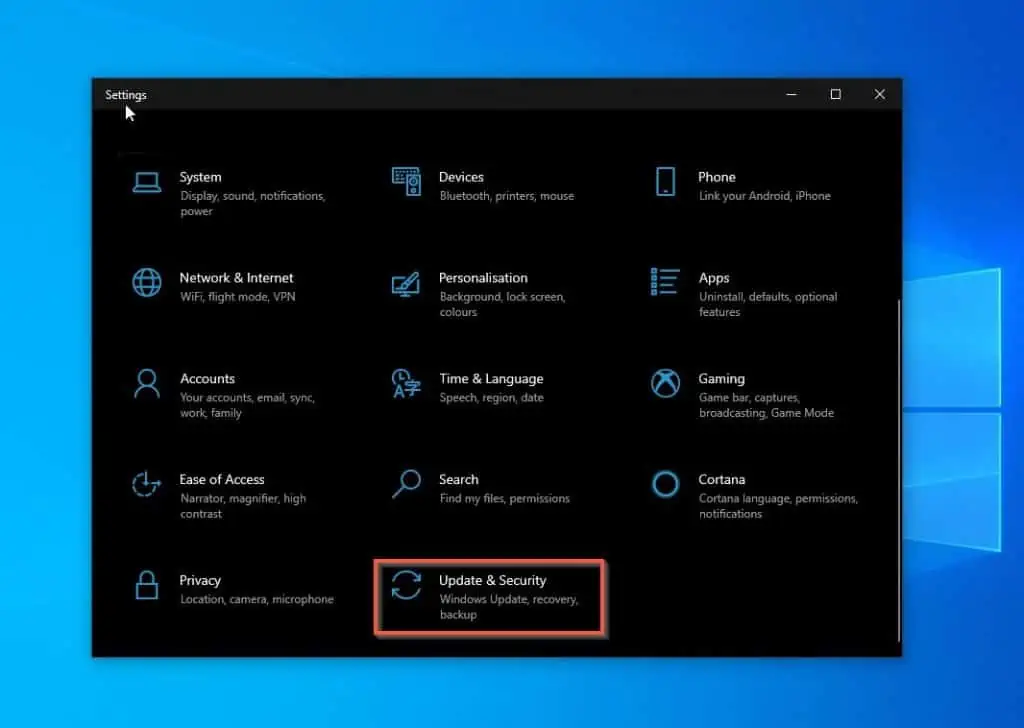
- After that, select Troubleshoot on the left pane of the window.
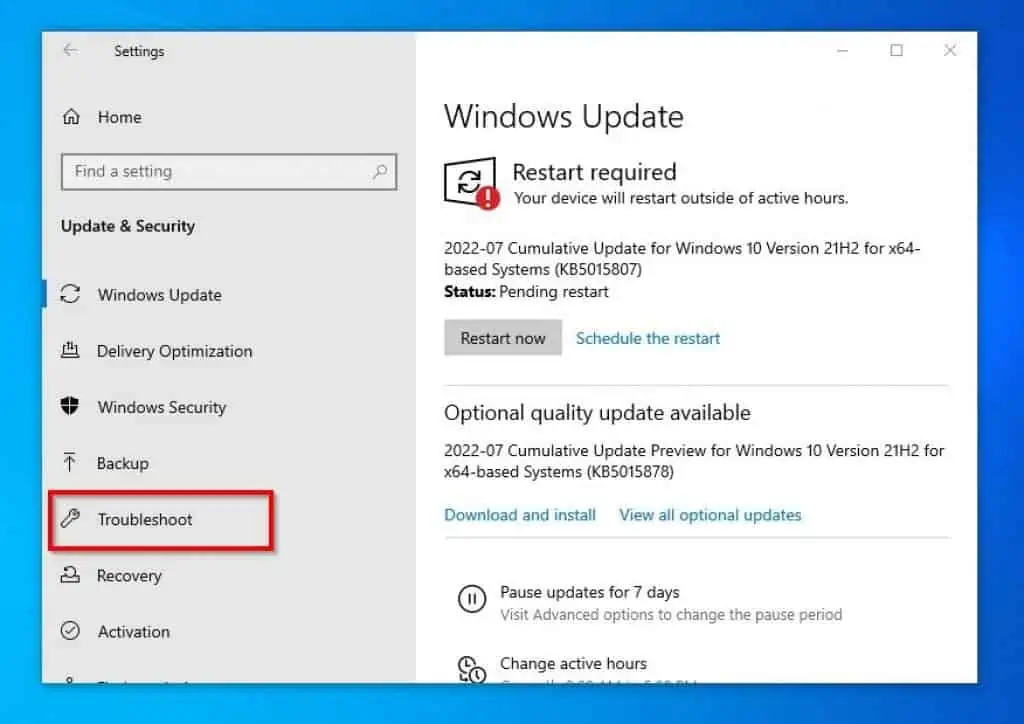
- Then, click Additional troubleshooters on the right pane of the window.
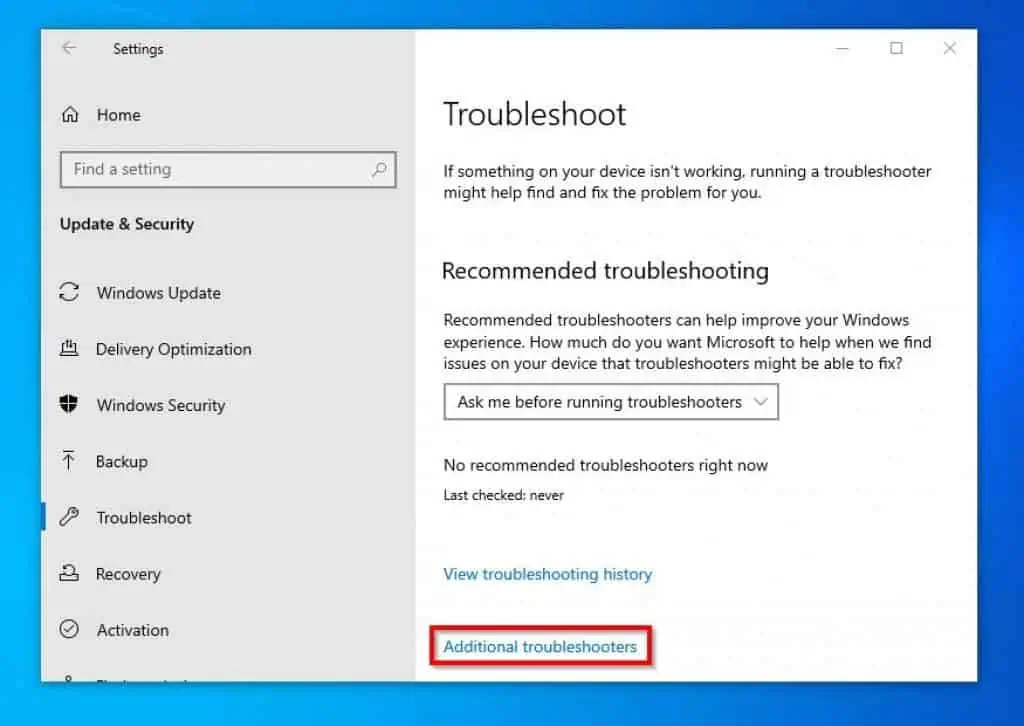
- After doing that, click Windows update and select Run the troubleshooter.
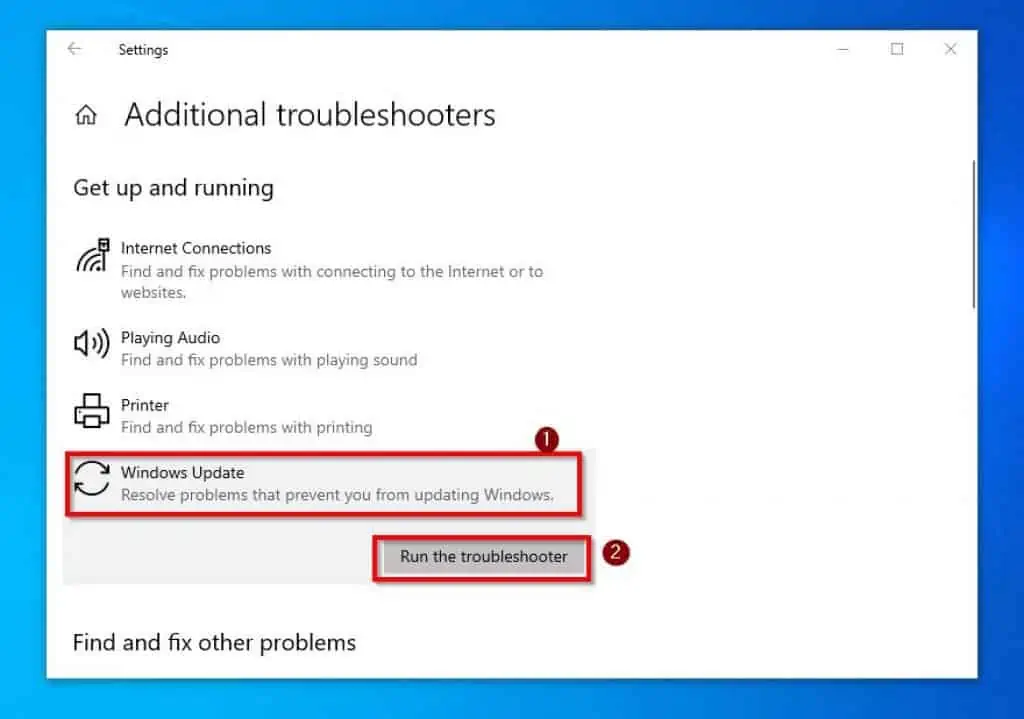
- Then, Windows should begin to detect the problem, among other issues. If it finds any problem, it will provide a solution and try to fix it.
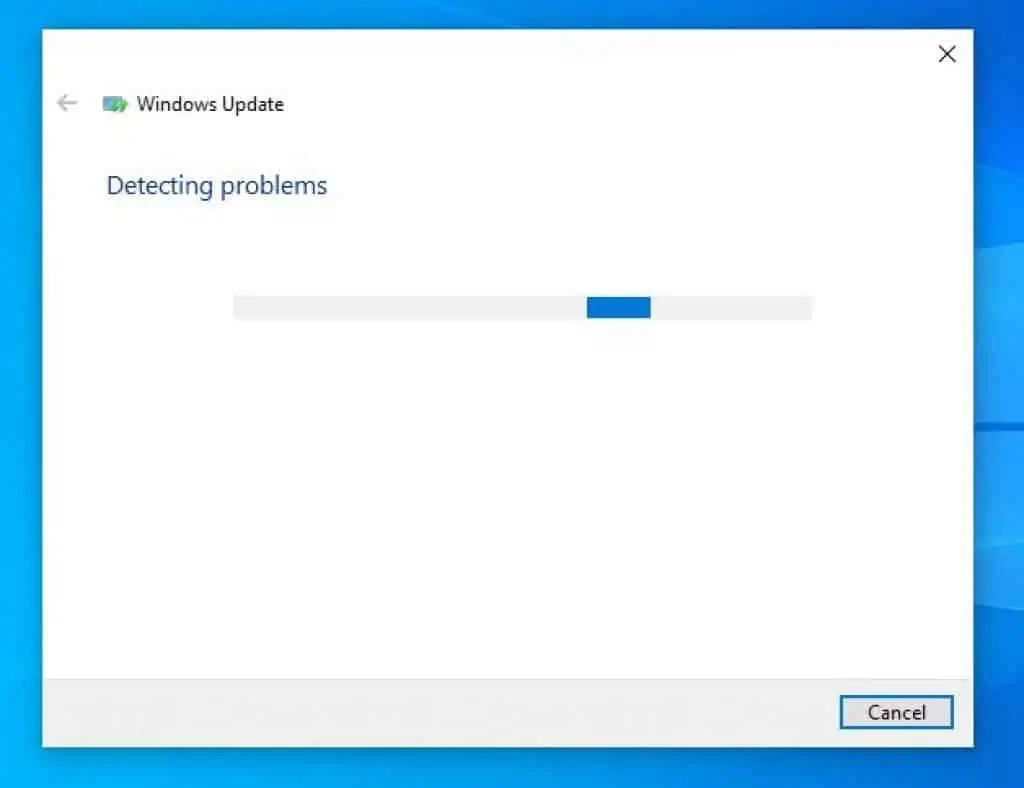
Frequently Asked Questions
Yeah, you can cancel a Windows update while it is still installing.
Any sudden shutdown could cause critical system files to become corrupt while Windows is being updated. Hence, to avoid that, it is best to leave your PC turned on during a Windows update.
It is advised that you keep your laptop open when updating Windows 10. During an update, the hardware of the computer is checked, and new drivers are installed.
Hence, the computer must be turned on to ensure that the drivers and settings are configured properly.
Follow the steps below to turn on Airplane mode on your Windows 10 PC.
a) Press the Windows + A keys
b) Then, click on the Flight mode icon from the options that appear.
We advise waiting for as long as it takes for the Windows update to complete.
Conclusion
Having your Windows 10 update getting stuck at 99 % can be quite frustrating. Nevertheless, I have demonstrated several ways to fix this annoying issue in this guide.
Specifically, we discussed how to solve the problem by freeing up the computer’s storage space. We also looked into a solution that involves resetting Windows update components.
That’s not all, but I also provided a solution that involves running the Windows update troubleshooter. So, with the various solutions provided in this guide, you should be able to get the extra 1% during your Windows 10 update.
I hope you found this guide helpful. If you found it helpful, click on “Yes” beside the “Was this page helpful” question below.
You may also express your thoughts and opinions by using the “Leave a Comment” form at the bottom of this page.
Lastly, for more Windows 10 fix-it guides, visit our Windows 10 Fix-it guides page.



