This Itechguide teaches you how to delete files from Google Drive. The guide covers steps to delete files from Google Drive from a PC, iPhone or Android.
Option 1: Delete Files from Google Drive via a PC
- Open Drive.Google.com from a browser on your PC. Then, sign in with your Google Account.
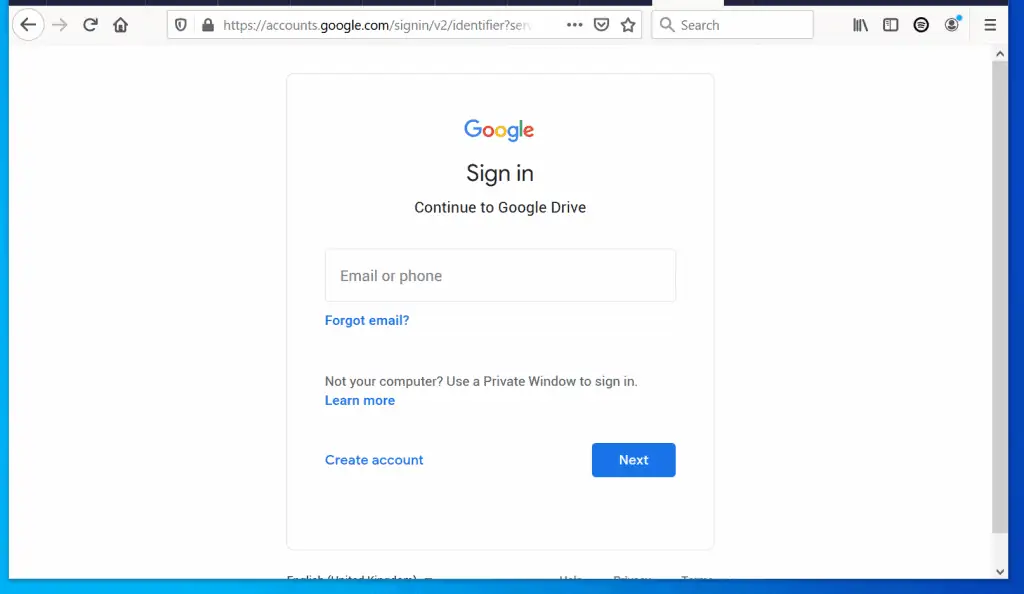
- When Google Drive opens, locate the file or folder you want to delete and right-click it. From the displayed options, click Remove.
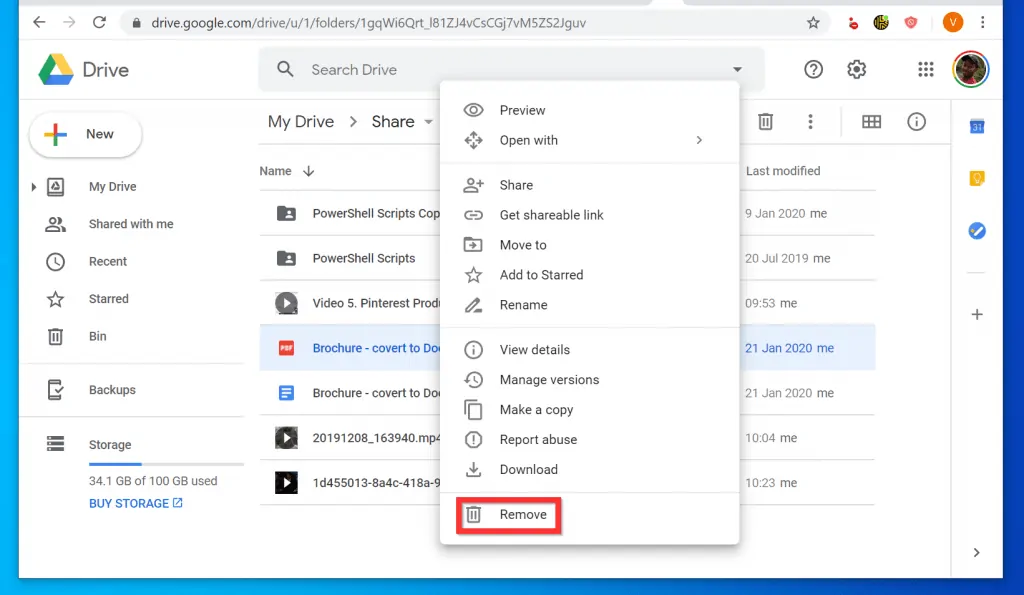
- The file or folder will be moved to your Google Drive Bin. To undo the delete, on the notification at the bottom left of the page, click UNDO.
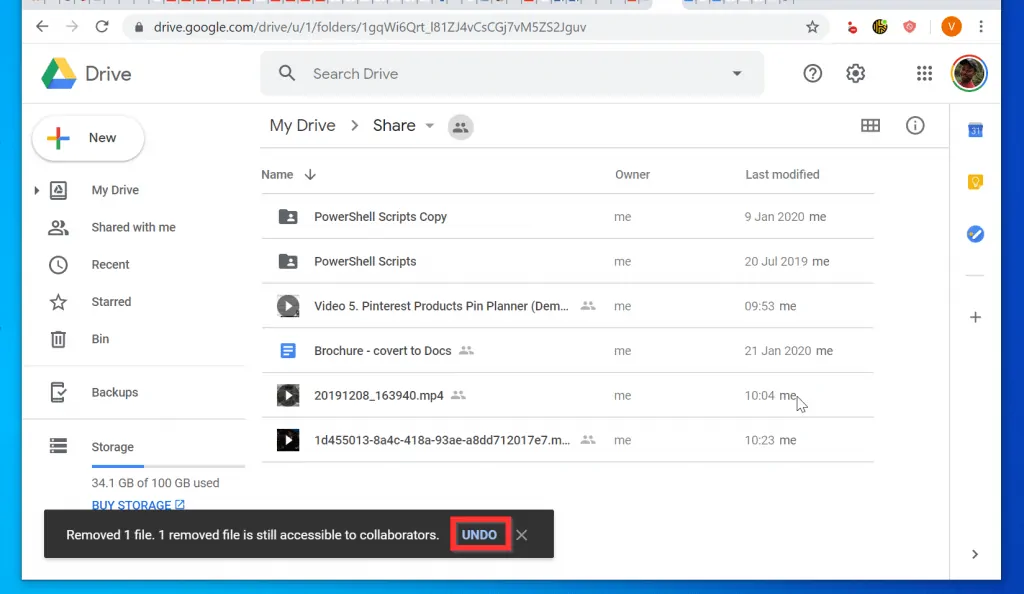
- To permanently delete the file, on the left pane of Google Drive, click Bin.
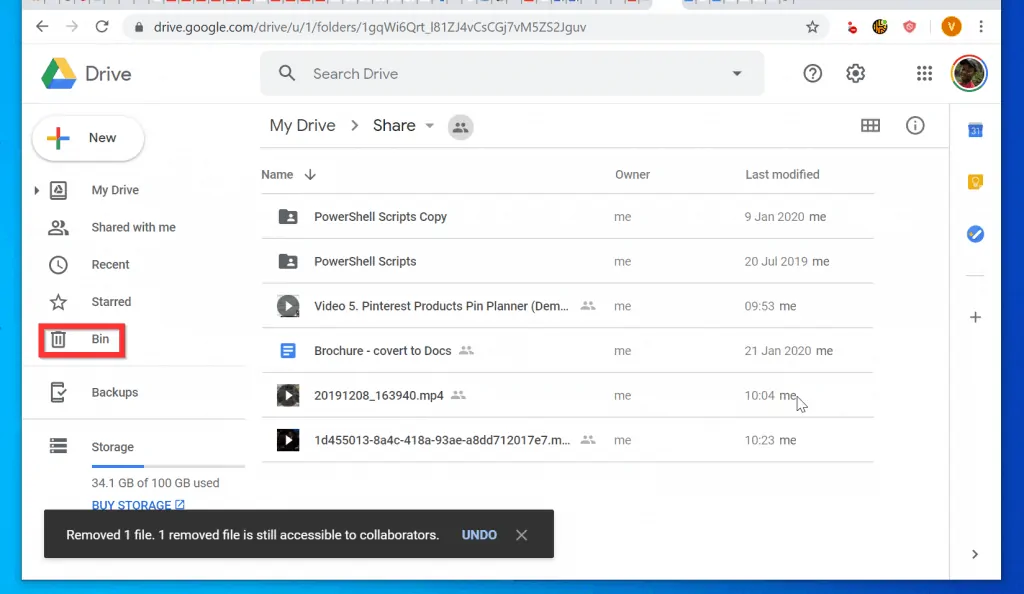
- Then, locate the file you just deleted – right-click the file and select Delete forever. Google Drive will request a confirmation.
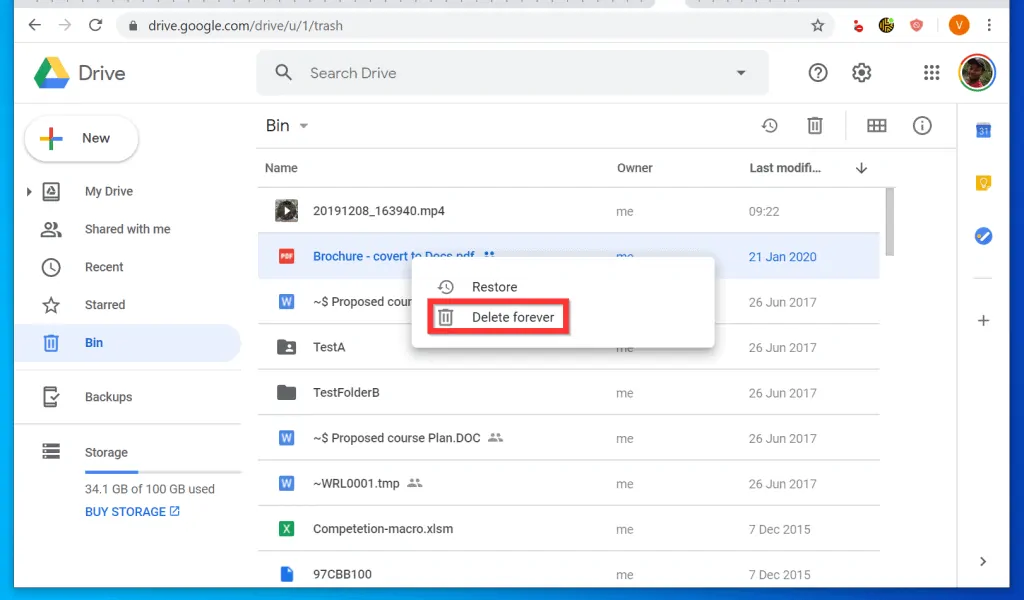
- Finally, at the Delete forever? confirmation pop up window, click DELETE FOREVER.
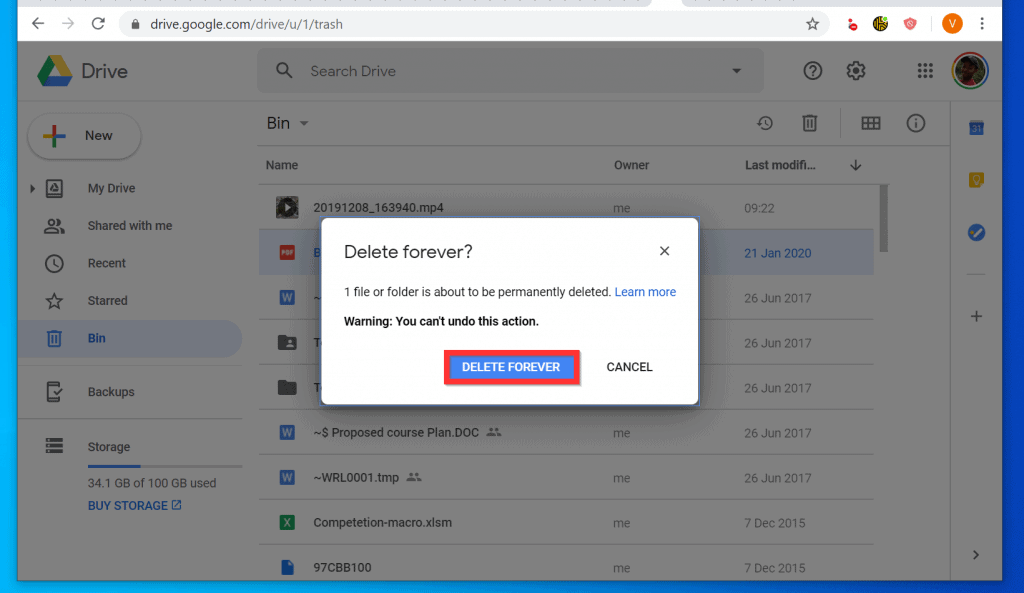
Option 2: Delete Files from Google Drive Through Android and iPhone
- Open Google Docs App on your Android or iPhone.
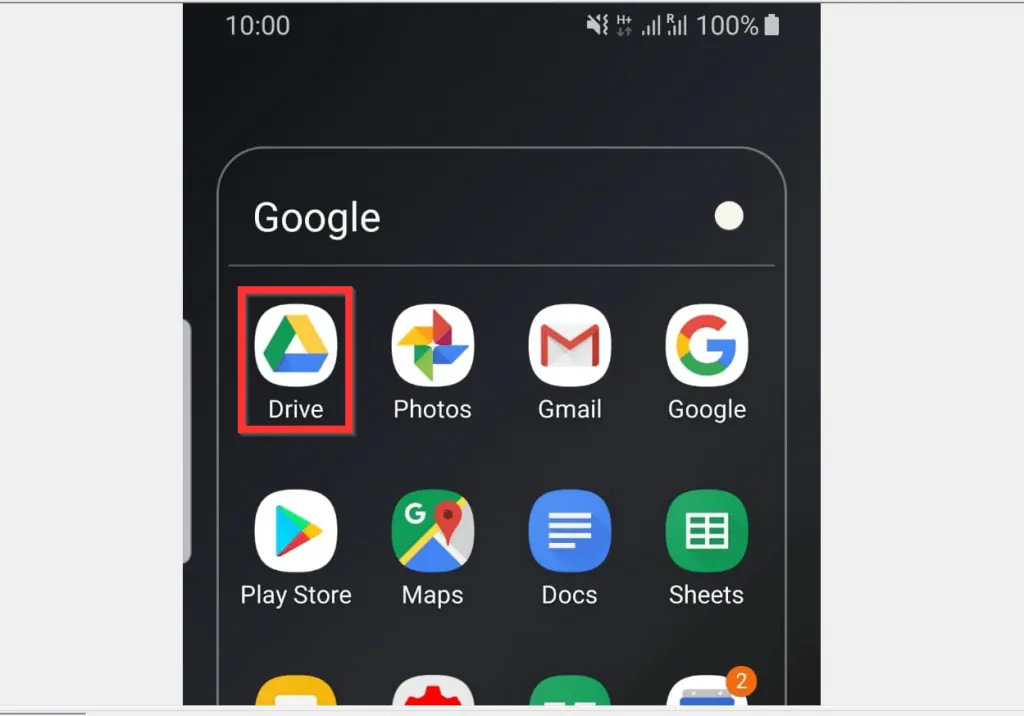
- Then, at the bottom right of the App, tap the Files tab.

- Tap the menu icon beside the folder or file you want to delete. The menu icon is the 3 dots beside the item you want to delete. Some options will be displayed.
- The dots are vertical on the Android App but horizontal on the iPhone App.
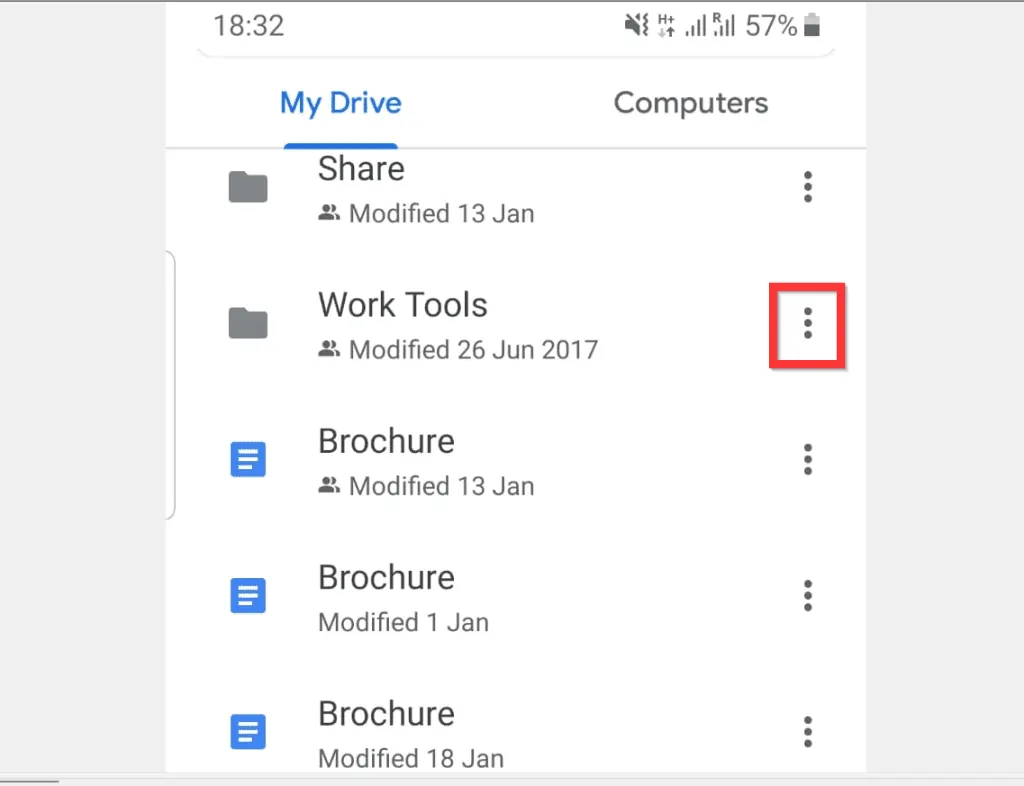
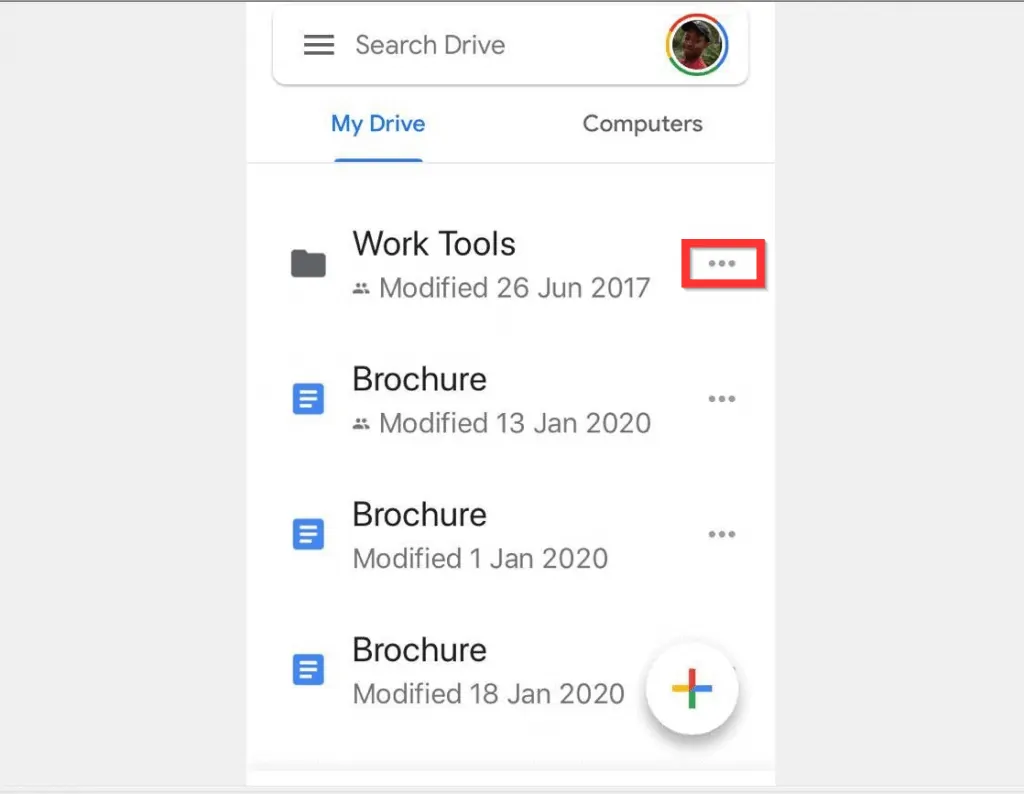
- Scroll down to the bottom of the displayed options and tap Remove. On the Android App, the item will be removed (moved to Bin) without asking for confirmation.
- However, the iPhone App will ask for confirmation before moving the file to Bin.
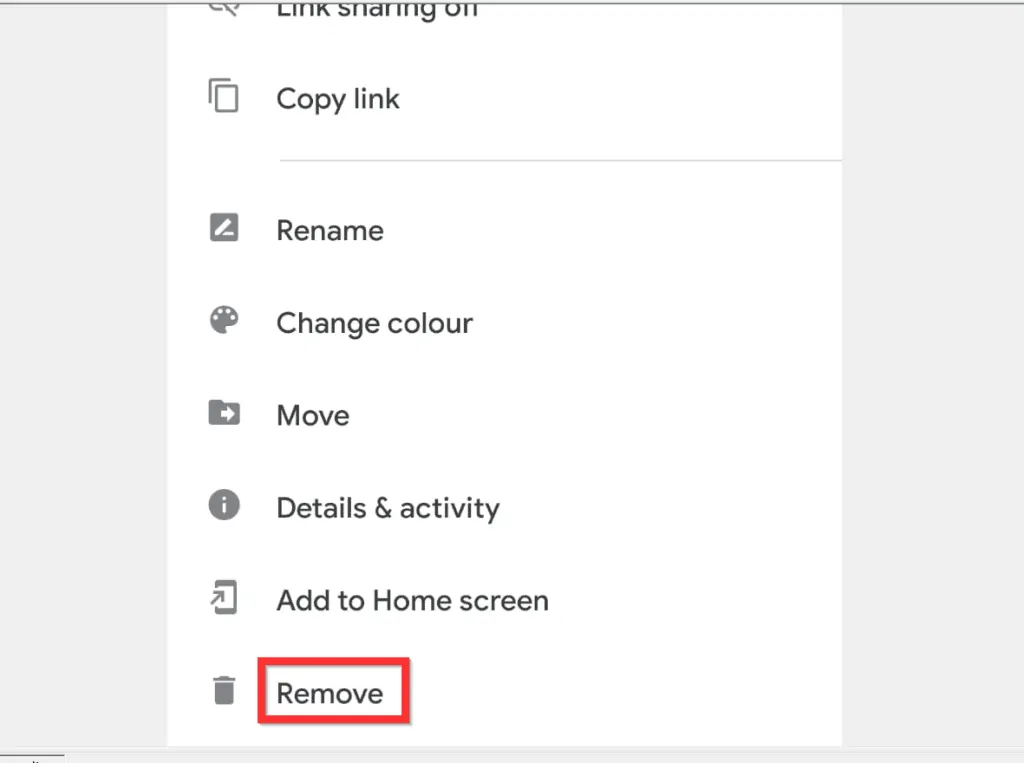
- If you use an iPhone, at the bottom right of the Remove confirmation pop up, tap Remove.
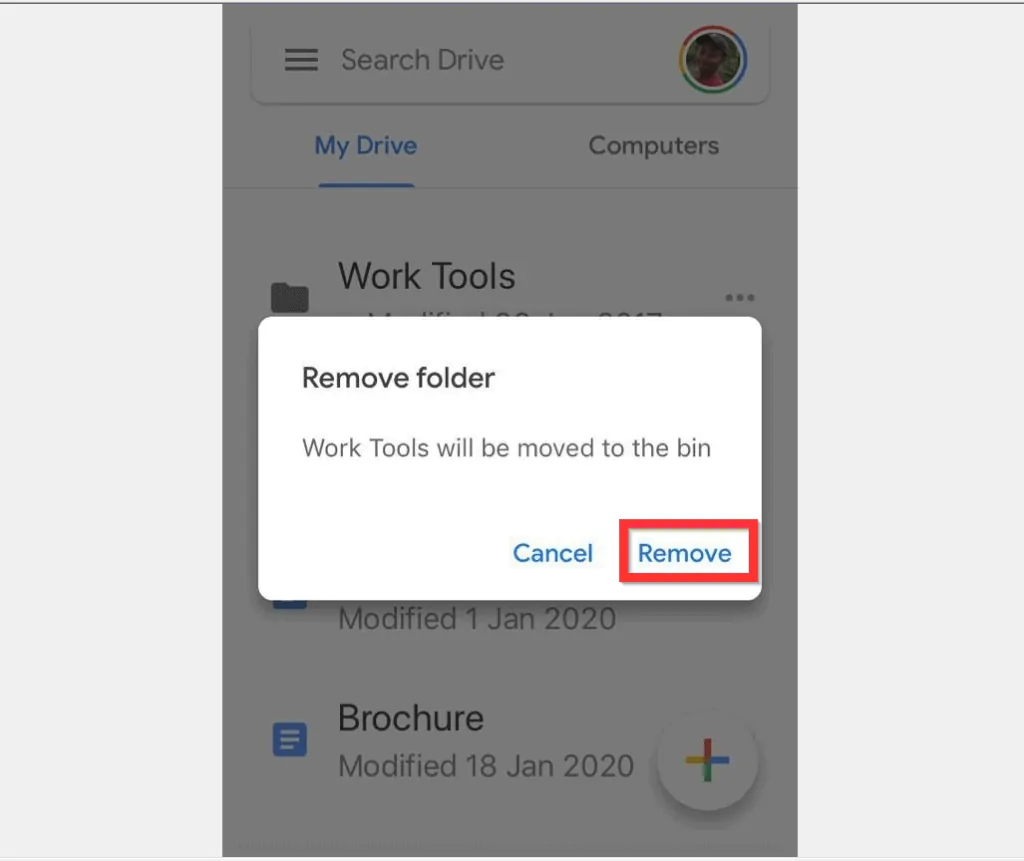
- Immediately after deleting the file or folder, you can stop the delete by tapping Undo (bottom right of the screen).
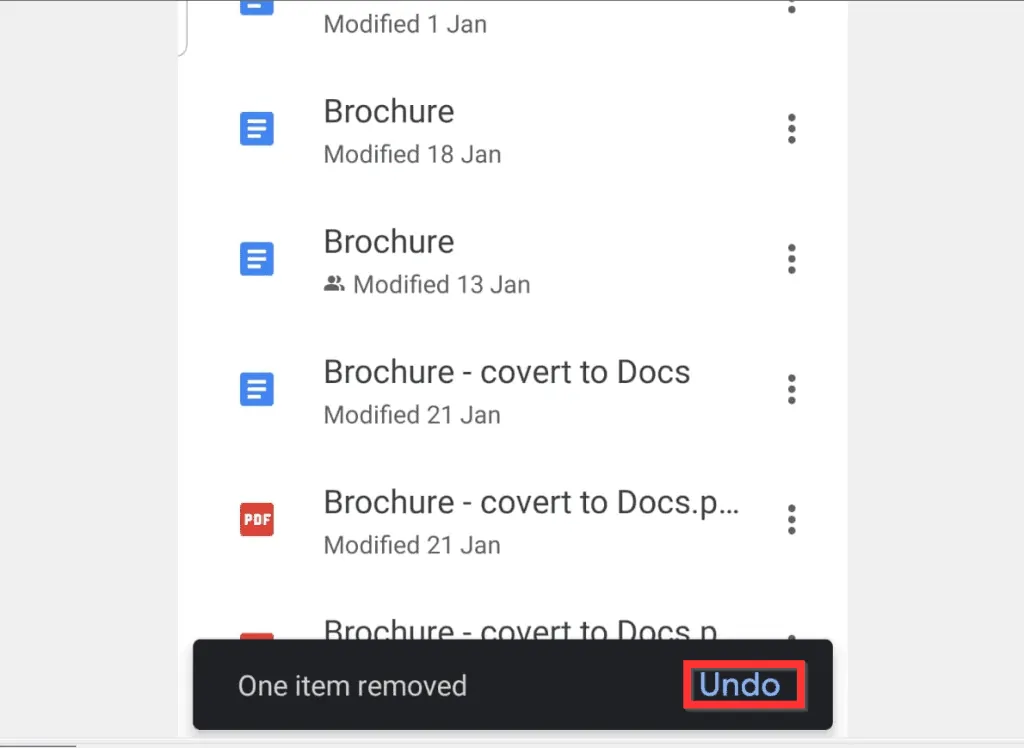
- To permanently delete the file or folder from Google Bin, tap the home button.
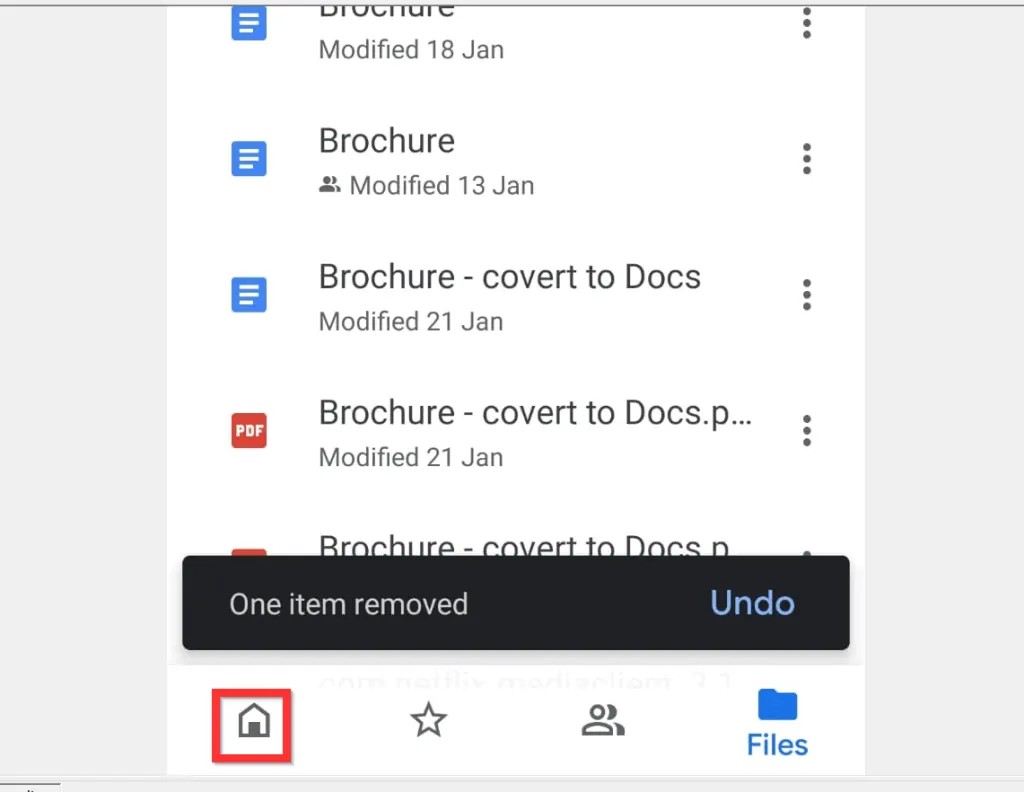
- Then, at the top left of the App, tap the menu icon (3 lines). Some options will be displayed.
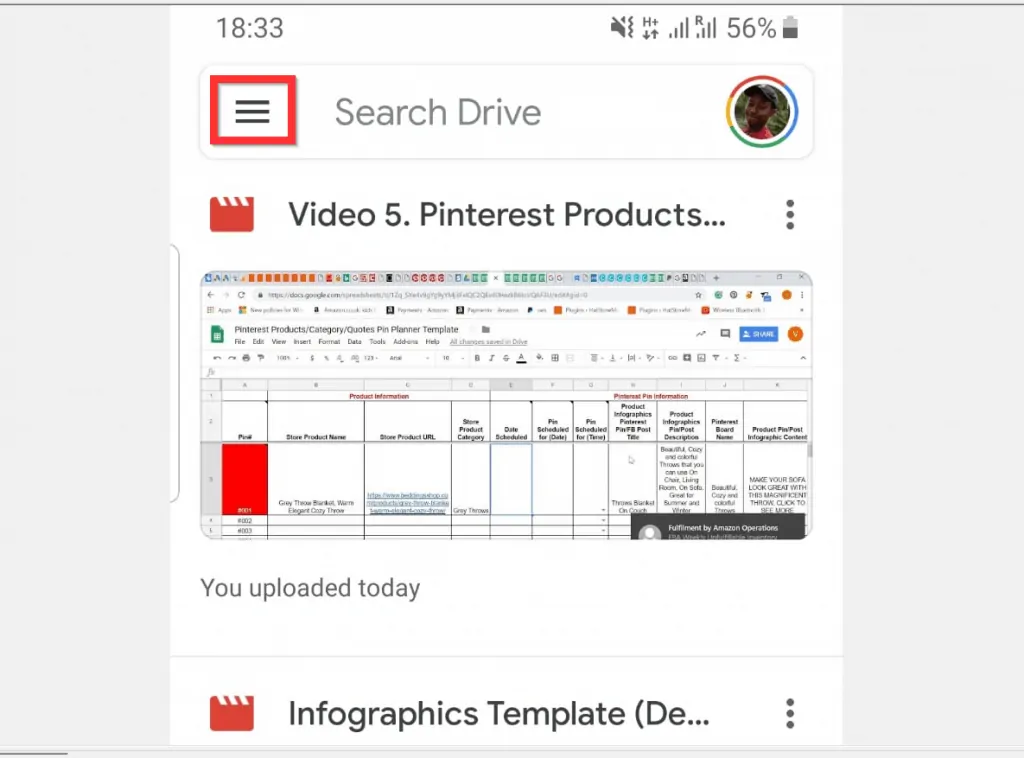
- From the displayed options, tab Bin.
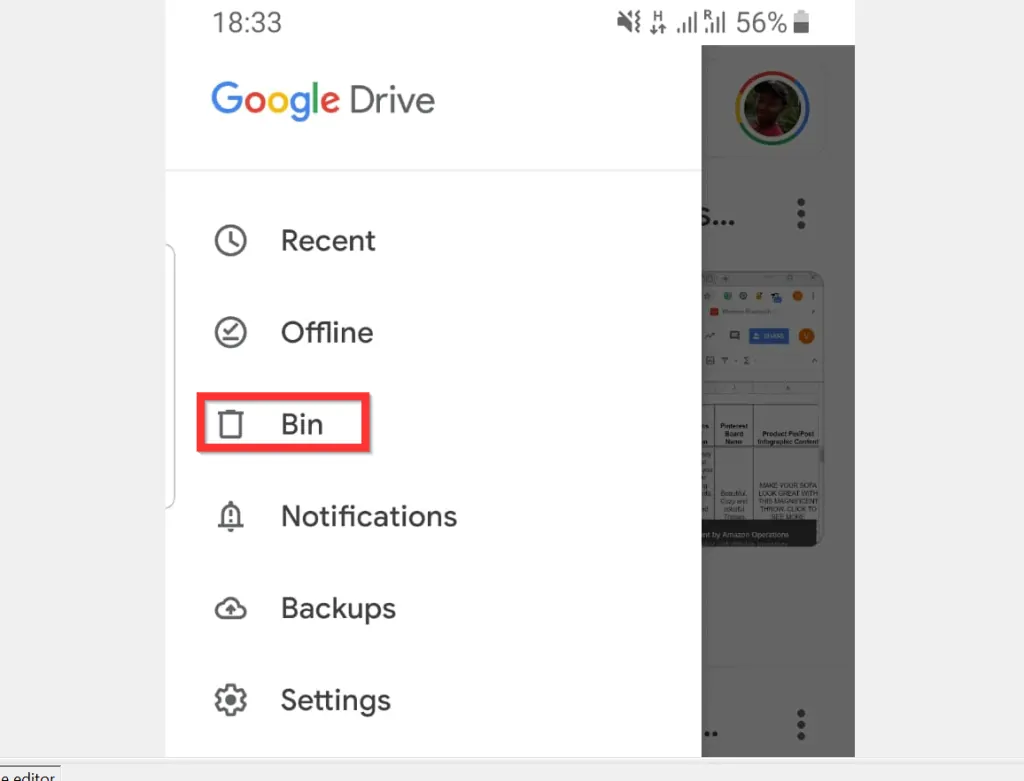
- When Google Drive Bin opens, locate the file or folder you want to delete permanently and tap the menu icon beside it.
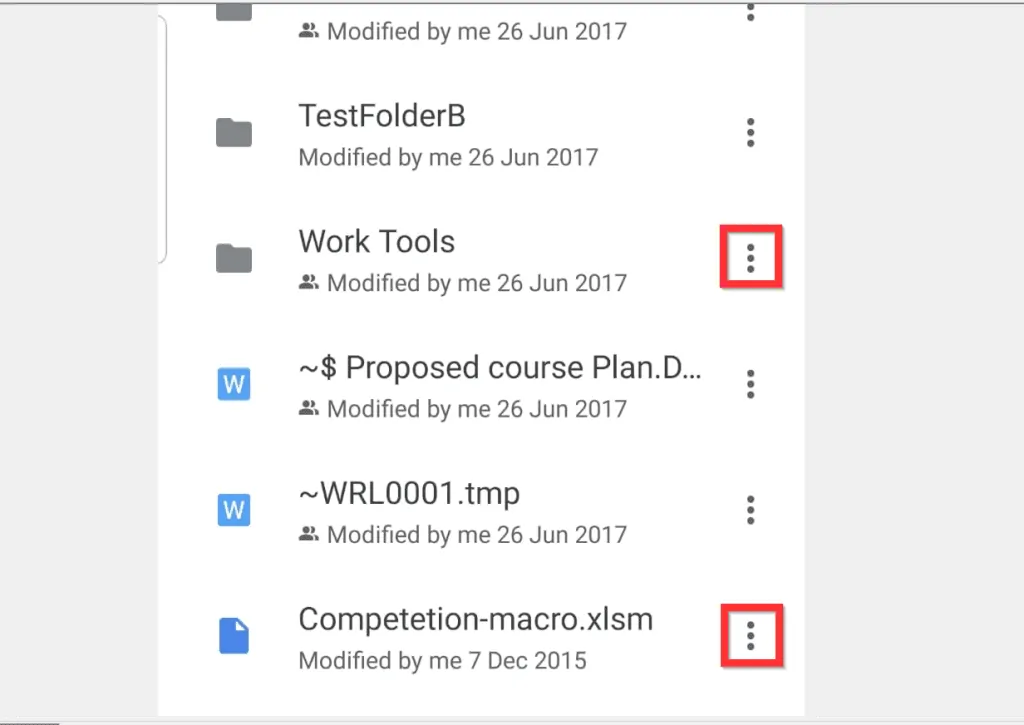
- Then, at the bottom of the screen, tap Delete forever. The App will display a Delete confirmation pop up.
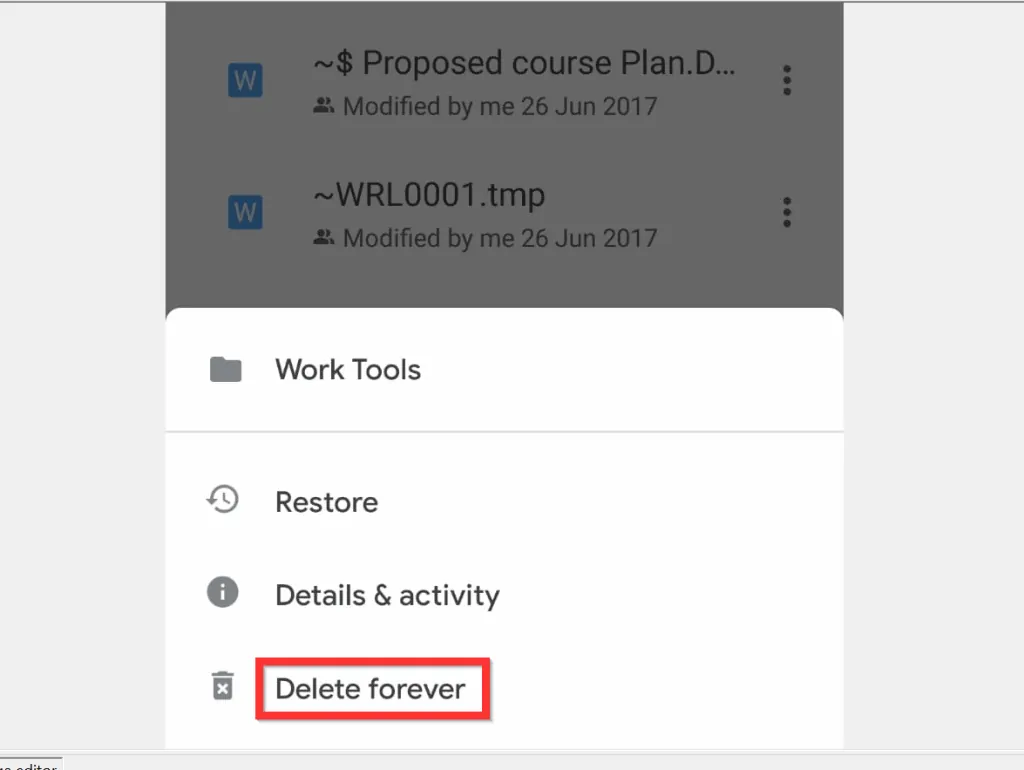
- Finally, at the bottom right of the Delete? confirmation pop up window, tap Delete forever.
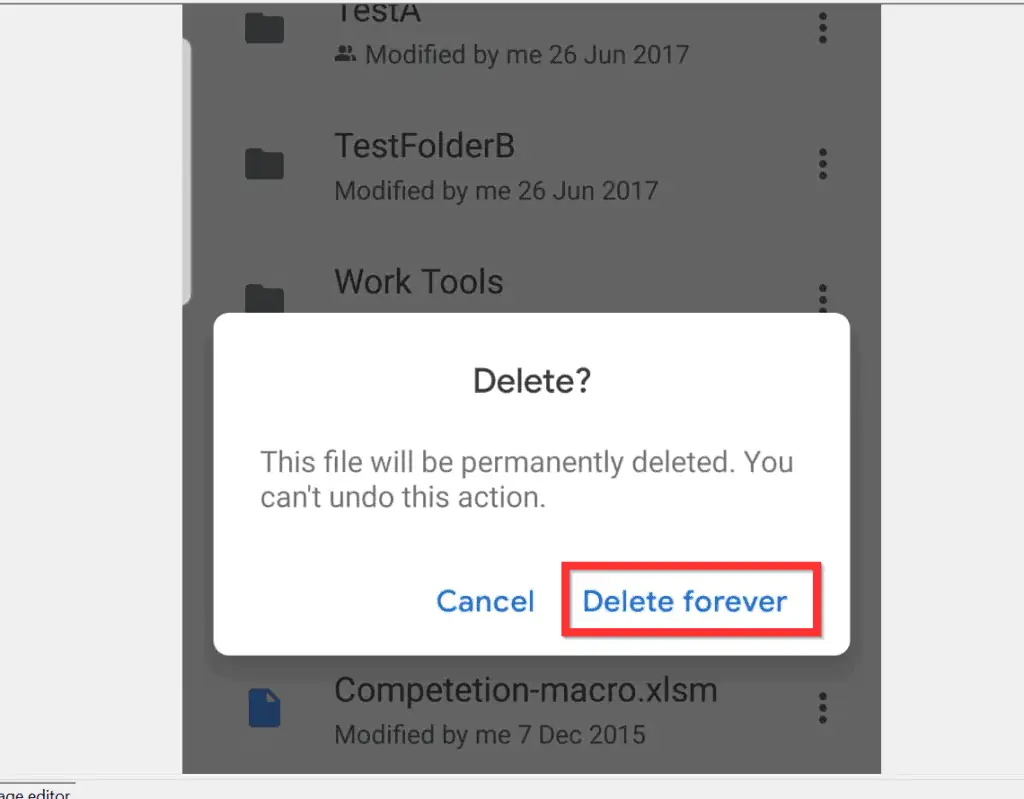
I hope you found this Itechguide helpful. If it was helpful, click on “Yes” beside the “Was this page helpful” question below.
You may also express your thoughts and opinions by using the “Leave a Comment” form at the bottom of this page.
Finally, for more Google Itechguides, visit our Google How To page.



