This Itechguide teaches you how to delete all Google Photos. The guide covers steps to delete all Google Photos from a PC or the Google Photos App.
Option 1: Delete Photos Using a PC
- Open Photos.Google.com from your PC. Then if you have not logged in, login with your Google account.
- Hover over the first photo. Then click on the tick that is displayed.
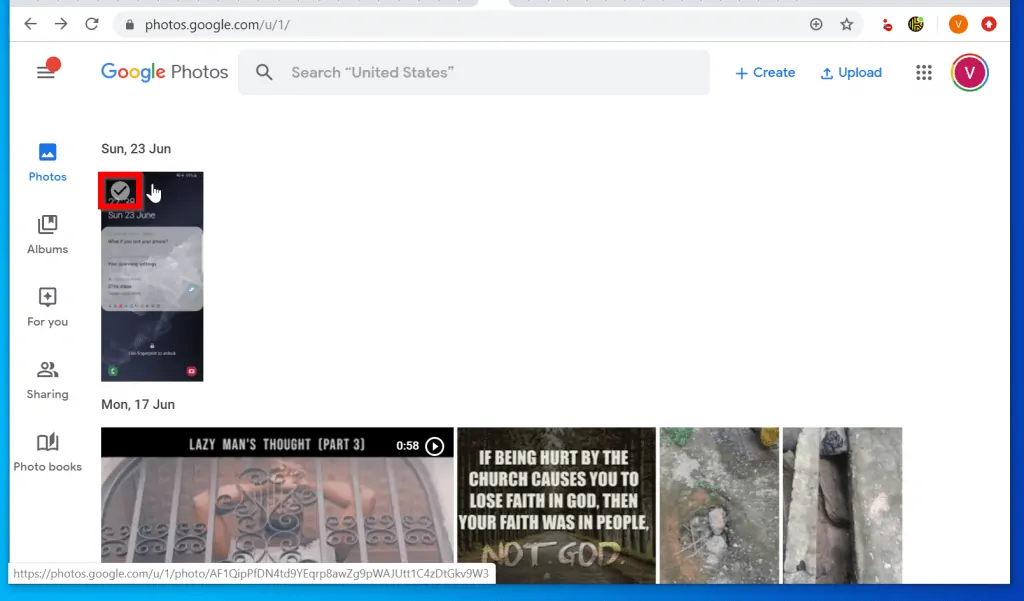
- The photo will be selected – the tick will change to white with a blue circle background.
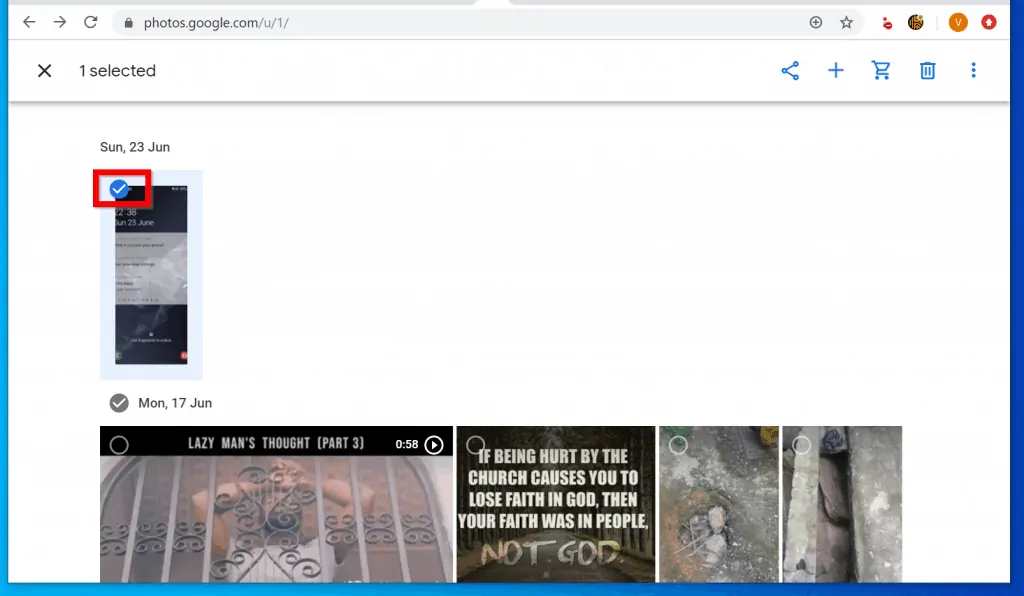
- Scroll down to the last photo, hold down the Shift key on your keyboard, then click the tick on the last photo. All photos on your Google Photo will be selected.
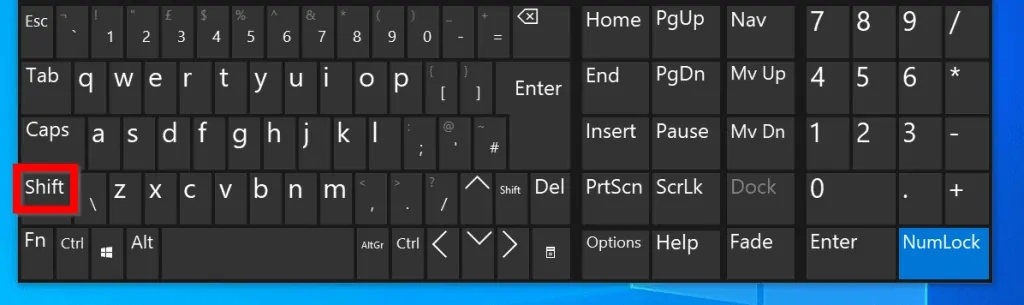
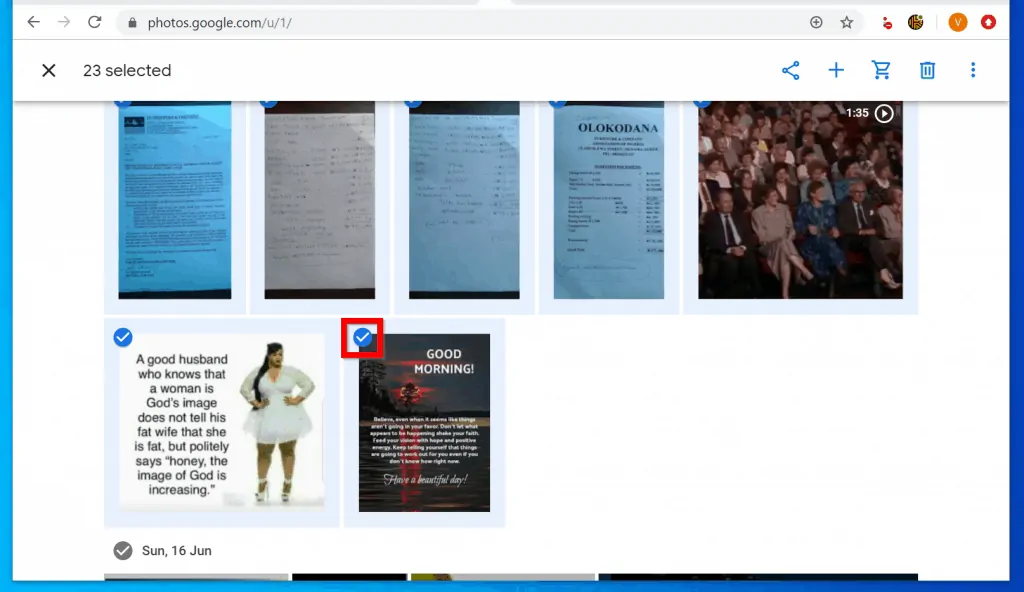
- On the top left of Google Photos, the total number of selected photos will be displayed. To delete (move to Bin) all the photos, click the delete icon (top right).
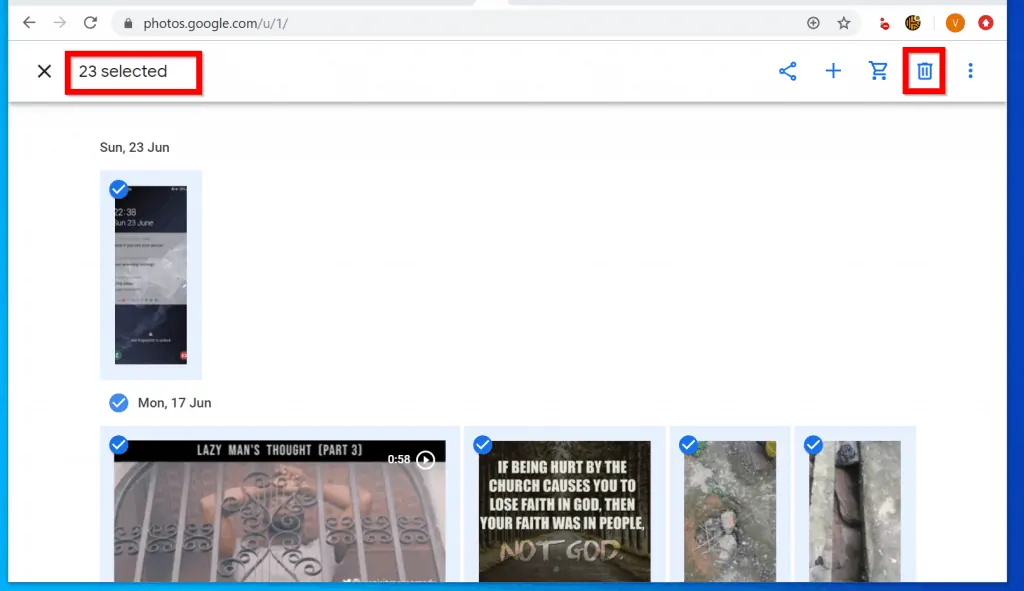
- To finally, delete all the Photos, click the 3 lines on the top left of the page. Then click Bin.
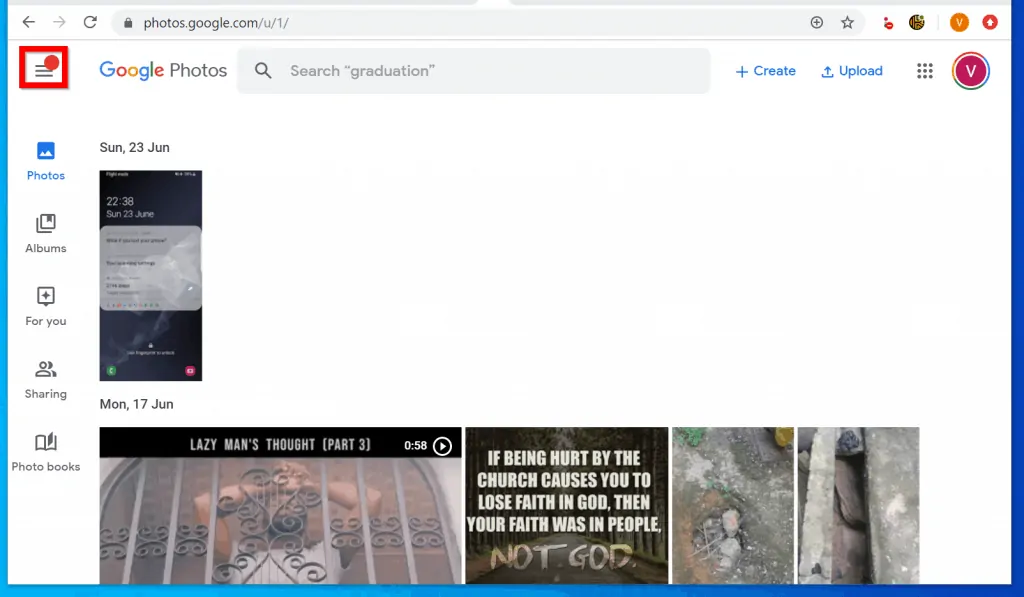
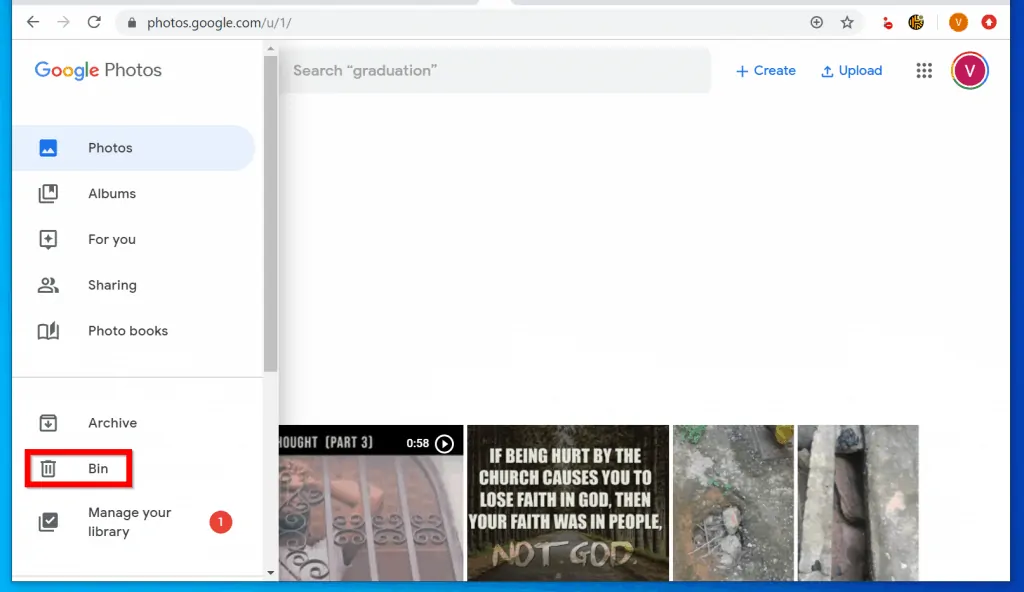
- When your Google Photos Bin opens, on the top right of the page, click Empty Bin.
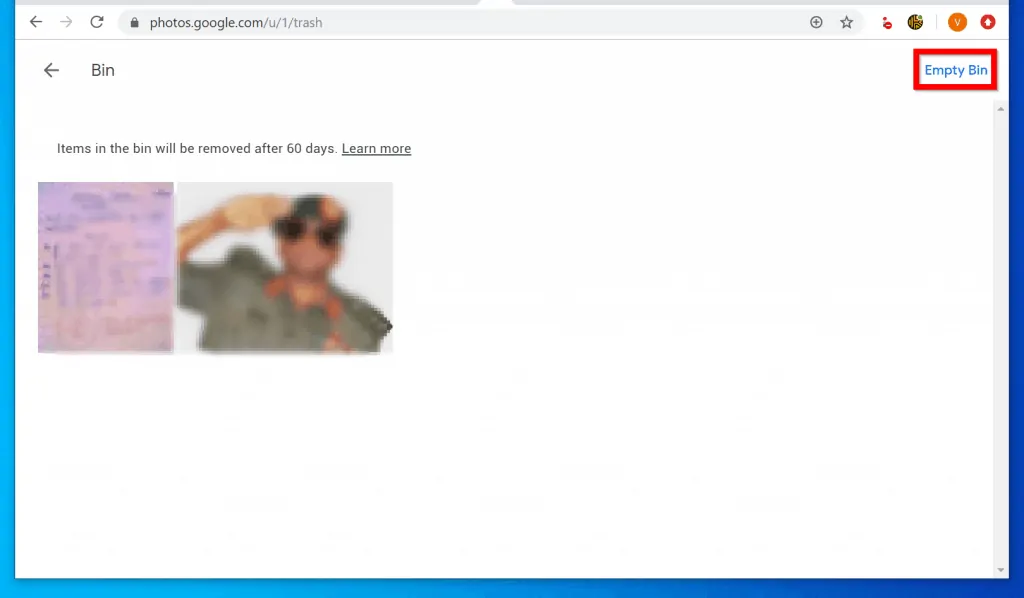
- Finally, to delete all Google Photos in your Google Photos Bin, on the confirmation pop up, click Empty Bin.
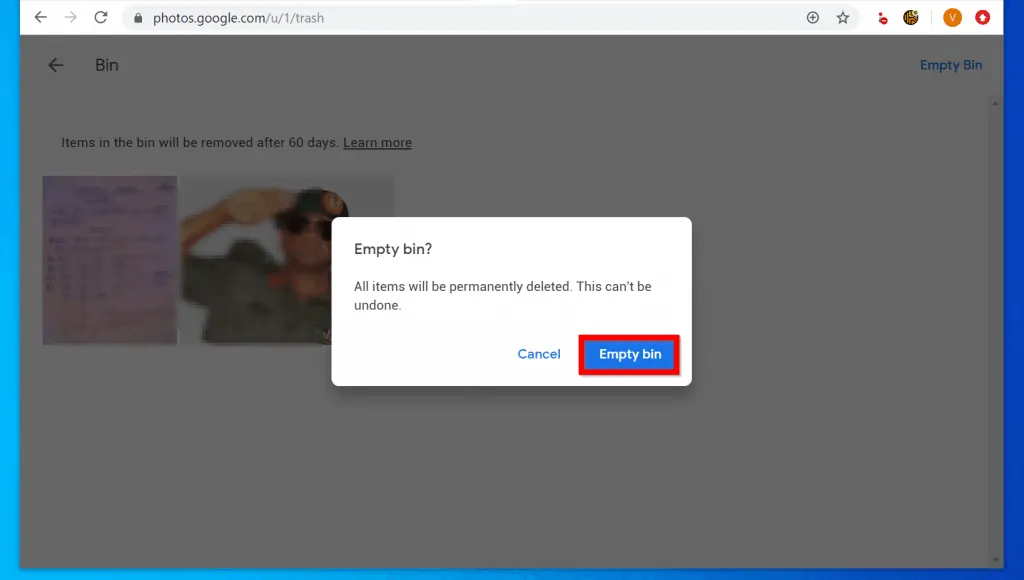
Option 2: Delete Photos via the App
The most convenient way to delete all Google Photos is from a PC. But if you do not have access to a PC you can still delete the photos using the Google Photos App on your phone.
- Open the Photos App on your Android phone. Then login with your Google Account.
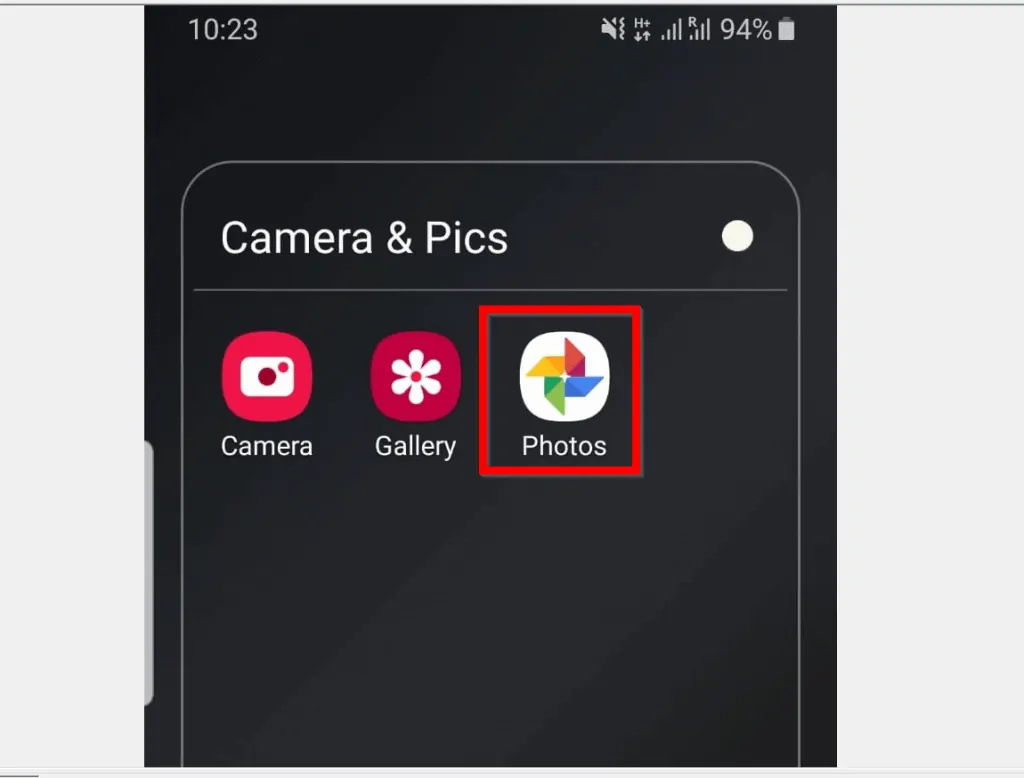
- When the Google Photos App opens, tap and hold Today (or the first day on top of Google Photos All). Hold until all the photos beneath that date is selected.
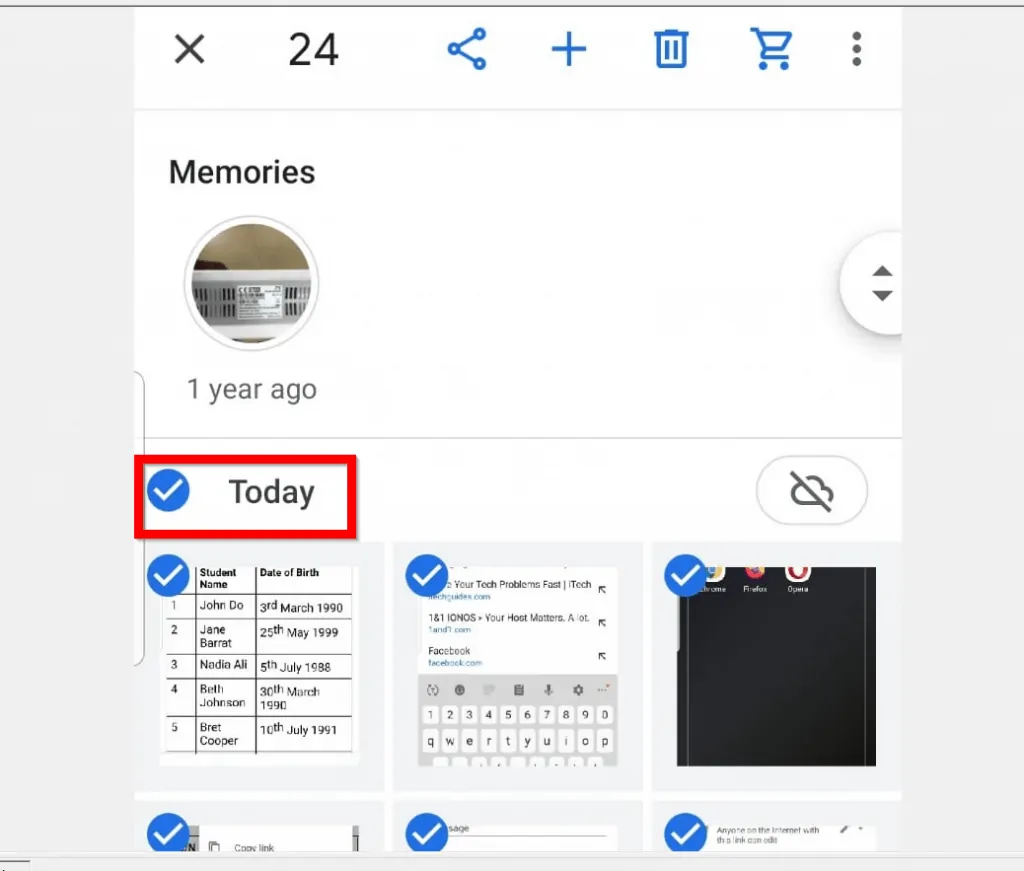
- Then scroll down to the previous day and tap it to select all the photos beneath it. In this example, my previous day is Yesterday. Keep scrolling down and tapping each day until you get to the last date.
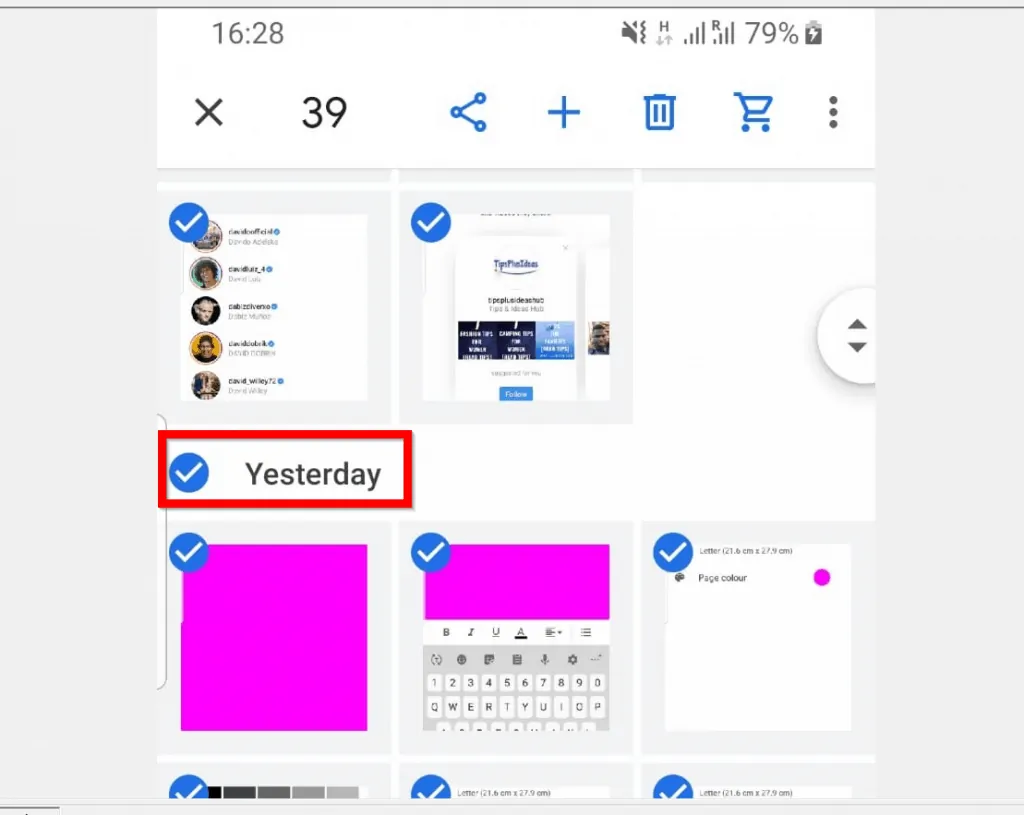
- When you have selected all the dates, on the top right of the App, tap the delete icon.

- Then, beneath the App, tap Move to Bin.
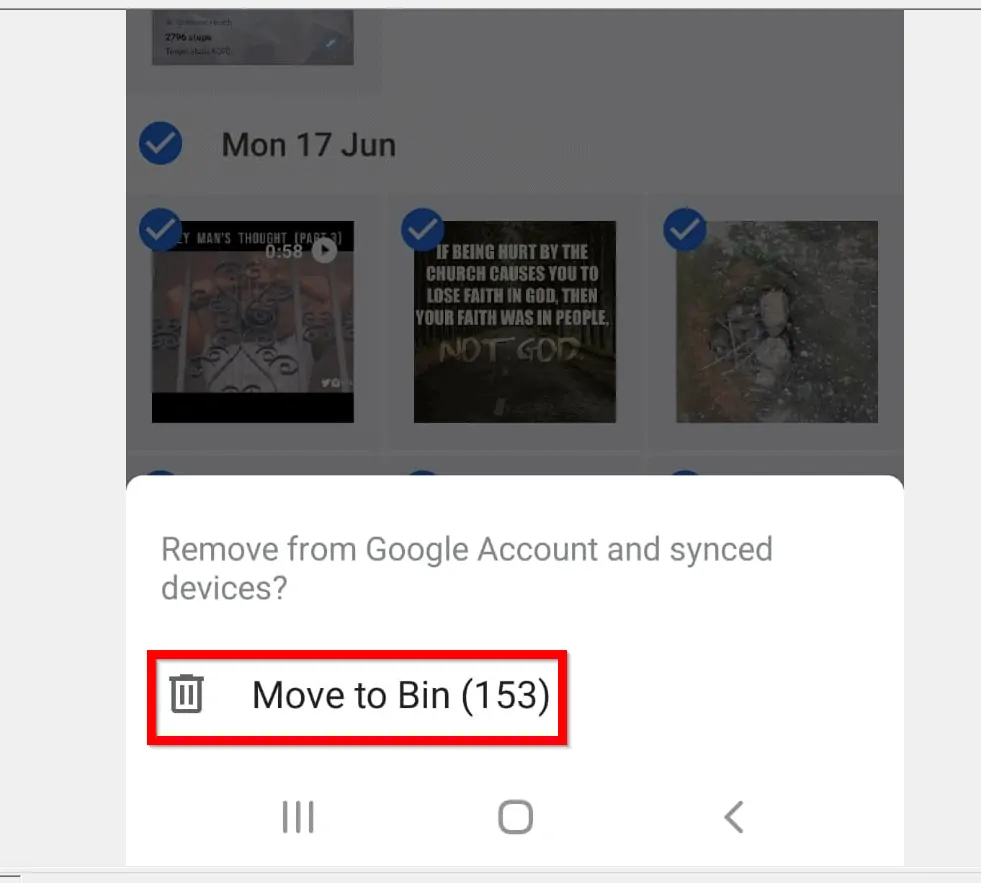
- To delete the photos from Bin, on the top left of the App, tap the 3 lines. Then from the list of displayed options, tap Bin.
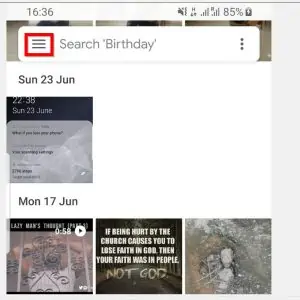
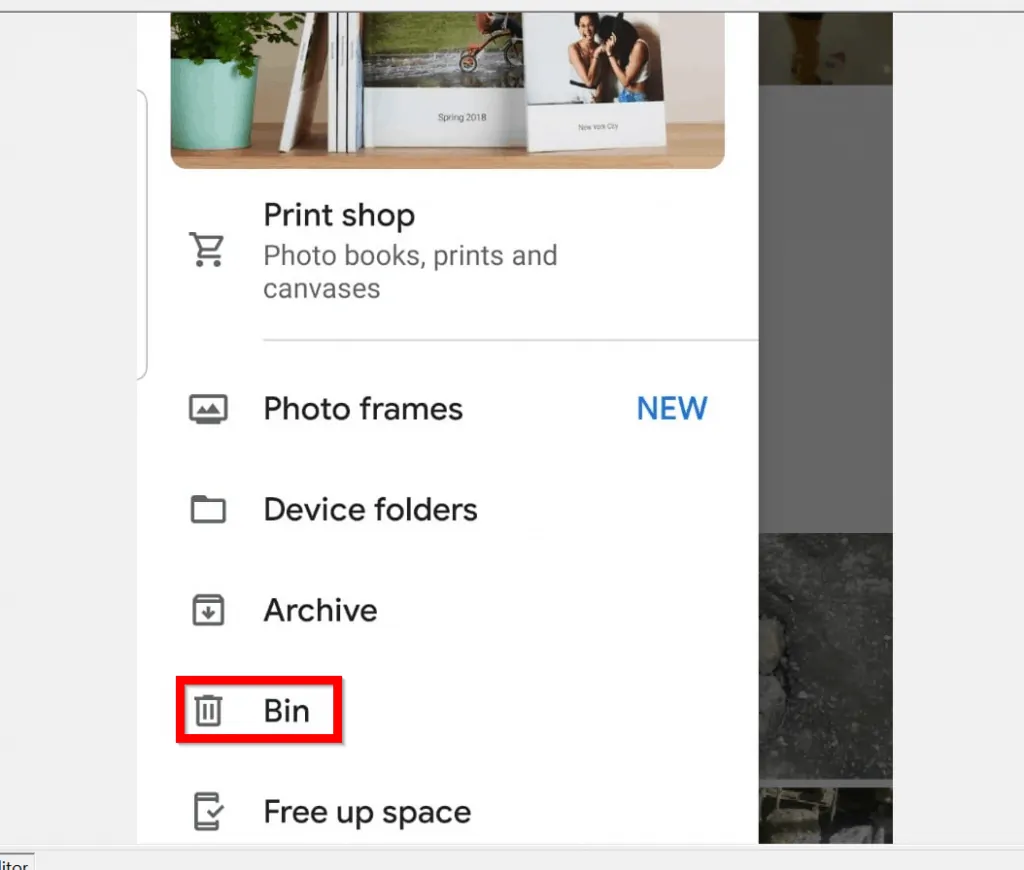
- Finally, when Google Photos Bin opens, to delete all Google Photos in your Bin, tap the 3 dots on the top right of Bin. Then select Empty Bin, and on the confirmation screen, tap Delete.
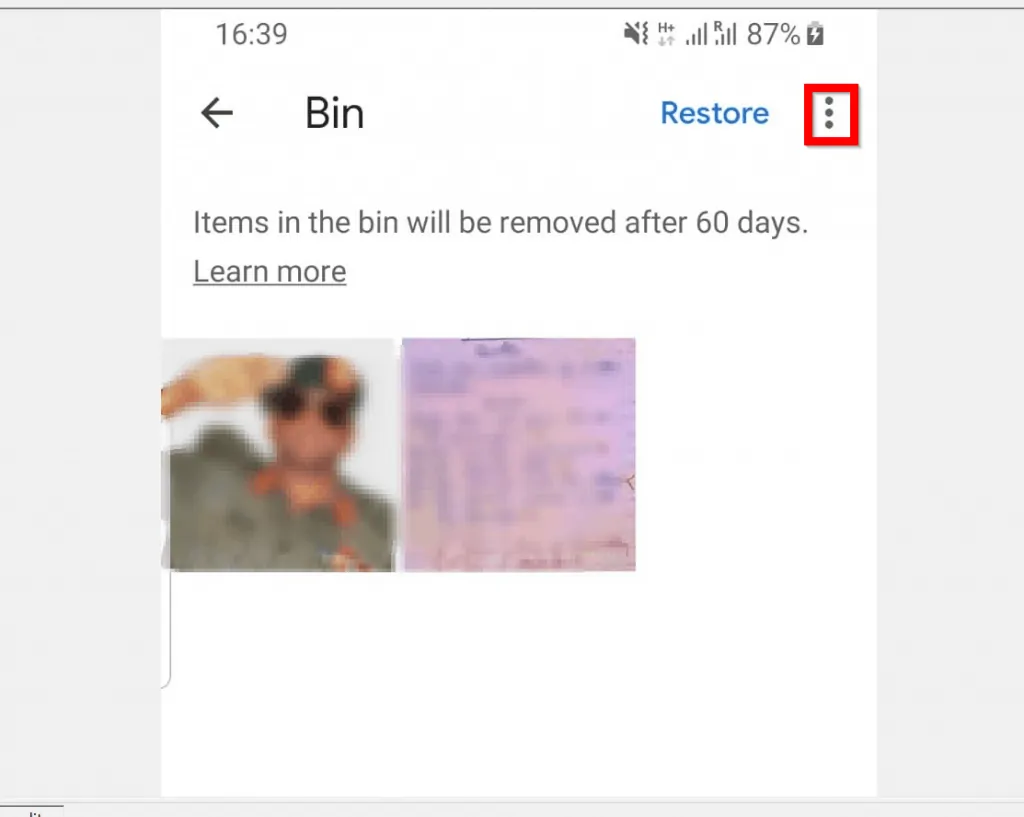
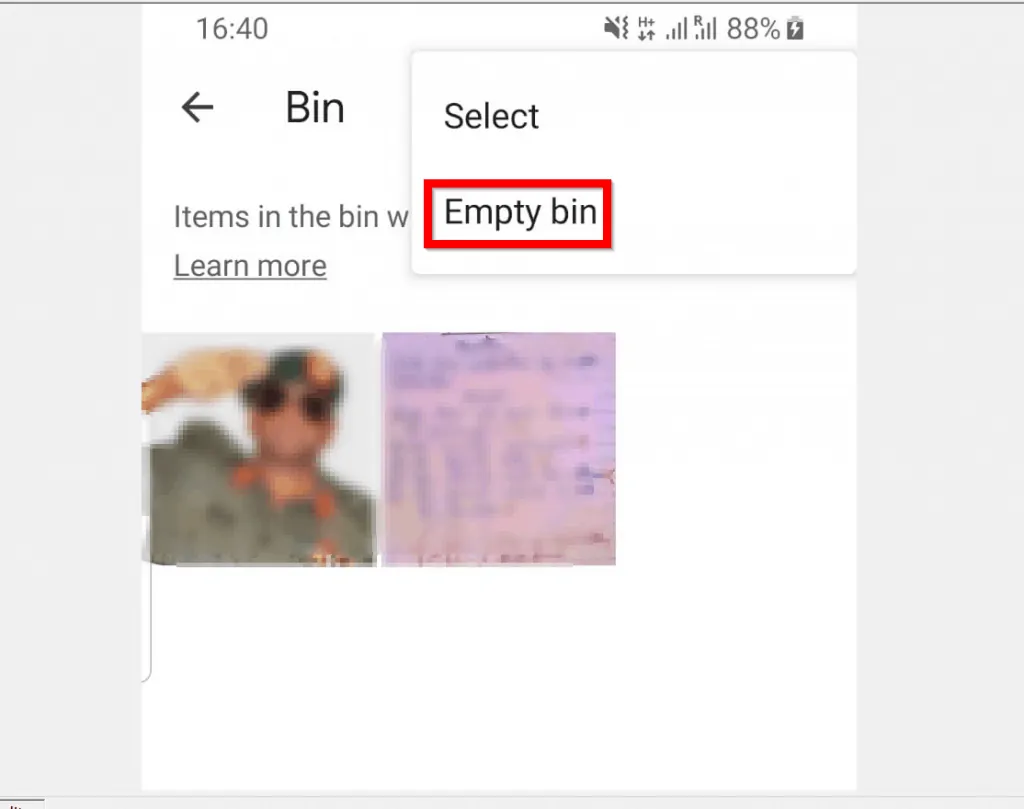
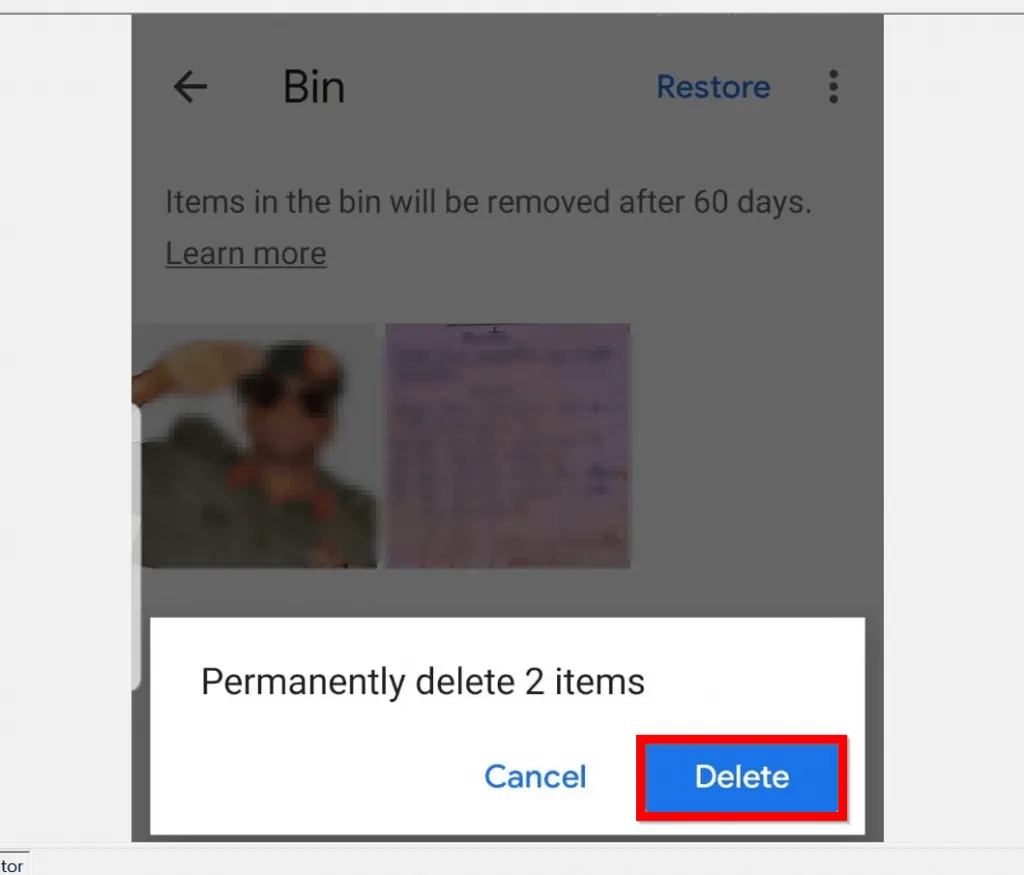
It is this easy to delete all Google Photos! I hope you found this guide helpful? If you found the guide helpful, click on “Yes” beside the “Was this page helpful” question below.
You may also express your thoughts and opinions by using the “Leave a Comment” form at the bottom of this page.
Finally, for more Google Itechguides, visit our Google How To page.




Good information. Lucky me I came across your website by chance (stumbleupon).
I’ve saved it for later!