This Itechguide teaches you how to create a folder in Google Docs. The guide covers steps to create a folder in Google Docs from a PC or Android.
Option 1: Create a Folder from a PC (Docs.Google.com)
- Open Docs.Google.com from a browser on your PC. Then sign in with your Google Account.
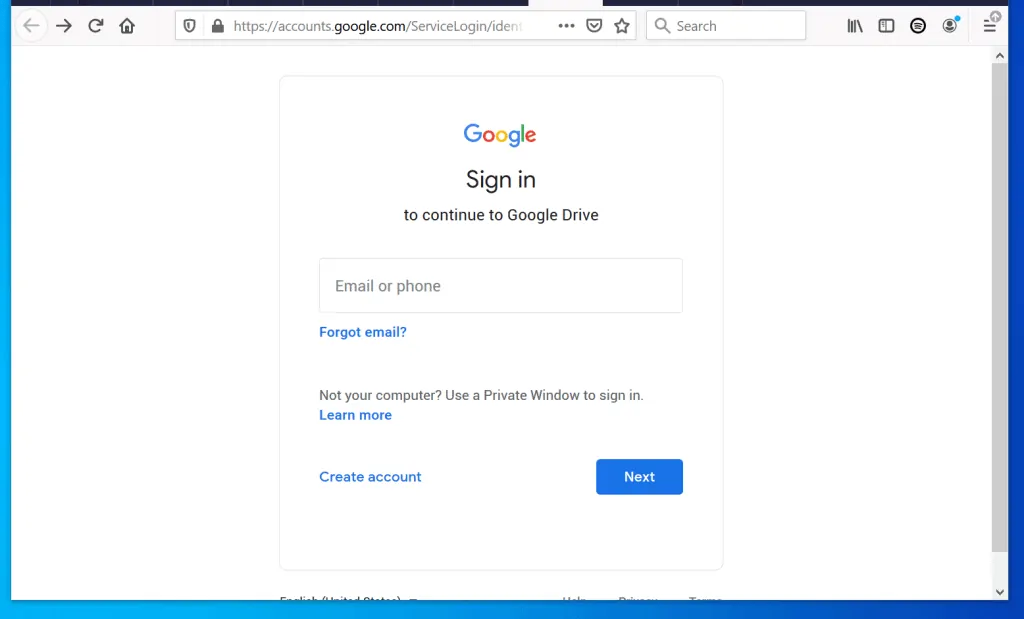
- From Google Docs homepage, open a document.
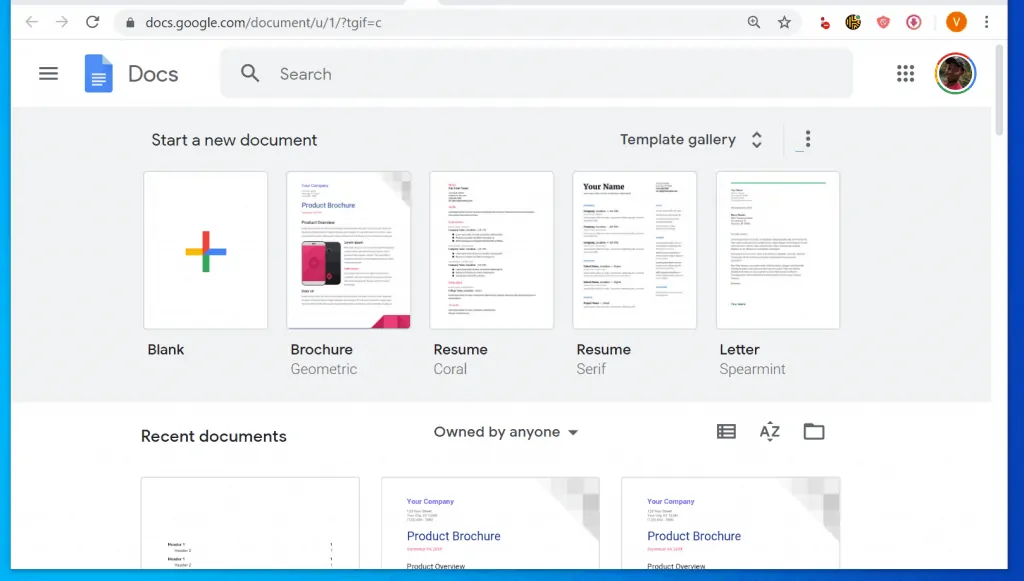
- On the top of the Google Docs document (beside the name of the document), click the Folder icon (Move). Your Google Drive (My Drive) will open in a pop up window.
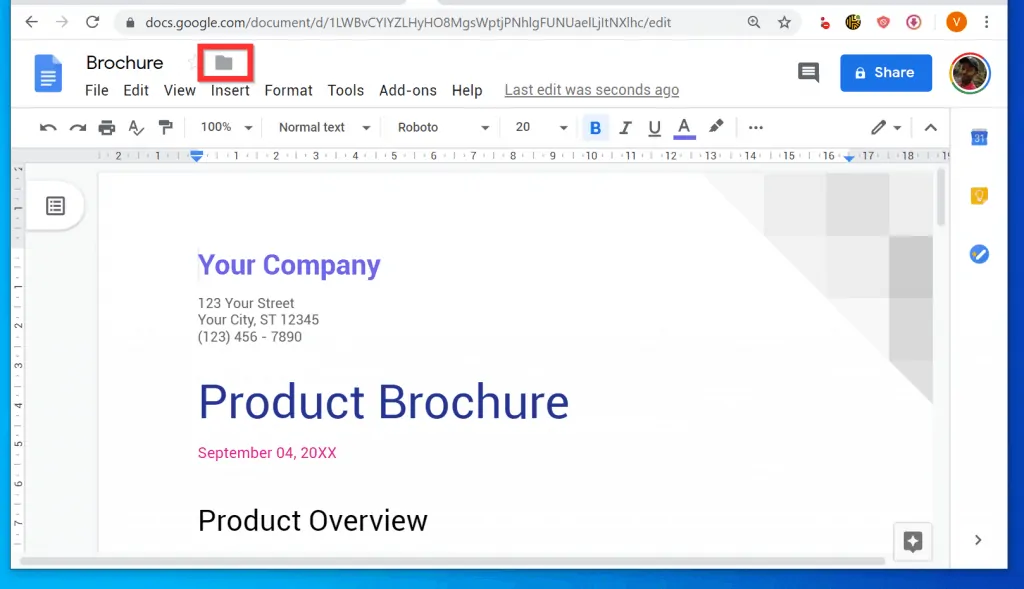
- If you want to create the new folder in another folder within My Drive, click the arrow on the left side of My Drive. Then navigate to the folder you wish to create your folder on.
- Then, at the bottom left of My Drive pop up, tap the New folder icon (looks like a folder with a + sign). Create a new folder in My Drive will open with the default name for a new folder (Untitled folder)
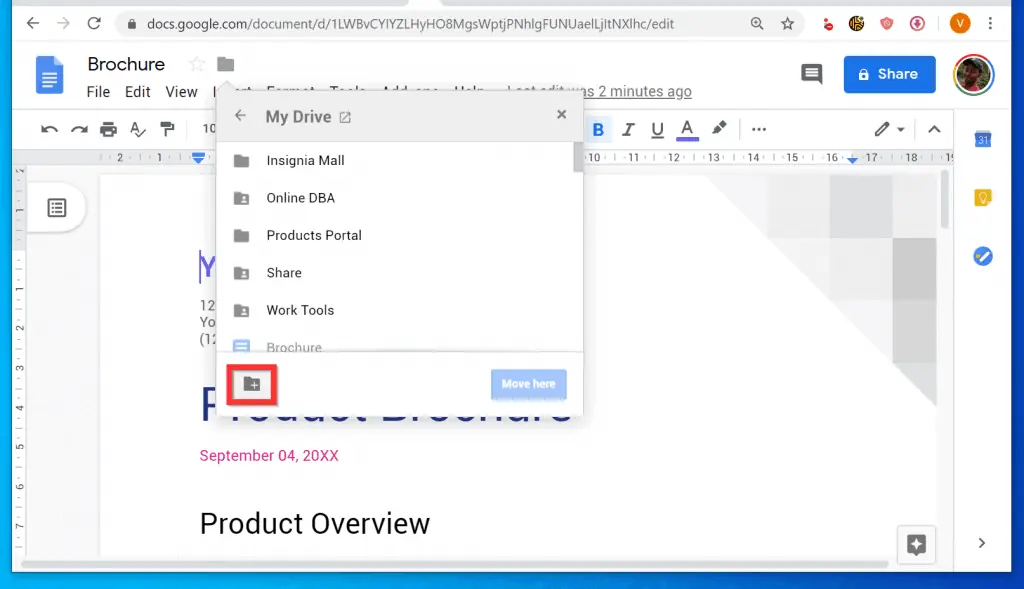
- Rename Untitled folder to whatever you want to call the folder. Then, tap the Create folder button (right of the new folder name).
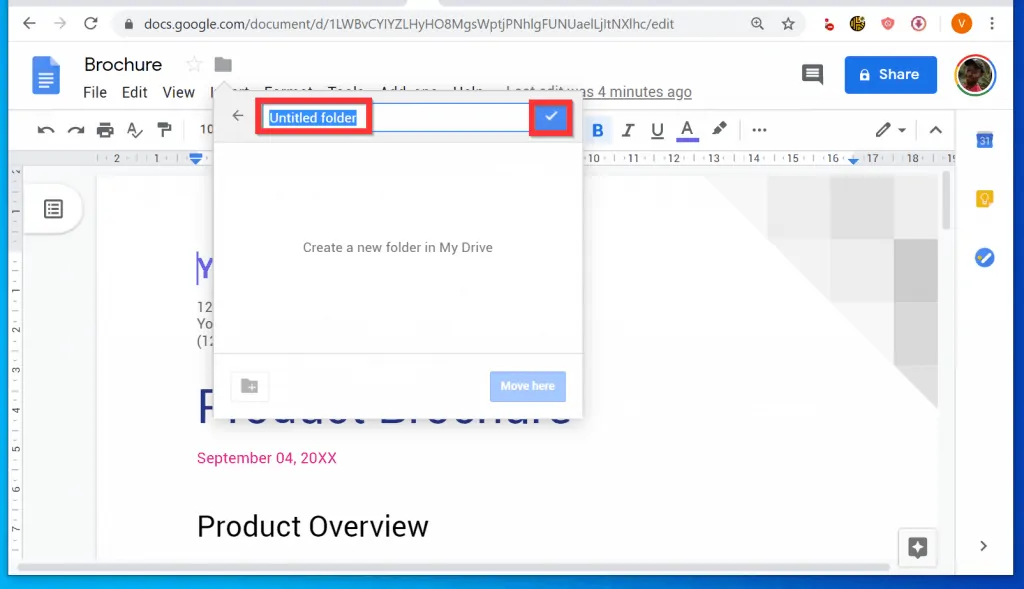
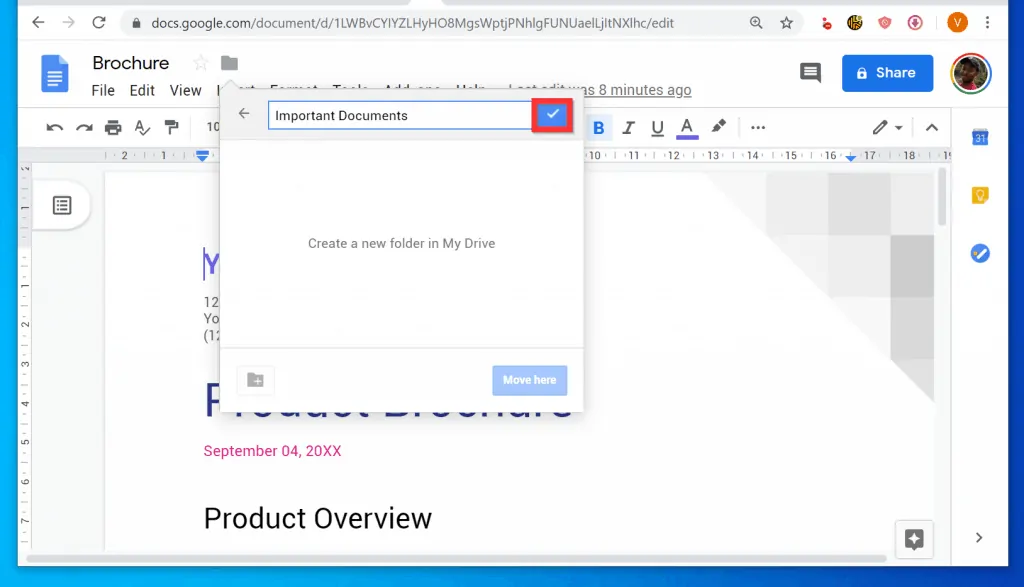
- The new folder will be created – you will be also be navigated to the folder. To move the current document to new folder, at the bottom right of the pop up window, click Move.
- Alternatively, if you just wanted to create a folder without moving the current document, on the top right of the pop up window, click cancel.
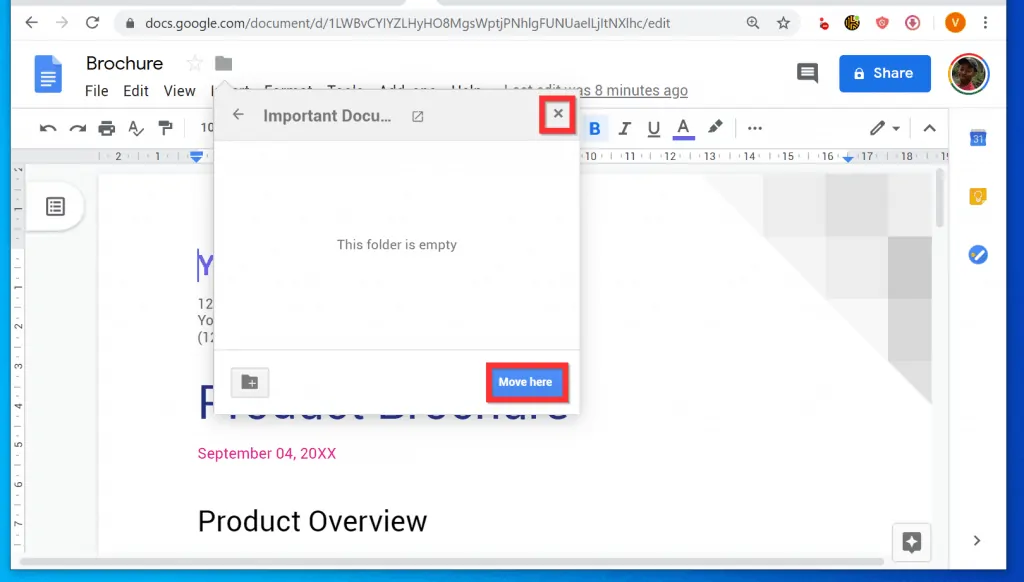
- The new folder will be located in the root of your Google Drive My Drive.
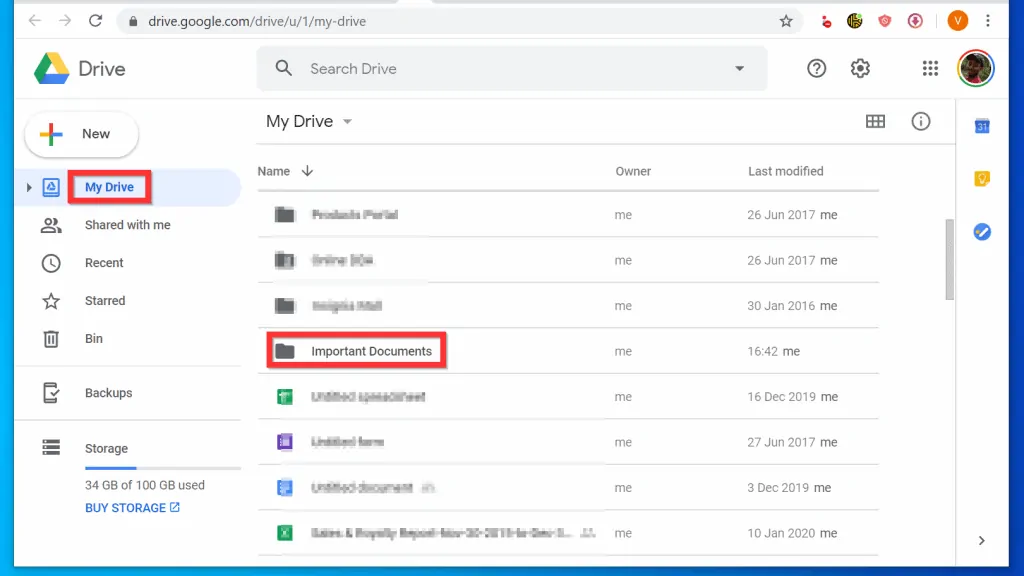
Option 2: Create a Folder from Android
- Open the Google Docs App for Android and open the document.
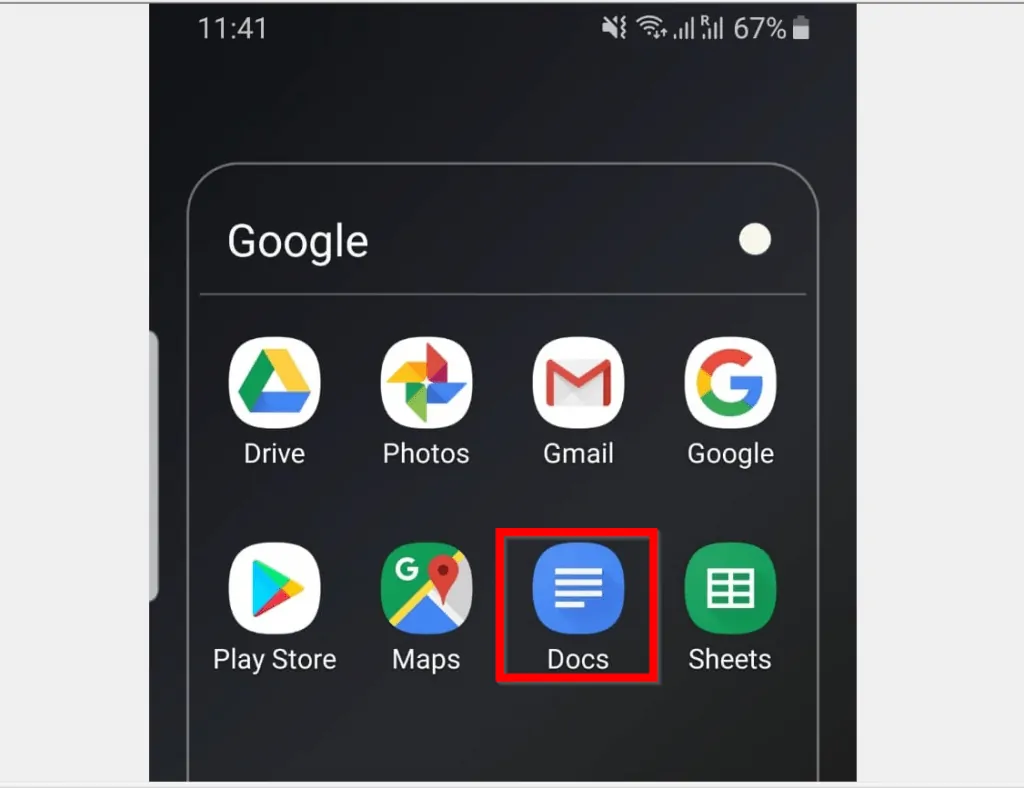
- Tap the document’s menu icon (3 dots on the top right of the screen). A set of options will be displayed.
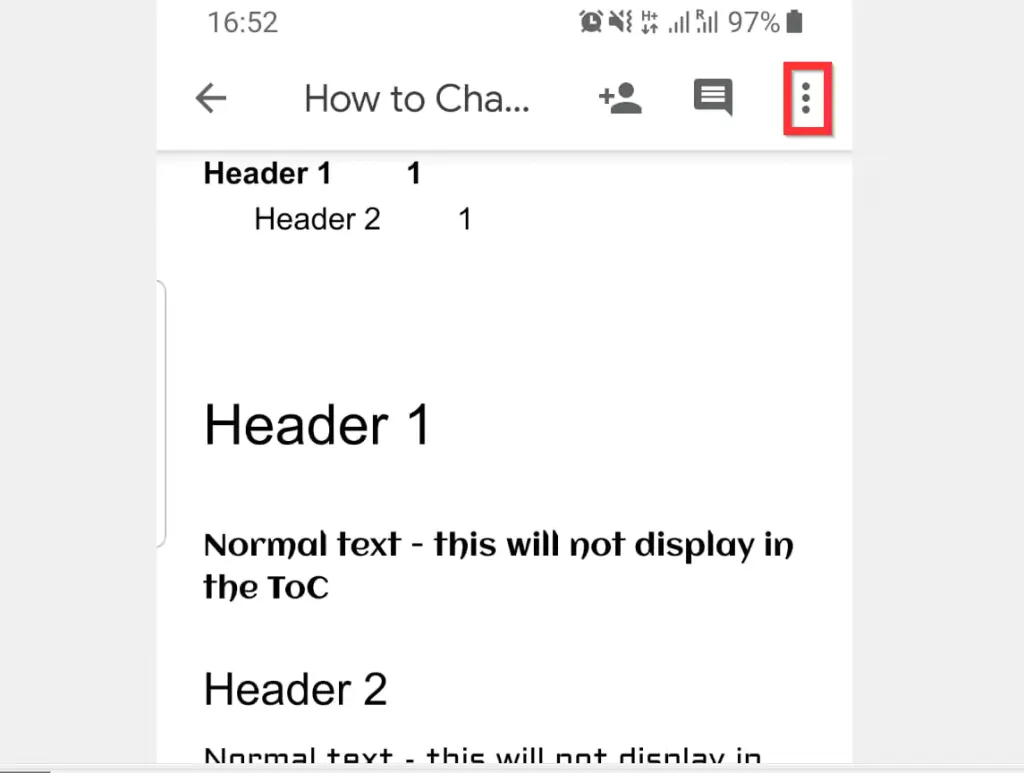
- From the displayed options, scroll down and tap Move. Your Google Drive My Drive will open with Select destination beneath it.
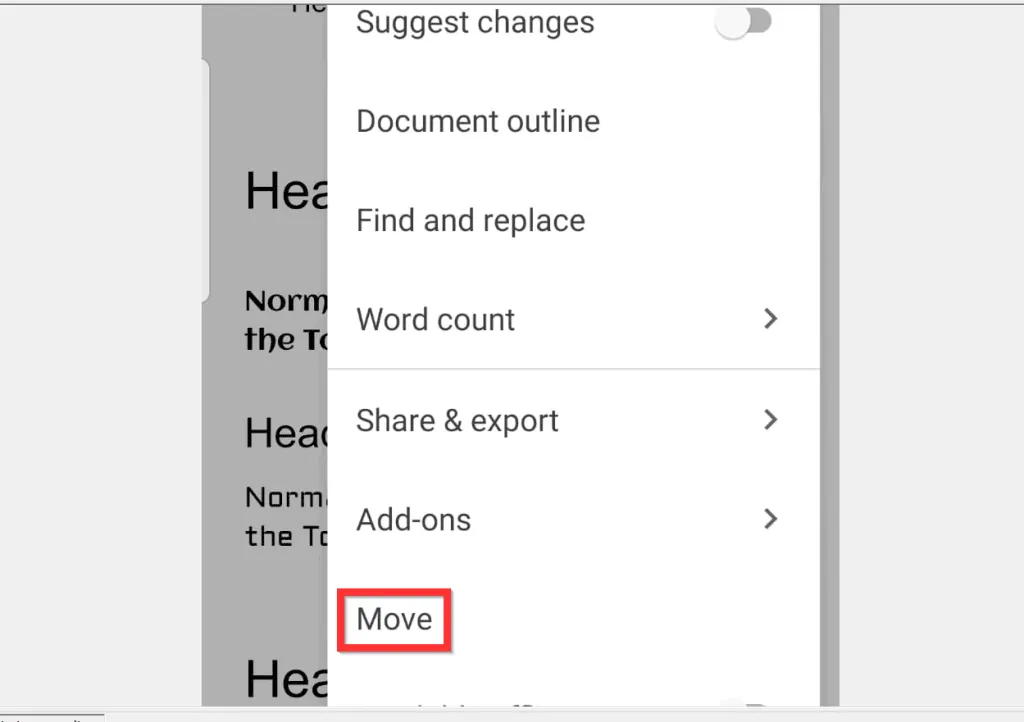
- If you want to create the new folder in another folder within My Drive, tap the arrow on the left side of My Drive. Then navigate to the folder you wish to create your folder on.
- Then, on right side of My Drive, tap the New folder icon (looks like a normal folder icon with a + sign). New folder pop up window will open with Untitled folder as the name of the new folder.
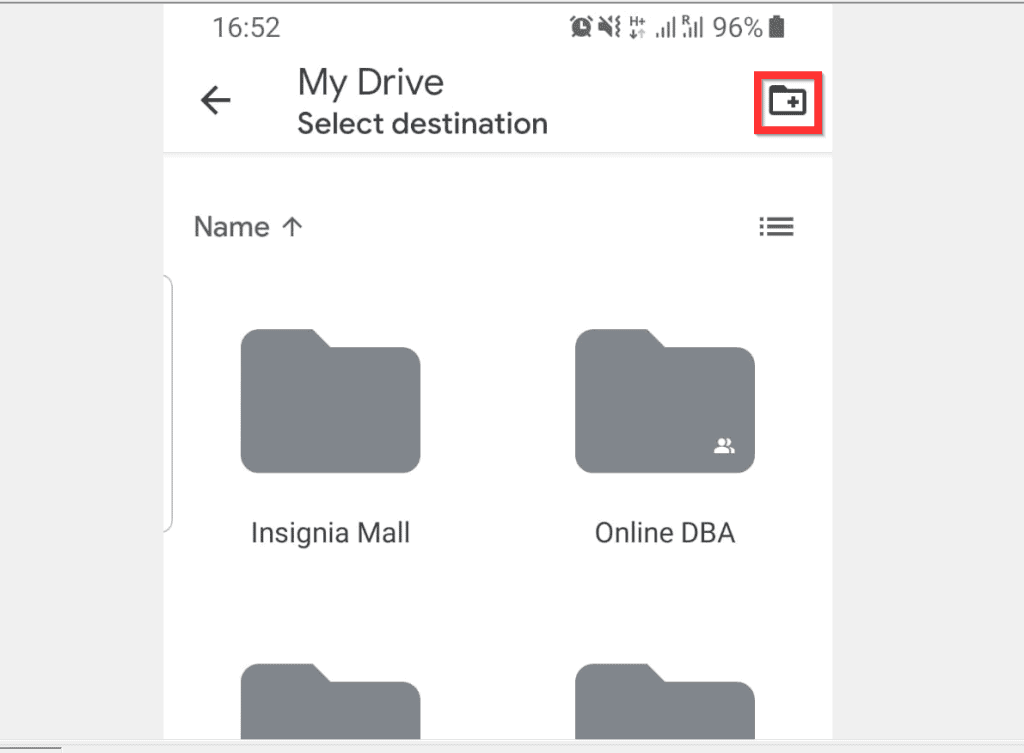
- Change Untitled folder to a more friendly name.
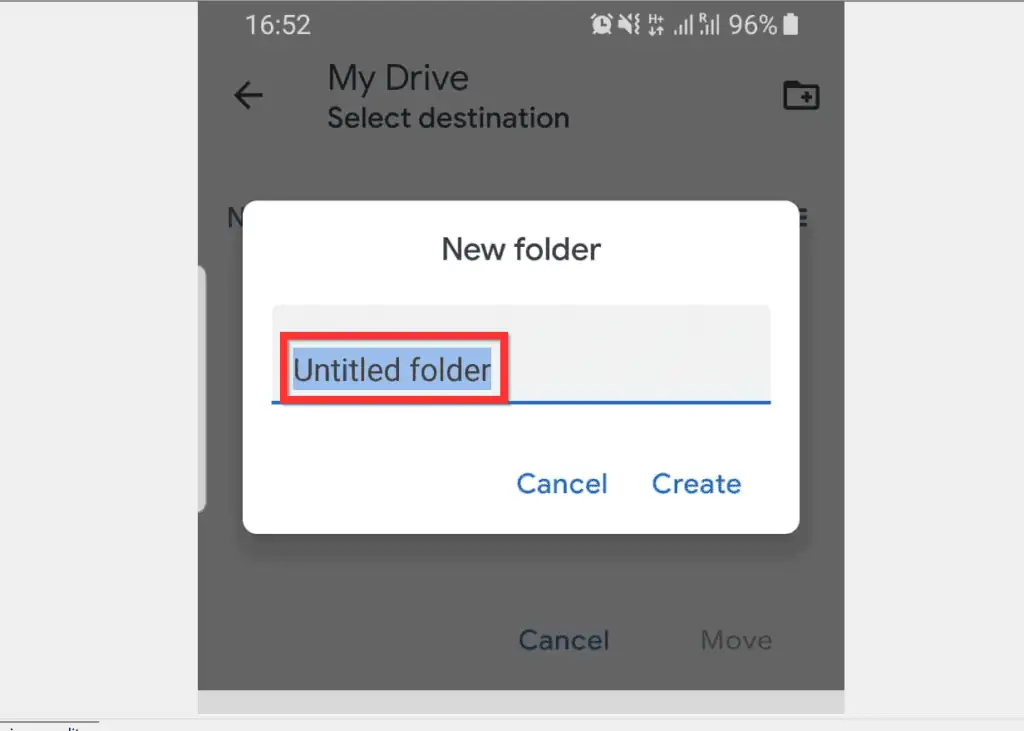
- Finally, to create a folder in Google Docs from Android, at the bottom right of the New folder pop up, tap Create.
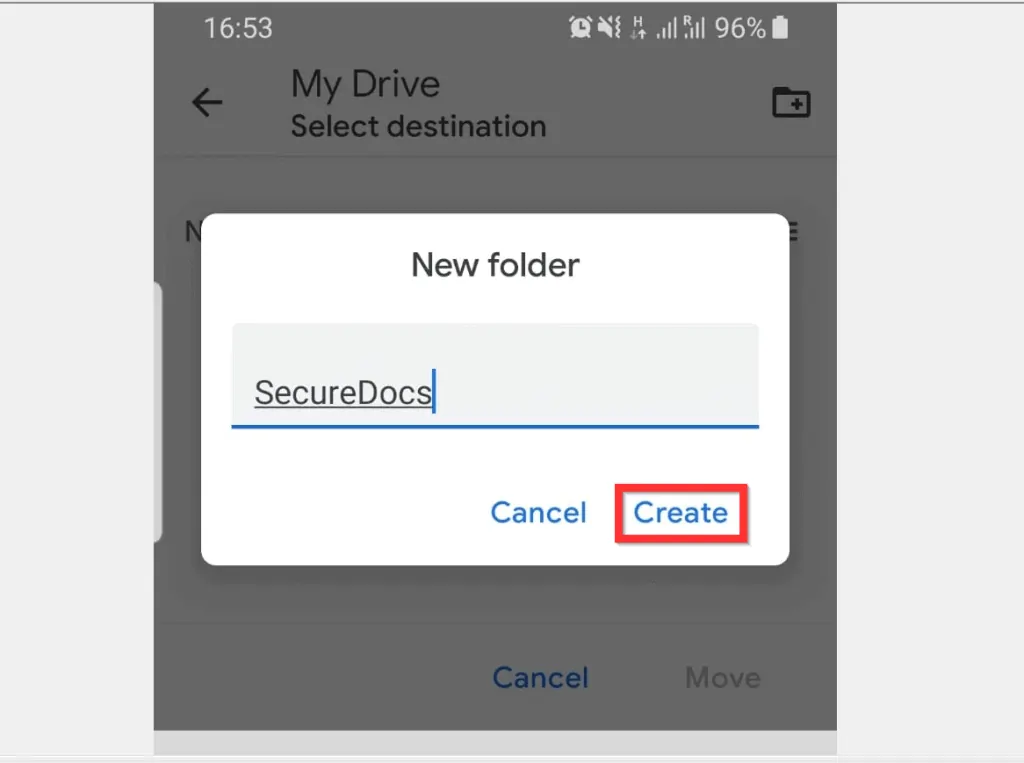
- The new folder will be created with the option to move your current document to the folder.
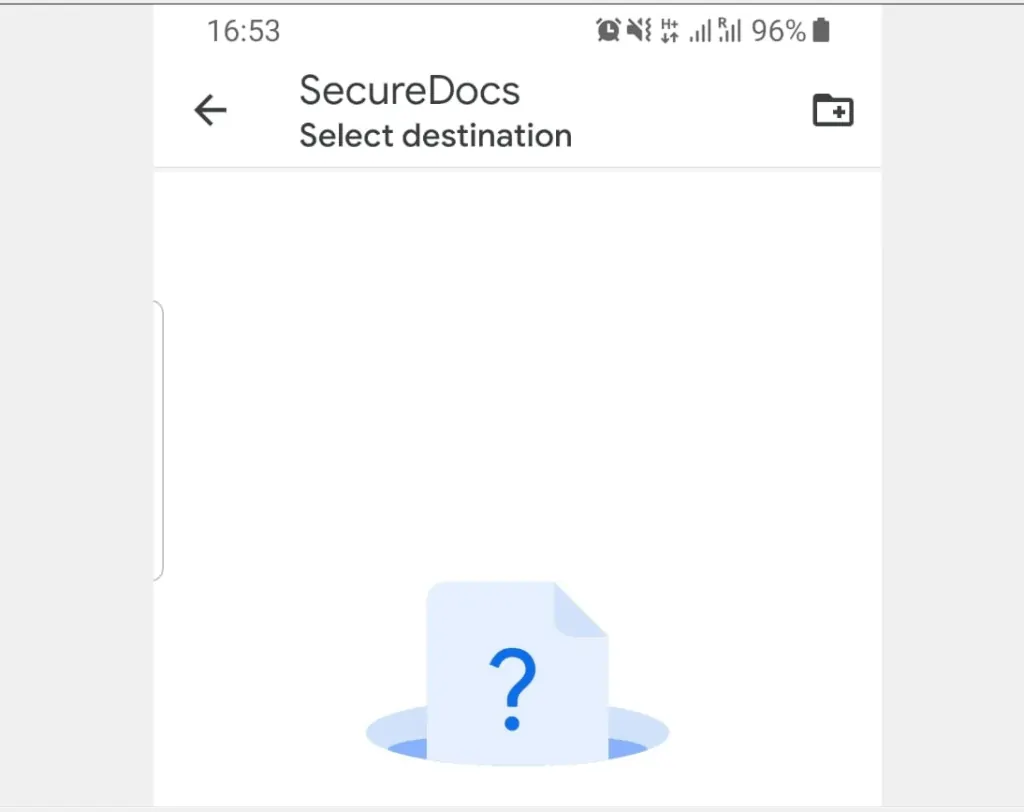
- To move the document into the newly created folder, at the bottom right of the screen, tap Move.
- Alternatively, if you created the folder but do intend to move the current document into the folder, at the bottom left of the screen, tap Cancel.
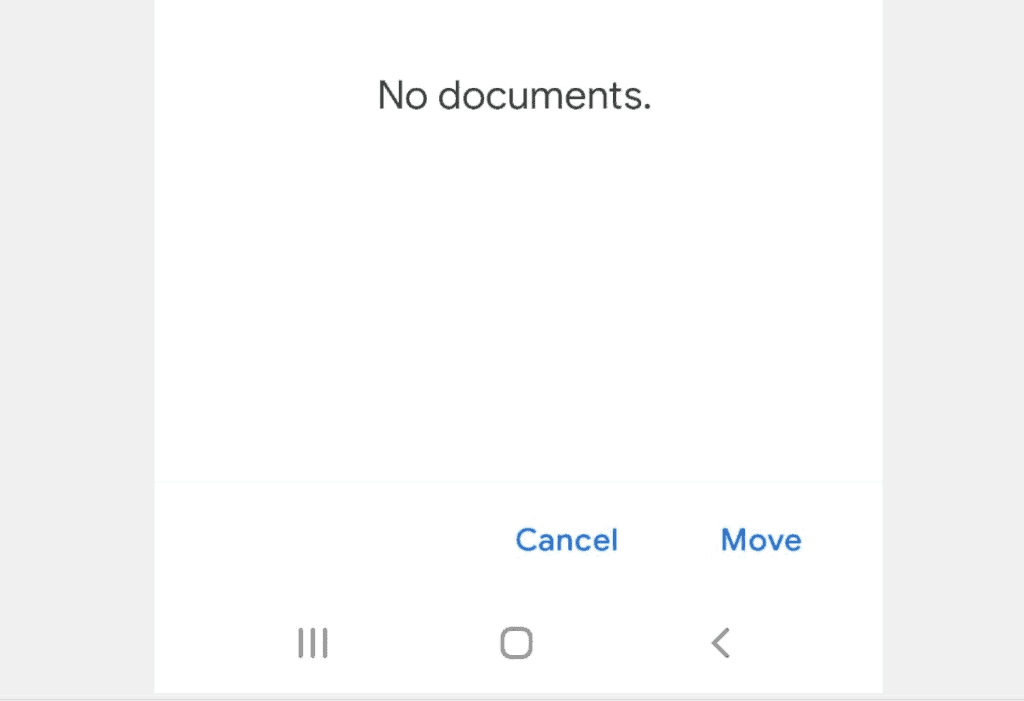
- The new folder will be located in the root of your Google Drive My Drive.
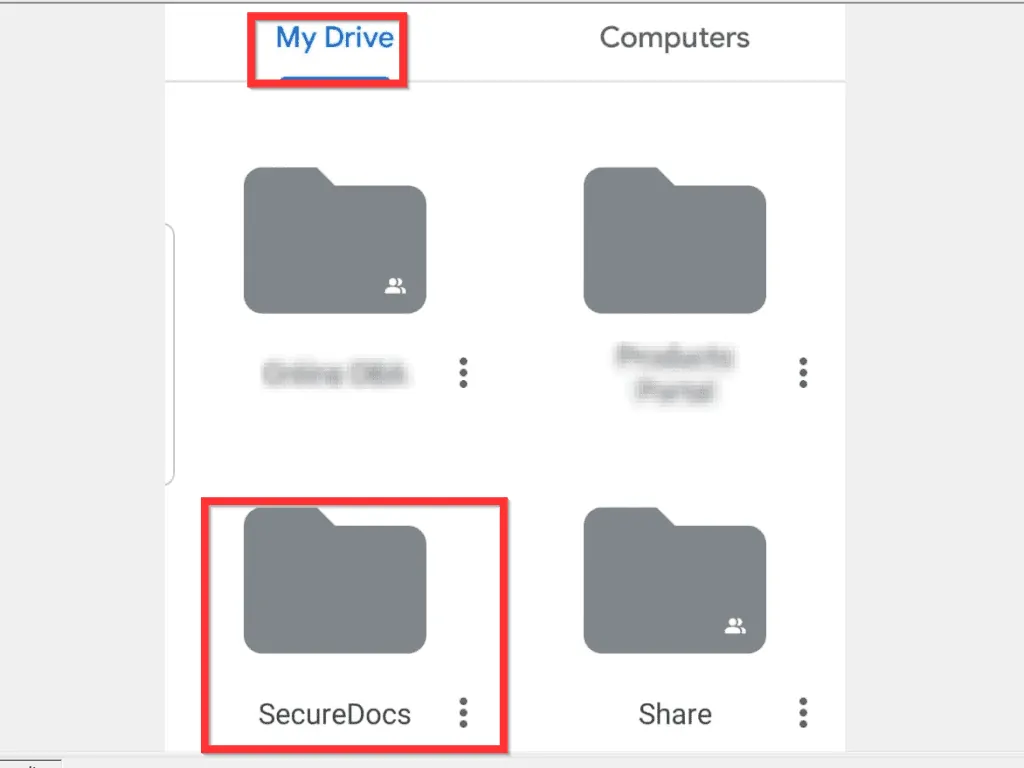
It is this easy to create a folder in Google Docs! I hope you found this Itechguide helpful. If you found it helpful, click on “Yes” beside the “Was this page helpful” question below.
You may also express your thoughts and opinions by using the “Leave a Comment” form at the bottom of this page.
Finally, for more Google Itechguides, visit our Google How To page.



