This Itecguide teaches you how to change to landscape in Google Docs. The guide offers steps to change to landscape in Google Docs from the Android/iPhone Apps or a PC/Mac.
Option 1: Change to Landscape Using a PC or Mac
- Open Docs.Google.com from your PC or Mac. Then open the document you want to work on.
- To open your document from Google Drive, click File. Then select Open. You may also open your file directly from Google Drive.
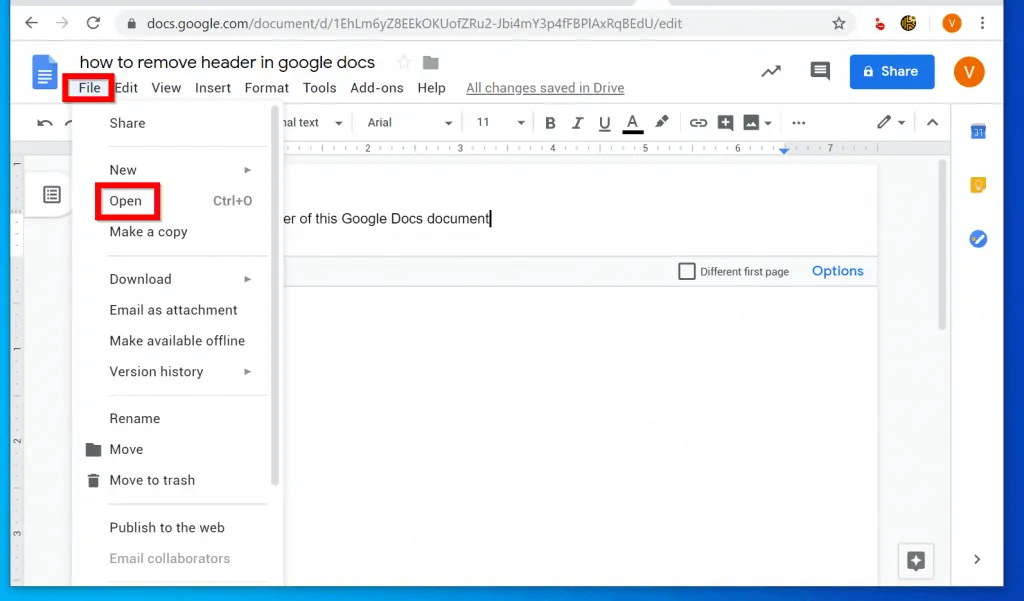
- When the file opens, on the top left of the page, click File. Then scroll down the displayed options and select Page setup.
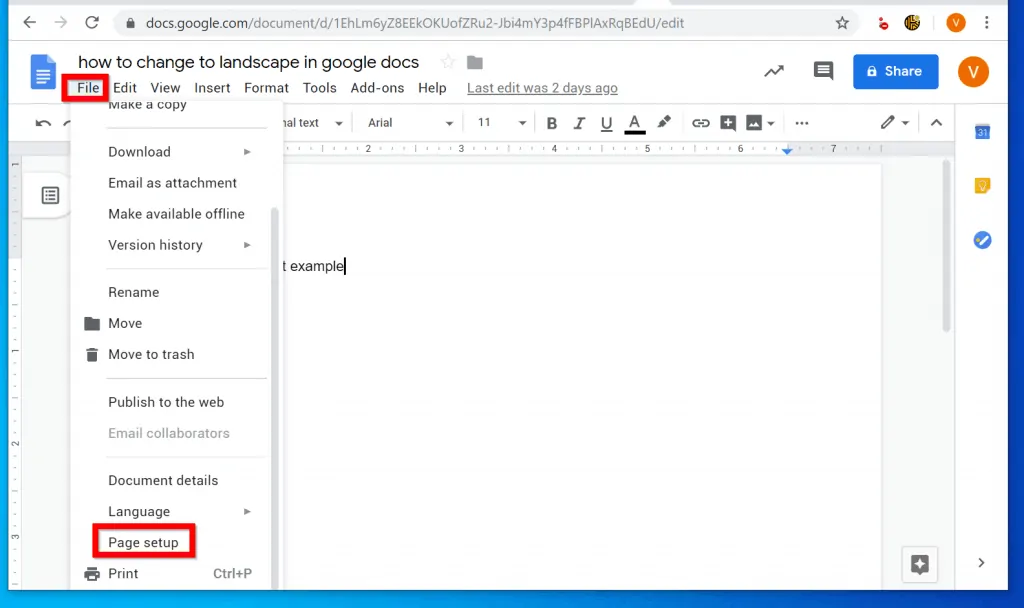
- When Page setup opens, on the Orientation section, select Landscape (the default is Portrait). Finally, to save your changes click OK.
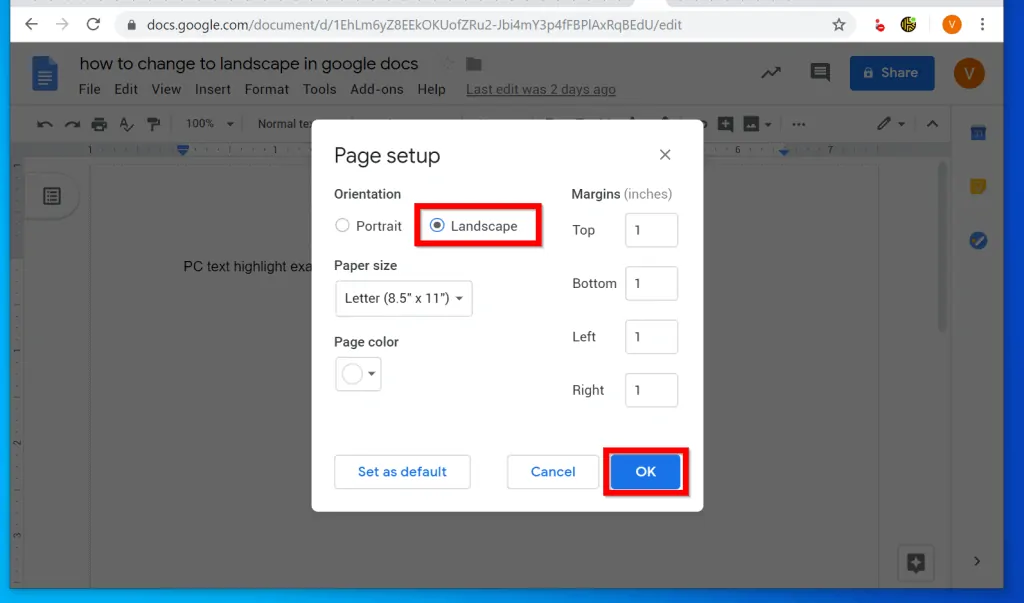
Option 2: Change to Landscape via the Android App
- Open the Android App for Google Docs on your phone.
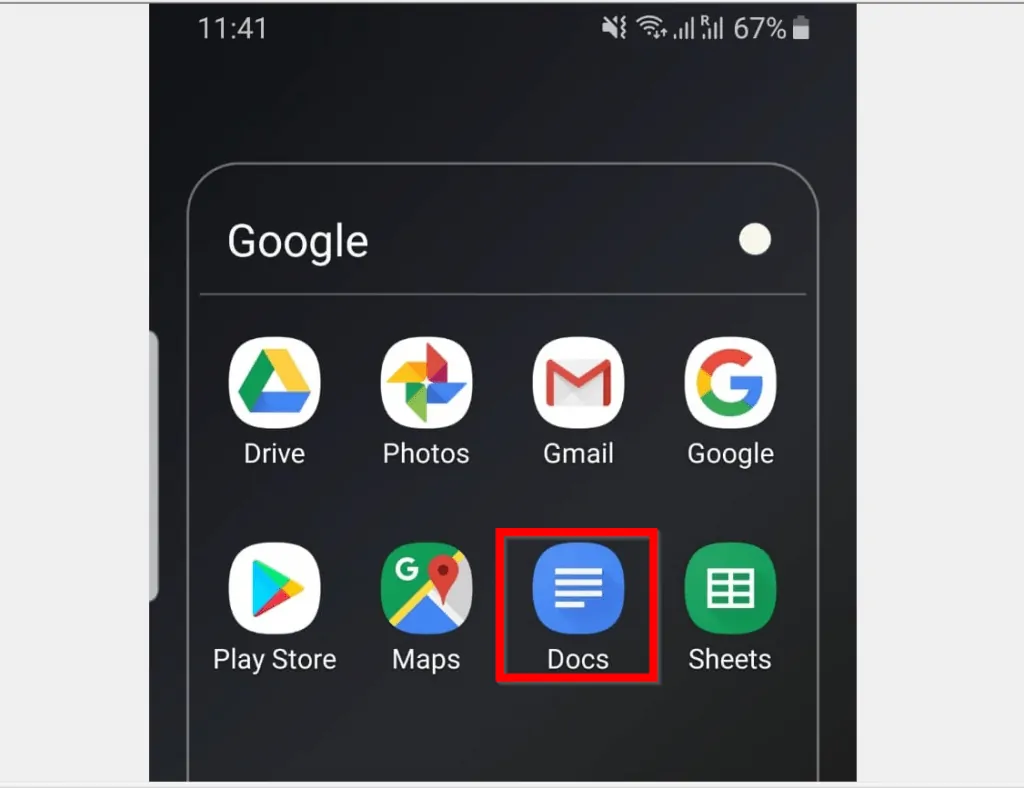
- Then, when the App opens, open the Google Docs document you want to work on. If you worked on the document recently, it will be listed under Last opened by me. You could also open the document from Google Drive. To access Google Drive, on the top right of the App, click the folder icon – see the second image below.
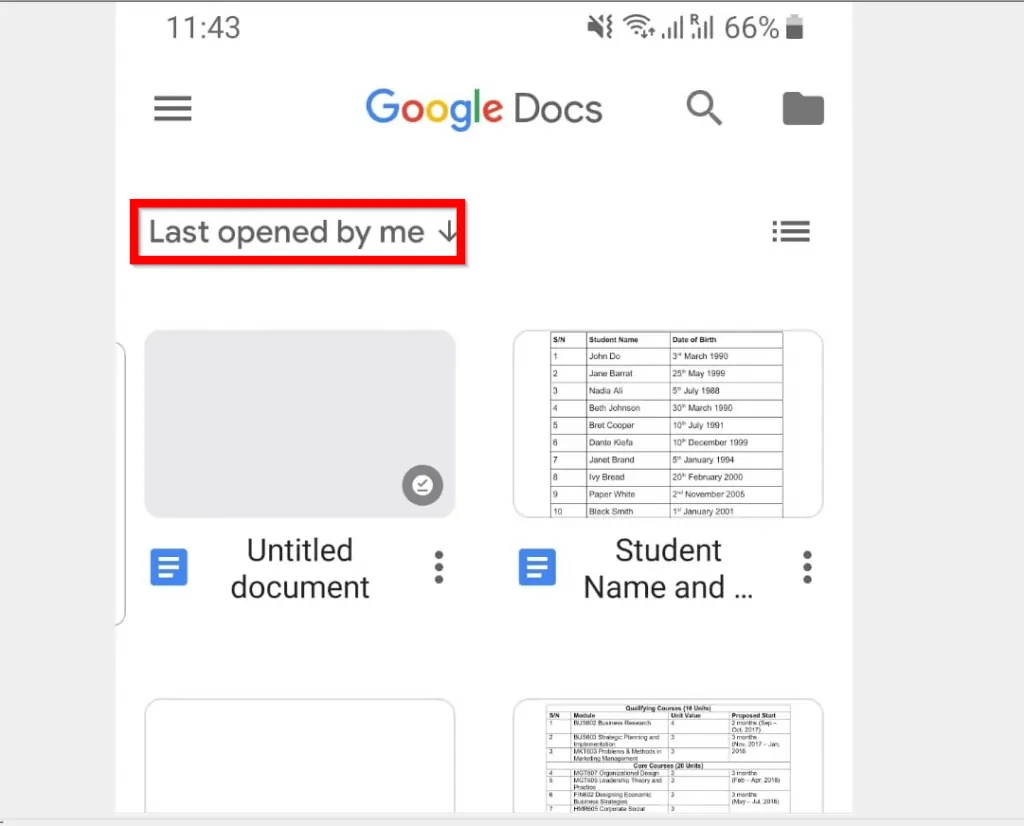
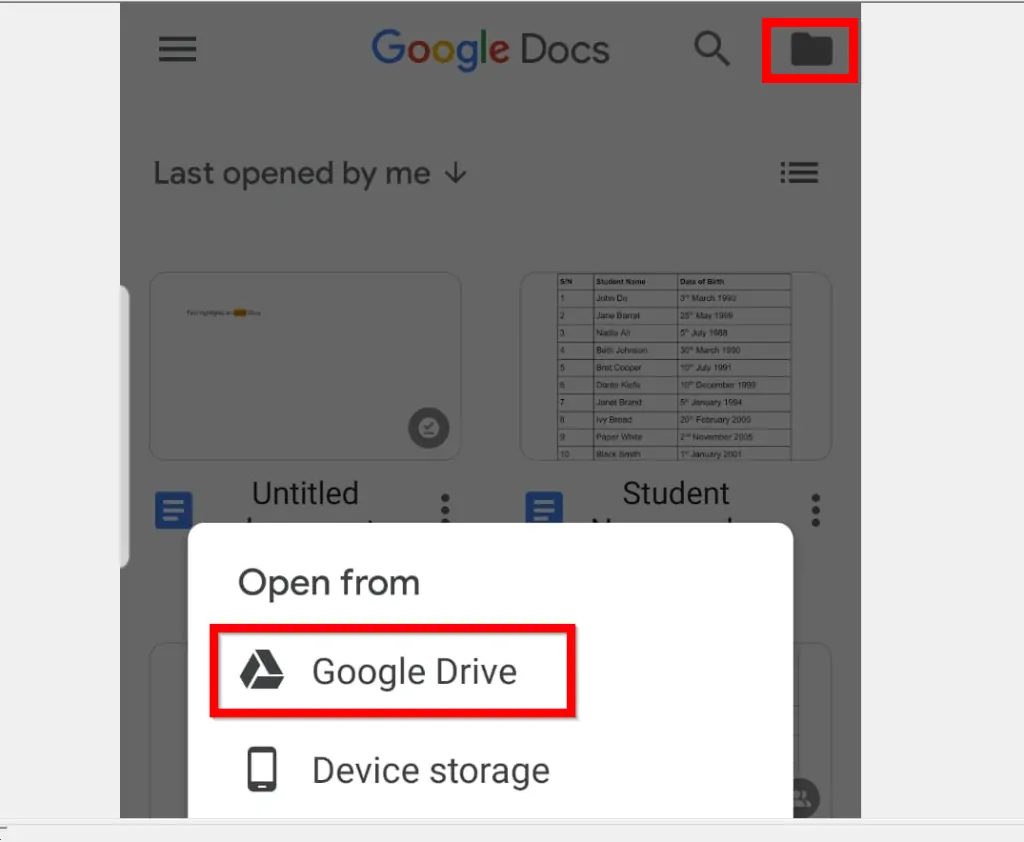
- Once the document opens, click the edit button – bottom right of the document.
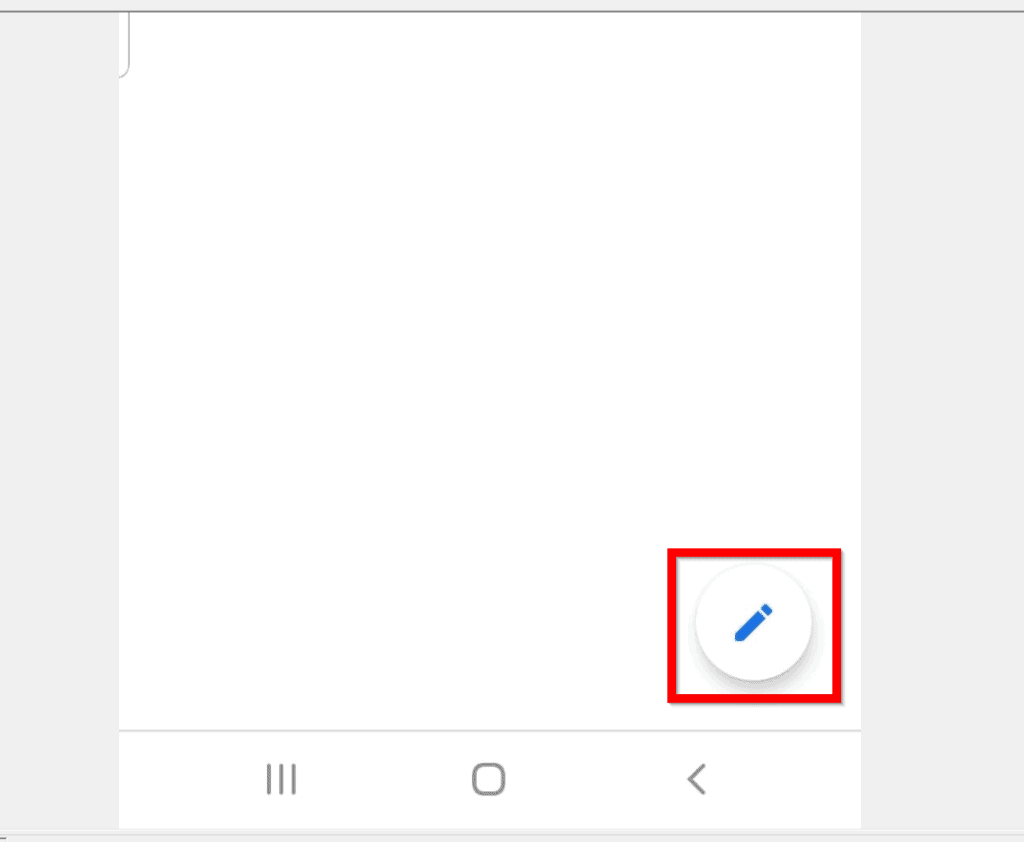
- Then click the More button (the 3 dots top right of the App) and select Page setup.
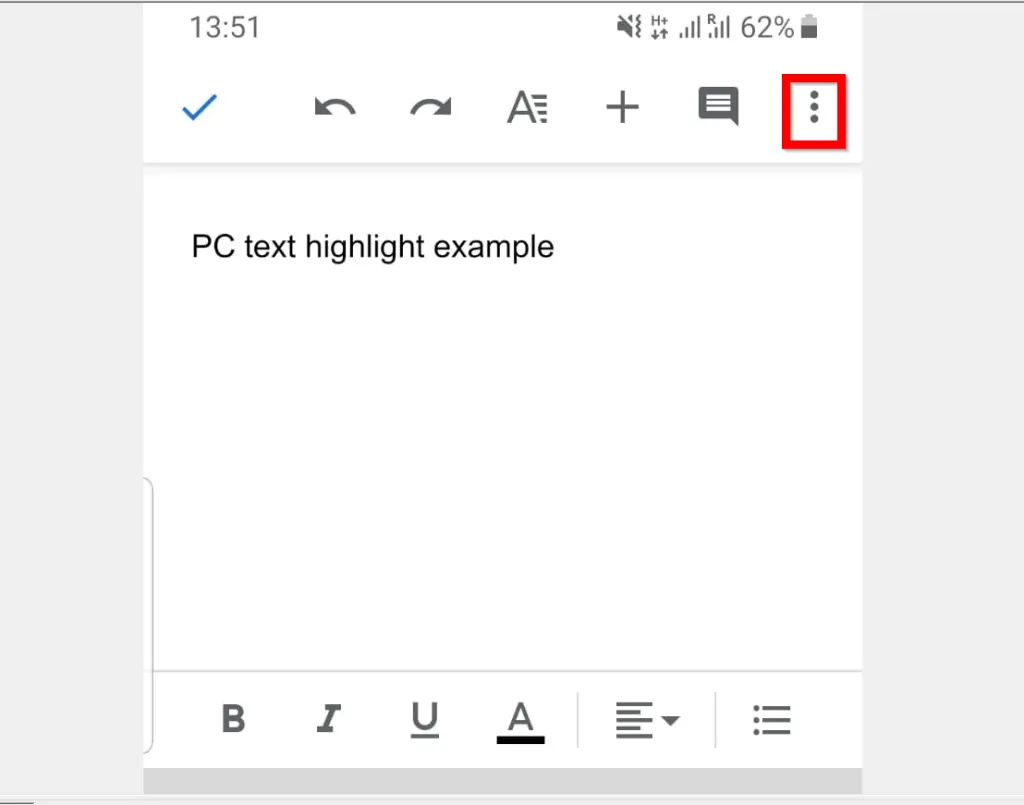
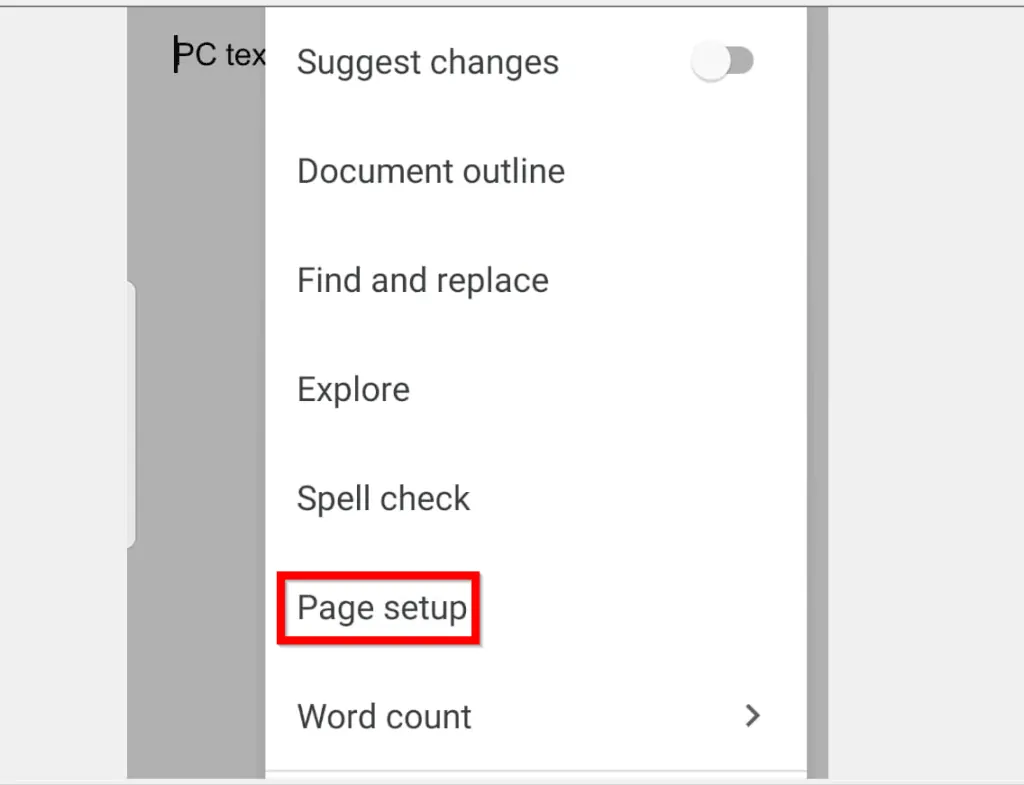
- When Page setup opens, tap Orientation.
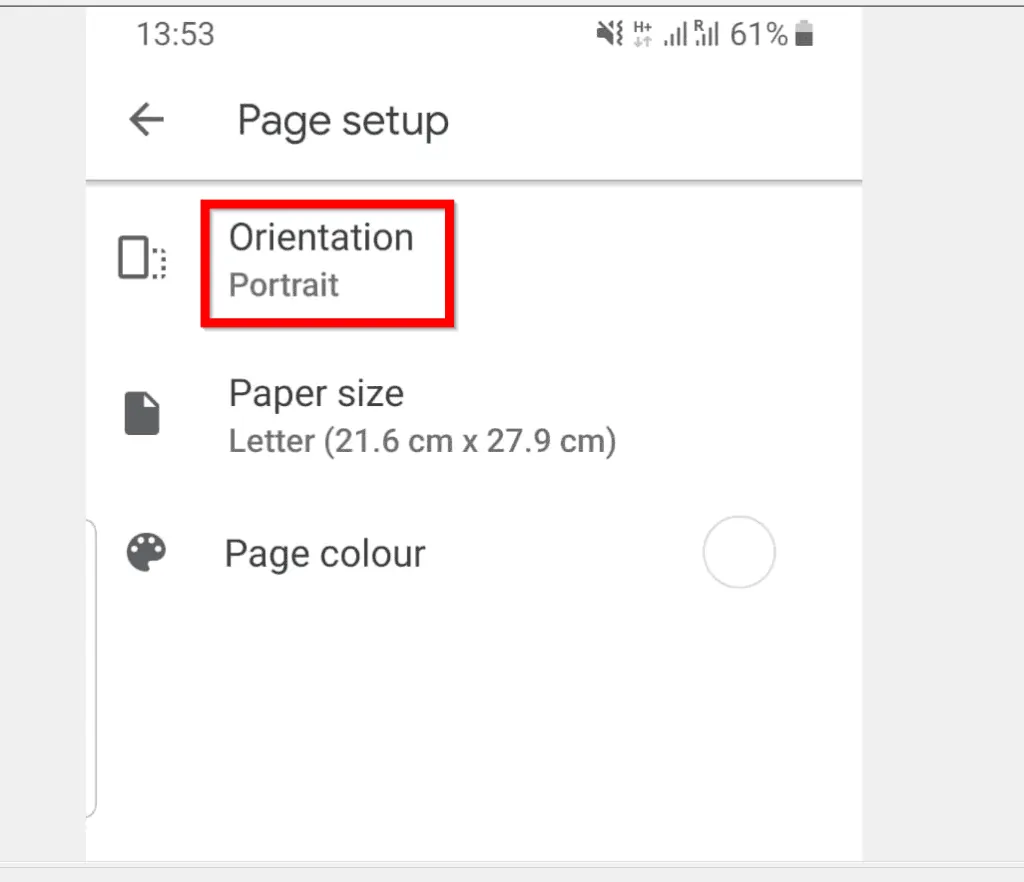
- Finally, to change to landscape in Google Docs, click Landscape. To return to Page setup, click the back arrow beside Orientation – top left of the page. Then at Page setup, click the back arrow.
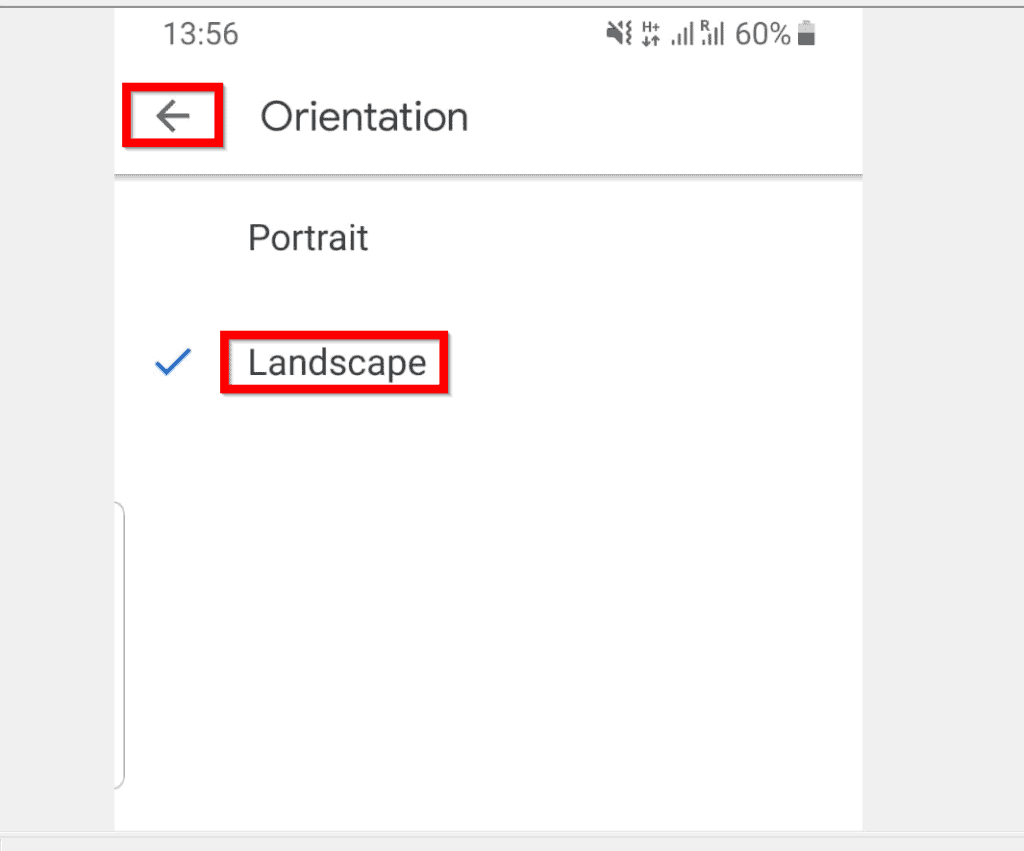
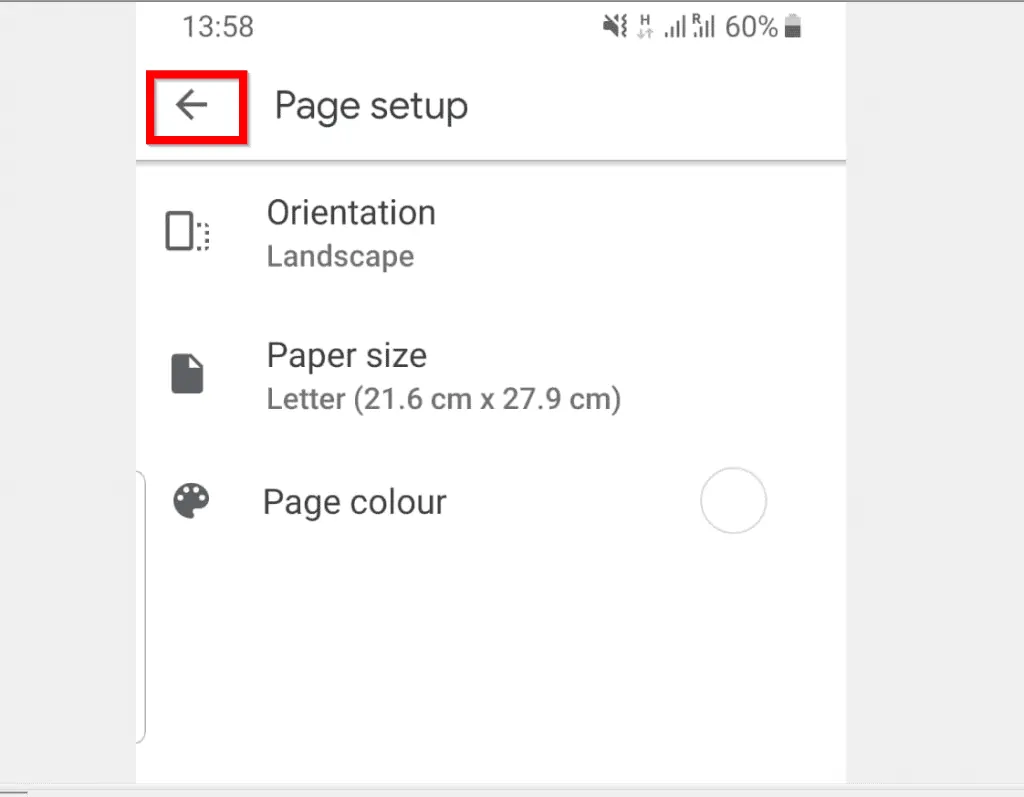
- Finally, to exit editing mode and save your changes, click the blue tick at the top left of the page.
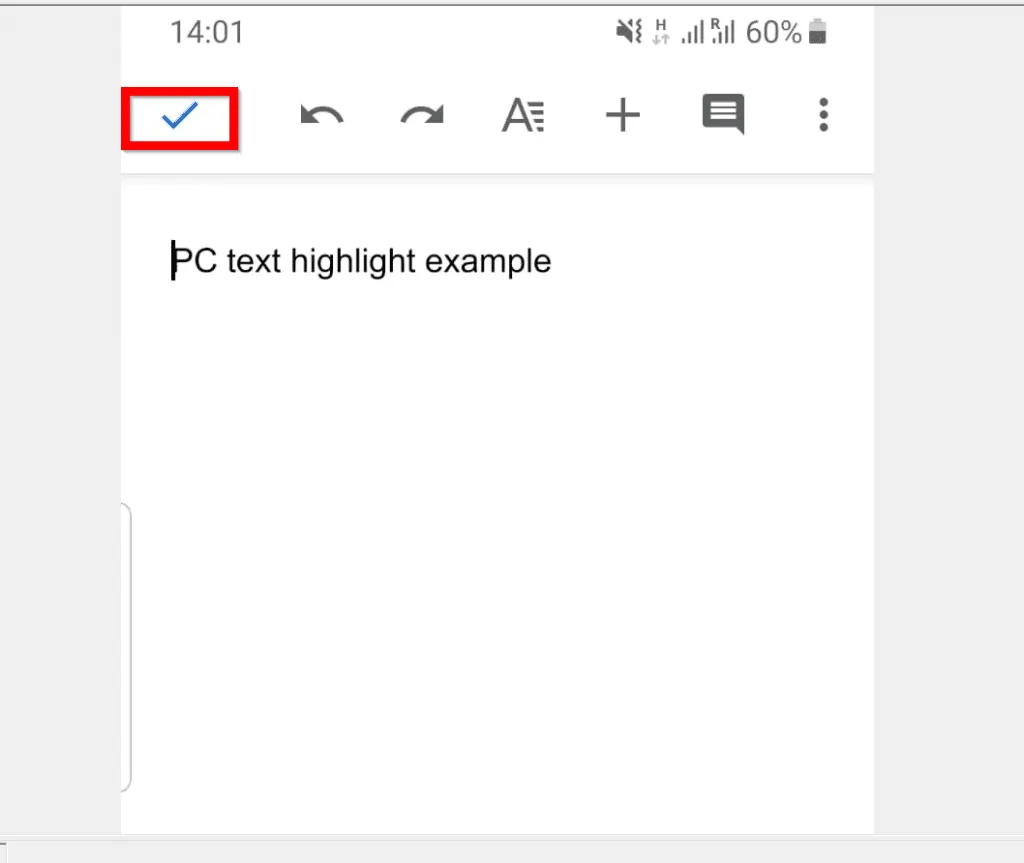
Option 3: Change to Landscape Through the iPhone App
- Open Google Docs App for iPhone from your phone. Then, if you have not logged in to your Google account, login before you proceed to the next step.
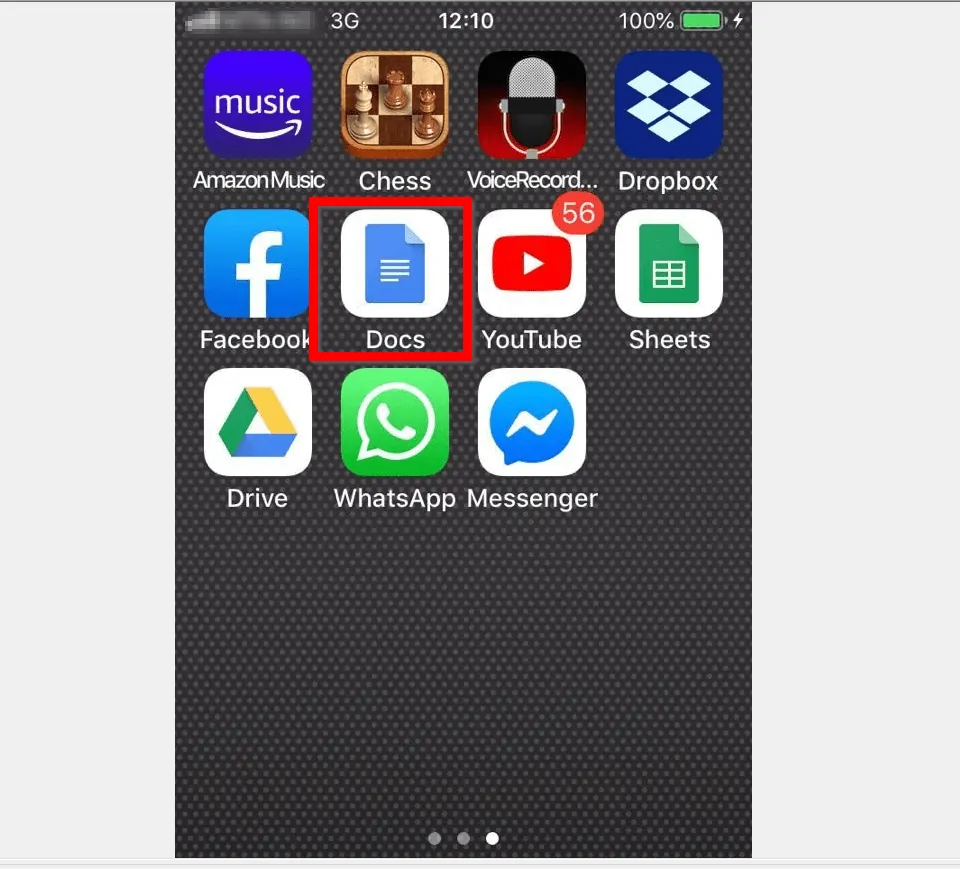
- When the App opens, open the document you want to work on. You can open the document beneath the Last opened by me or directly from Google Drive. To open Google Drive, click the folder icon on the top right of the App.
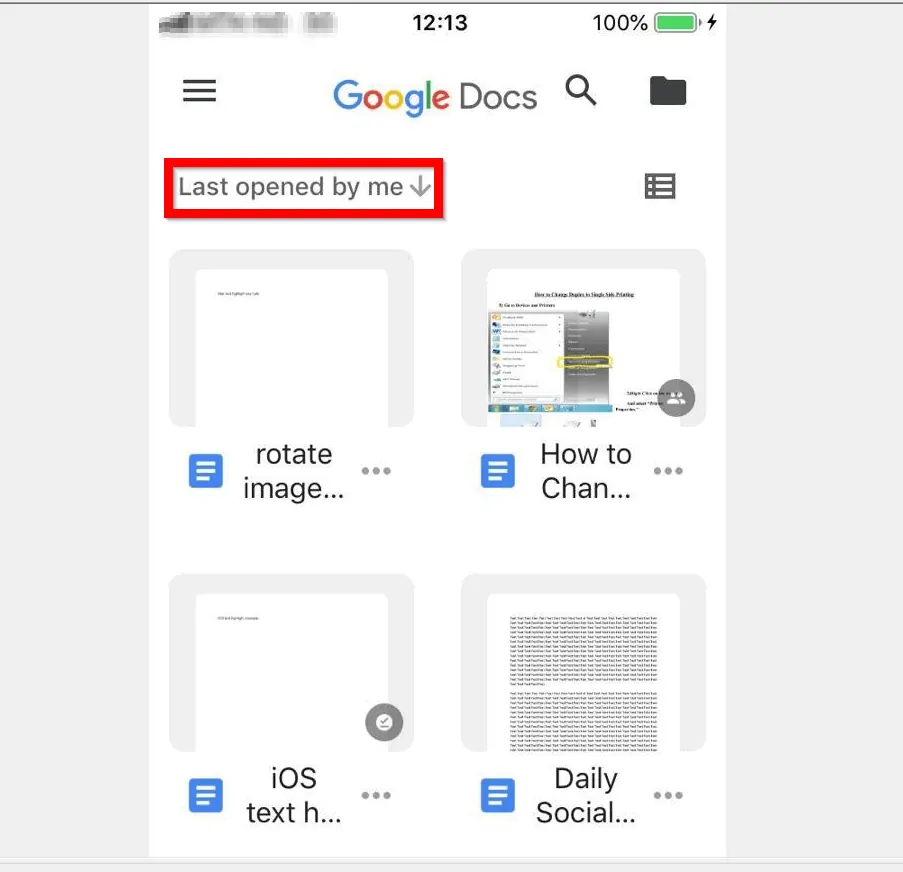
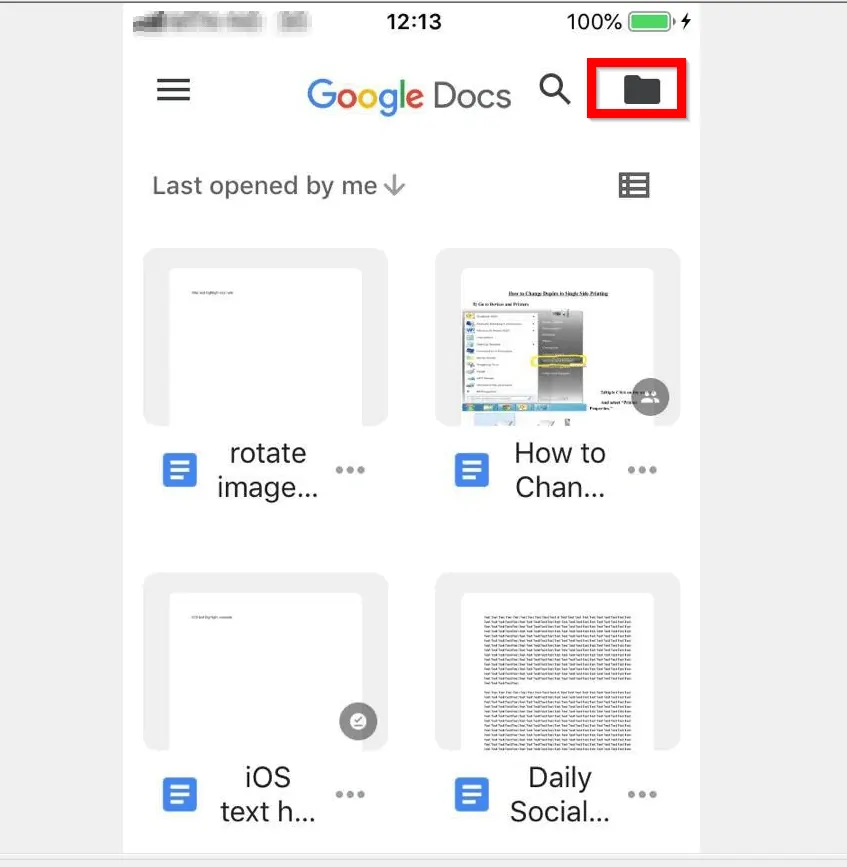
- When the document opens, click the More button (the 3 horizontal dots on the top right of the document).
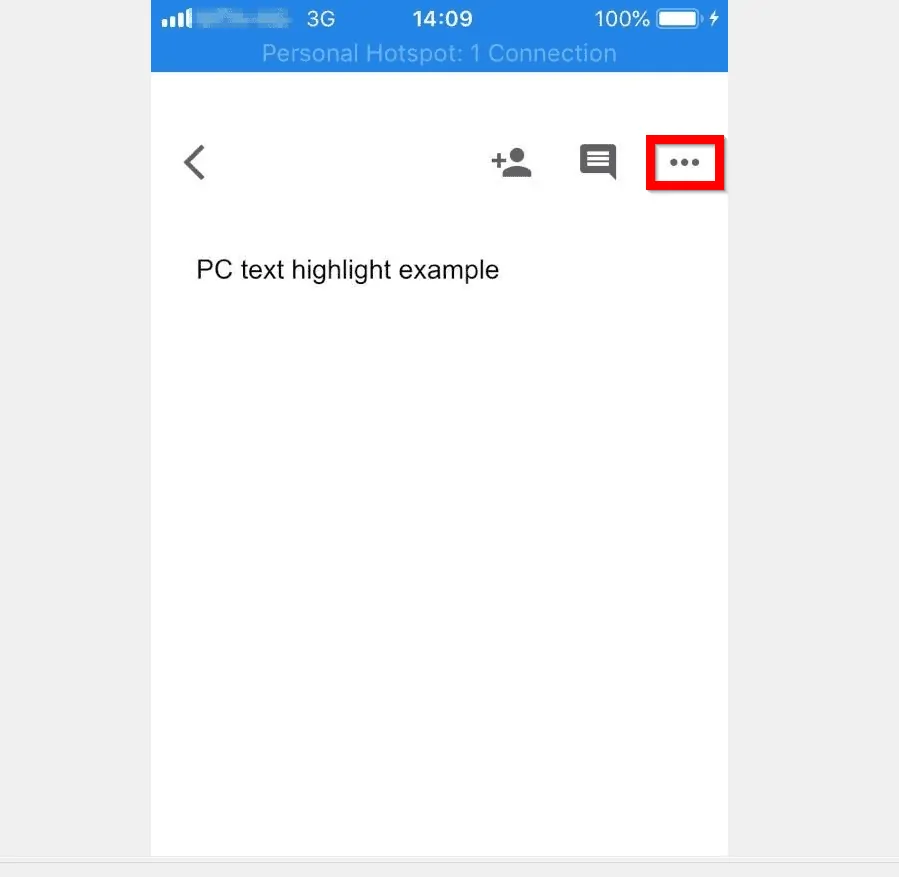
- From the options displayed, select Page setup.
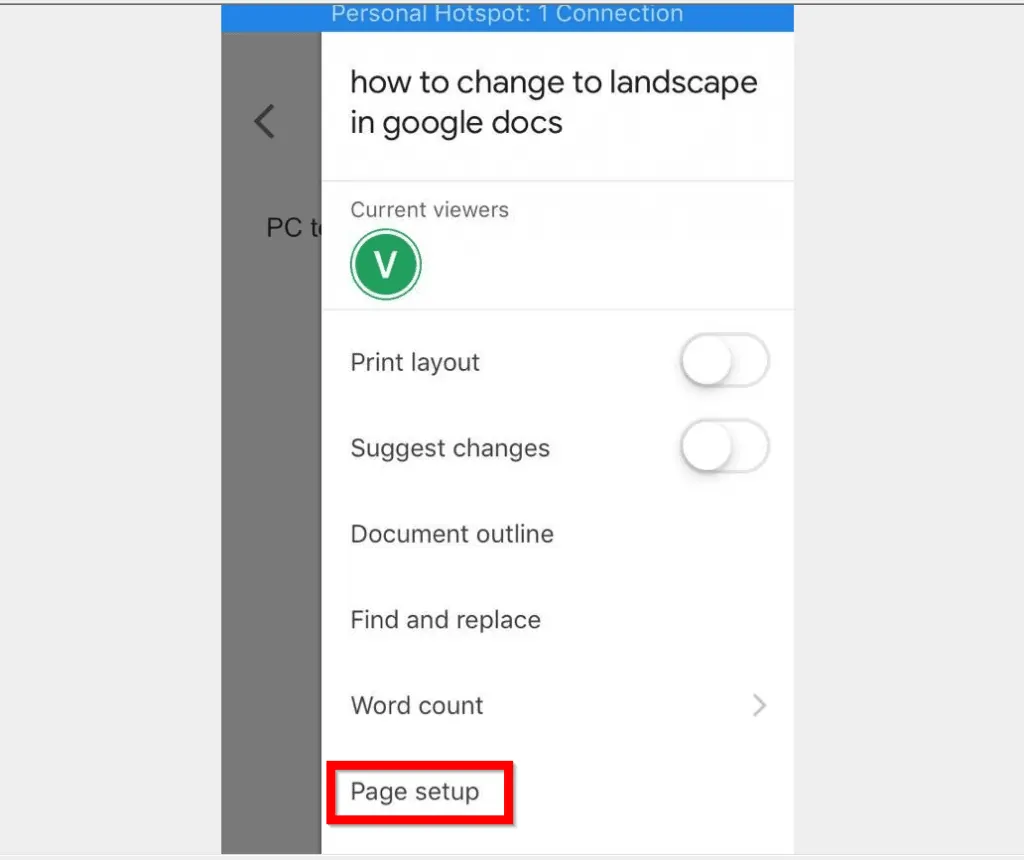
- Then, at Page setup, click Orientation.
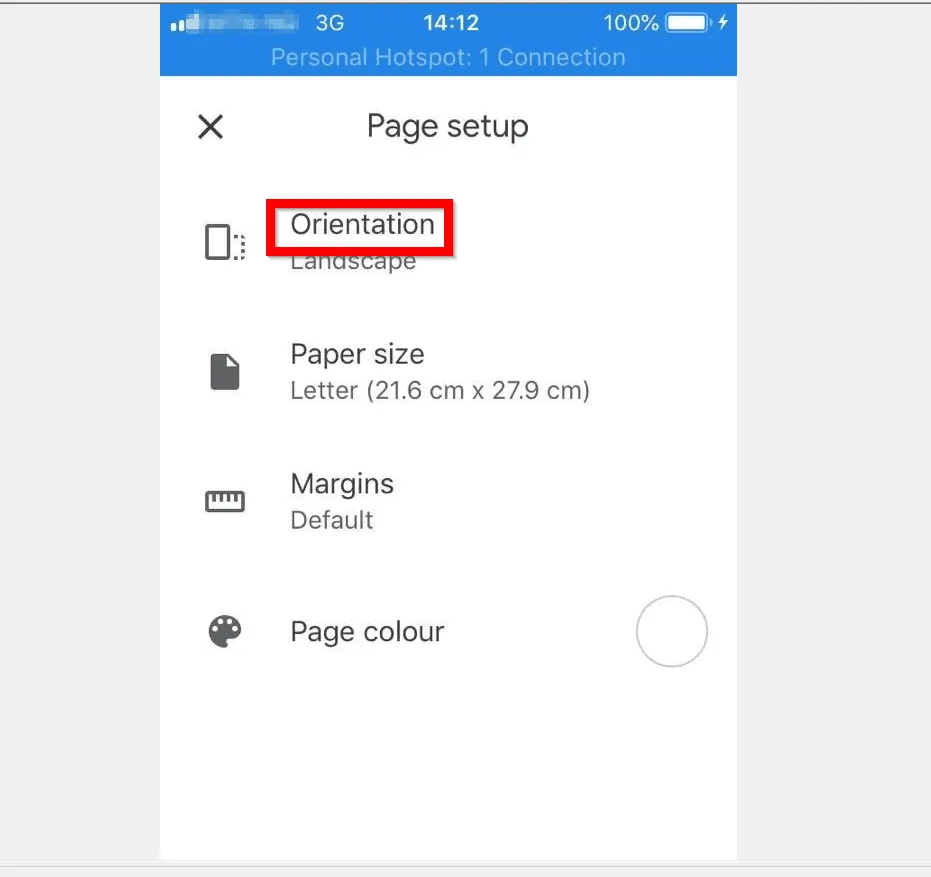
- Finally, to change to landscape in Google Docs click Landscape (default is Portrait). Then to return to Page setup, click the back arrow beside Orientation (top left of the page).
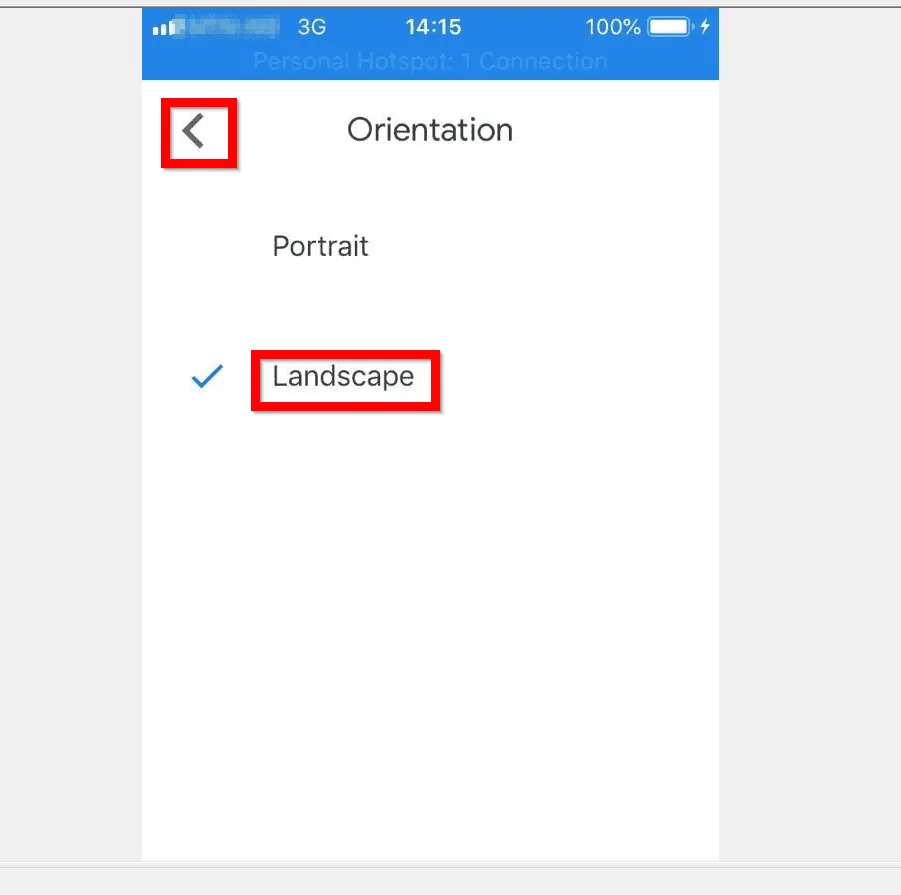
- At Page setup screen, to return to the document click the cancel (x) button on the top left of the page.
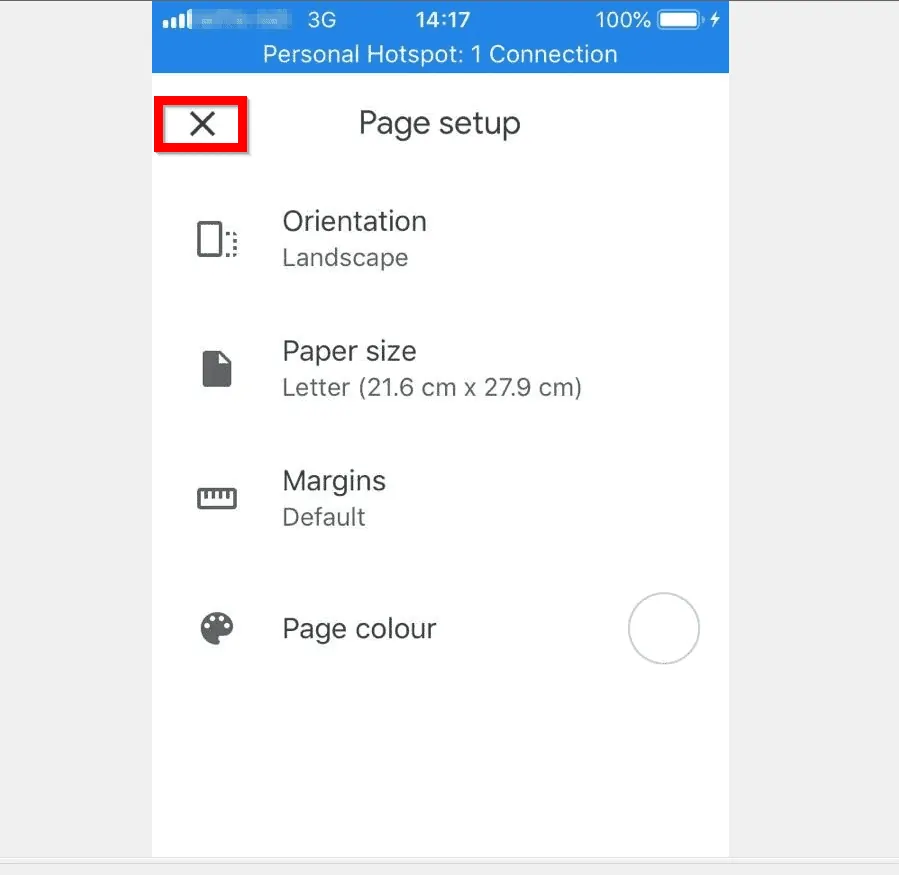
It is that easy to change to landscape in Google Docs! Whether you used a PC or the Google Docs Apps, I hope you found the guide helpful and easy to follow.
If you found the guide helpful, click on “Yes” beside the “Was this page helpful” question below. You may also express your thoughts and opinions by using the “Leave a Comment” form at the bottom of this page.
For more Google guides visit our Google How To page.




This does not work for me. I have no edit button.
I am assuming that you are using the Android App. If that is the case:
1. Confirm that you have the permission to edit the document. If you did not create the document, ask the owner to grant you edit permission.
2. When you open the document in the Android App, edit button is like a pencil icon on the bottom right of the document.