This Itechguide teaches you how to change page color in Google Docs. The guide covers steps to change page color in Google Docs from a PC or from the Google Docs Apps.
Option 1: Change Page Color via a PC
- Open Docs.Google.com from your PC. Then open the document you want to change color for.
- You can open the document from your recently opened documents list or from Google Drive. To open a Google Docs document from Google Drive, click the 3 lines on the top left of Docs home page.
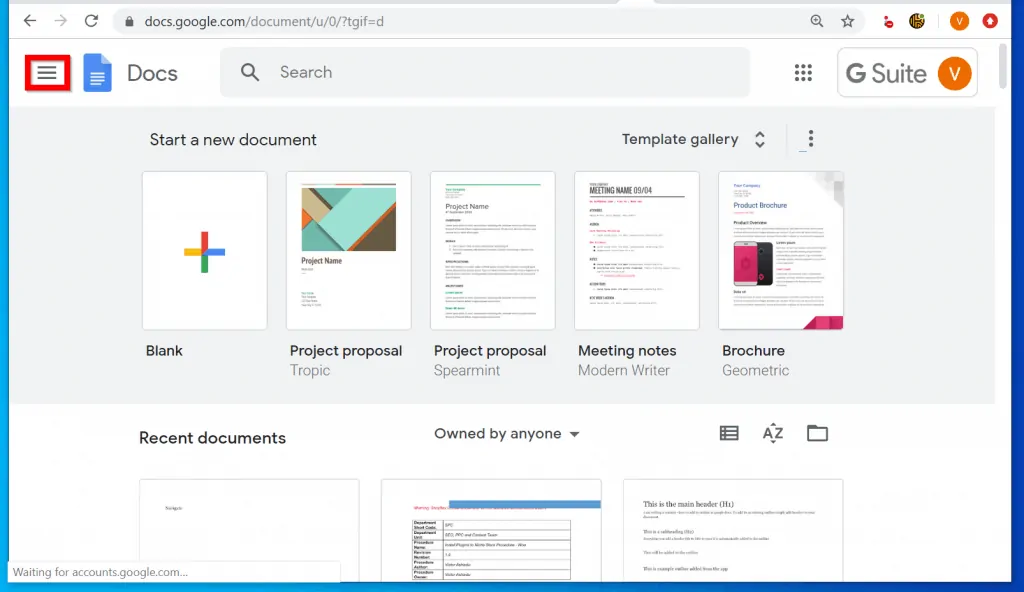
- Then, select Drive. When Drive opens, navigate to the location of the document and open it.
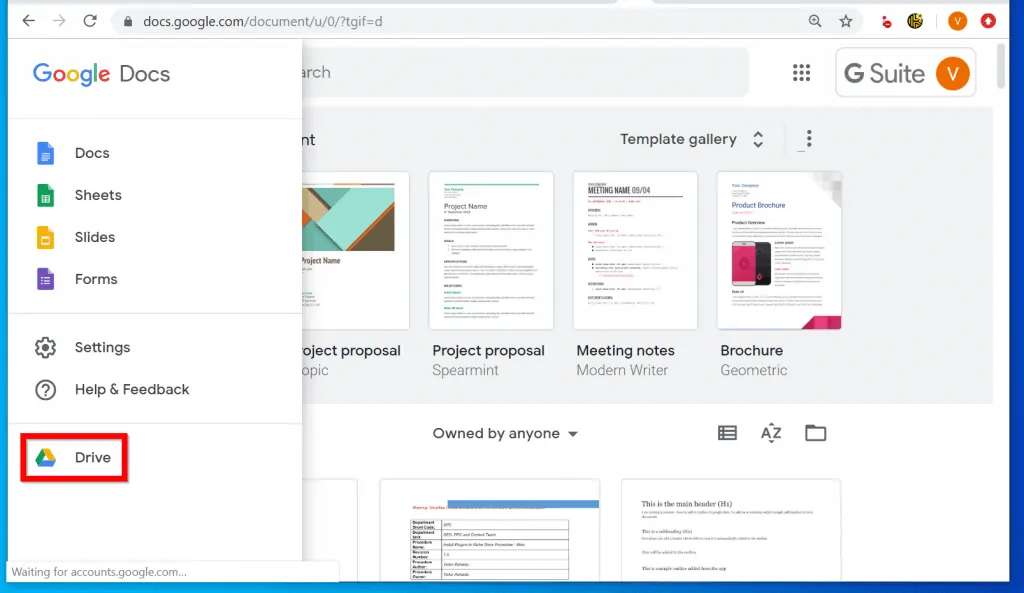
- On the top left of the Google Docs document, click File. Then scroll down the displayed options and select Page setup – you will need to scroll down to see Page setup.
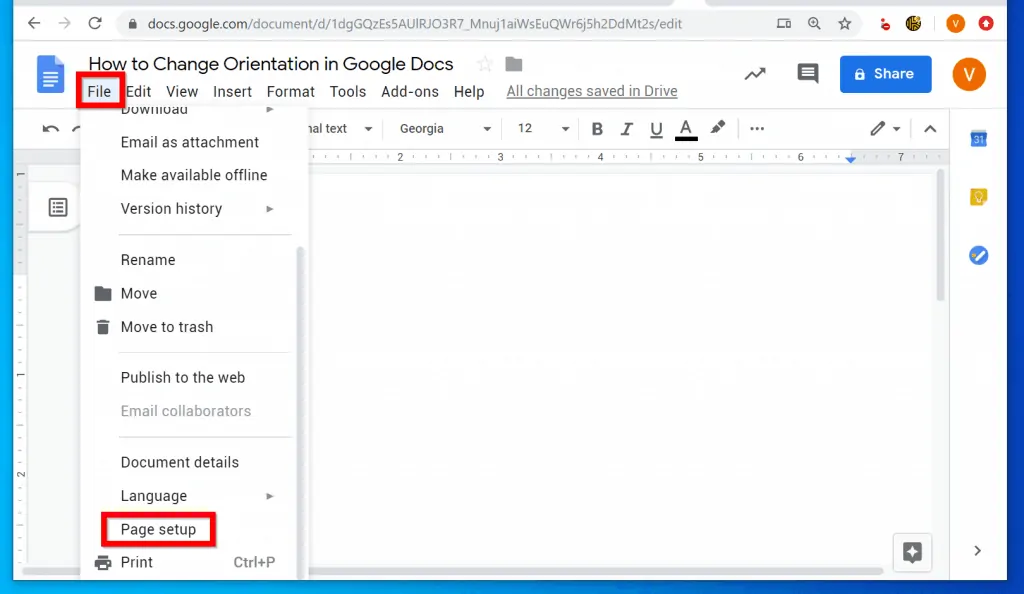
- When Page setup pop up opens, click the Page color drop-down. Then select the color you want to change the Google Docs to.
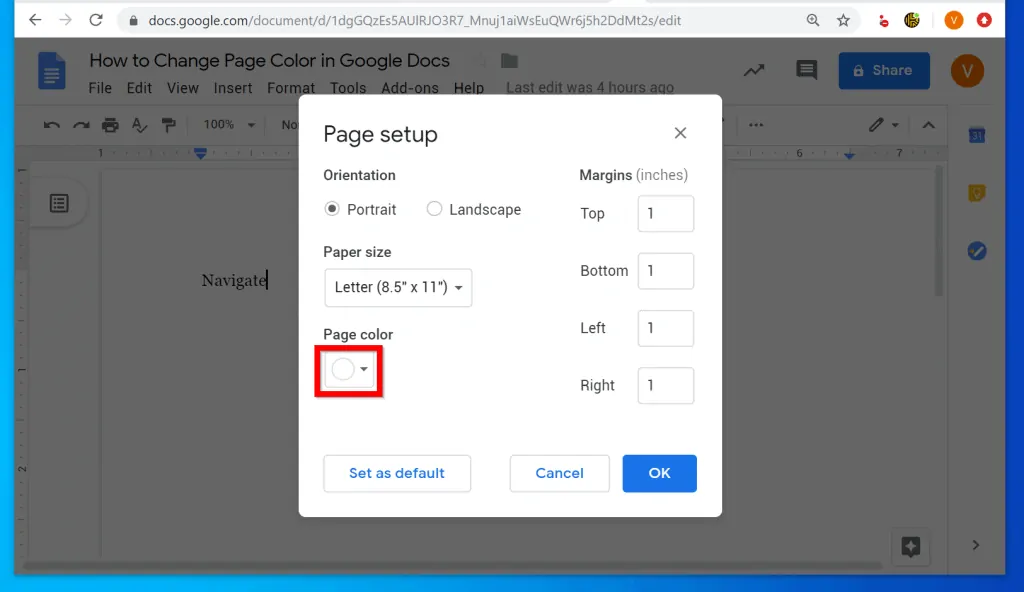
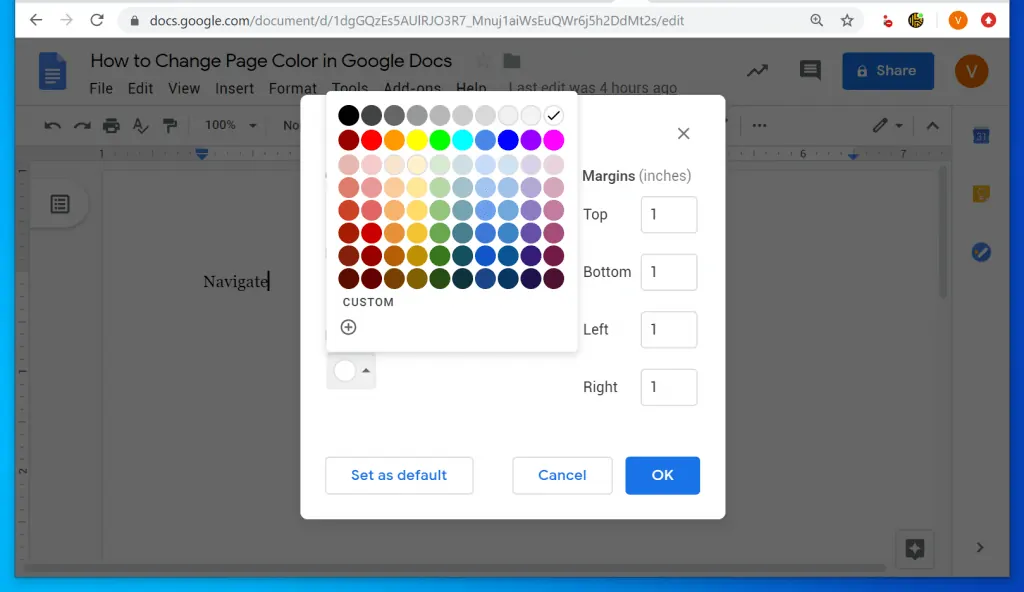
- Finally, to change page color in Google Docs, click OK. The page color of the Google Docs docuemnt will change immediately!
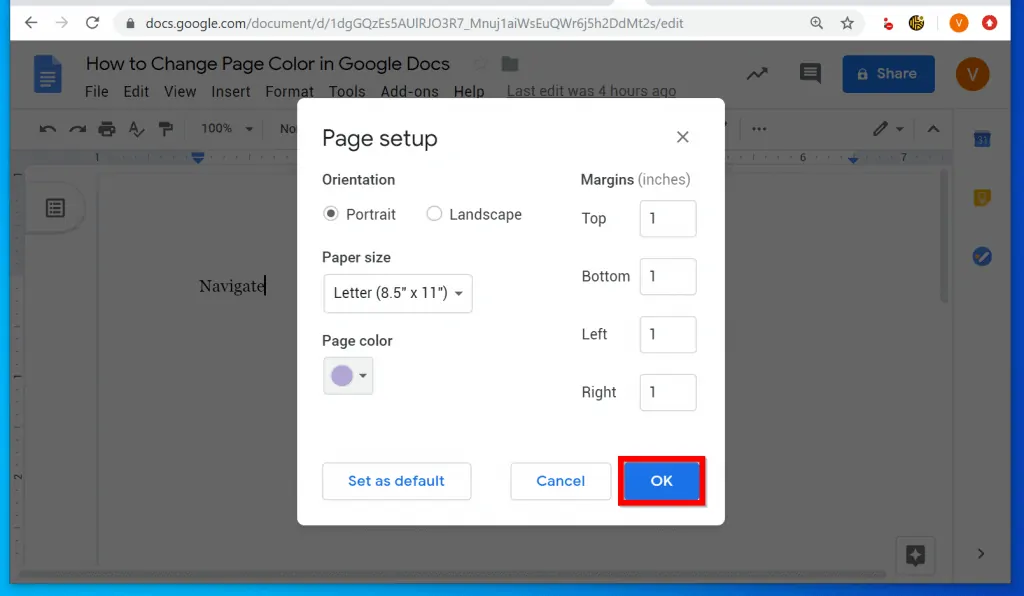
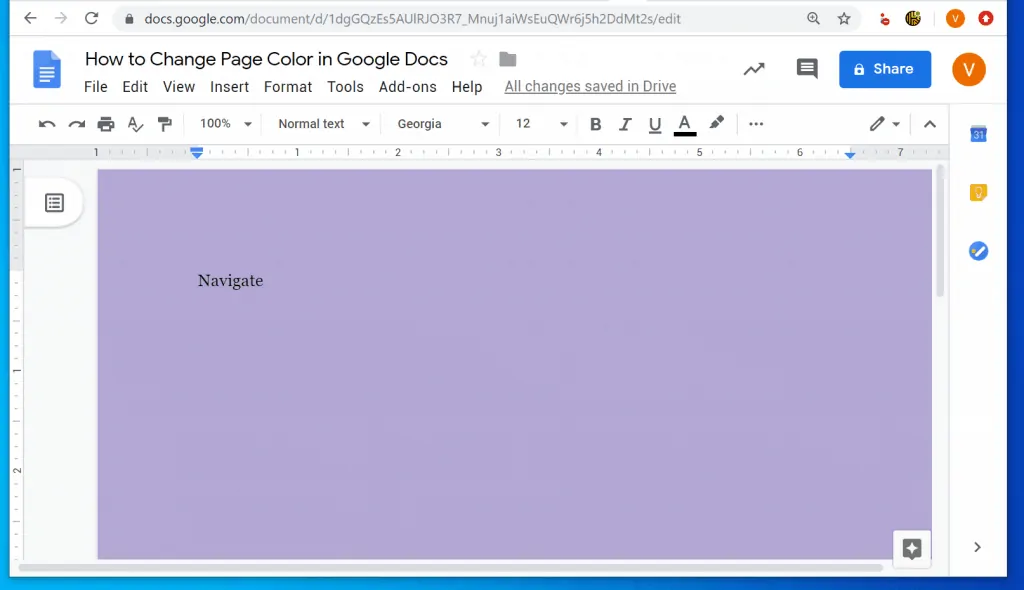
Option 2: Change Page Color Through the Android App
- Open the Android App for Google Docs on your phone.
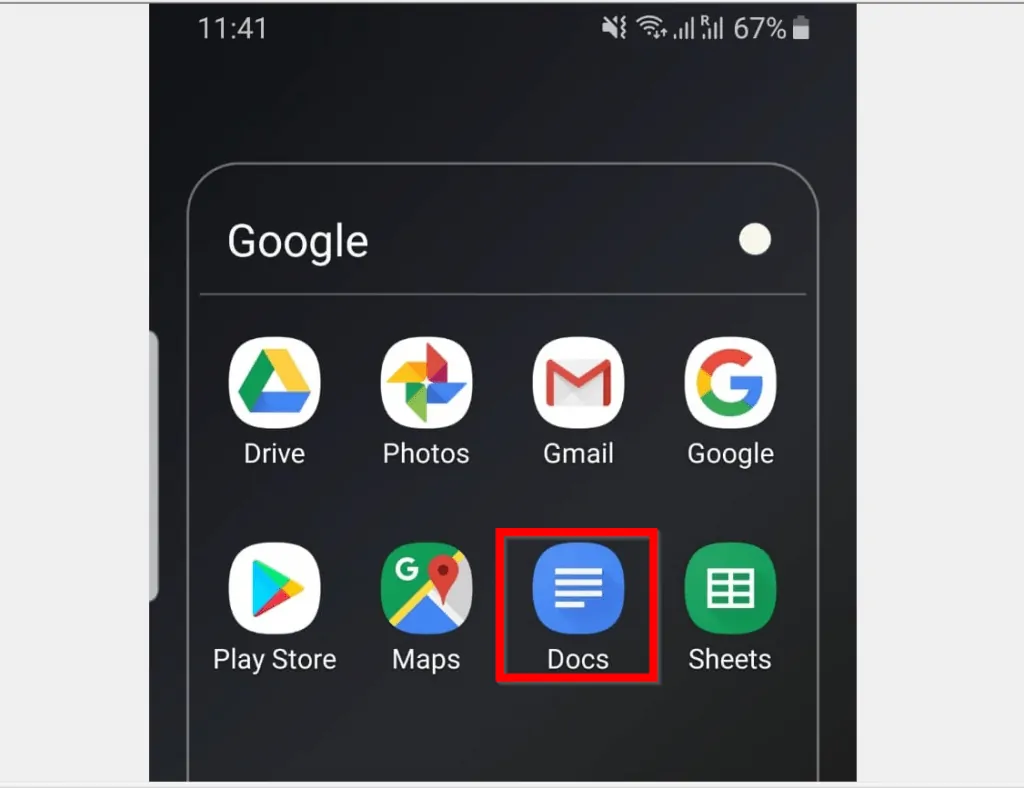
- Then open the docuemnt you want to change the page color. You can open the document under Last opened by me or from Google Drive.
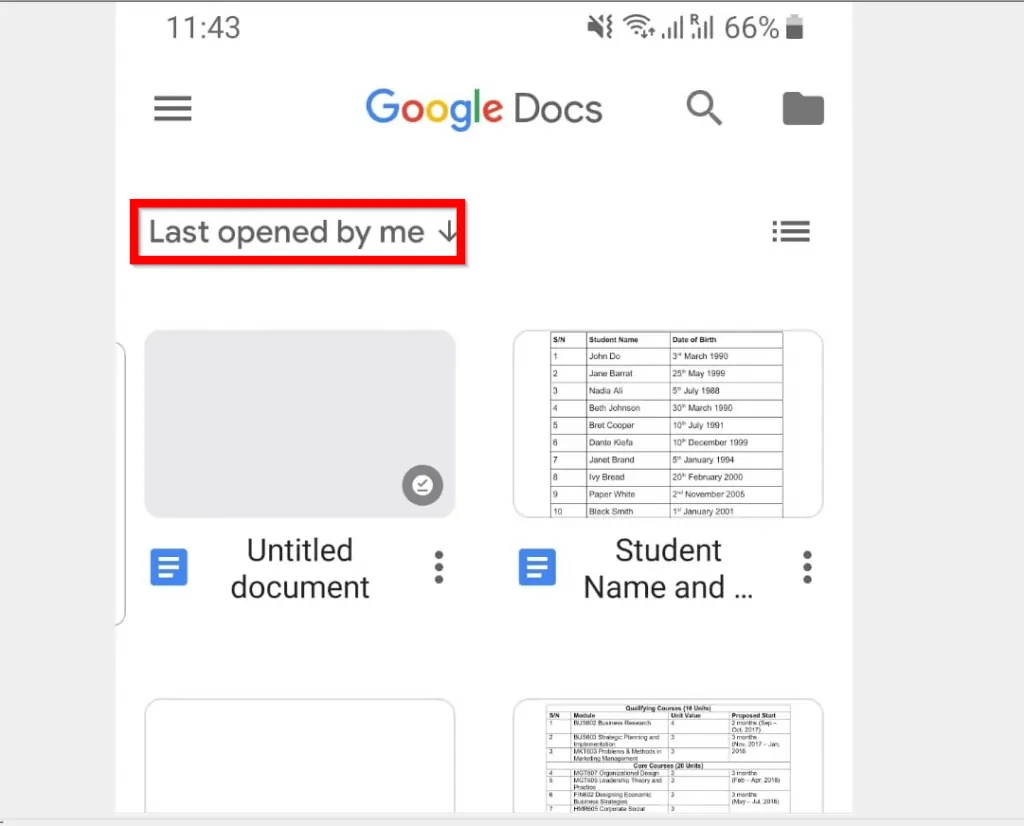
- To access Google Drive from Google Docs App, on the top right of the App, tap the folder icon. Then select Google Drive.
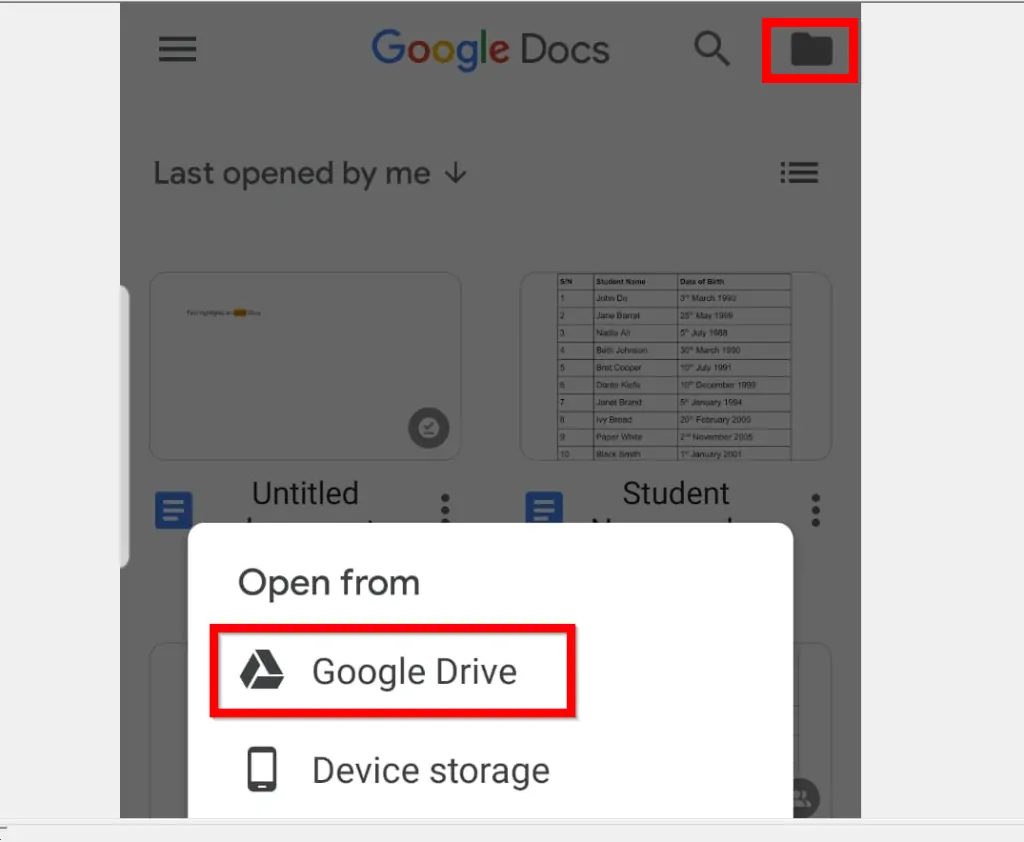
- When the document opens, on the bottom right of the document, tap the edit button (looks like a pencil).
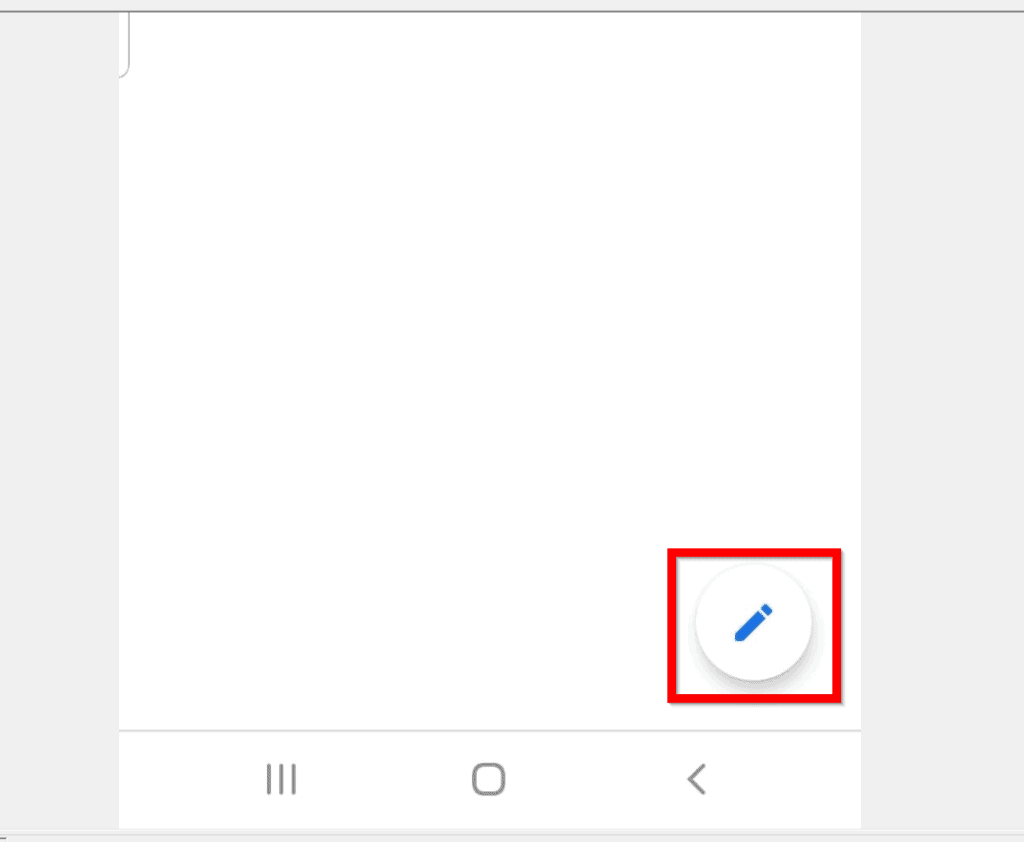
- On the top right of the document, tap the 3 dots. Then, from the list of options displayed, tap Page setup – see the images below…
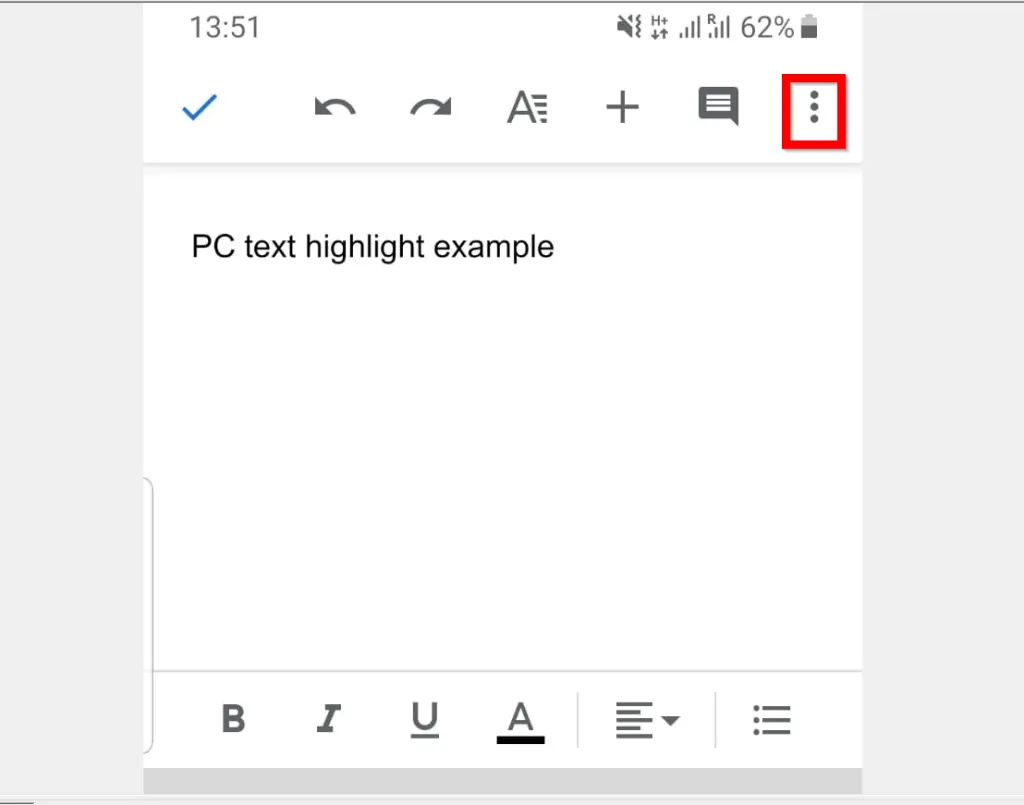
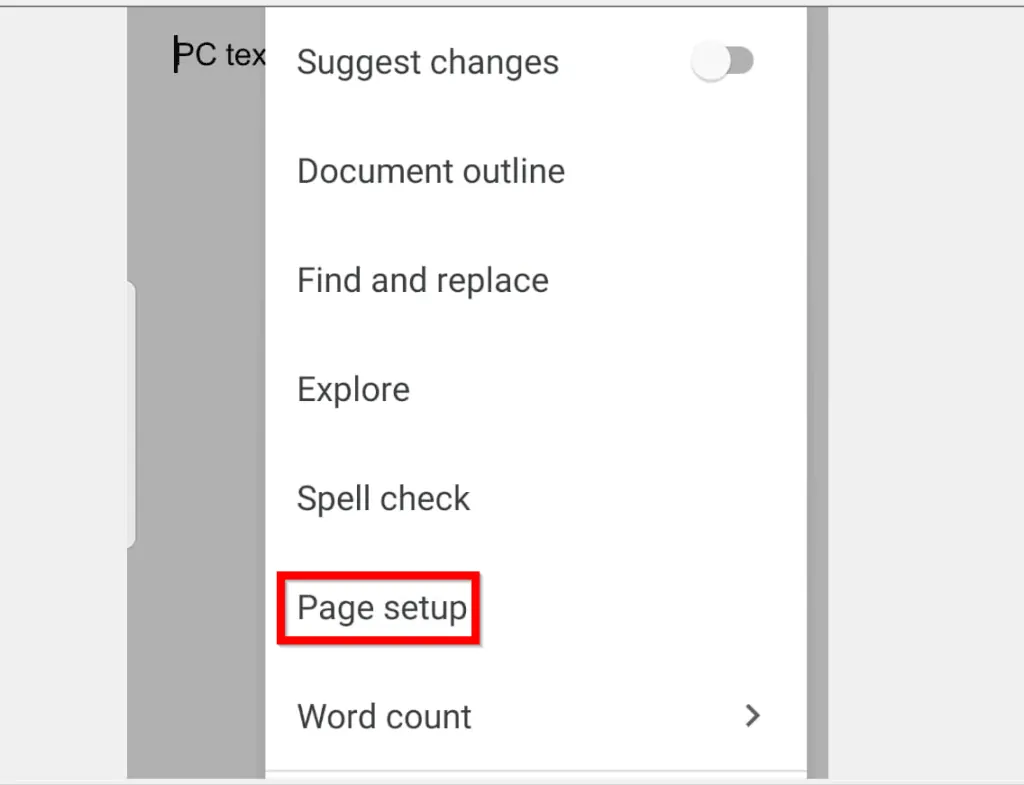
- When Page setup opens tap Page color. Then select a new color for the page.
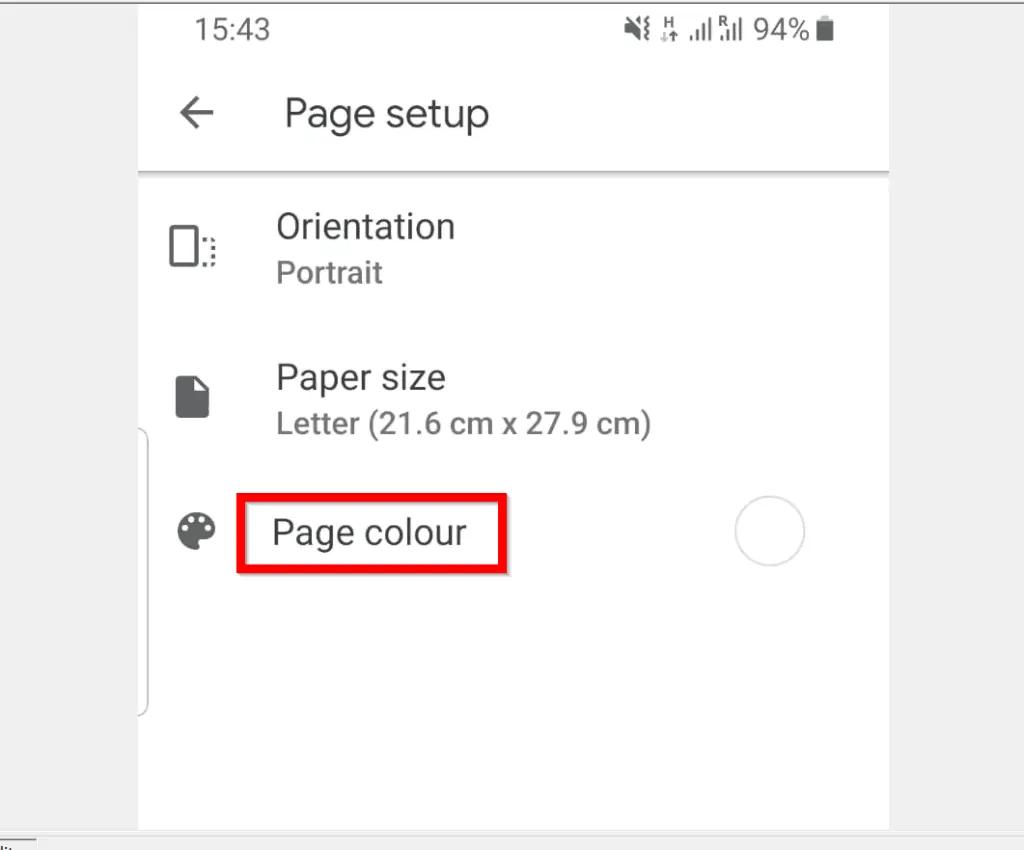
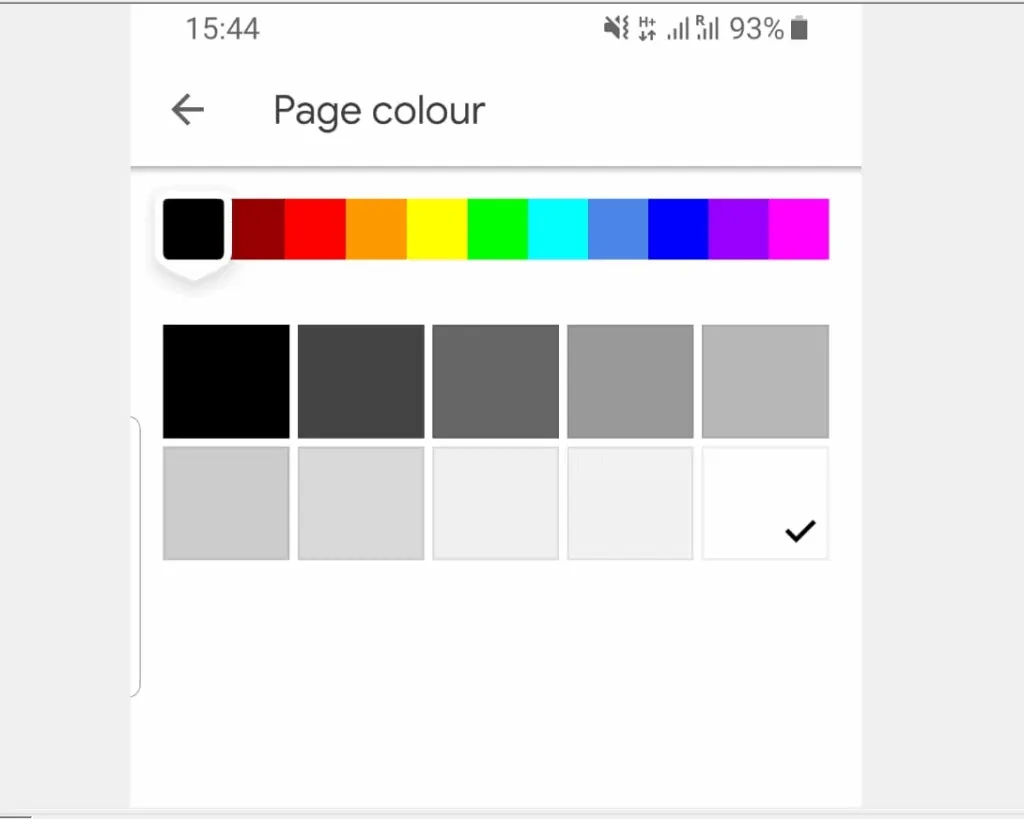
- To exit Page color, tap the arrow beside it.
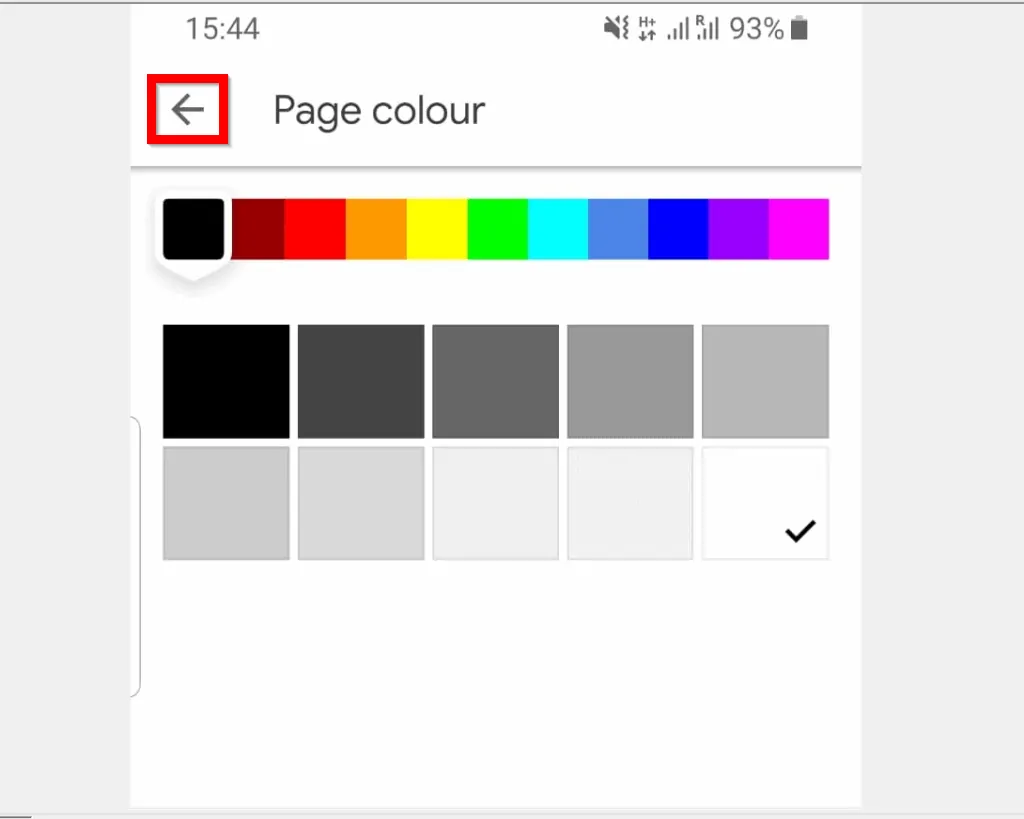
- Finally, to return to the document, tap the arrow beside Page setup.
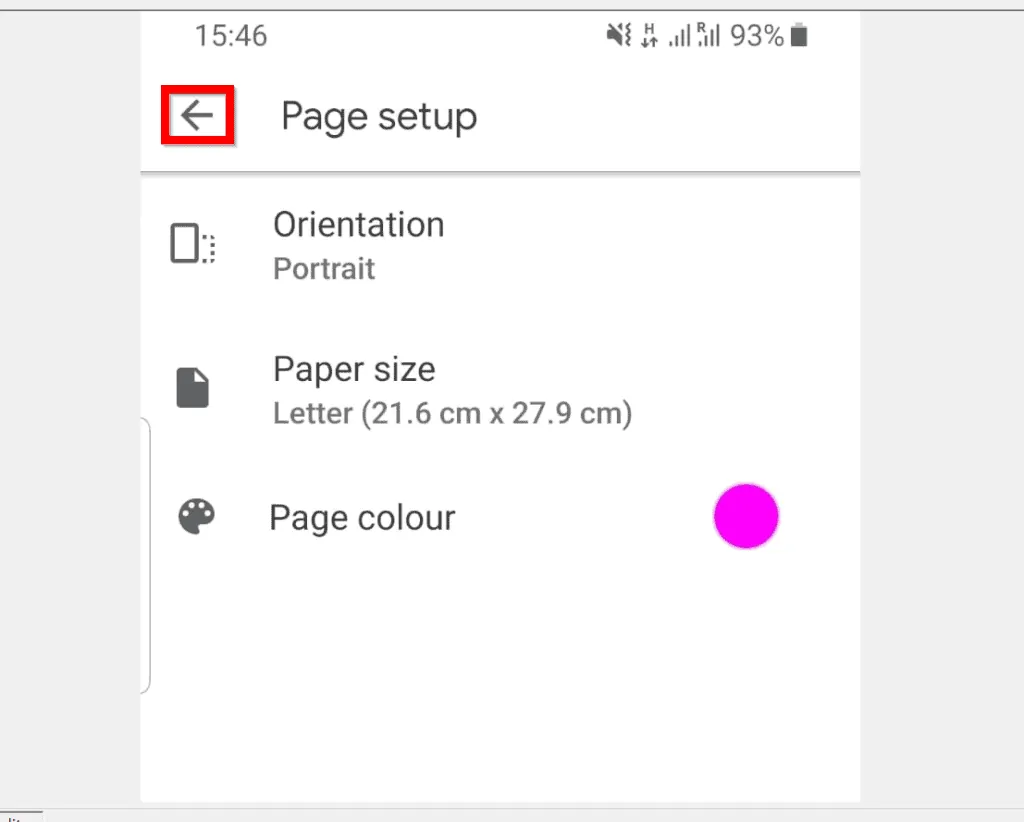
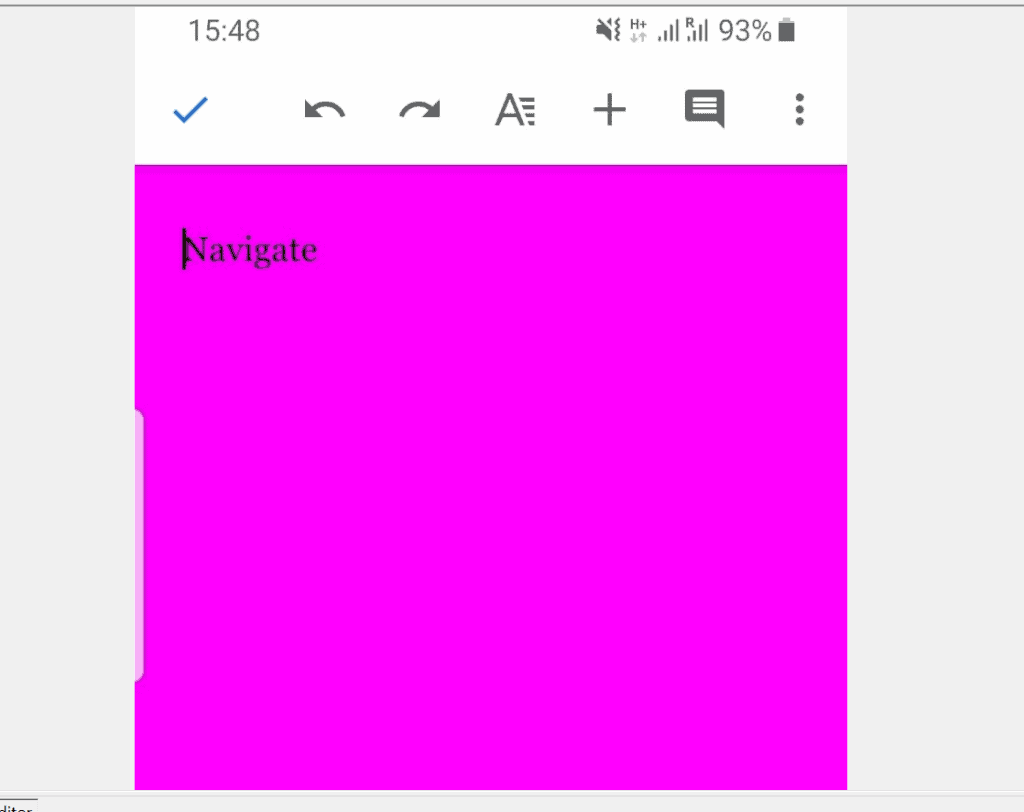
Option 3: Change Page Color Using the iPhone App
- Open Google Docs App for iPhone from your phone.
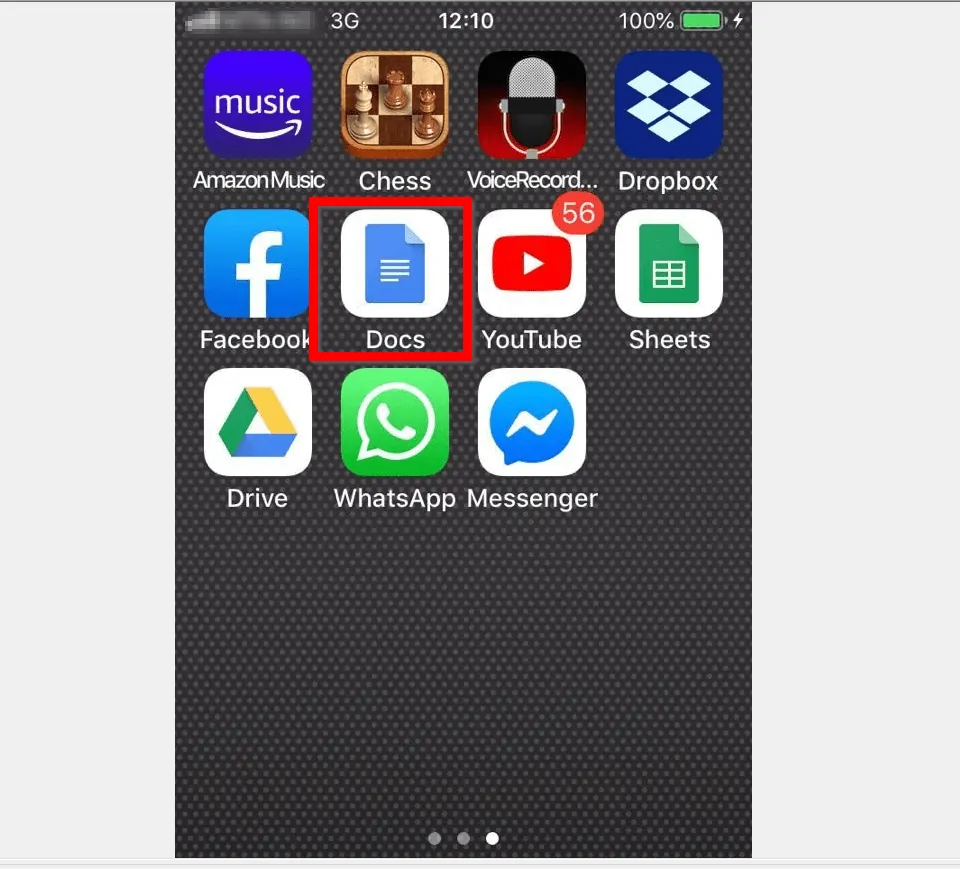
- Then, open the document you want to change page color. You can open the document from Last opened by me group or from Google Drive.
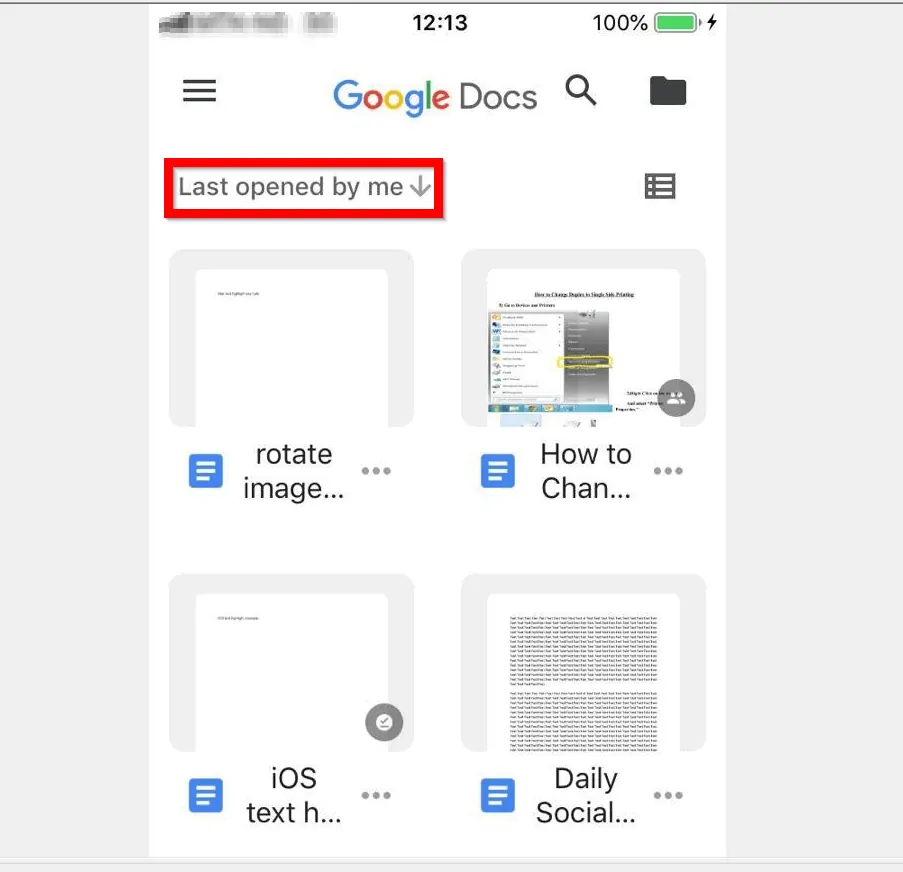
- To open a saved document from Google Drive, tap the folder icon on the top right of the App.
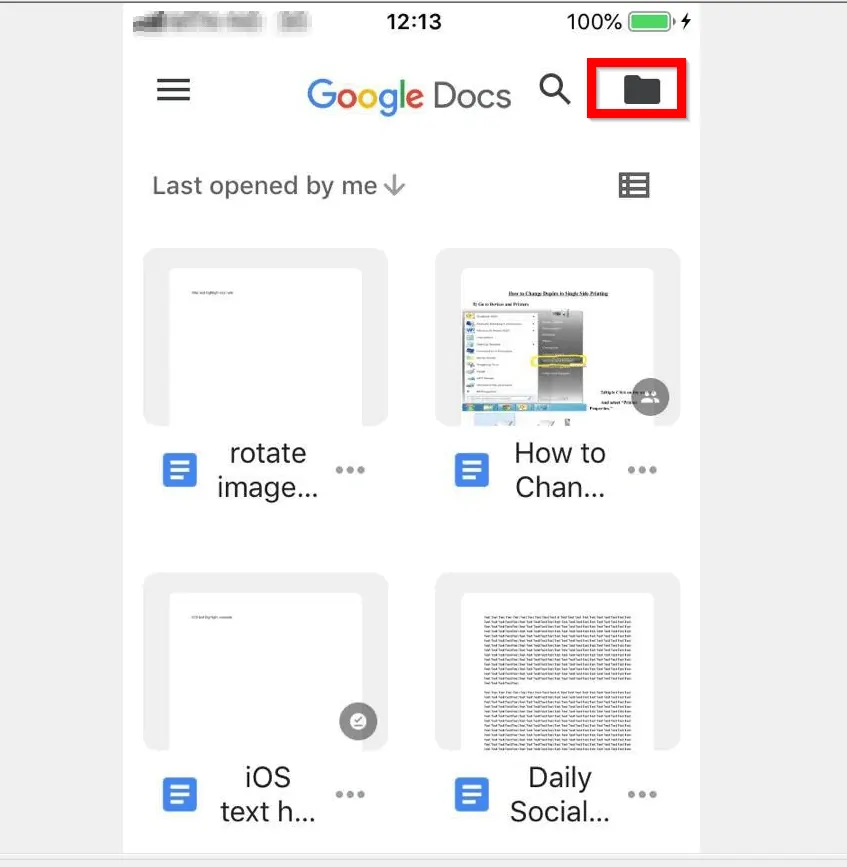
- Then, on the top right of the document, tap the 3 dots. A list of options will be displayed.
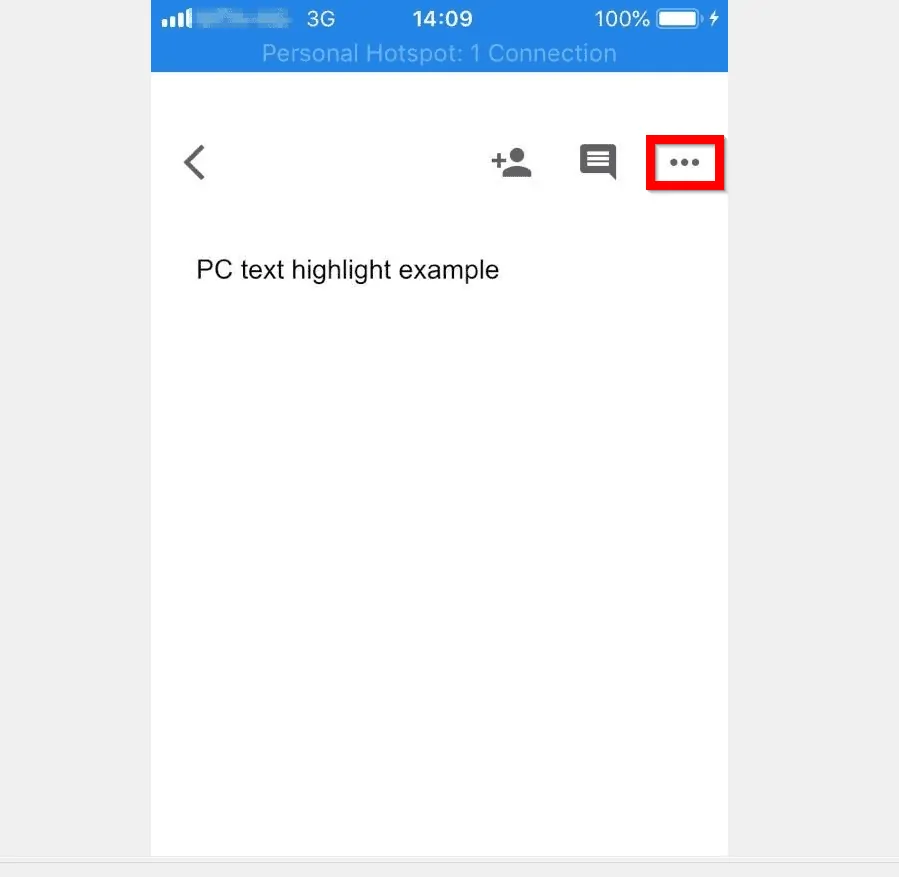
- From the displayed options, tap Page setup.
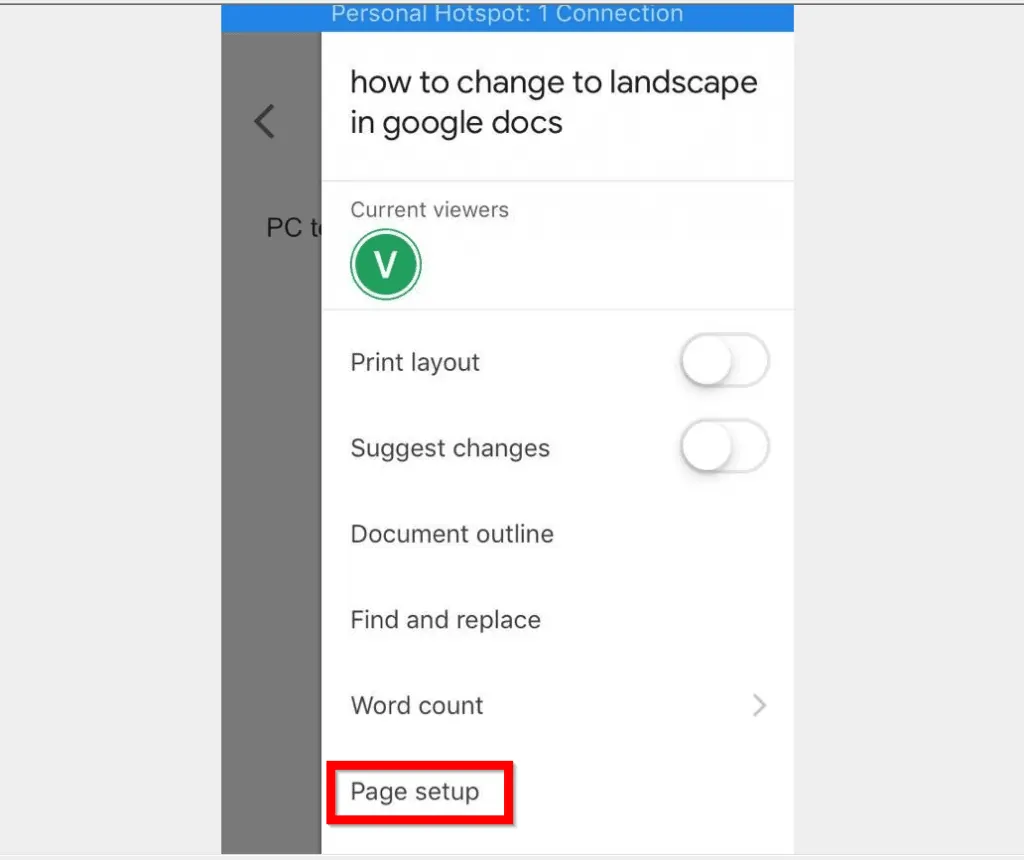
- When Page setup opens, tap Page color.
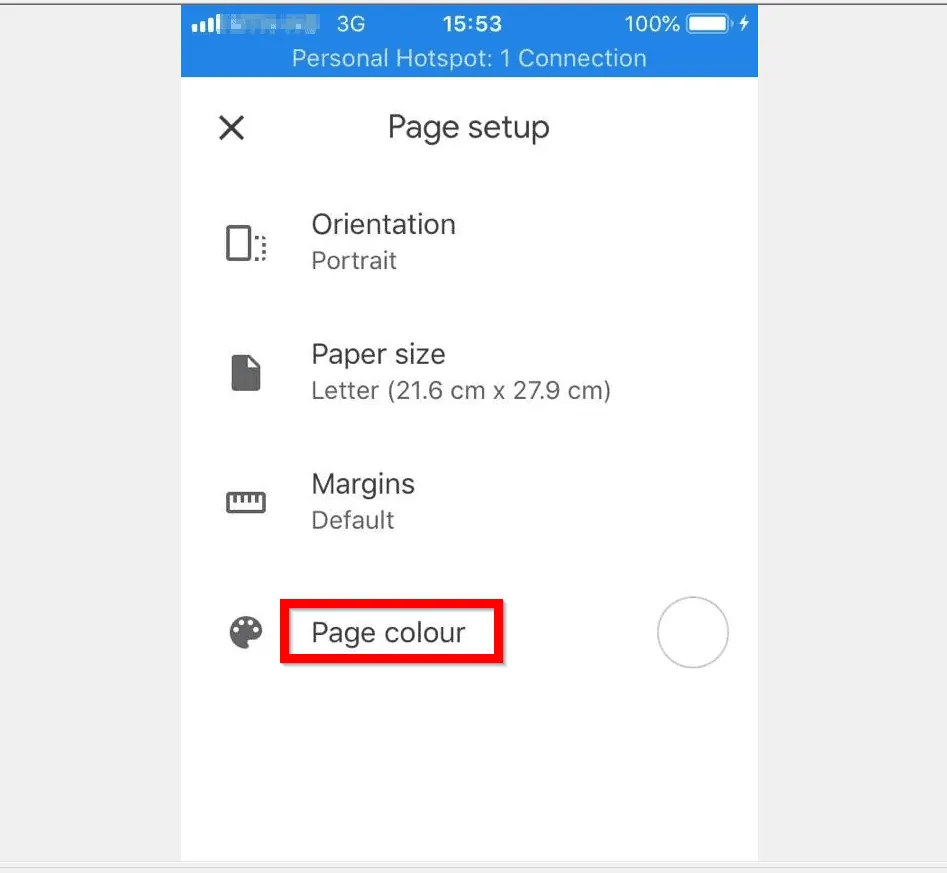
- Finally, on the Page color screen, tap the new color you want to use. Then tap the highlighted arrow to exit Page color screen. You will be returned to the Page setup screen.
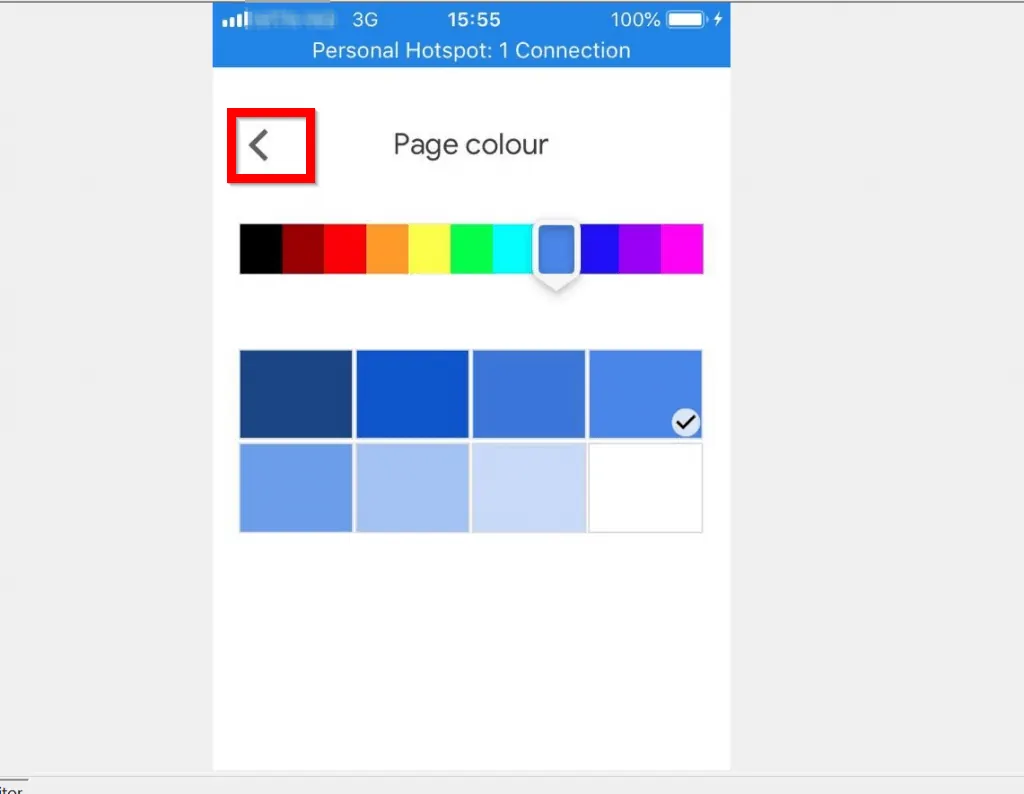
- To exit Page setup and return to the document, tap the cancel button top left of the screen.
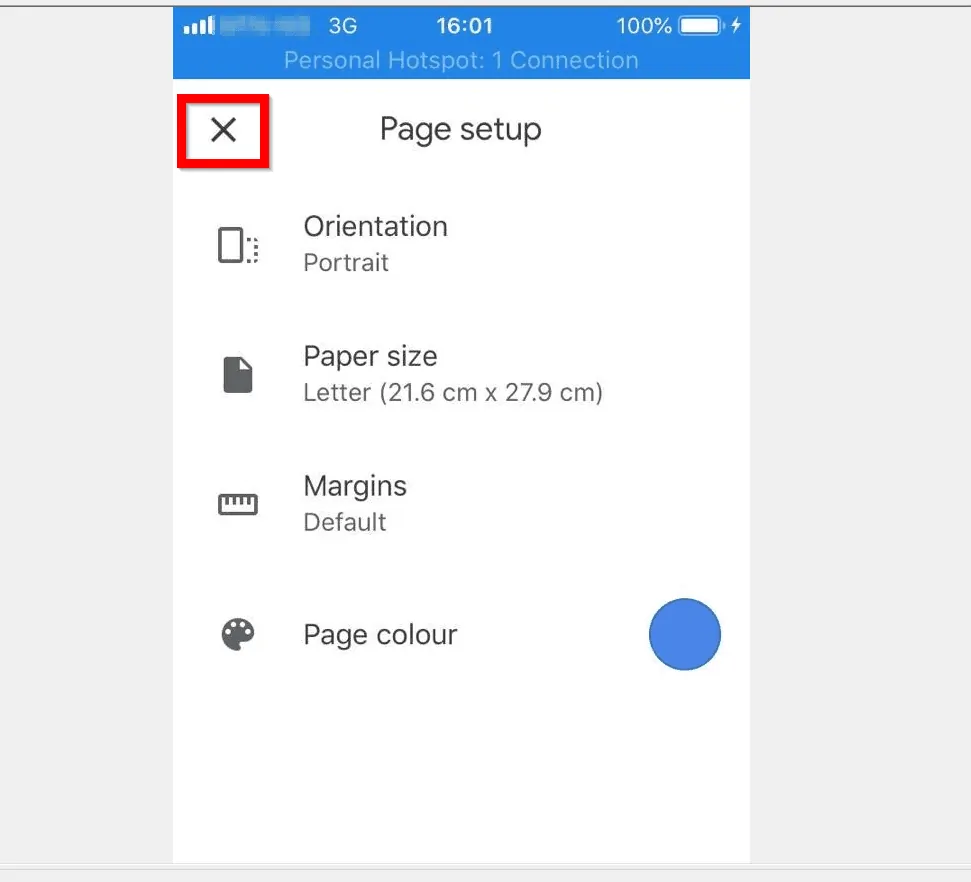
- Your document will have the new color you selected!
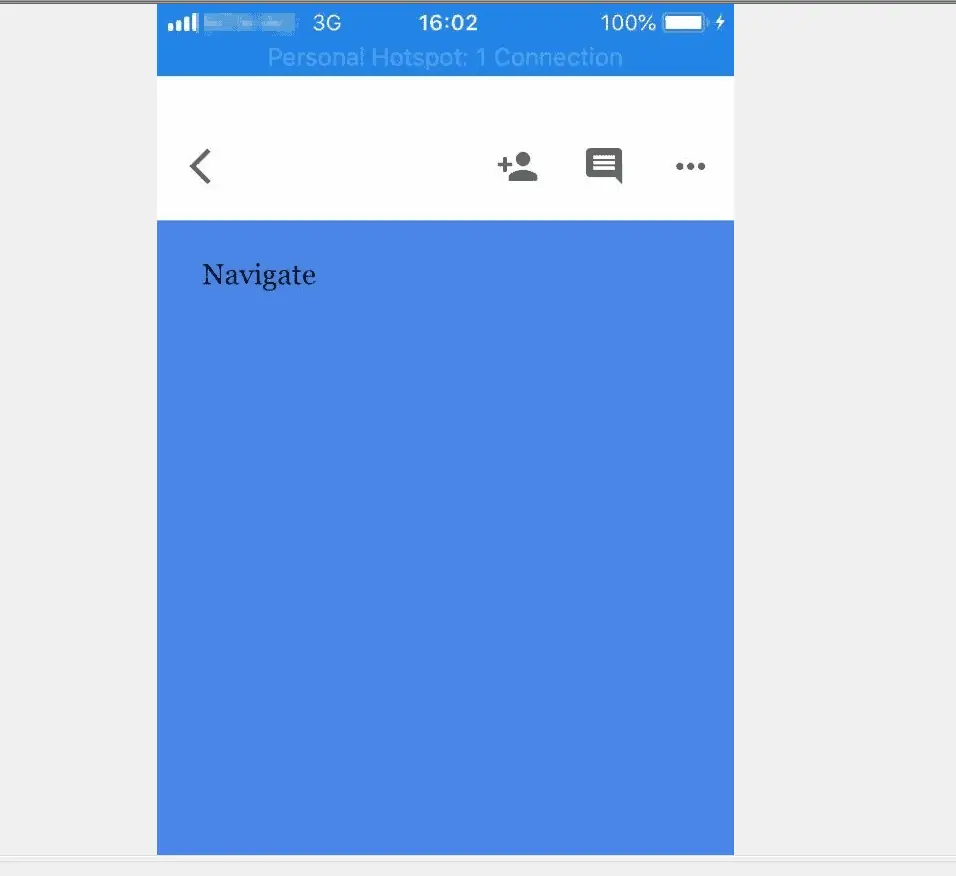
I hope this Itechguide was helpful. If it was, click on “Yes” beside the “Was this page helpful” question below.
You may also express your thoughts and opinions by using the “Leave a Comment” form at the bottom of this page.
Finally, to read more Google Itechguides, visit our Google How To page.



