Do you want to change the notification sound on your Ubuntu Linux-based computer but don’t know how? You should read through this detailed guide as it provides several methods to achieve that.
Option 1: Change Alert Sound Through Settings
The easiest way to modify the notification sound on your Ubuntu computer is through the settings in the GUI. The steps listed below will show you how to do that.
- Open the application menu in Ubuntu by clicking the Show Applications icon on the dock. Then, type “settings” in the search field and pick the Settings program from the search result.
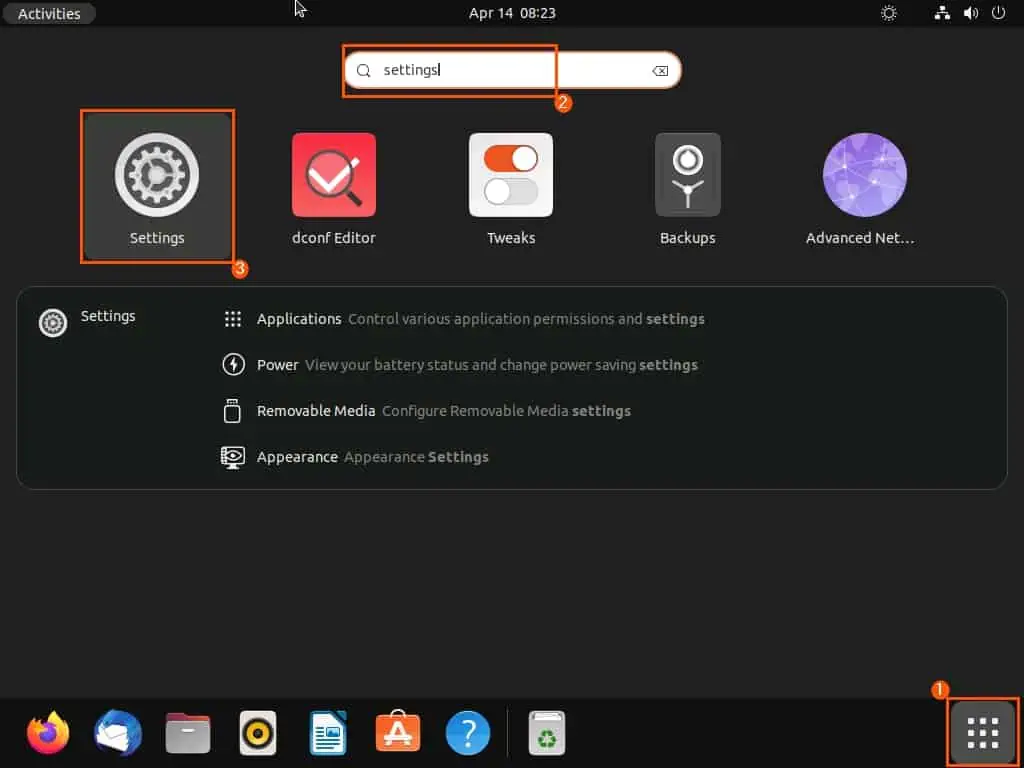
- In the Ubuntu settings, select Sound among the options on the left pane.
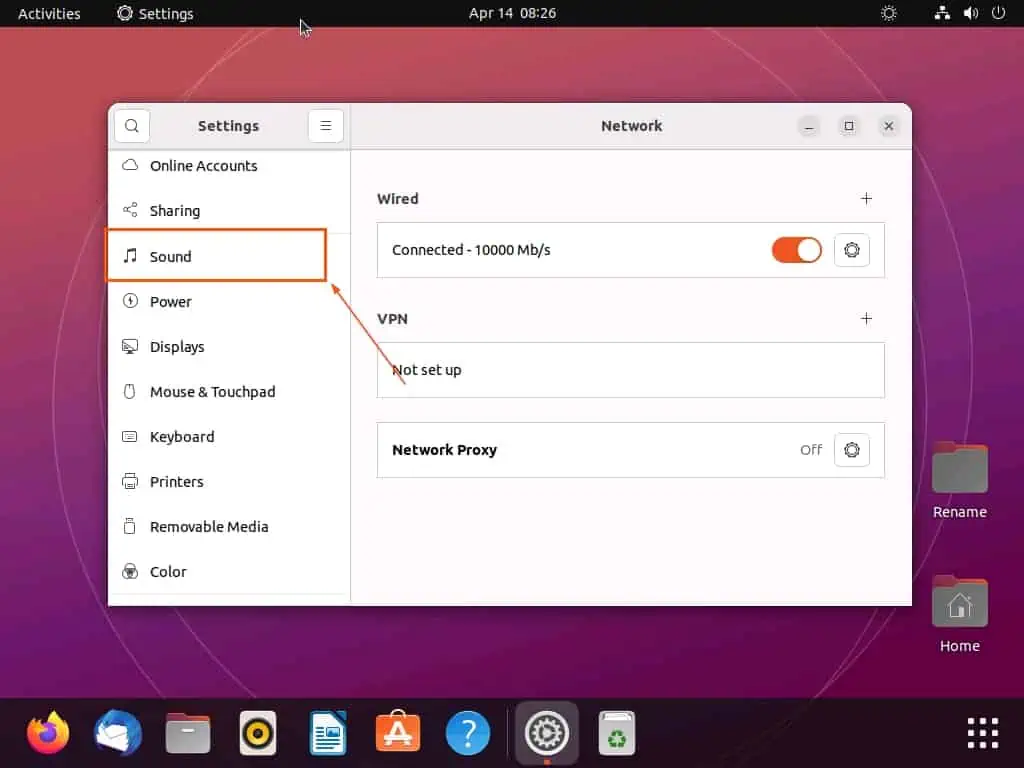
- Finally, in the Alert Sound section on the Sound page, you can choose a new notification sound for your Ubuntu PC.
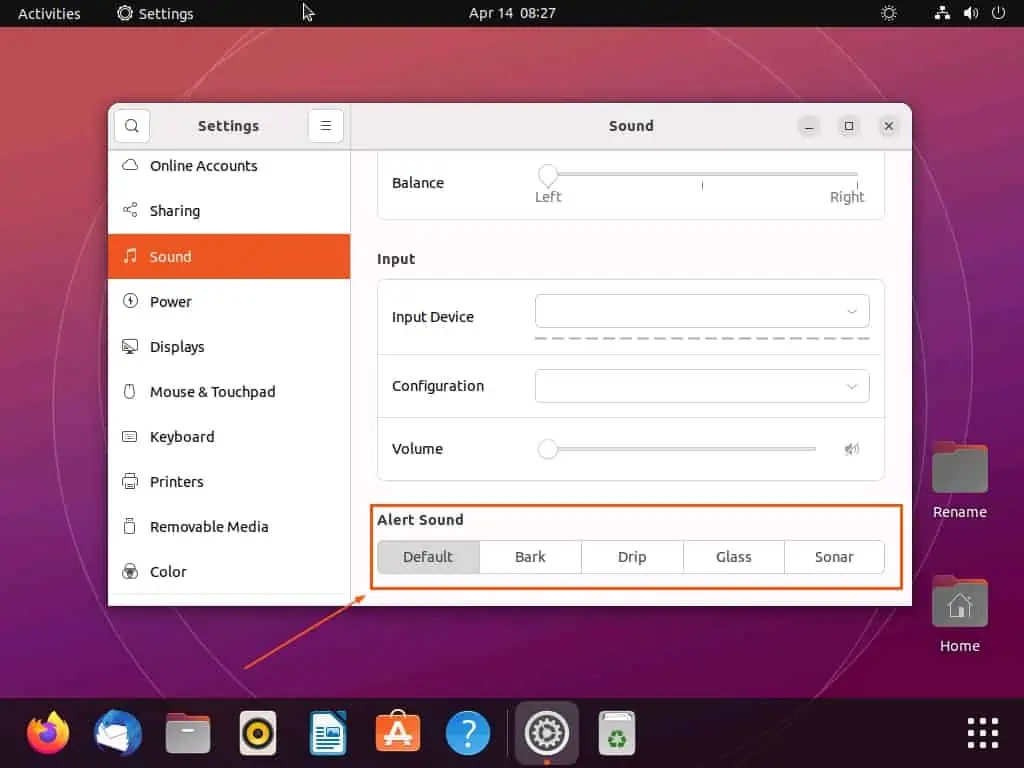
Option 2: Modify Notification Sound Via Terminal

Interestingly, you can also change the alert sound of your Ubuntu Linux-based computer through the terminal. To learn how to do that, observe the subsequent procedures and screenshots below.
- Click the Show Applications icon on the Ubuntu dock to open the application menu. Next, input “terminal” in the search field, then select the Terminal program from the search result.
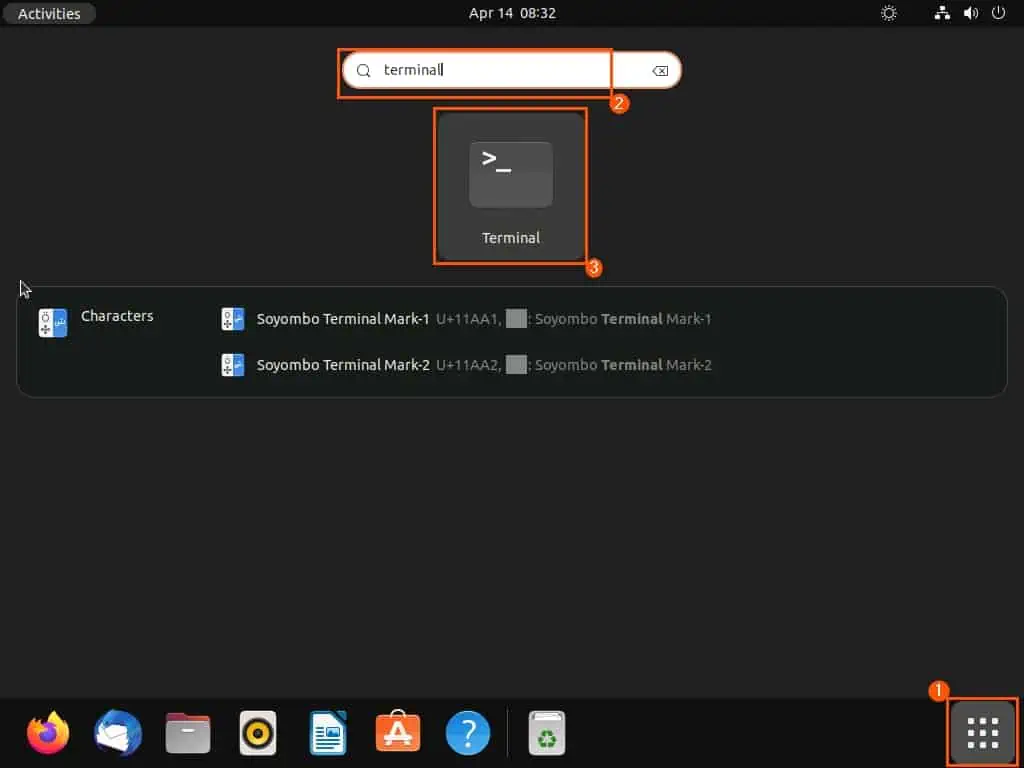
- In the Ubuntu terminal, execute the command below to navigate to the alert sounds directory.
cd /usr/share/sounds/gnome/default/alerts/
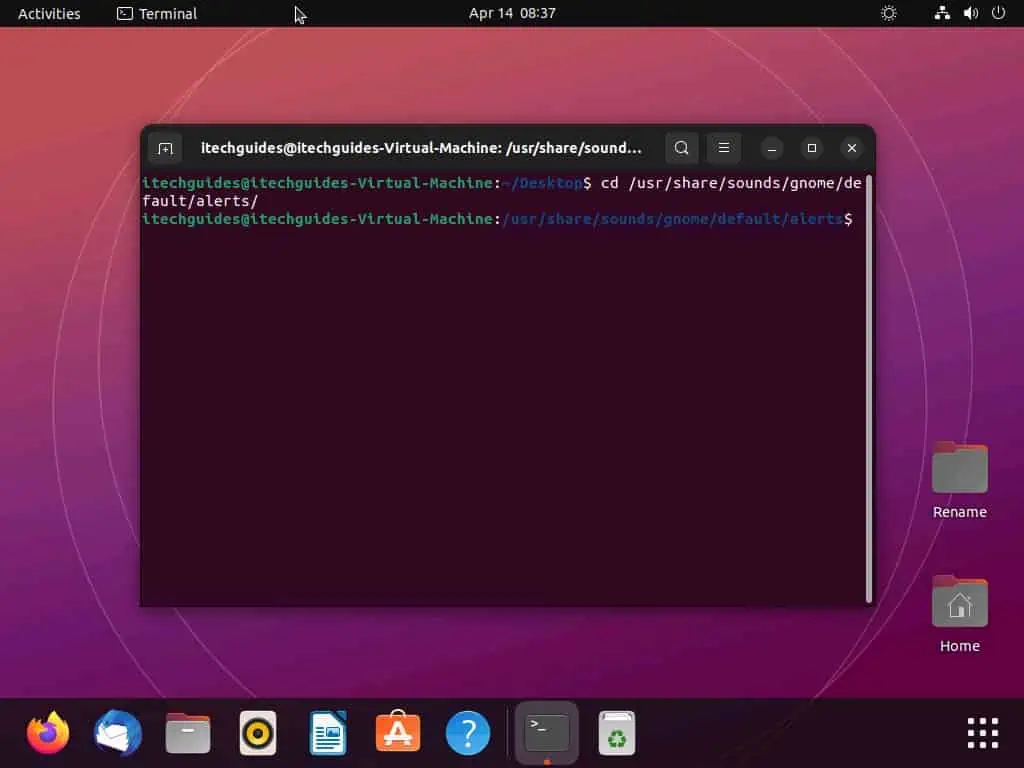
- After doing that, run the command below to list the available notification sounds.
ls
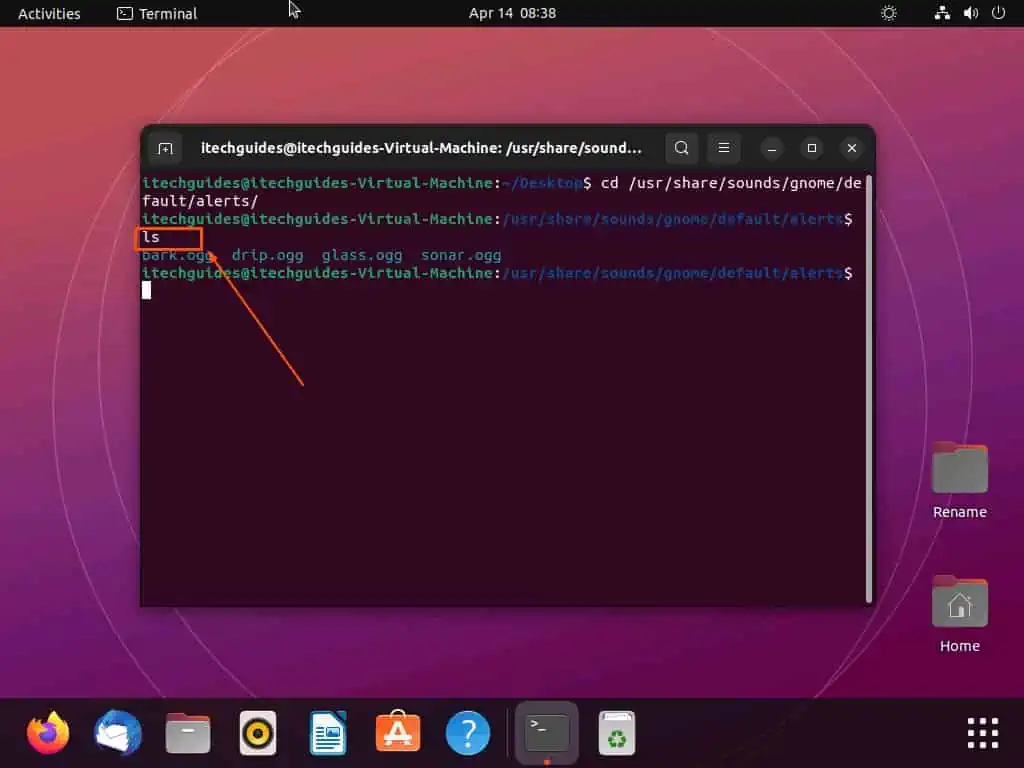
- Now, execute the subsequent command to change the notification sound. However, replace “sound name” with the name of any available alert sound to which you wish to change your PC’s notification sound.
gsettings set org.gnome.desktop.sound theme-name "sound name"
For instance, if I wish to change my notification sound to “drip.ogg,” below is what the command should look like.
gsettings set org.gnome.desktop.sound theme-name "drip.ogg"
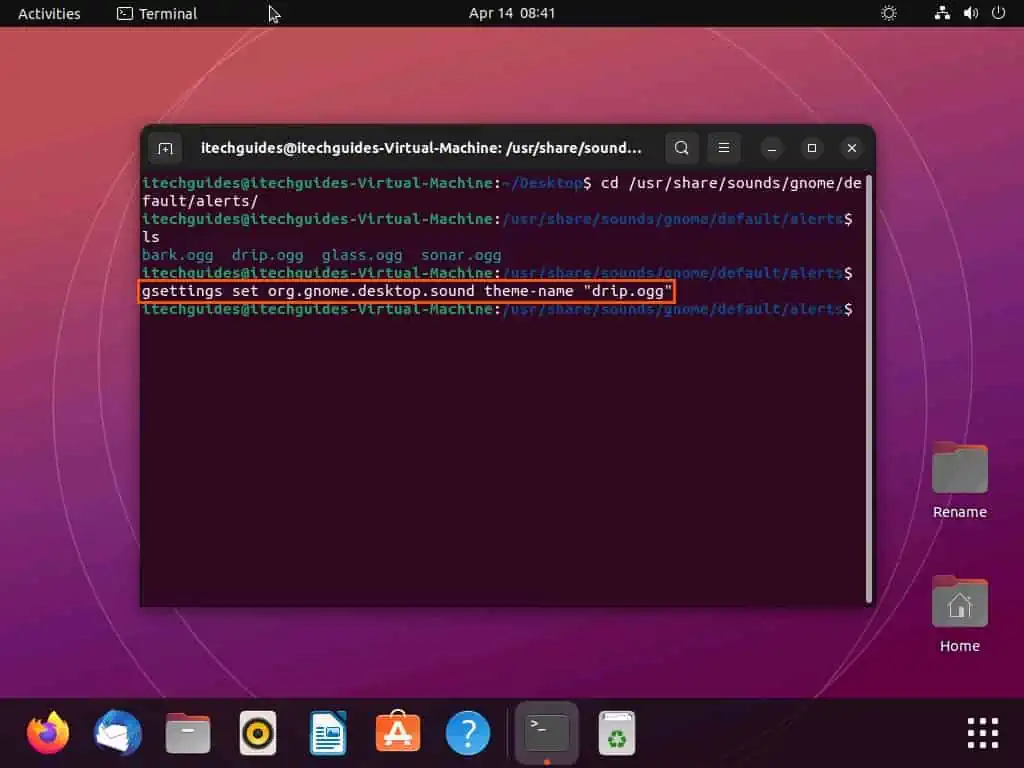
Frequently Asked Questions
Yes, the Ubuntu operating system comes with a few pre-installed alert sounds.
A notification sound is a sound produced when a notification or alert is delivered to a device.
To change the alert sound of your Ubuntu computer, follow the listed steps below.
a) Open the application menu in Ubuntu by clicking the Show Applications icon on the dock.
b) Then, type “settings” in the search field and pick the Settings program from the search result.
c) In the Ubuntu settings, select Sound among the options on the left pane.
d) Finally, in the Alert Sound section on the Sound page, you can choose a new notification sound for your Ubuntu PC.
The Ubuntu Linux-based operating system supports the “.ogg” file format for notification sounds.
The Ubuntu Linux-based operating system was released in October 2004.
Conclusion
By default, the Ubuntu Linux-based operating system comes with a couple of pre-installed alert sounds. Also, the operating system offers the ability to change the alert sound at any given time.
Thereby enabling users to personalize their computer’s sound and create a more pleasant computing experience. However, not every Ubuntu user knows how to change the notification sound, even though it is a simple process.
Gladly, this guide demonstrated multiple ways to modify the alert sound in Ubuntu. To be more specific, we discussed how to carry out this task through the Ubuntu settings in the GUI (Graphical User Interface).
Additionally, this guide also taught us how to change the alert sound in Ubuntu through the terminal.
I hope you were able to change the notification sound on your Ubuntu computer with the help of this guide. If you were, click on “Yes” beside the “Was this page helpful” question below.
You may also express your thoughts and opinions by using the “Leave a Reply” form at the bottom of this page.
Before you leave this page, you can visit our Linux how-to page to find our other helpful Linux how-to guides.



