Are you having trouble with the boot order of your Windows 11 computer? You should be interested in this guide as it shows how to change the boot order in Windows 11.
Option 1: Modify Boot Order From System Configuration
- Firstly, click the search icon on the taskbar and type “system configuration” in the search box.
- Then, from the results of your search, click the System Configuration App.
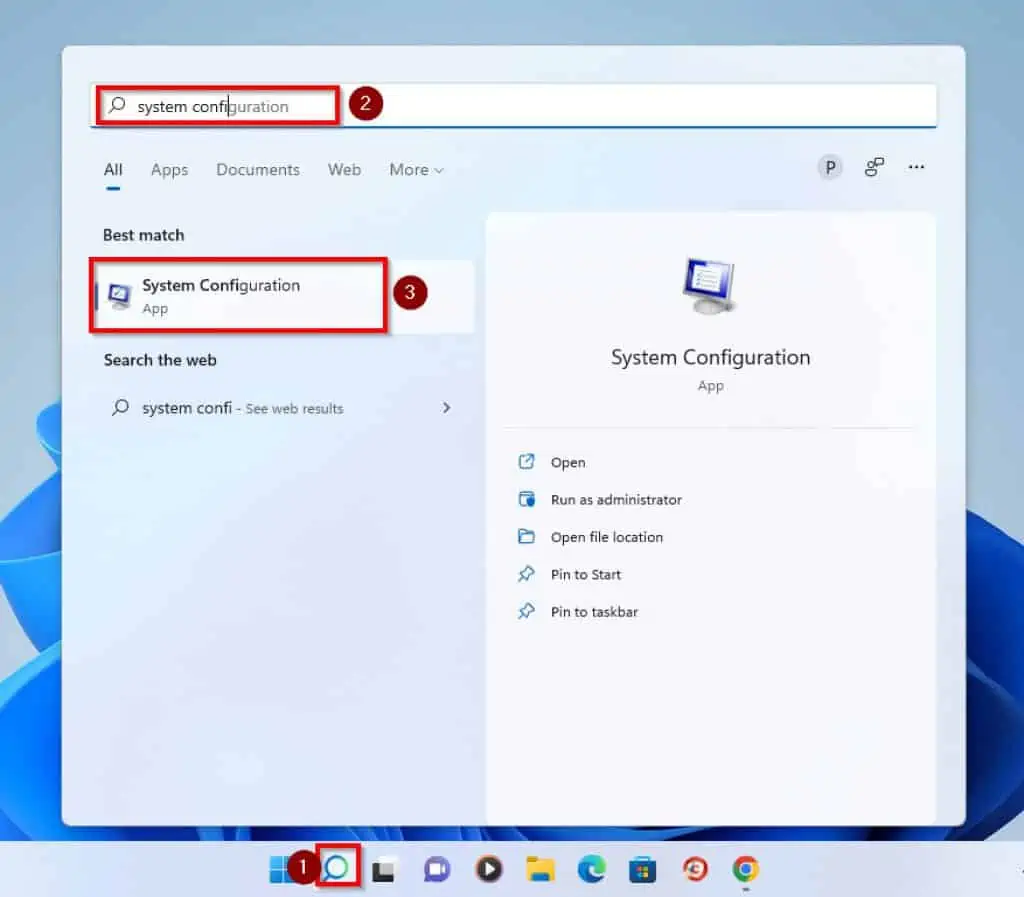
- On the System Configuration window, click on the Boot tab.
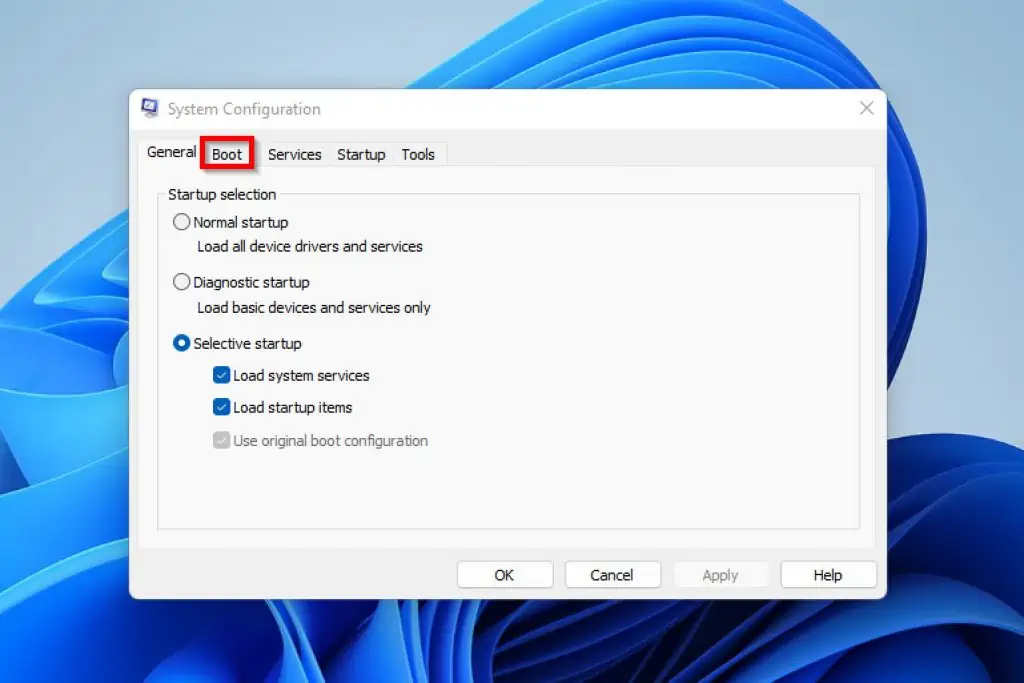
- On the Boot tab, if you have more than one operating system installed on your computer, select the one you wish to make default. Then, click Set as default.
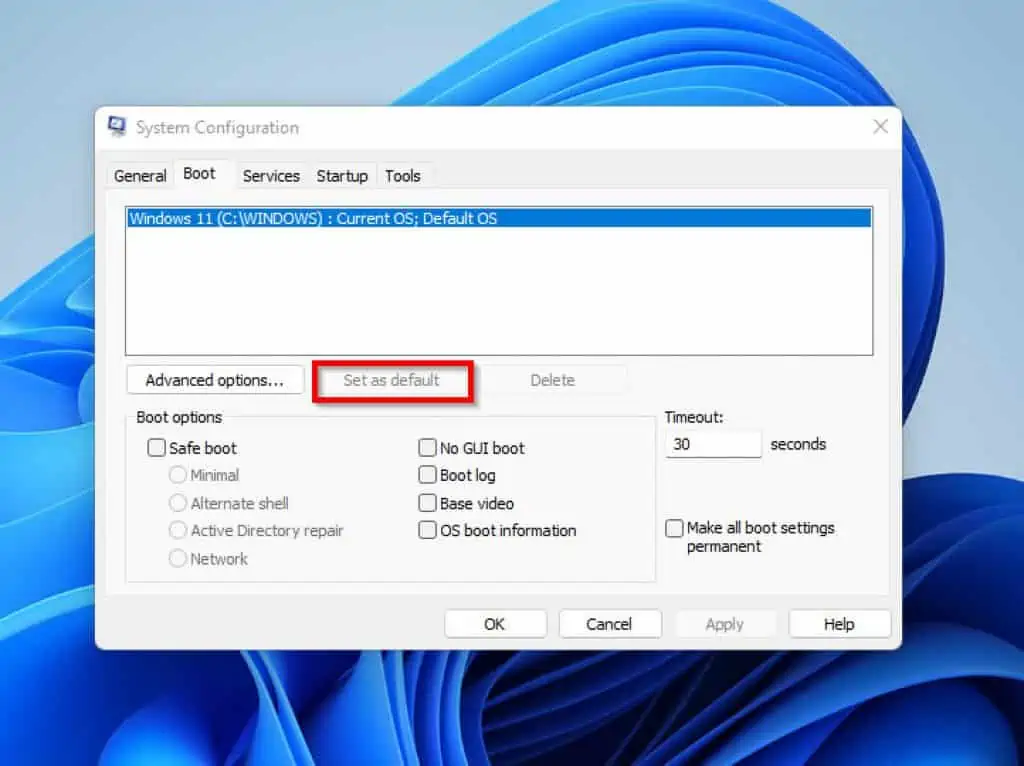
Option 2: Adjust Boot Order from Advanced System Settings
Another way to change the boot order in your Windows 11 PC is from the advanced system settings. Follow the steps below to achieve that.
- Right-click the Windows Start icon and select System.
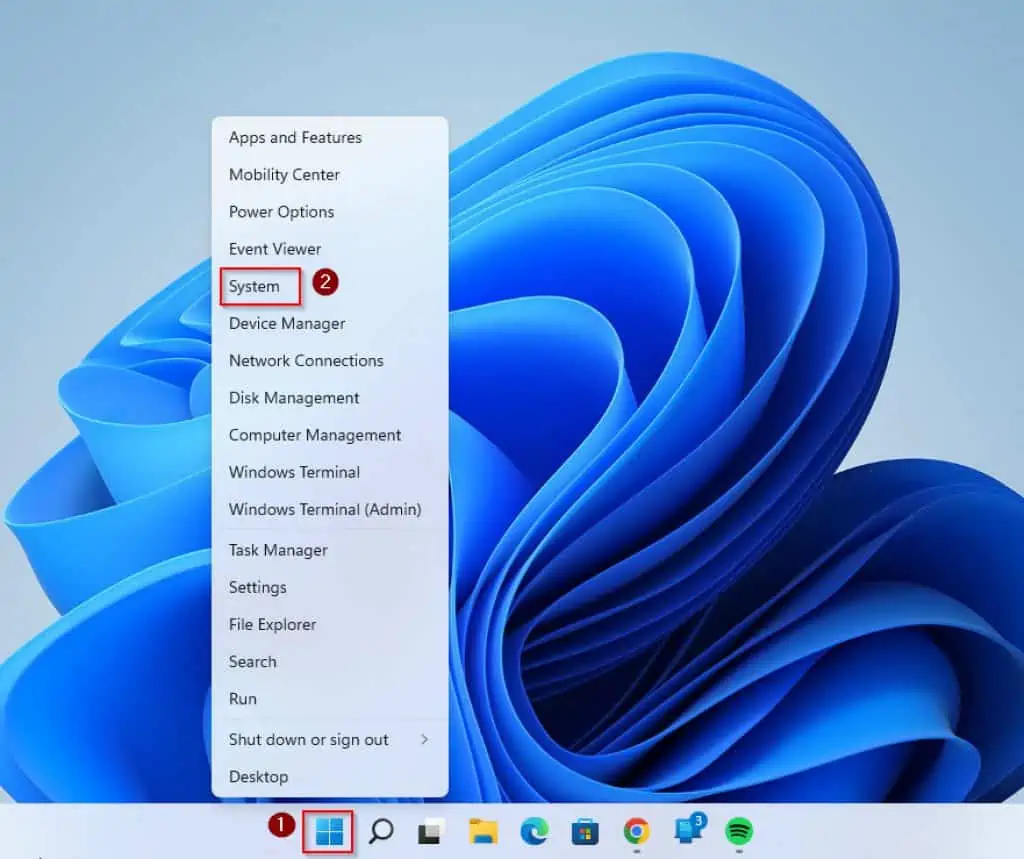
- On the System window, scroll down to the Related links sub-menu and click Advanced system settings.

- After clicking on the Advanced system settings, the computer’s System Properties will appear. By default, the System Properties window will be in the Advanced tab.
- On the Advanced tab, click the settings button for Startup and Recovery.
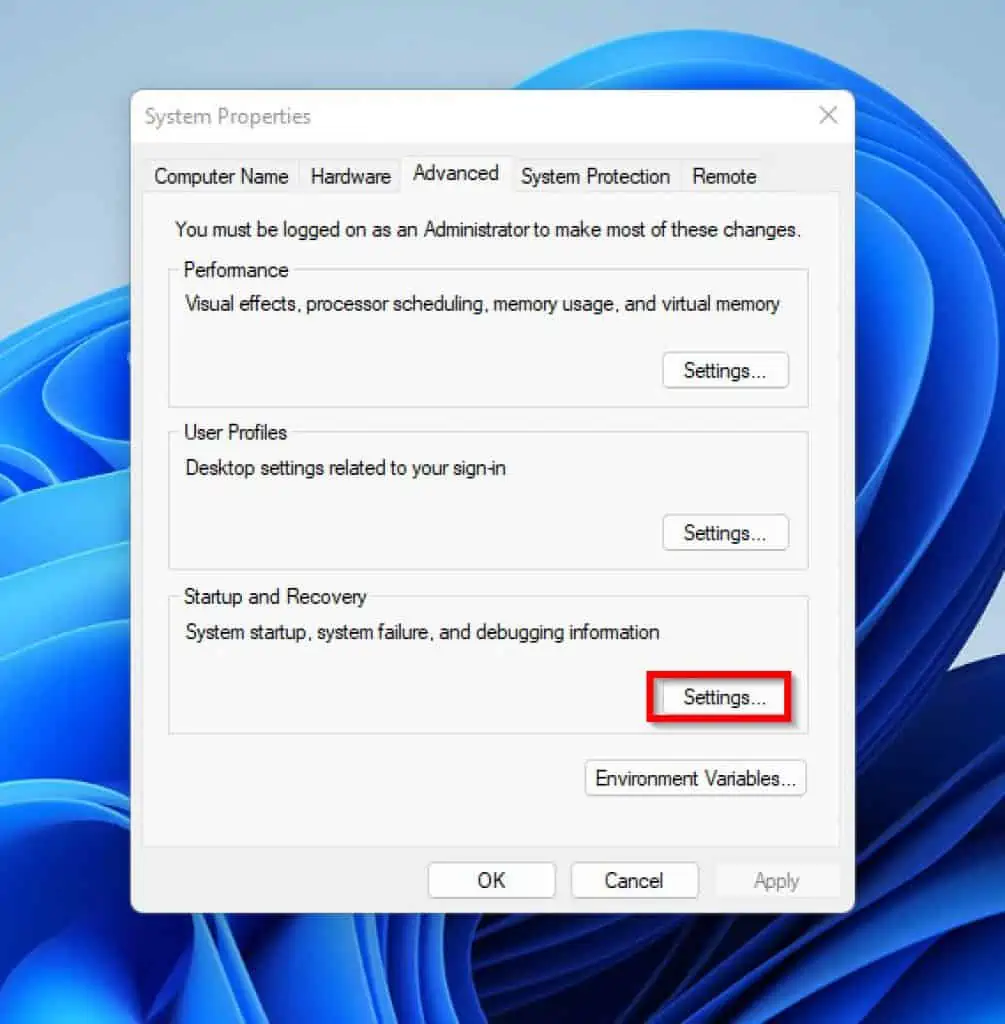
- Finally, on the Start-up and Recovery settings window, click the Default operating system drop-down.
- After that, select the operating system you wish to set as default. You can also adjust the Time to display list of operating systems.
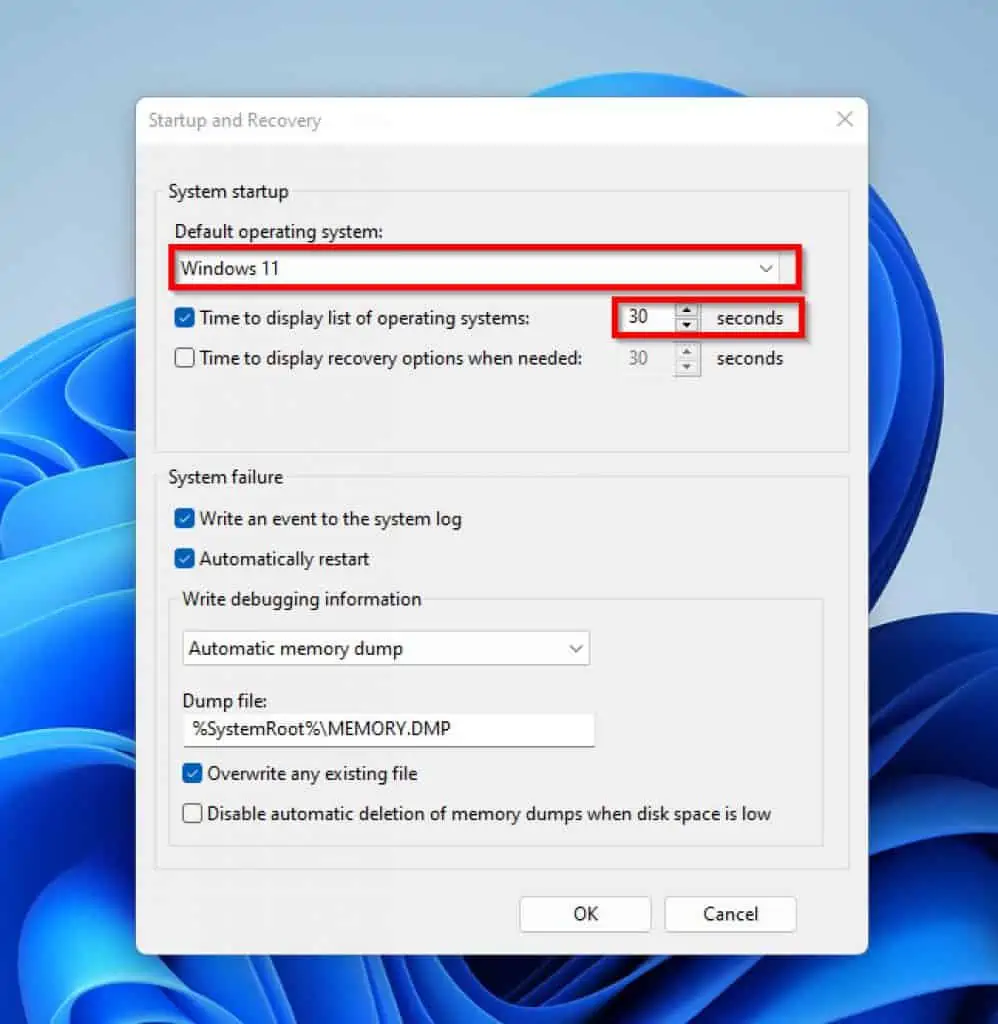
- When you are done making the changes, click the OK button and you are good to go.
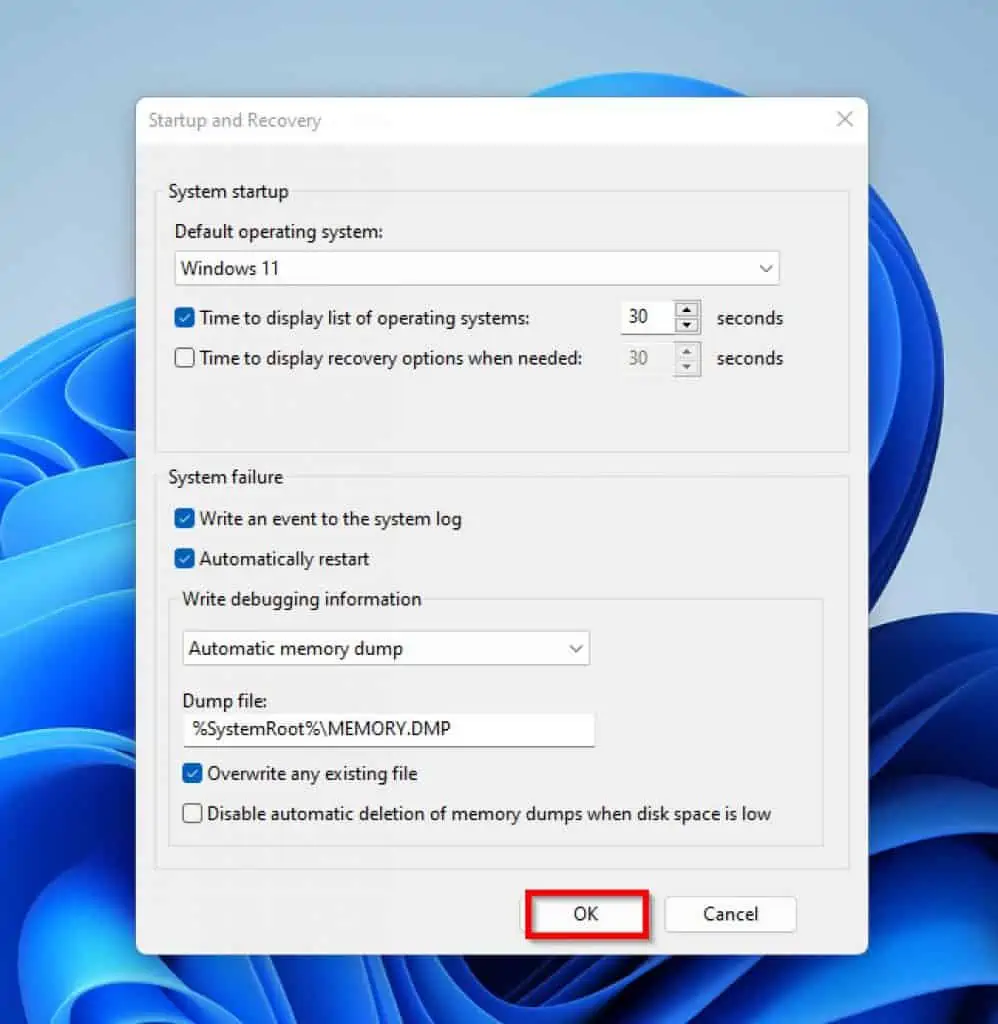
Option 3: Change Boot Order from Advanced Start-up
Below are the steps:
- Right-click the Windows Start icon and select Settings.
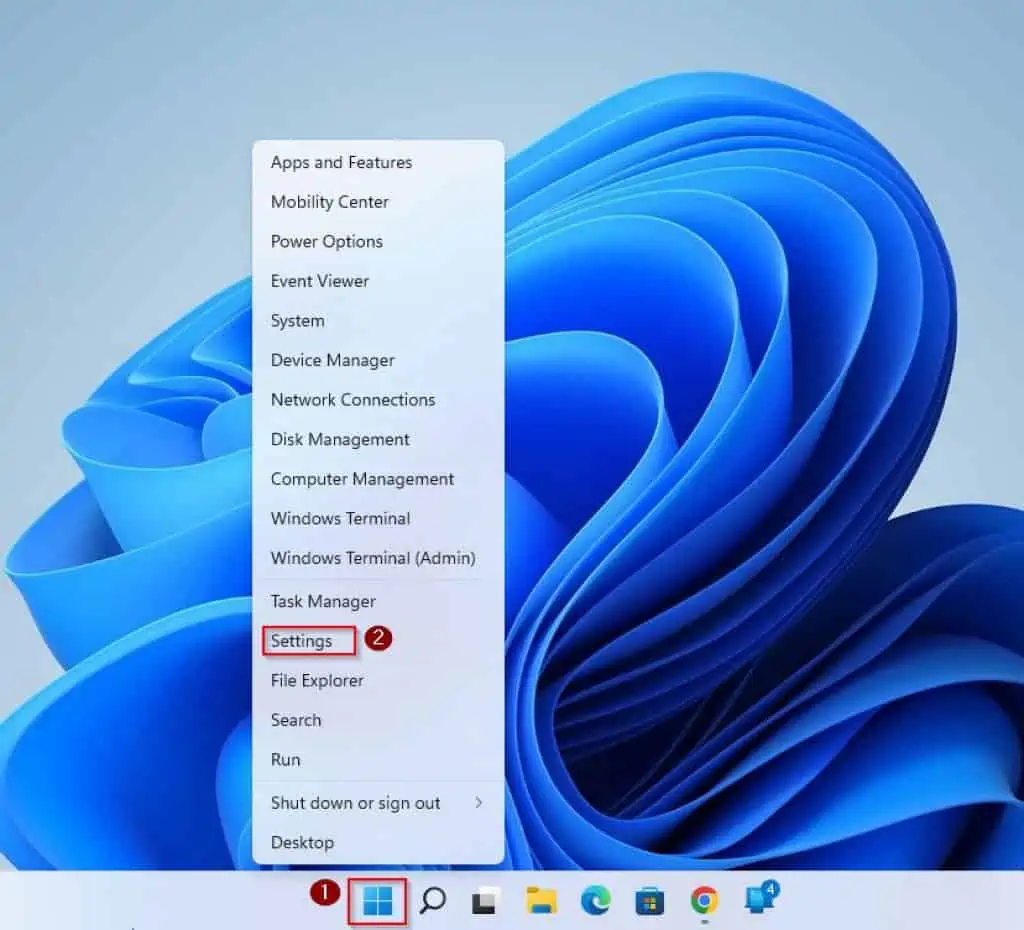
- On the left pane of the Settings window, click Windows Update.
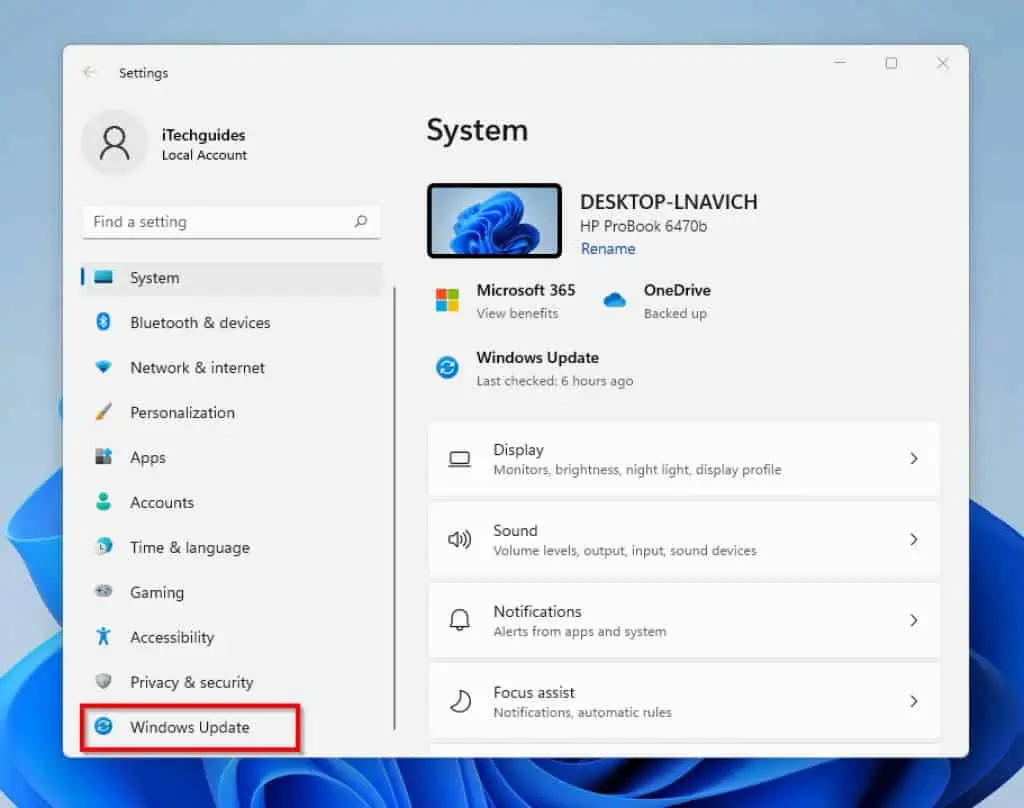
- Then, on the right pane of the window, scroll down until you see the More options.
- From this More options sub-menu, click Advanced options.
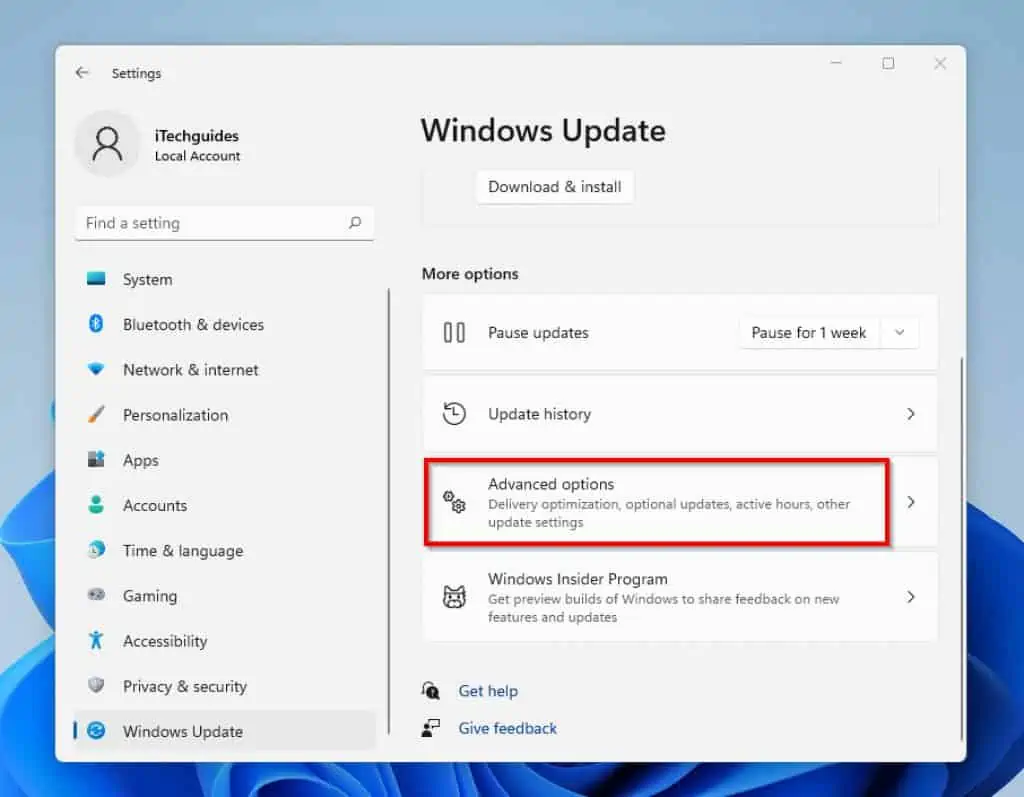
- Thereafter, scroll down until you find the Additional options sub-menu and click Recovery.
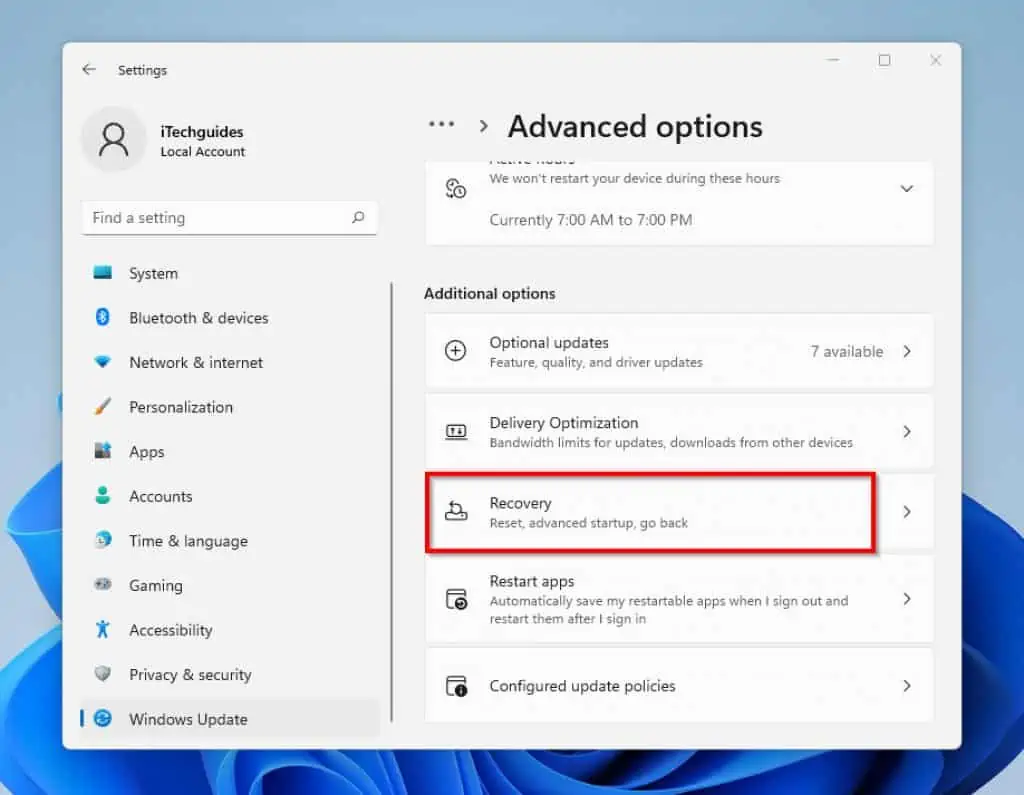
- On the recovery settings page, under the Recovery options, click Restart now on the Advanced Startup section.

- When the process begins, you might receive a notification that some apps are open, click Restart anyway. Then, wait for Windows 11 to re-boot to Advanced start-up.
- When your computer boots to Advanced start-up, on the Choose an option screen, click Troubleshoot.
- Thereafter, click Advanced options.
- Then, select Startup Settings and boot into the OS of your choice.
Frequently Asked Questions
The legacy boot is the boot process used by the BIOS (Basic Input/Output System) firmware. Furthermore, it stores a list of bootable devices such as HDD according to a configurable order of priority.
To change the default OS on your Windows 11 PC, follow these steps below:
a) Press Windows key + R to open the Run command.
b) Then, type msconfig and click OK or press the Enter key on your keyboard.
c) By doing that, the System Configuration window will open, then switch to the Boot tab and select your preferred OS on the list.
d) Thereafter, click on the Set as default button and click OK to conclude the process.
UEFI (Unified Extensible Firmware Interface) is a specification for a software program that links a PC’s firmware to its operating system. Moreover, UEFI is expected to eventually replace BIOS (Basic Input/Output System) – it is the successor to BIOS.
The Compatibility Support Module (CSM) is a feature in UEFI that offers compatibility for legacy BIOS. Basically, it provides compatibility for legacy BIOS by simulating a BIOS setting.
UEFI is the successor to BIOS, which implies that it is the current mainstream boot mode. Furthermore, it offers improved performance, acceptable security, and better programmability compared to BIOS.
Hence, if your computer has UEFI, it is ideal that you boot from it rather than BIOS.
Conclusion
The boot order is the first set of operations your PC performs when you switch it on. However, some users with multiple Operating Systems on their PC would want to customize the boot order of their computers.
On that note, this guide discussed three ways to change the boot order on your Windows 11 computer. Specifically, we talked about how you can change your PC’s boot order from the system configurations.
We also discussed how you could perform the tasks using the advanced system settings. Lastly, this guide showed how to change your Windows 11 PC boot order via Advanced Start-up.
Thus, with this guide, you should be able to conformably change the boot order of your Windows 11 PC at any time.
I hope this post was helpful to you. If the post was of any help to you, click on “Yes” beside the “Was this page helpful” question below.
You may also express your thoughts and opinions by using the “Leave a Comment” form at the bottom of this page.
Finally, visit our Windows 11 How-To page for more Windows 11 guides.



