This guide is a demo of how to add borders in Google Docs. As at the time of writing this guide Google Docs does not offer borders for documents.
This guide offers 2 ways you can walk around this limitation and still be able to add borders in Google Docs.
Option 1: Add Borders by Adding a 1×1 Table
- Open the Google Docs document you want to work on. You can open a Google Docs document from Docs.Google.com or from Google Drive.
- Then from the top of the document, click Insert, point to Table and select just one cell (1×1)
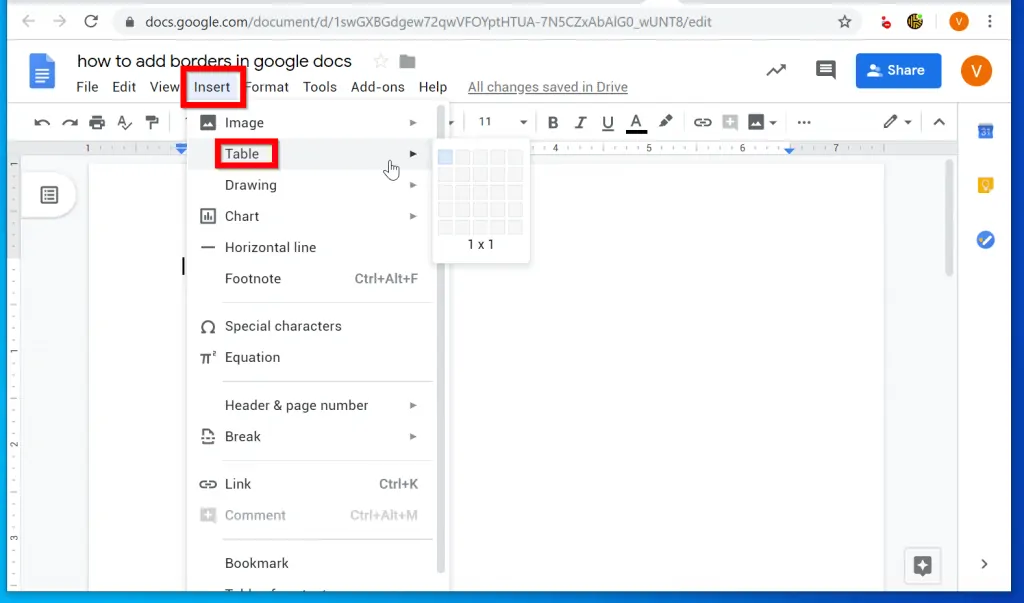
- A one-cell table (1×1) will be inserted into the document. To use the table as a page border, expand the 4 corners.
- To expand the table, move your mouse to each edge. When you place your cursor to an edge it will form something like a cross (highlighted in the image below). To expand that edge, drag the cross down.
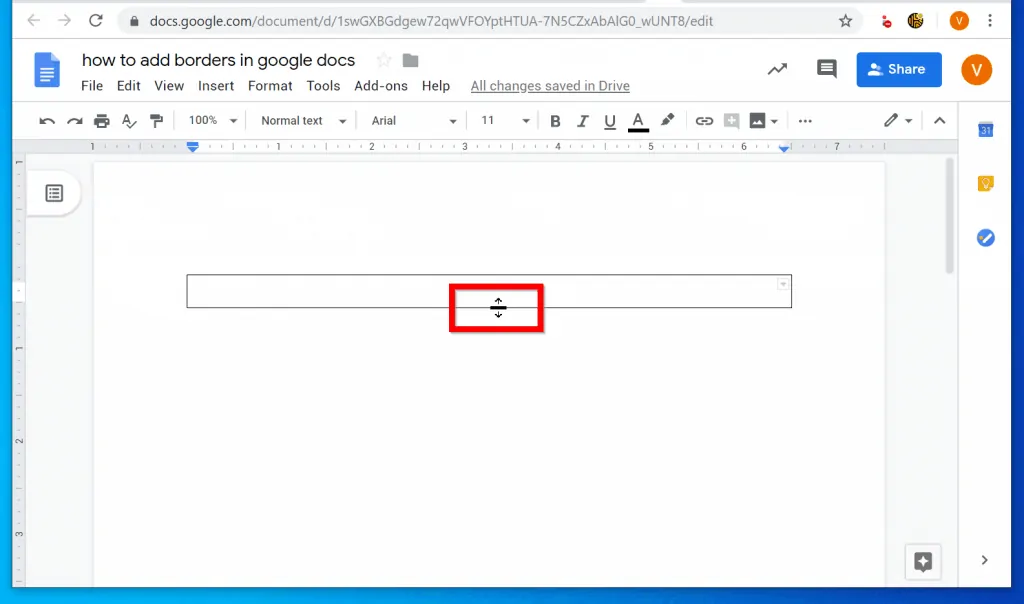
- When you finish expanding all the borders your page will look something like this. You have added borders in Google Docs! To read more about how to edit the border – change color, make it bolder, etc read the next steps below…
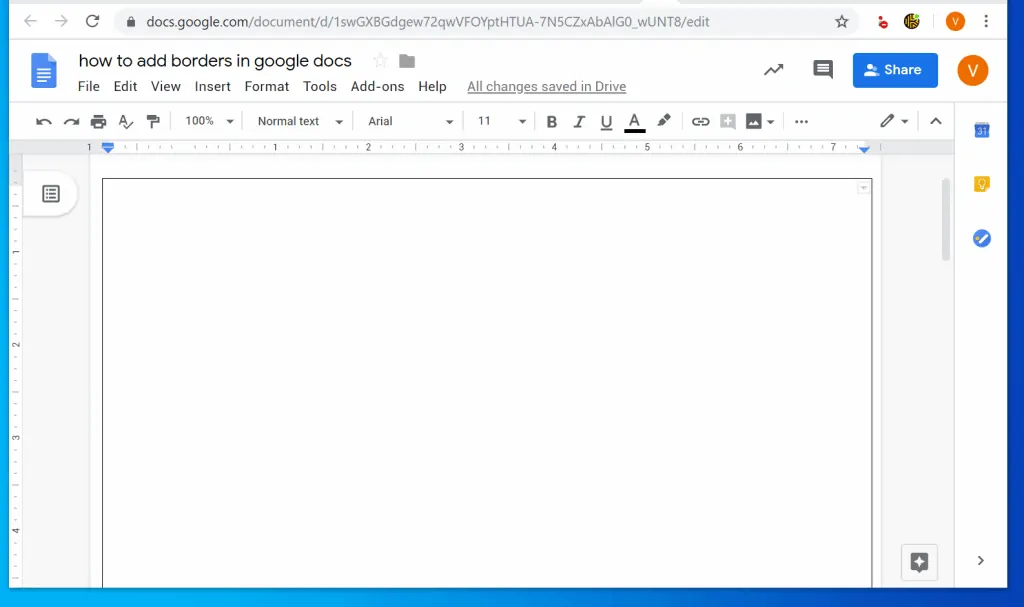
- To change the color of the border, click the arrow top right of the table border. Then select the first option. The 4 corners or the table border will be selected.
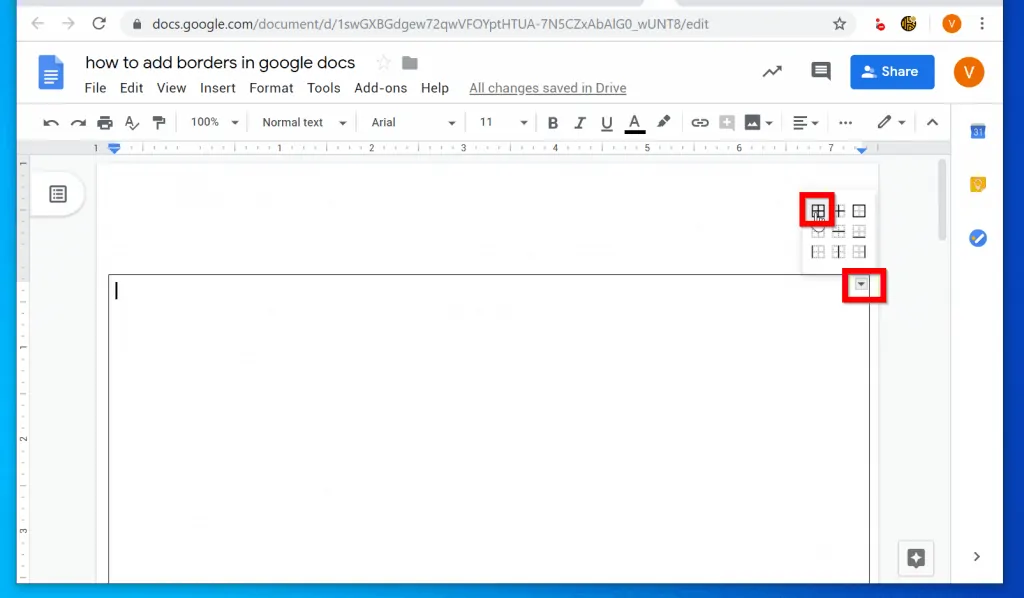
- Then click the Border color icon and select a color. For this example, I will make the border color red.
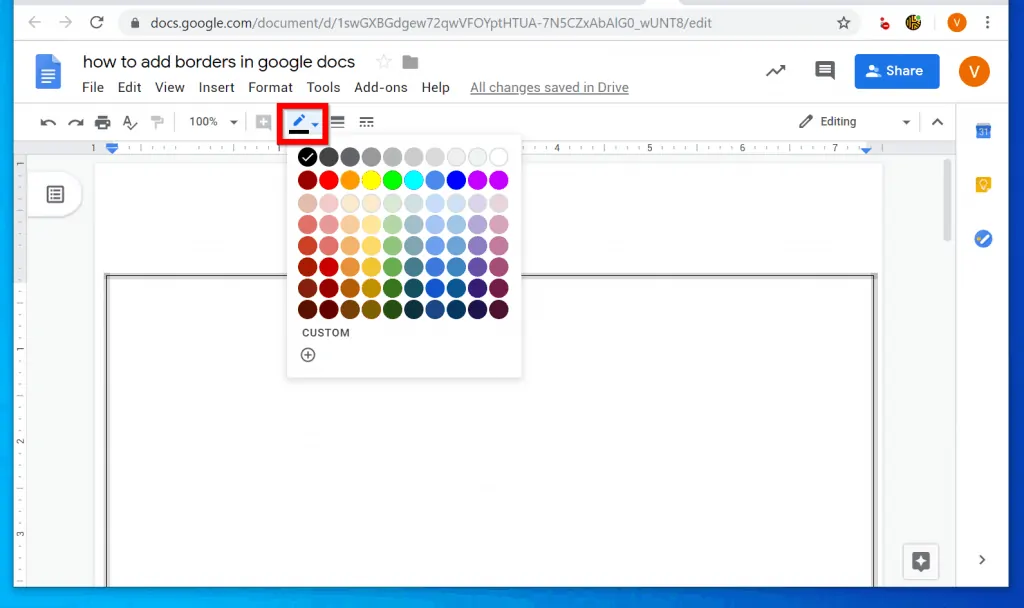
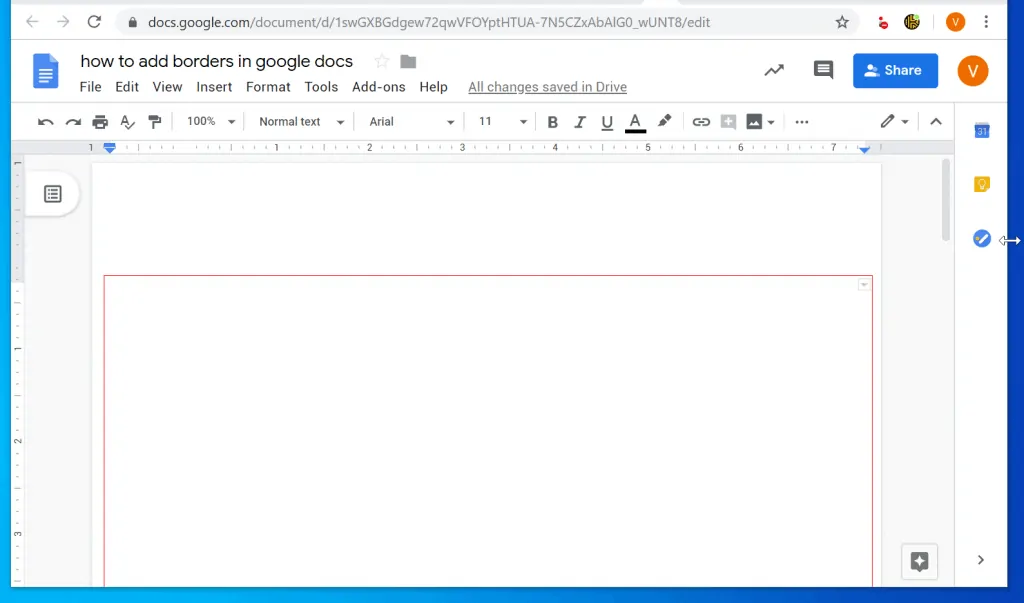
- You can also change the border width. To do this click the arrow top right of the border and select the entire table again.
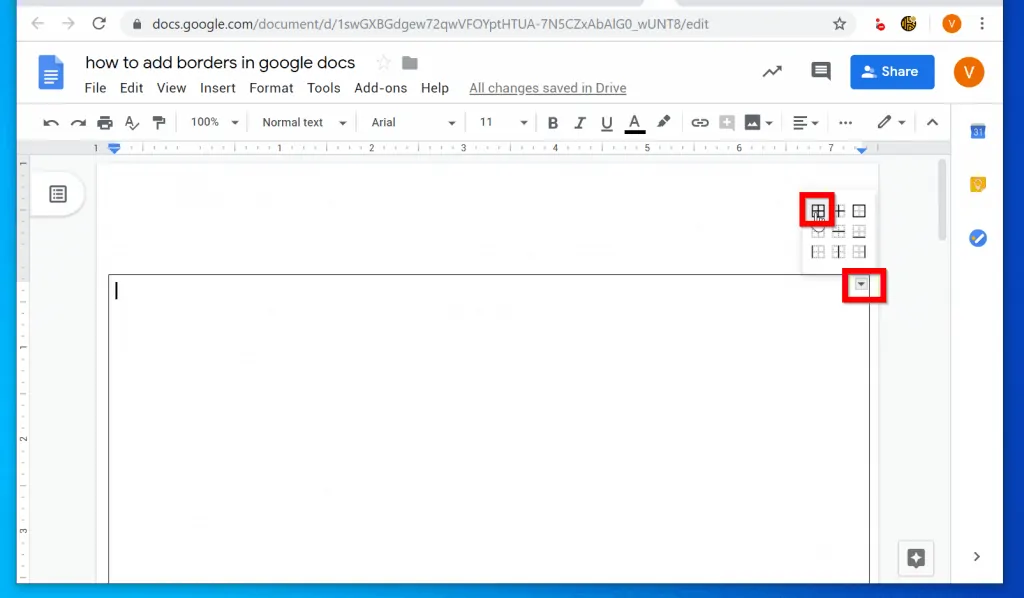
- This time around, click the Border width icon and select your preferred width – see the second image below…
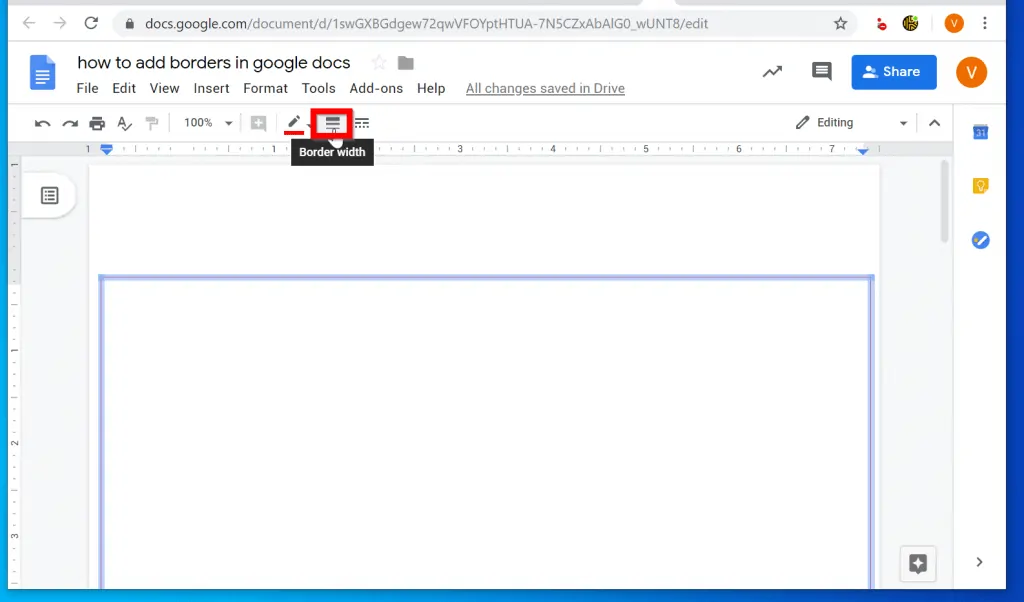
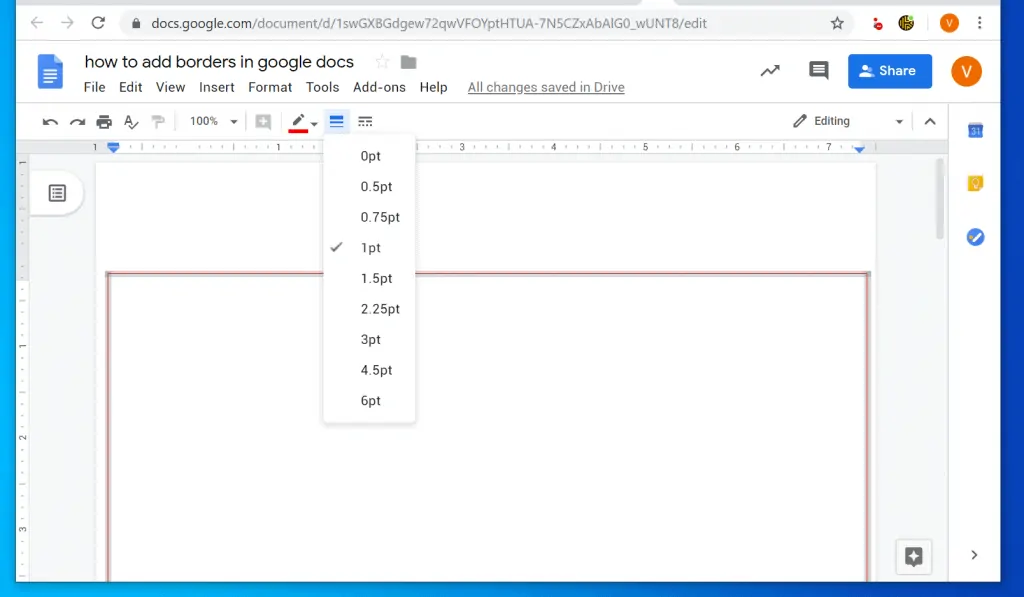
- Finally, for this section – to make the borders dashed, click the Border dash icon. Then select your border dash style…
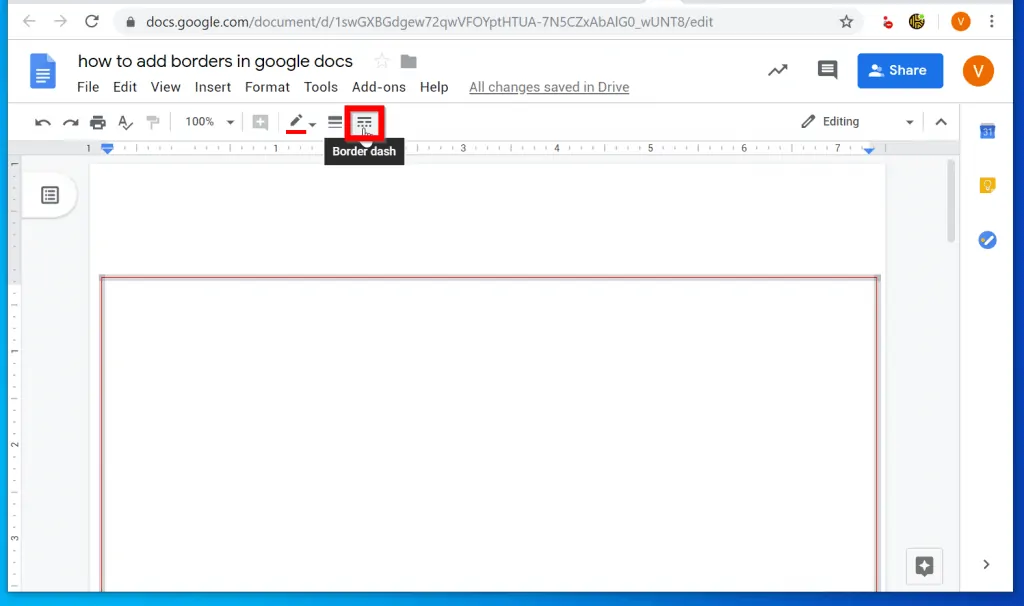
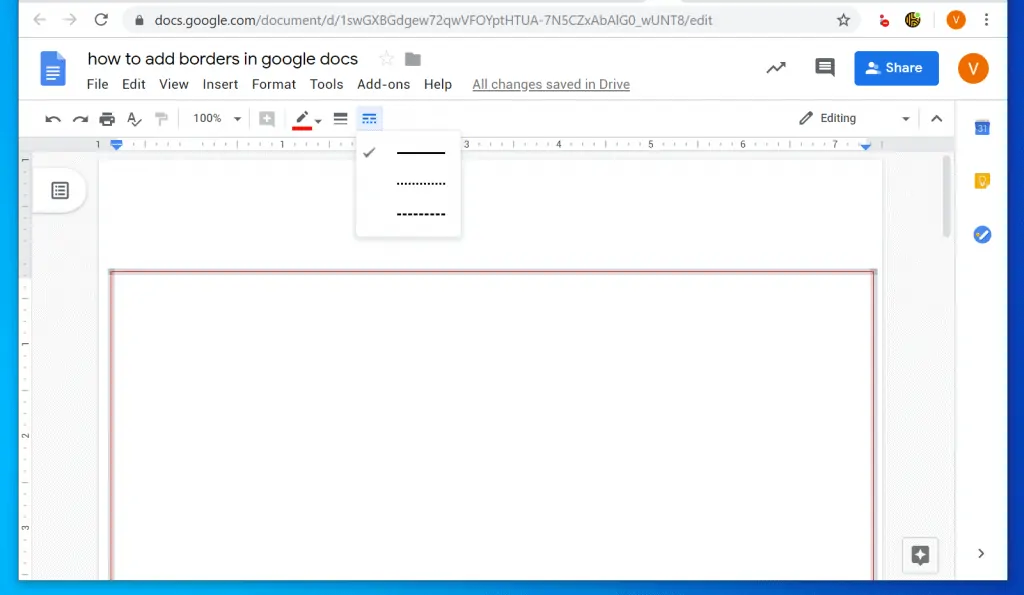
Option 2: Add Borders with Drawing Tool
- Open the Google Docs document you want to work with. Then click Insert, point to Drawing – finally, click + New.
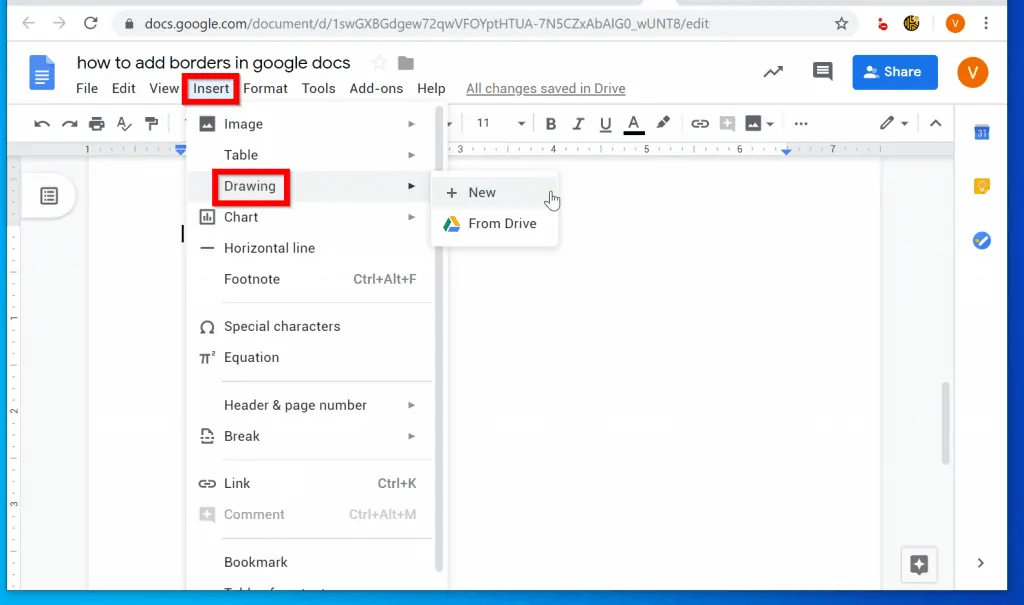
- When the Drawing tool loads, click on the Shape icon and point to Shapes. Finally, select Rectangle – the first shape.
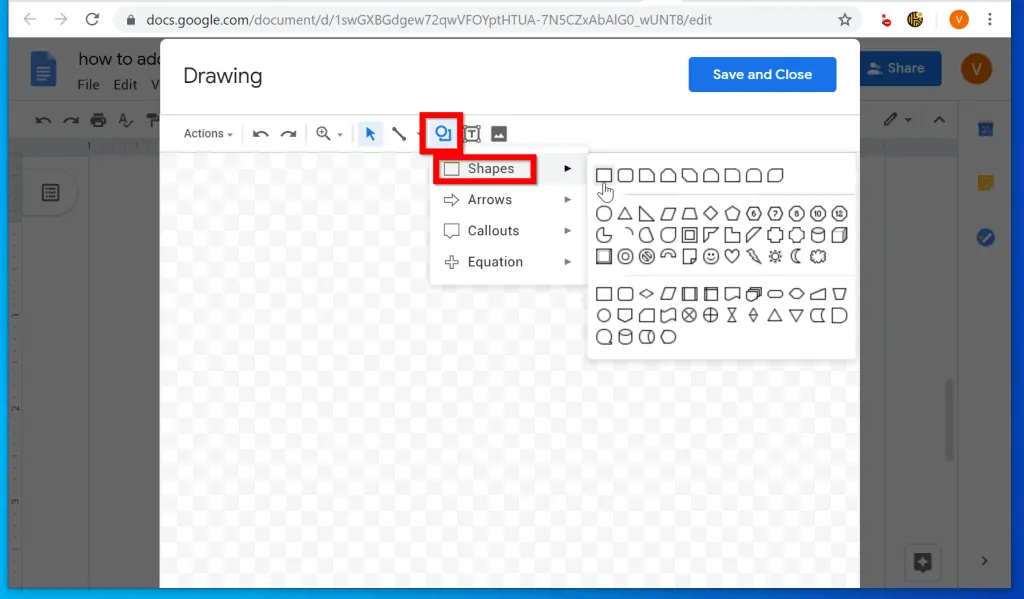
- Your mouse will become a + sign – hold your left mouse button down and draw. The drawing will make a square. After drawing you can expand the borders as you wish.
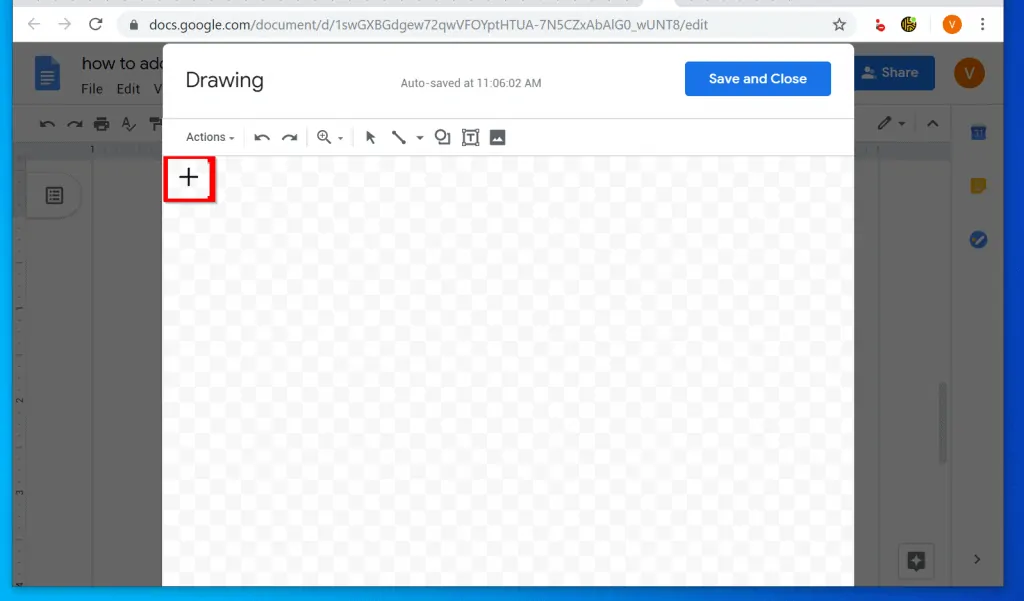
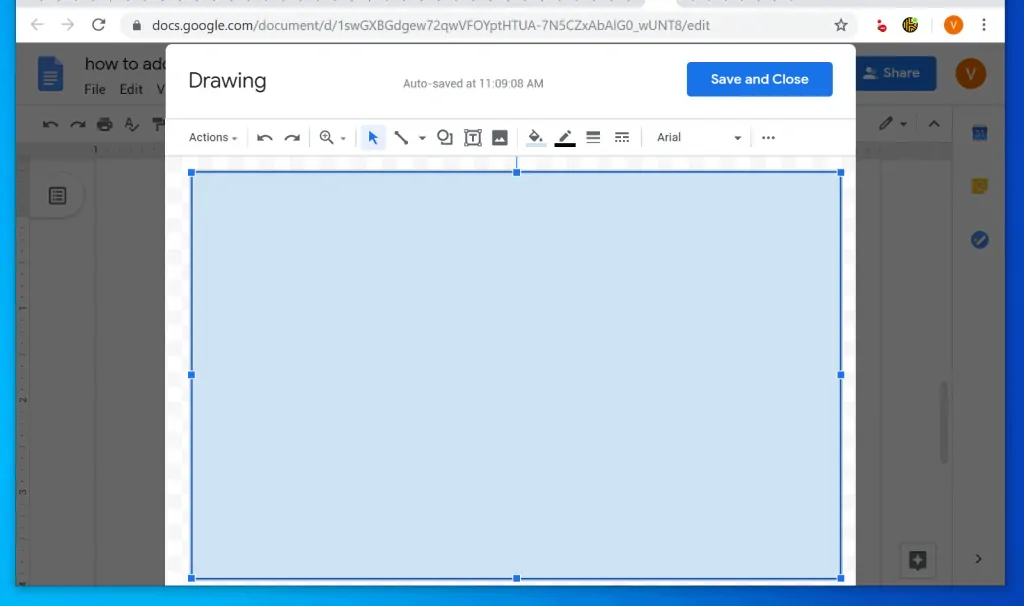
- To enter texts within the box, double-click within. Then type normally. You can also modify the border size, color or make the border dashed – see the highlighted portion of the image below. When you finish, click Save and Close.
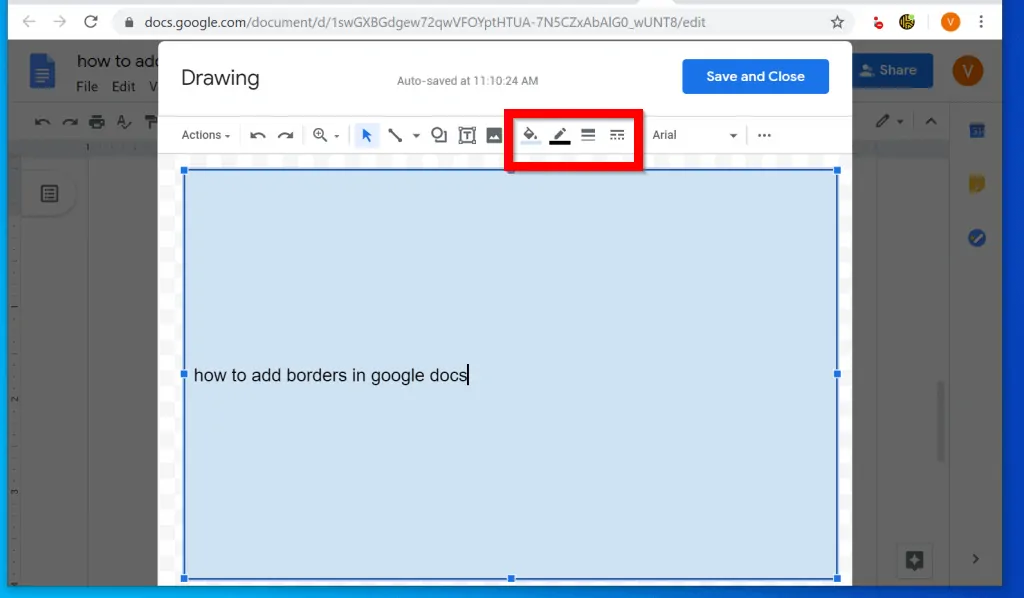
- You have added borders in Google Docs! To resize the borders, click on it.
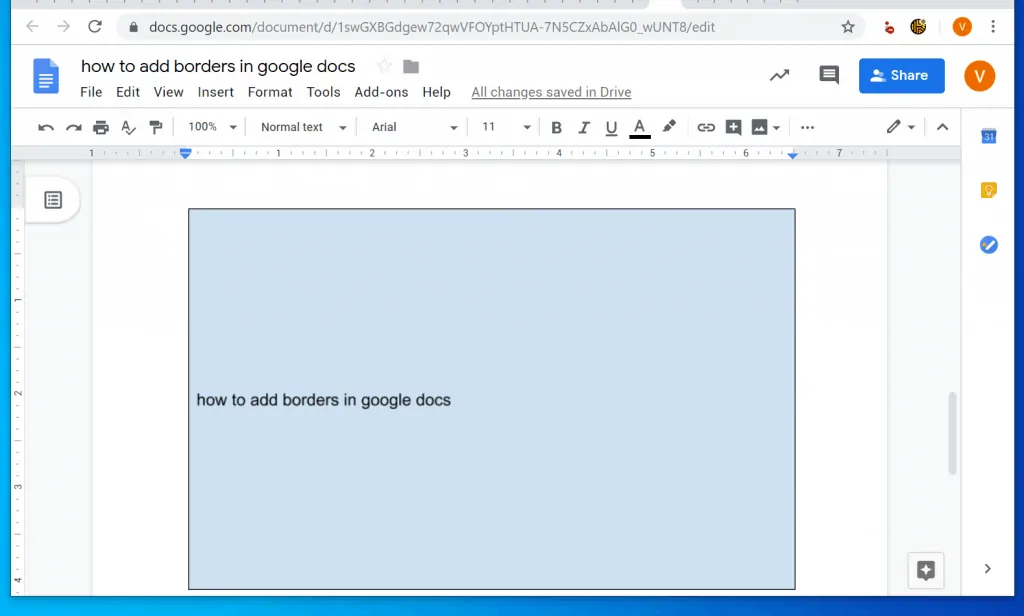
- When you click on the table, the edges will be highlighted. To expand an edge, point your mouse at the highlighted edge and drag.
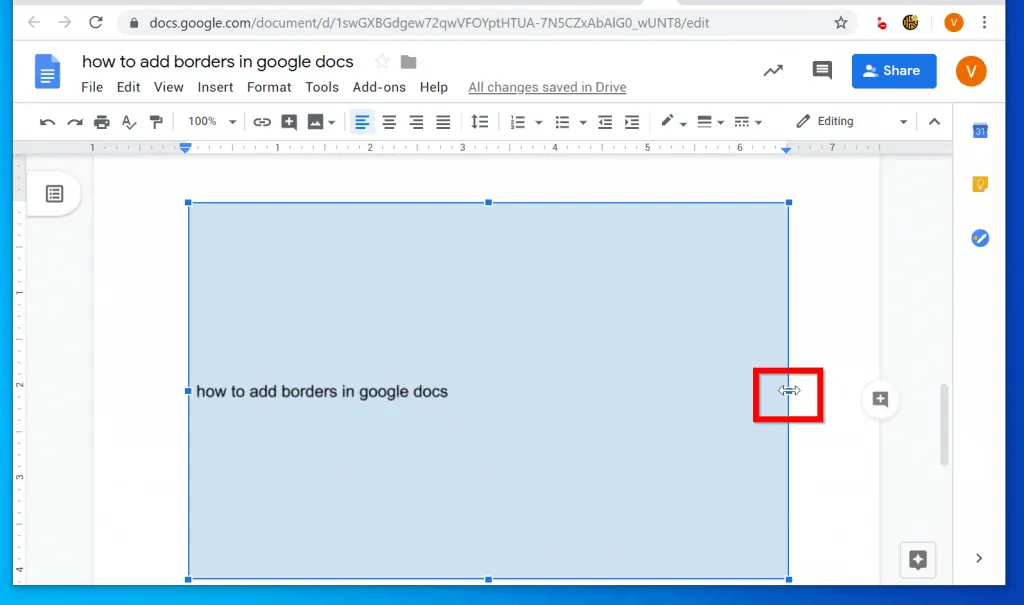
That is it – 2 methods to add borders in Google Docs! I hope this Itechguide was helpful. If it was, click on “Yes” beside the “Was this page helpful” question below.
You may also express your thoughts and opinions by using the “Leave a Comment” form at the bottom of this page.
To read more Google guides, visit our Google How To page.



