This Itechguide teaches you how to add birthdays to Google Calendar. The guide covers steps to add birthdays to Google Calendar from a PC, Android or iPhone.
Option 1: Add Birthdays from a PC
As I said in the introduction, this is a 2-step process…
Step 1: Add a New Contact and include the Birthday
- Open Contacts.Google.com from a browser on your PC. Then, sign in with your Google email and password.
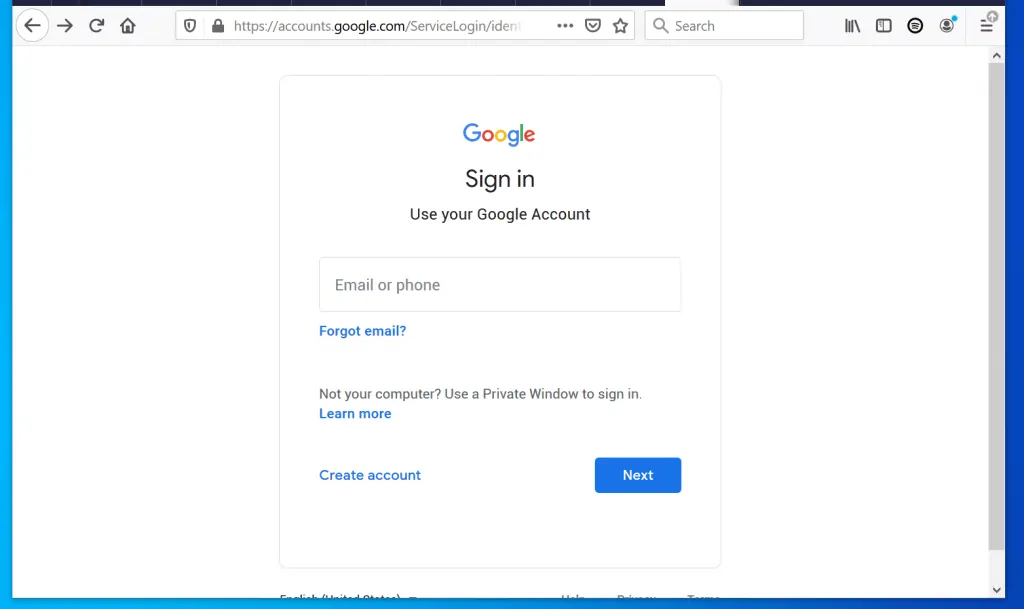
- On the top left of Google Contacts, click Create contact.
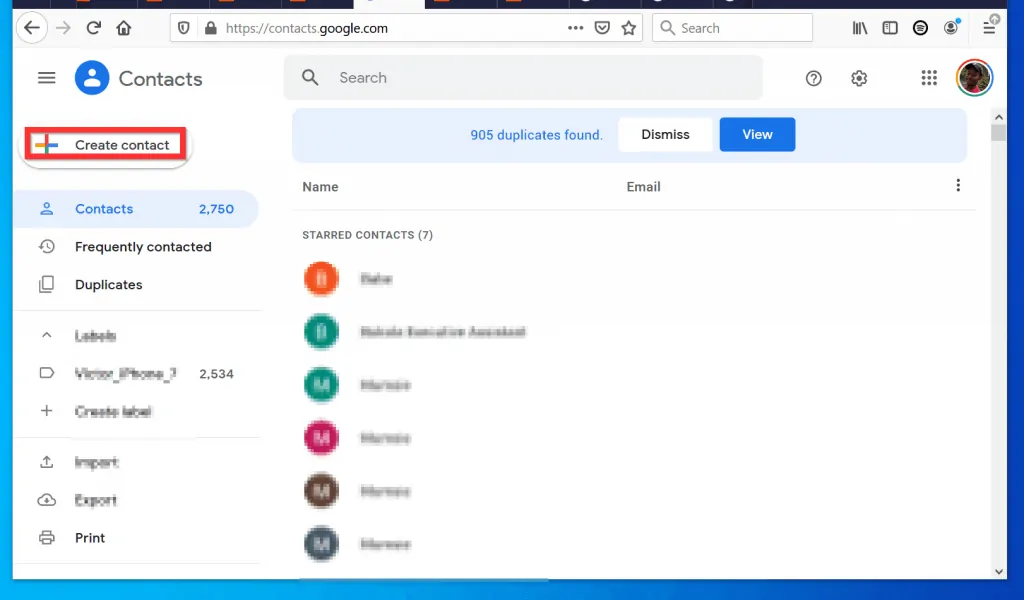
- When the Create new contact pop up opens, enter the contact’s basic details like First and Last names, email, etc. Then, at the bottom left of the pop up, click Show more. The pop up window will expand to show more fields.
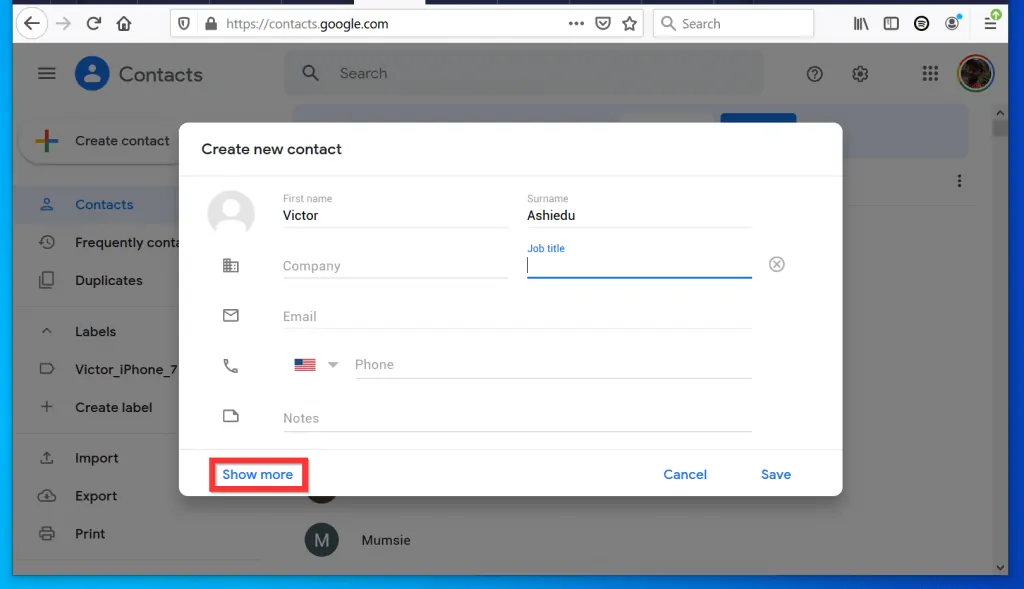
- Scroll down to Birthday and add the contact’s birthday. Note the format of the birthday – mine is in dd/mm/yyyy. So if the person was born 10th May 1999, I will add 10/05/1999.
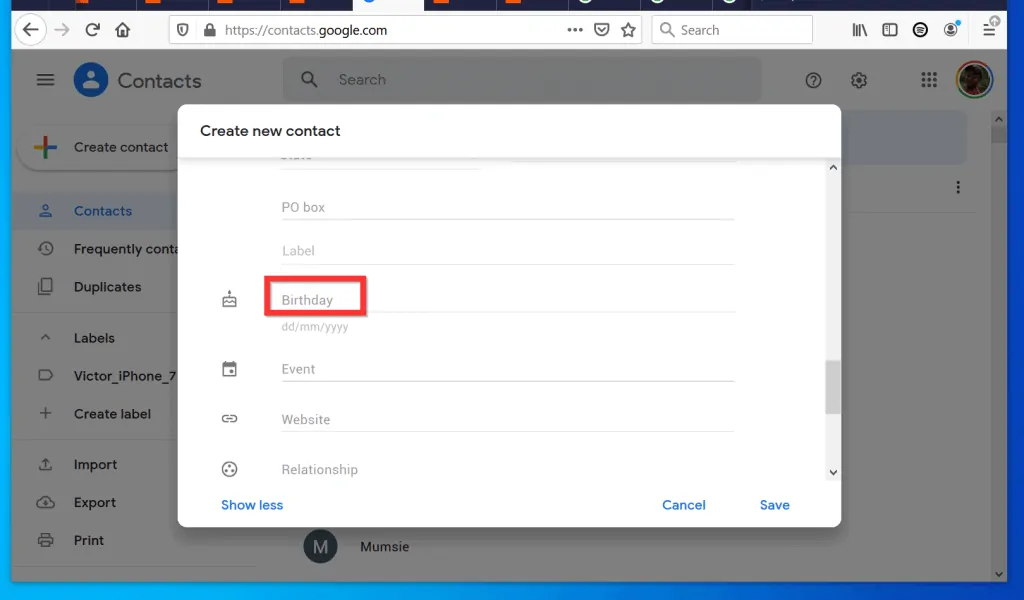
- Finally, to add birthdays to google calendar, at the bottom right of the Create new contact pop up, click Save.

- You will receive a confirmation. To close the confirmation pop up, click the x on the top right.
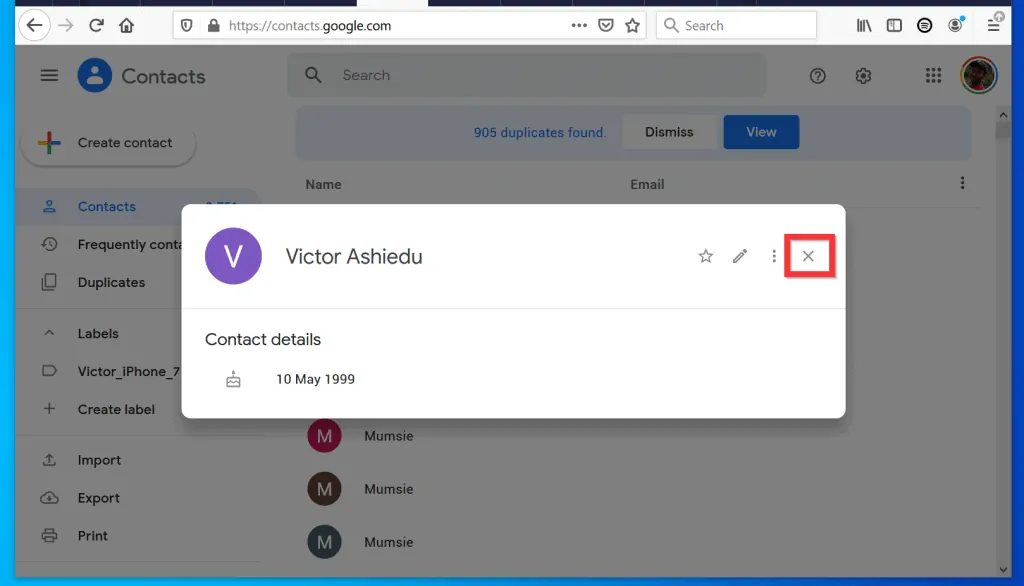
Step 2: Ensure that “Birthdays” is Enabled in Google Calendar
The final step to add birthdays to Google Calendar is to check that “Birthdays” is enabled. Here are the steps…
- Open Calendar.Google.com from a browser in your PC.
- Then, on the left pane of Google Calendar, beneath My calendars, ensure that the check box beside Birthdays is checked.
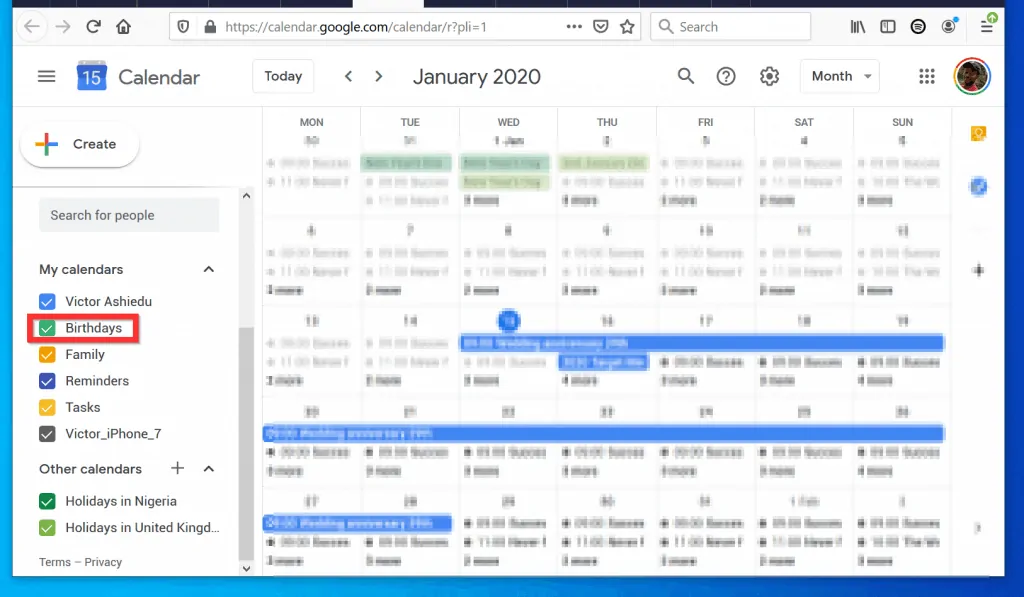
- Finally, to confirm that the birthday was added to Google Calendar, scroll to the person’s birth date. The birthday should be listed.
- In this example, I added 10 May 1999 as the new contact’s birthday. If I check this date on my calendar, the contact’s name should be listed.
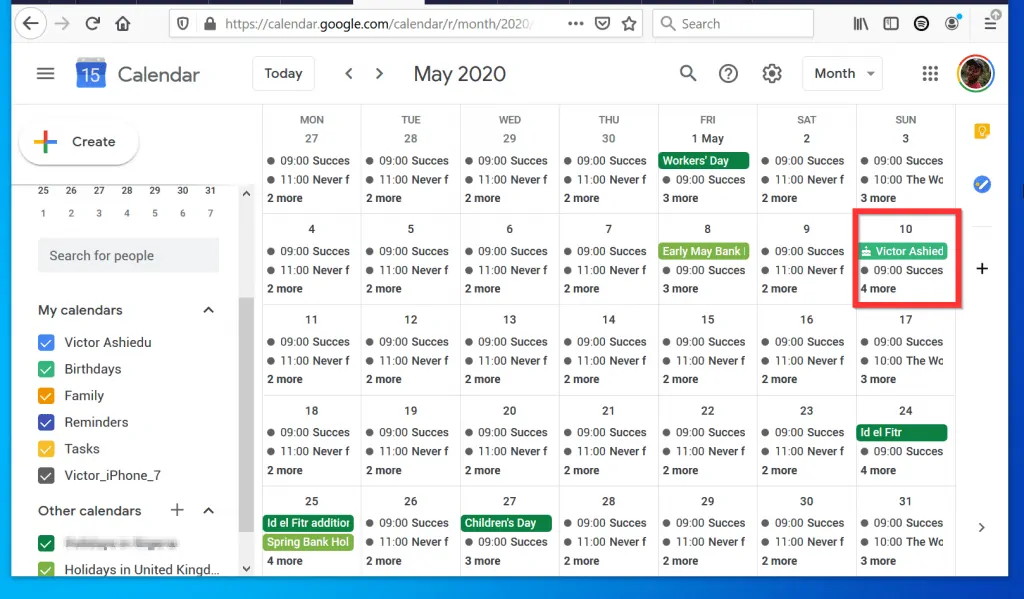
Option 2: Add Birthdays from Android or iPhone
Step 1: Add a New Contact and include the Birthday
The first step is to add a contact that include birthday. Here are the steps…
- Open Contacts.Google.com from a browser on your Android phone or iPhone.
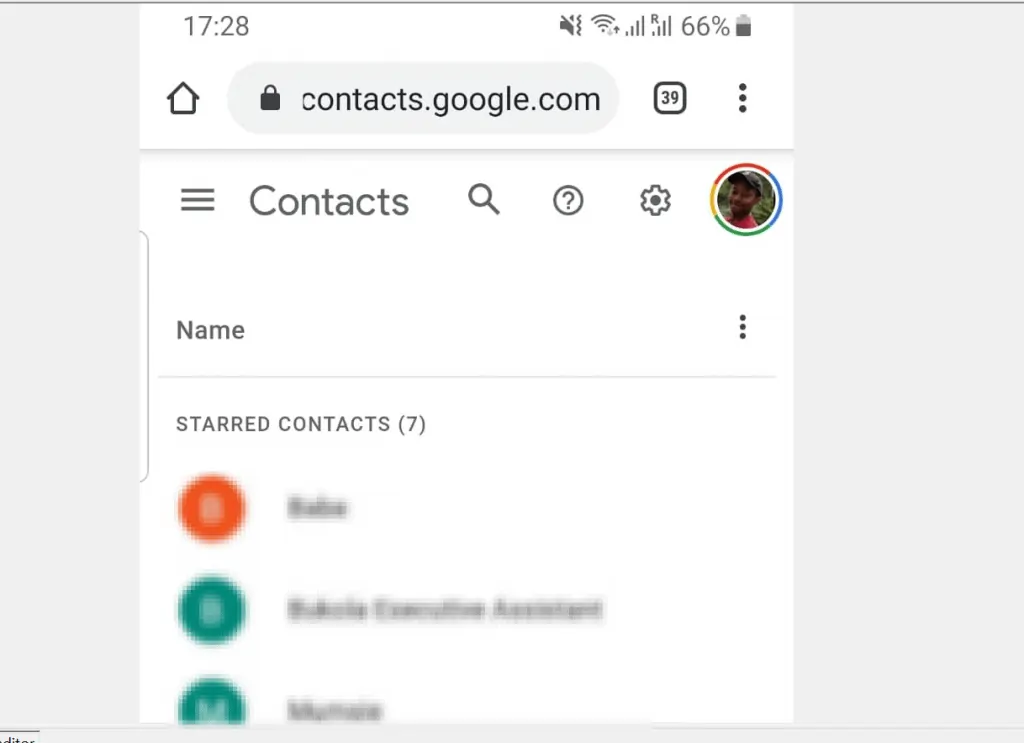
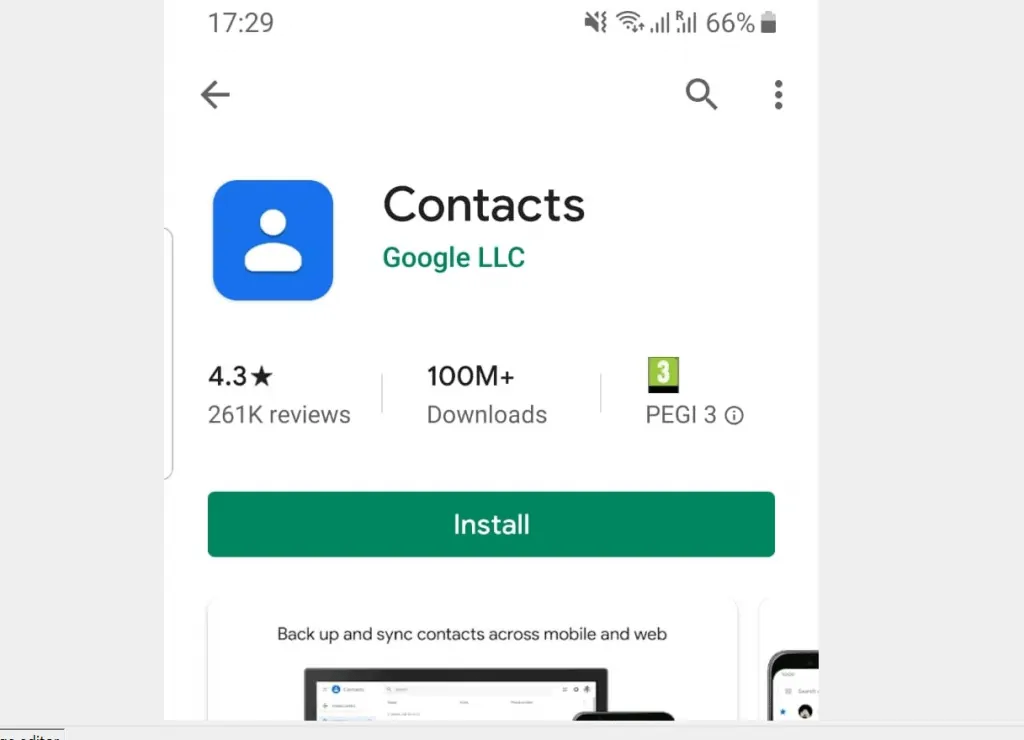
- At the bottom right of Google Contacts, tap Create new contact (+ sign).
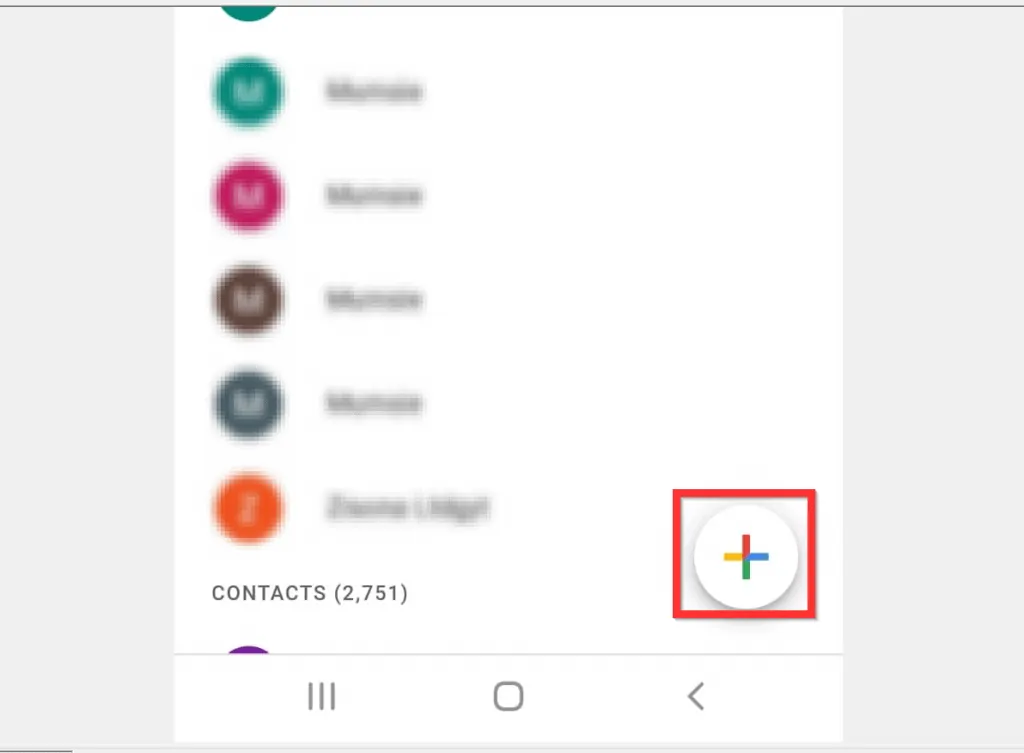
- Then, on the Create new contact page, enter the person’s basic information. On the bottom left of the page, tap Show more. The form will expand to display more fields.

- Scroll down to Birthday and add a the person’s birthday. Note the format of the birthday – mine is in the dd/mm/yyyy format. So to add 2nd October 1980, I will type 02/10/1980.
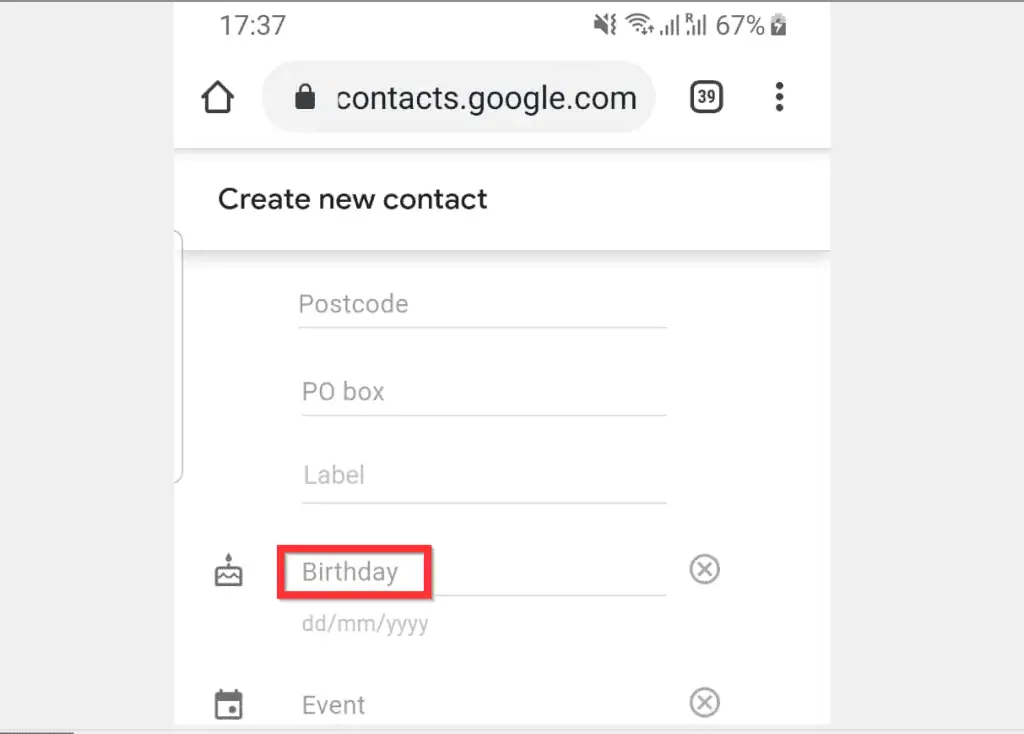
- After adding all the new contact’s details including birthday (required), at the bottom right of the page, tap Save.
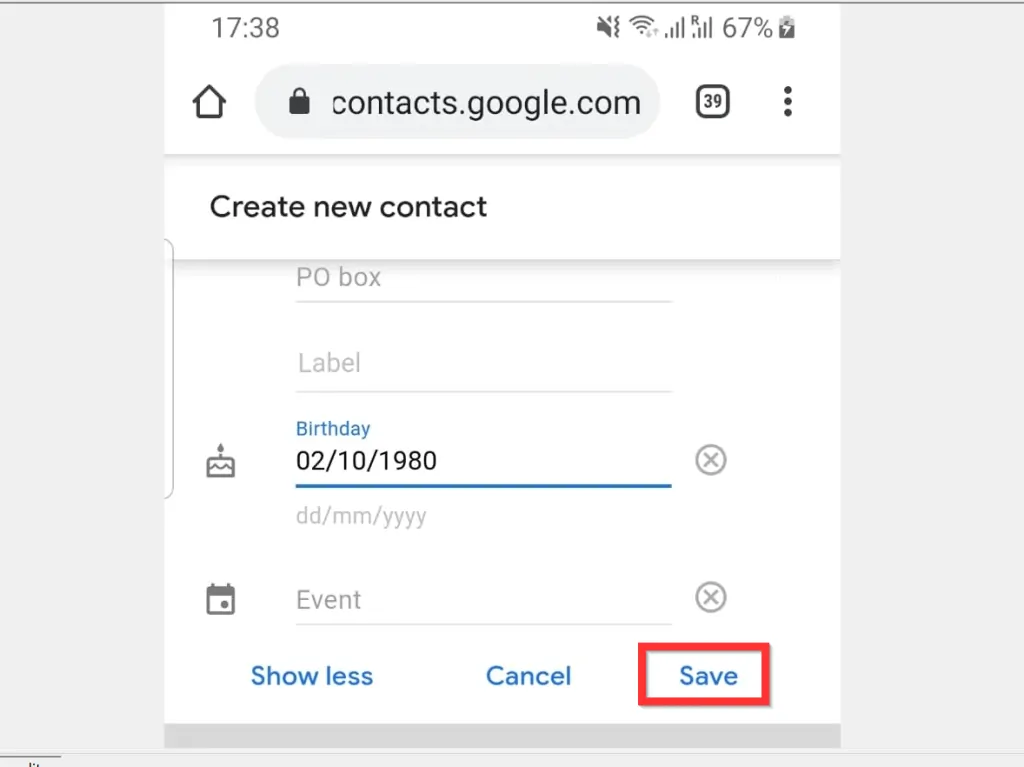
- Once the new contact is saved successfully, you will receive a confirmation page.
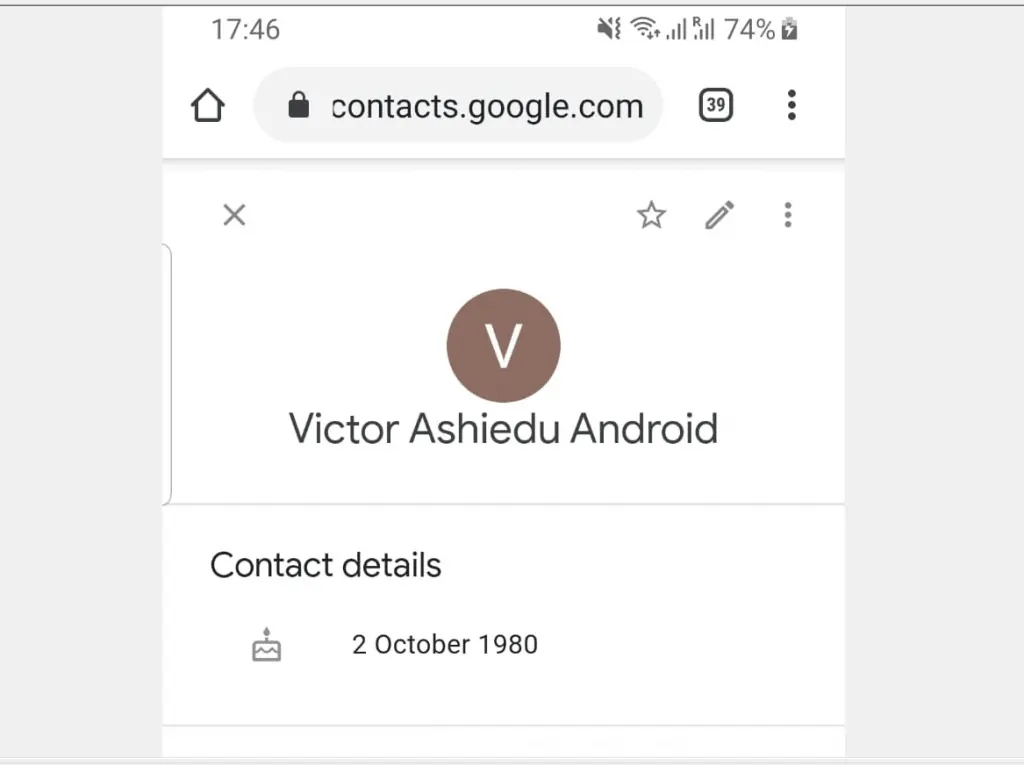
Step 2: Ensure that “Birthdays” is Enabled in Google Calendar
Once you have added a new contact that includes a birthday, you can view it in Google Calendar. But first, you need to check that “Birthdays” is enabled. Here are the steps..
- Open Google Calendar App on your Android phone or iPhone.
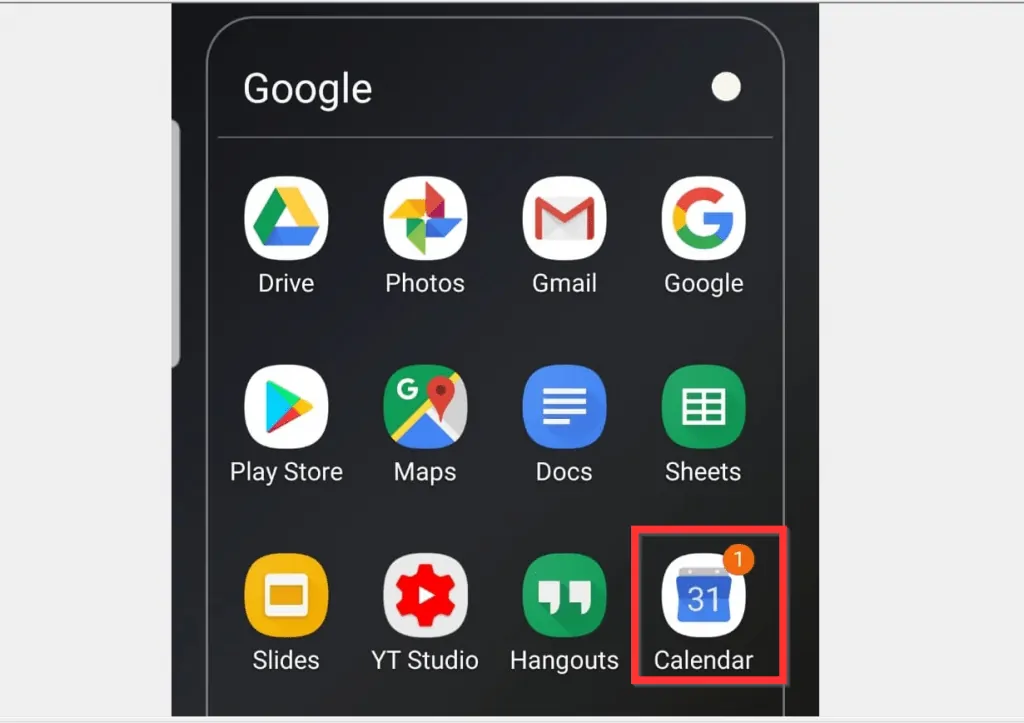
- Then, tap the 3 lines on the top left of the Calendar App. A list of options will be displayed.
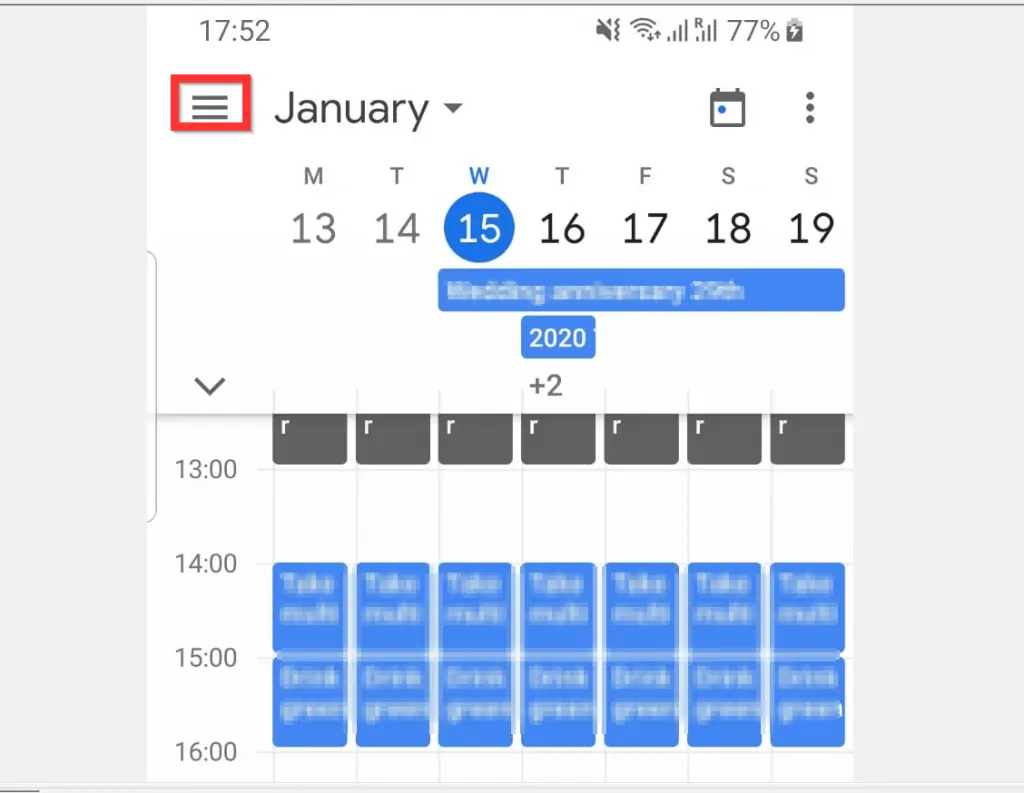
- Scroll down the displayed options to the email address you used to add the new contact. Then, confirm that the check box beside Birthdays is checked.
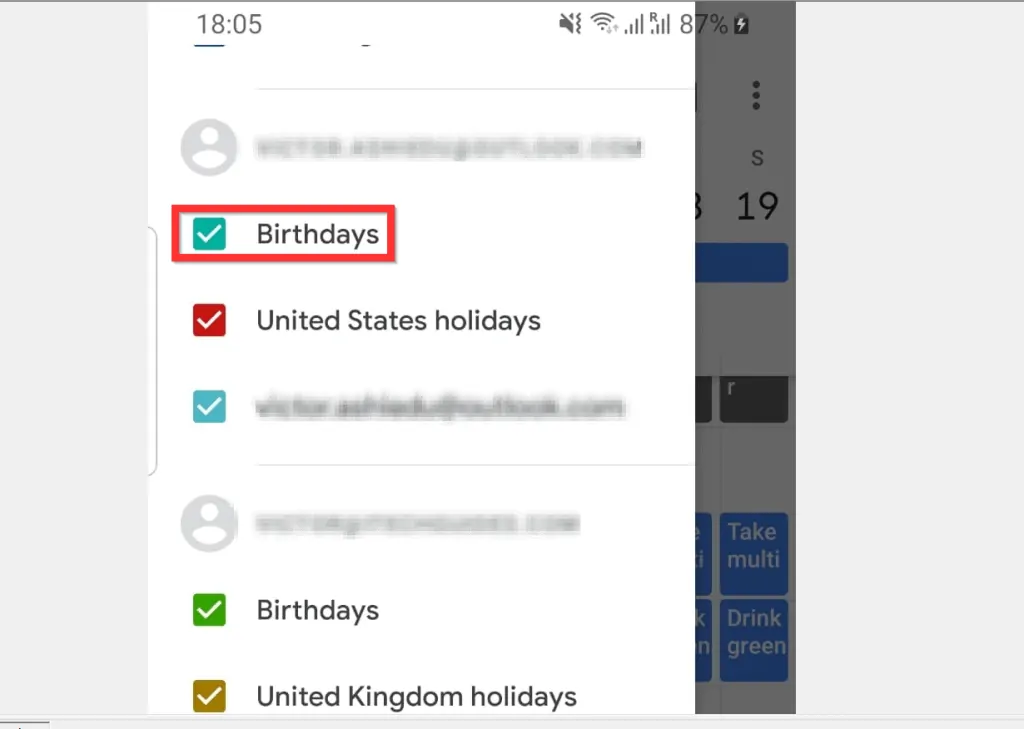
- Finally, to confirm that the birthday was successfully added, go to the date for the person’s birthday. The person’s name will be displayed on the birthday. That is the name displayed in October 2nd!
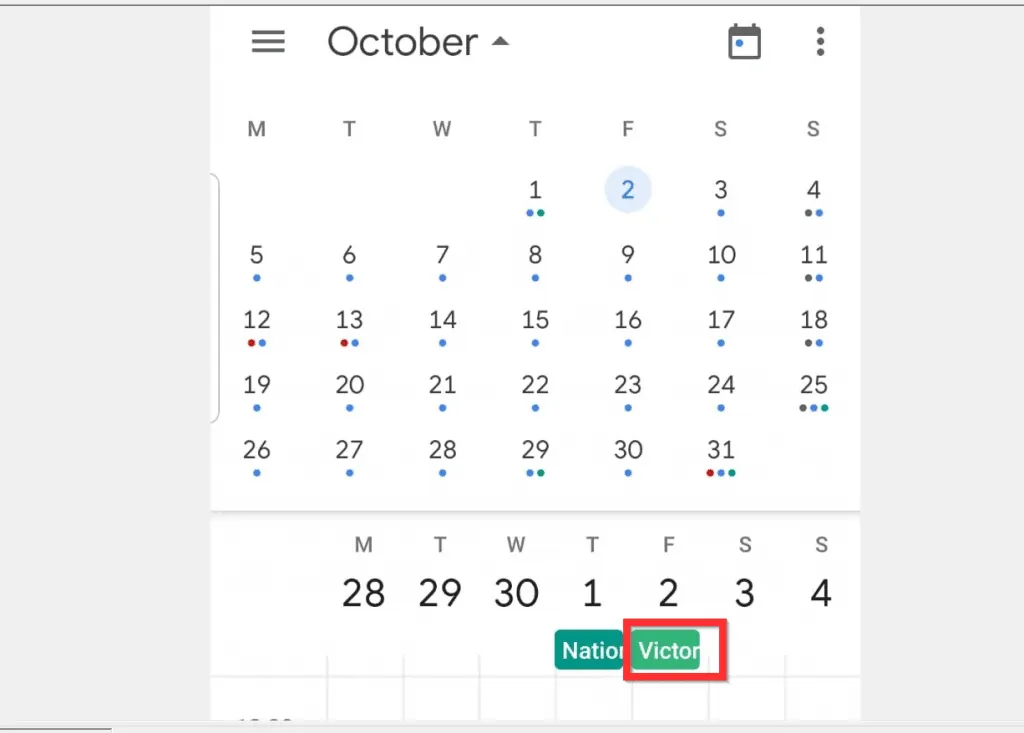
It is this easy to add birthdays to Google Calendar! I hope you found this guide helpful. If you did, click on “Yes” beside the “Was this page helpful” question below.
You may also express your thoughts and opinions by using the “Leave a Comment” form at the bottom of this page.
Finally, for more Google Itechguides, visit our Google How To page.



