Do you wish to add an app shortcut to your Ubuntu desktop but don’t know how? This guide is for you as it offers multiple methods to achieve that.
Option 1: Add Apps to Desktop via File Manager
Unlike the Windows operating system, you cannot easily drag and drop an application to your Ubuntu desktop to create a shortcut. However, one way to add an application shortcut to the Ubuntu desktop is via the file manager.
The following procedures will demonstrate how to accomplish that.
- Click the Show applications button on the Ubuntu dock. Then, input “files” in the search field and select the Files icon from the search result.
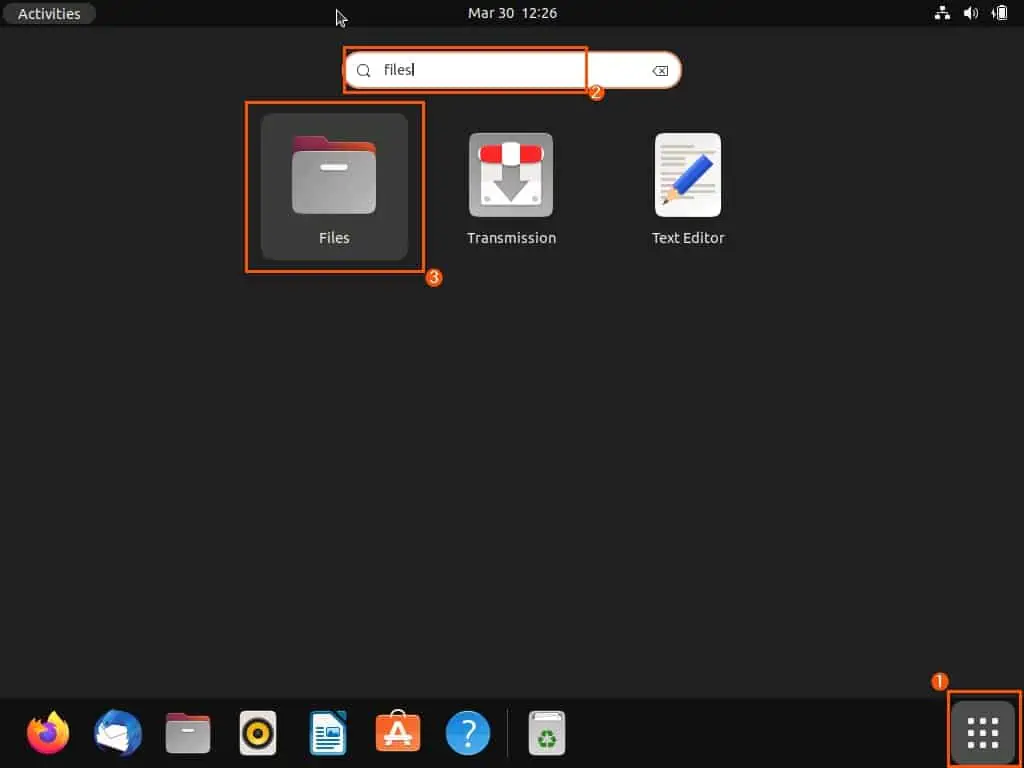
- When the file manager opens, click Other Locations among the options on the left pane.
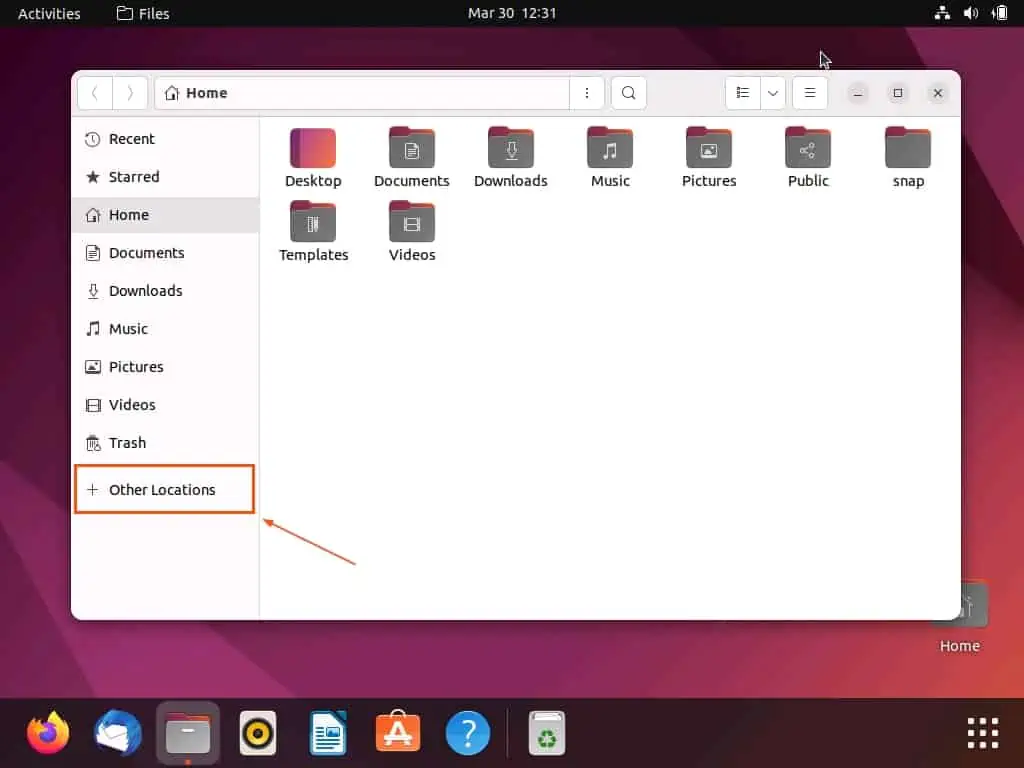
- Then, navigate to the following location.
Computer > usr > share > applications
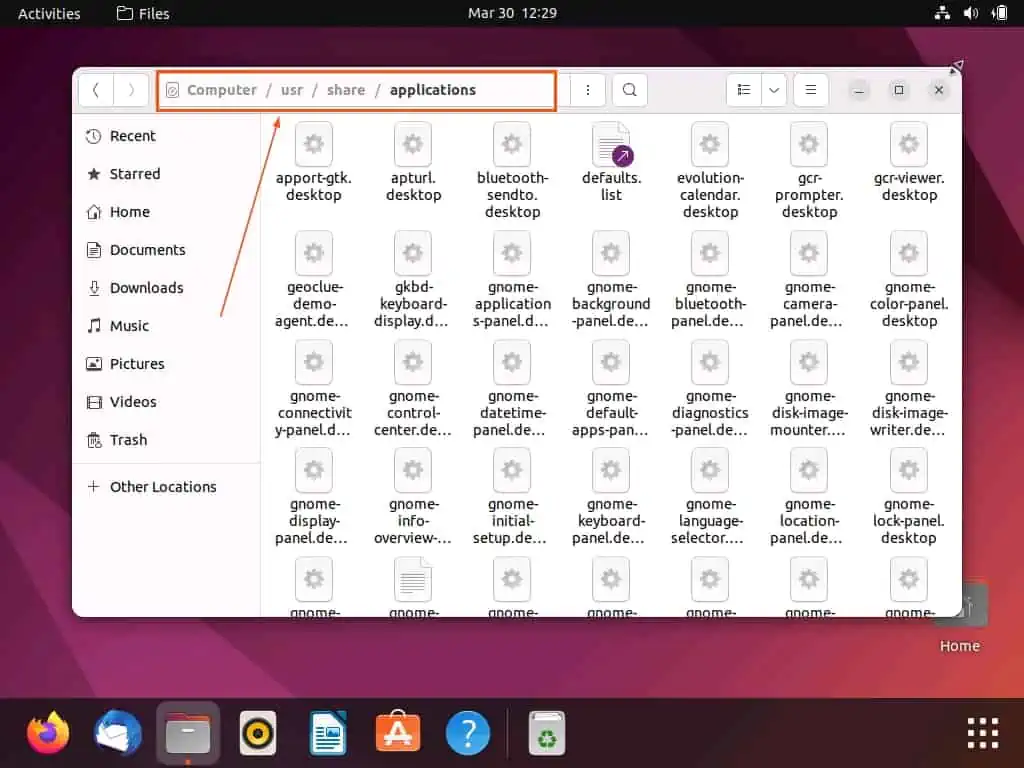
- After that, right-click the name of the application you wish to add to your Ubuntu desktop. Then, select Copy to… from the options that appear.
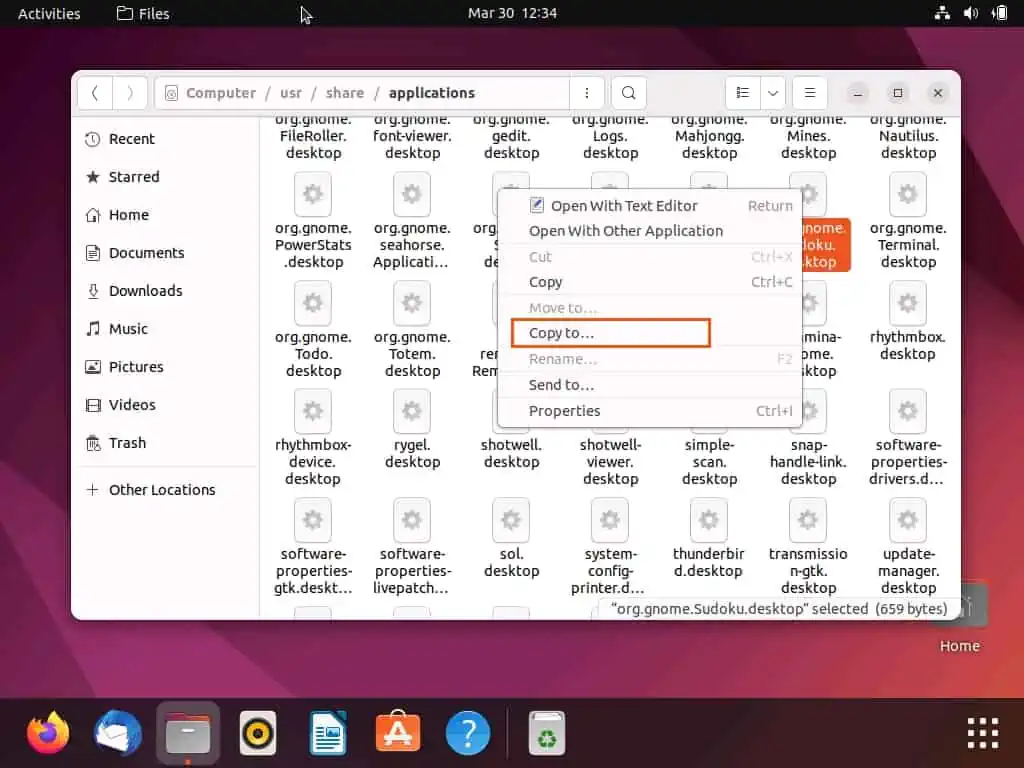
- Now, select Home on the left pane of the Ubuntu file manager.
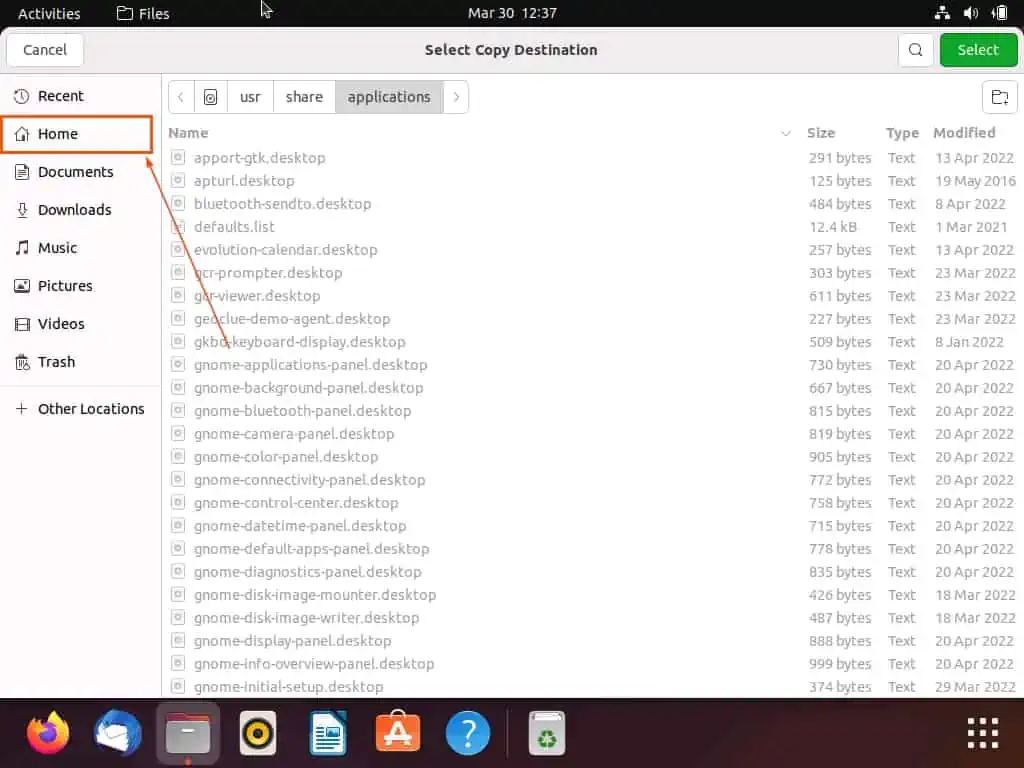
- Thereafter, left-click Desktop and click the green Select button at the top right corner of the file manager.
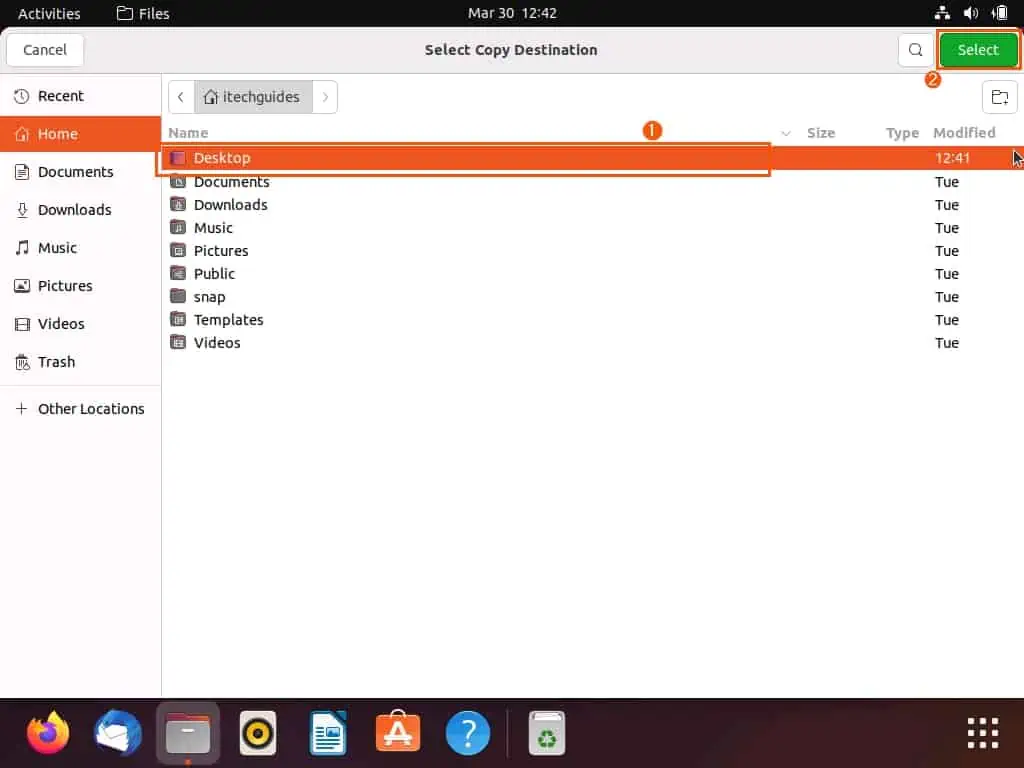
- Consequently, the application’s shortcut should be moved to your Ubuntu desktop, but it won’t be functional. Hence, to make it functional, right-click the shortcut on your desktop and select Allow Launching.
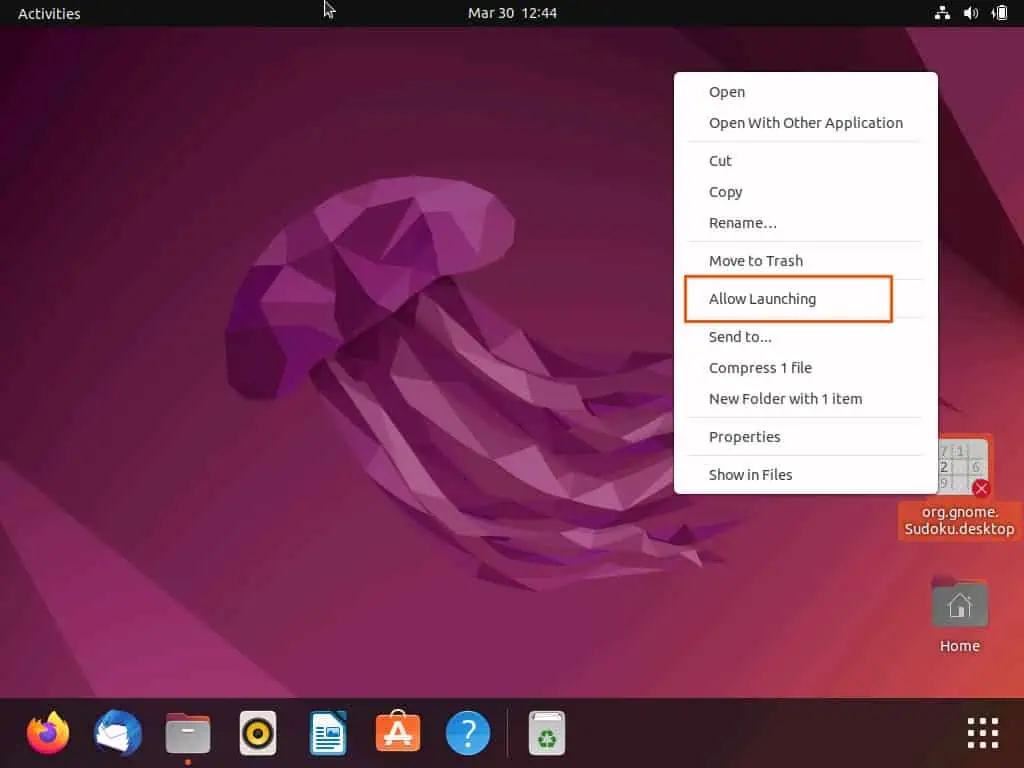
Option 2: Send Applications to Desktop Using a Gnome Shell Extension
Interestingly, there is a Gnome shell extension in Ubuntu that makes adding an application to the desktop easier. With this extension, you can easily right-click an application’s icon and select “Add to Desktop.”
As a matter of fact, this extension is literally called Add to Desktop. However, you can only install this extension through the Gnome shell extension manager.
Hence, the first sub-section below will demonstrate how to install the Gnome shell extension manager on your Ubuntu PC. Then, you will learn how to install the Add to Desktop extension through the Gnome shell extension manager and use it.
Step 1: Install Gnome Shell Extension Manager
- Right-click any free area on your Ubuntu desktop and select Open in Terminal. Alternatively, you can use the Ctrl + Alt + T keyboard shortcut to open the terminal in Ubuntu.
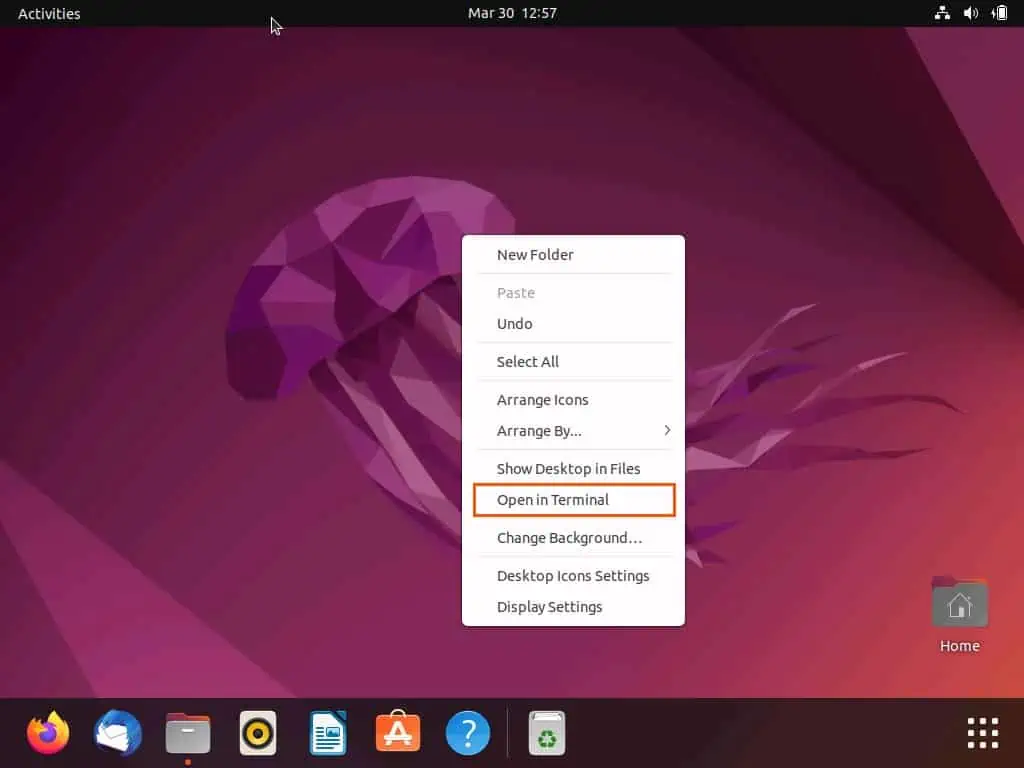
- In the Ubuntu terminal, run the command below to update your software repository. However, before the command is executed, you will be prompted to input your password – do that and press the enter key.
sudo apt update
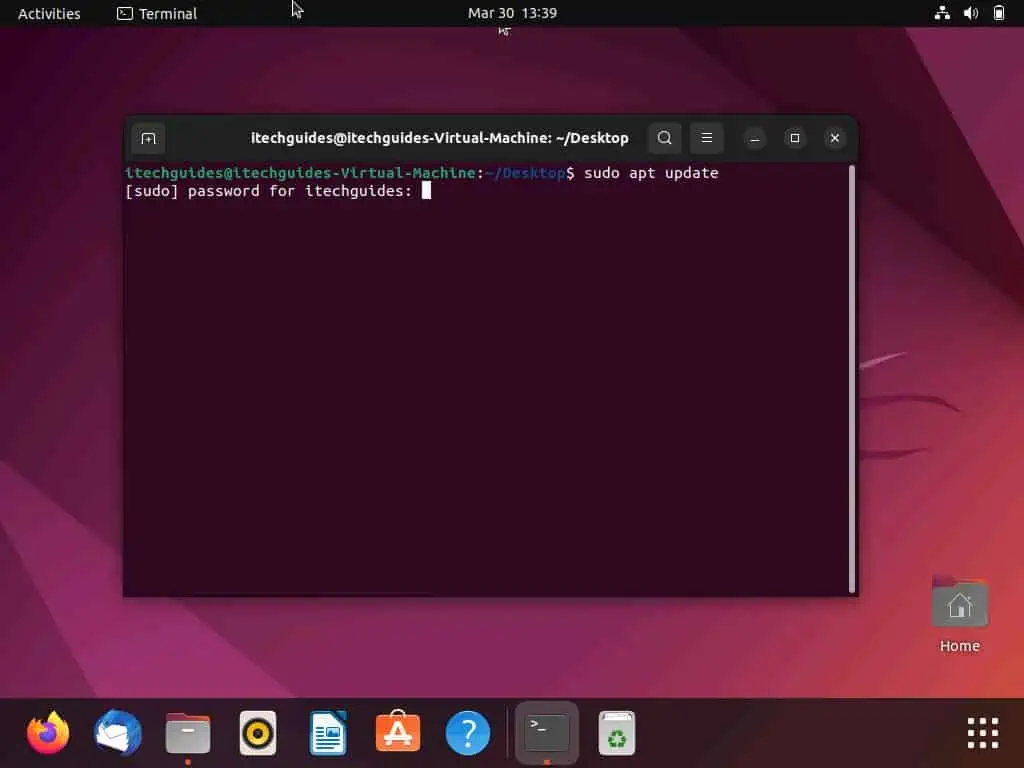
- After updating your software repository, execute the command below to install the Gnome shell extension manager on your Ubuntu computer.
sudo apt install gnome-shell-extension-manager
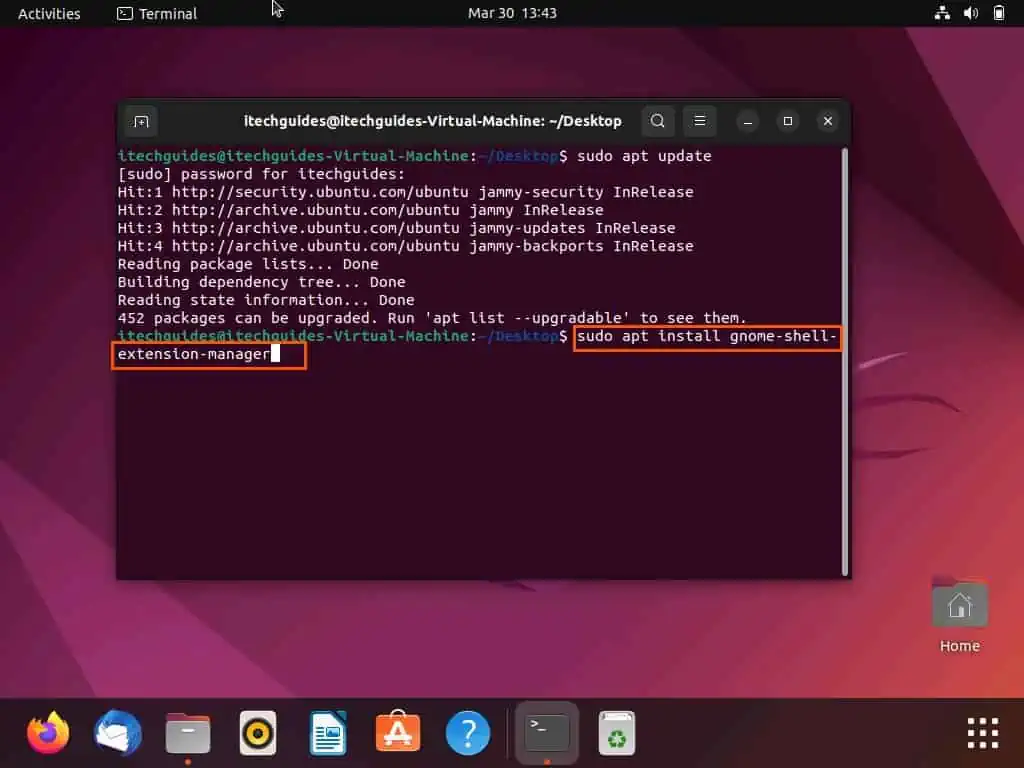
- Afterward, you should receive a couple of info about the installation. Then, you will be asked if you want to continue with the installation – type “y” and press the enter key to continue.
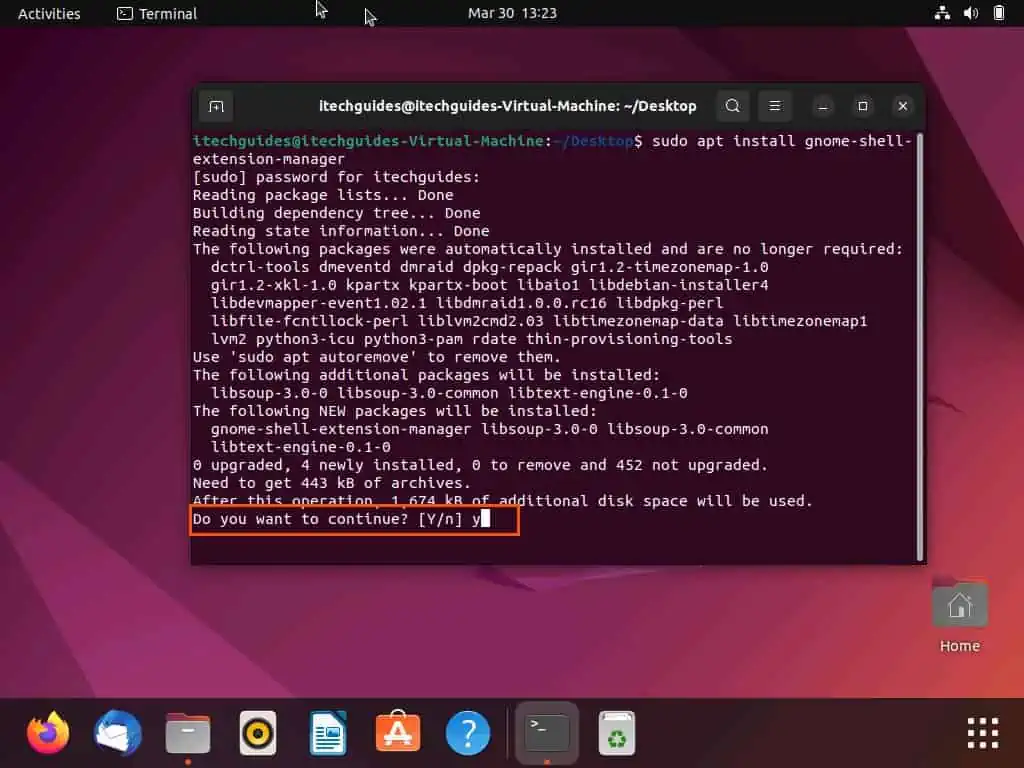
- Consequently, the extension manager should begin to install on your computer.
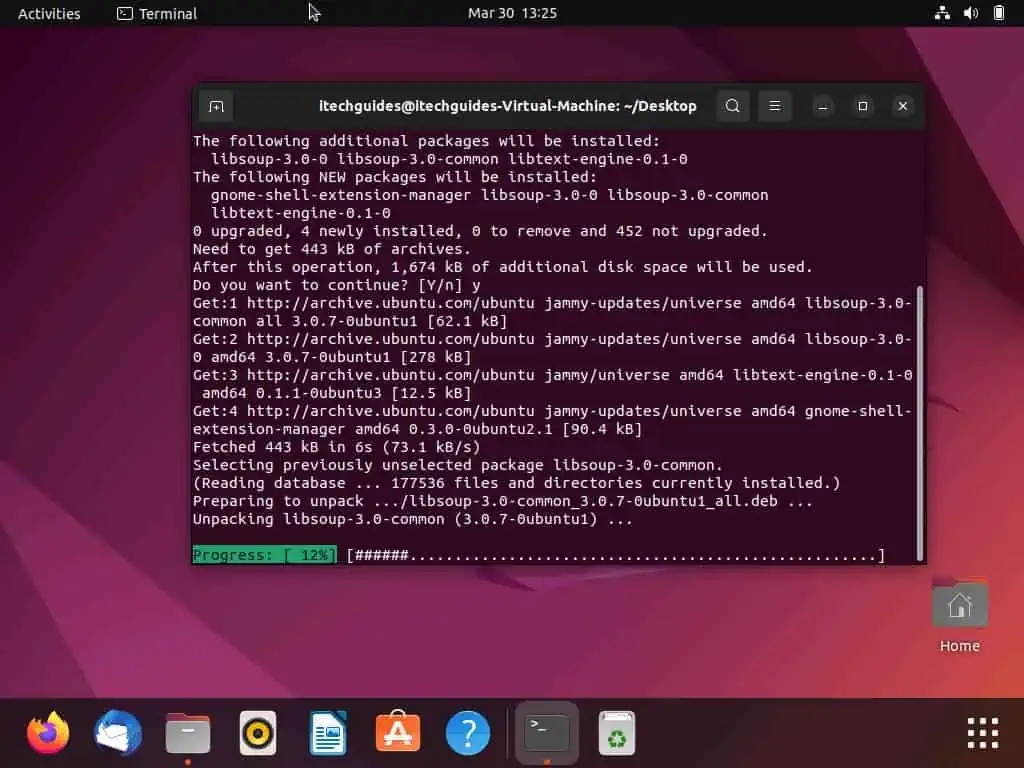
Step 2: Install and Use the “Add to Desktop” Extension
- On the Ubuntu dock, click the Show Applications button. Next, type “extension manager” in the search field, then select the Extension Manager icon from the search result.
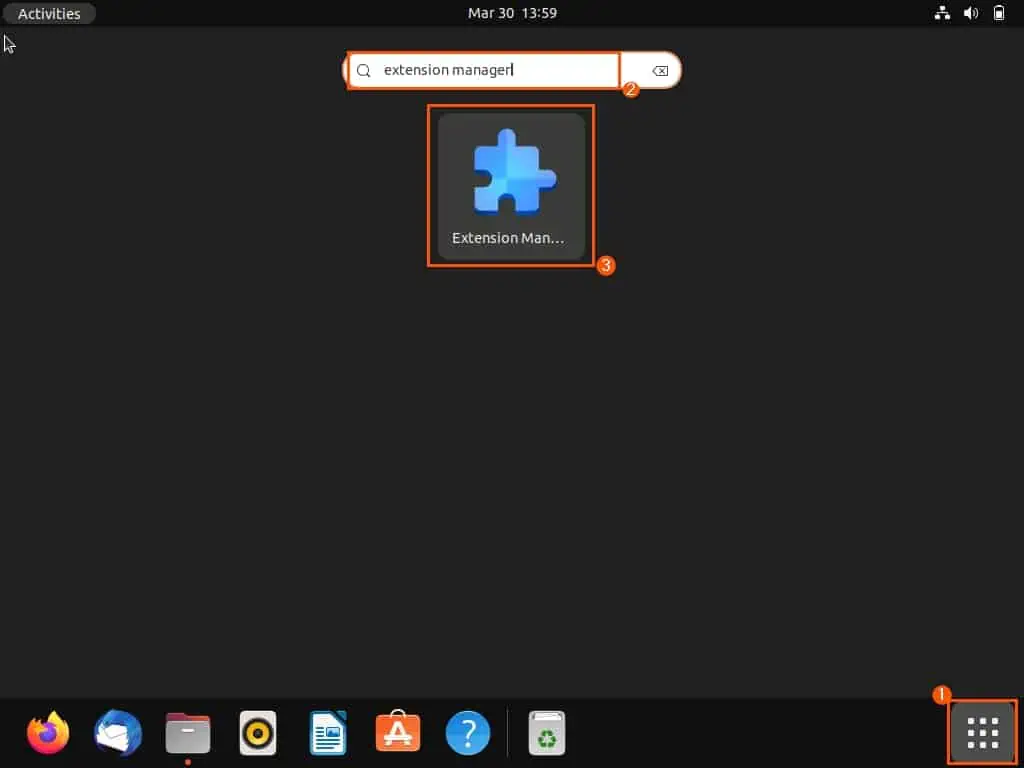
- When the Gnome shell extension manager opens, switch to the Browse tab.
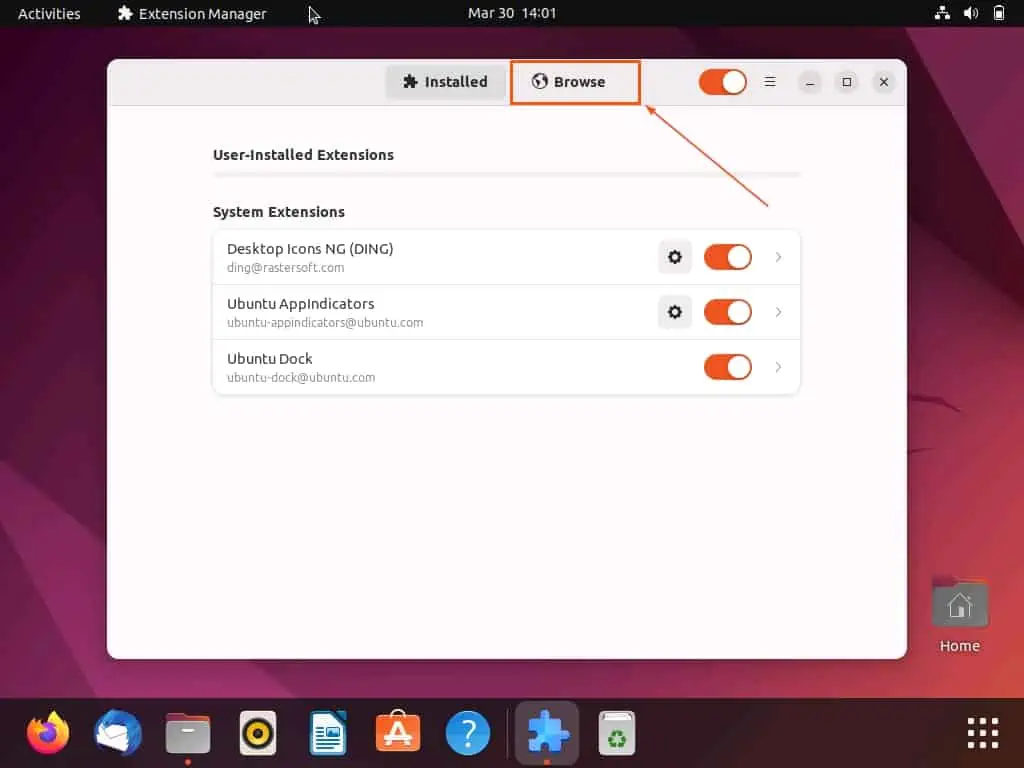
- Now, input “add to desktop” in the search field. Then, click the Install button opposite the Add to Desktop extension from the search result.
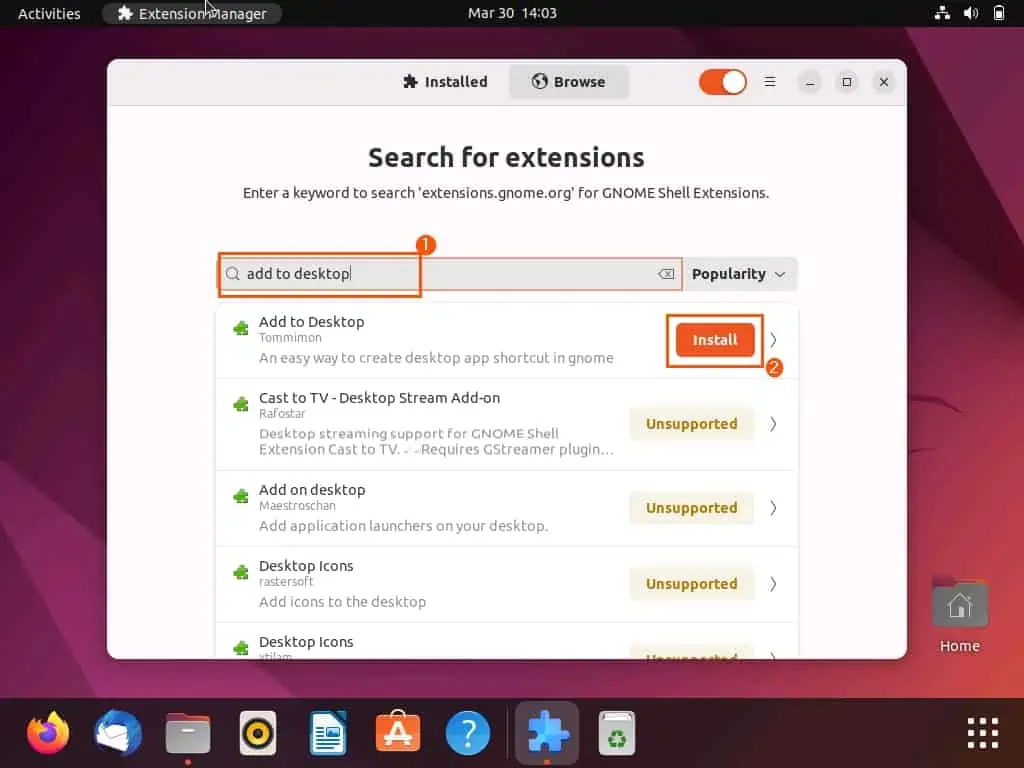
- After doing that, you will receive a prompt confirming if you want to download and install the extension. Hence, click the Install button in the prompt.
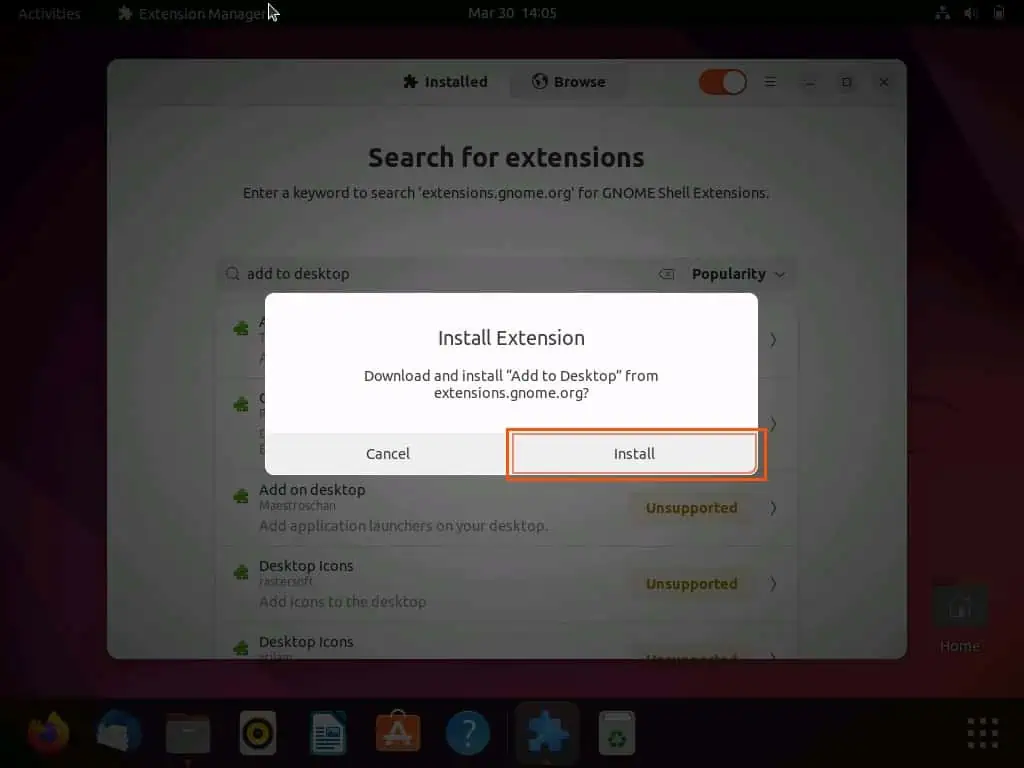
- After installing the extension, you will see an Add to Desktop option anytime you right-click an app on the Show Applications menu. This option will allow you to easily send an application directly to the Ubuntu desktop.
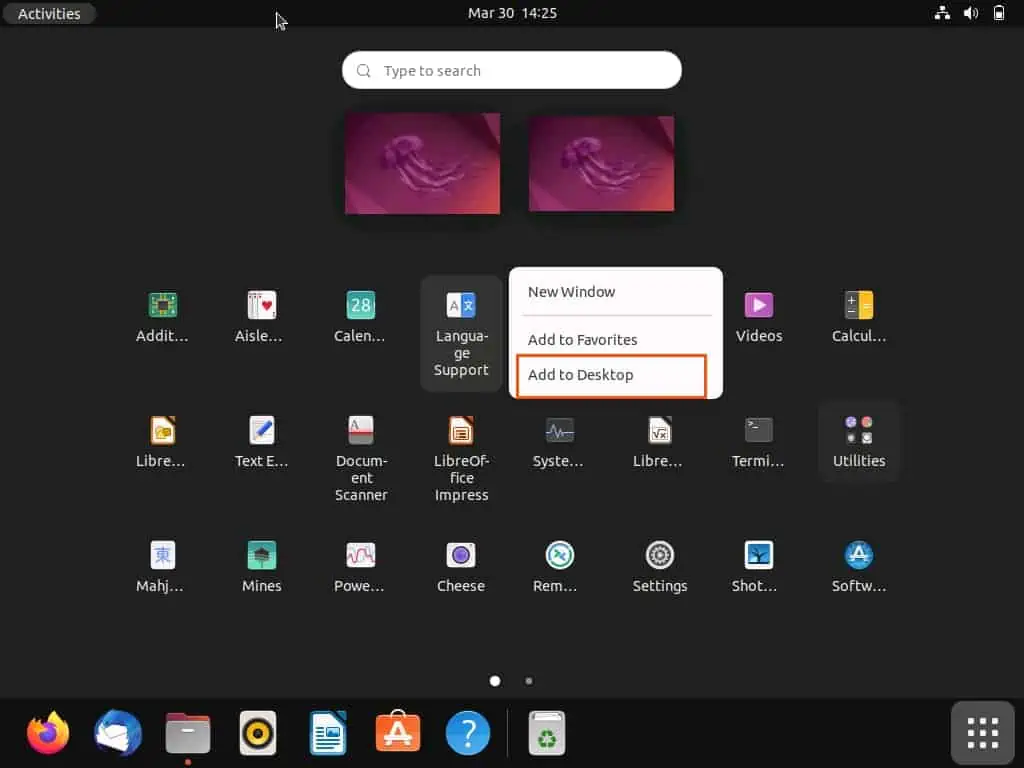
Frequently Asked Questions
To add an app to your Ubuntu dock, follow the steps below.
a) Click the Show Applications icon on the Ubuntu dock.
b) Then, right-click the application you wish to add to the Ubuntu dock and select Add to Favorites.
Click the Show Applications button on the Ubuntu dock to access various applications on your computer.
The desktop files for applications installed on the Ubuntu operating system are stored in the /usr/share/applications directory.
Yes, you can add a folder to the Ubuntu desktop.
Yes, the Ubuntu operating system is totally free.
Conclusion
Adding an app shortcut to your Ubuntu desktop makes it easier for you to access the application. However, adding apps to the desktop in Ubuntu is not as straightforward as on the Windows operating system.
Nonetheless, this guide provided two methods with step-by-step procedures to place an application’s shortcut on the Ubuntu desktop. Specifically, we discussed how to carry out this task through the Ubuntu file manager.
This guide also featured a method that included adding apps to the Ubuntu desktop using a Gnome shell extension.
I hope you found this guide helpful. If you did, click on “Yes” beside the “Was this page helpful” question below.
You may also express your thoughts and opinions by using the “Leave a Reply” form at the bottom of this page.
Lastly, visit our Linux how-to page to find other helpful Ubuntu Linux guides.



