Did you receive the error message “fix connections to Bluetooth audio devices and wireless displays in windows 10”? Try these fixes.
Option 1: Confirm that Your PC Supports Miracast
If you are trying to fix connections to Bluetooth wireless displays in Windows 10, there is no need to keep stressing yourself if your PC does not support Miracast.
Miracast is a wireless screen-mirroring protocol. This protocol allows you to broadcast anything from a Miracast-capable device (like a Windows 10 PC) to your TV. However, if your PC is not a Miracast-capable device, connections will keep failing.
Follow the steps below to check that your Windows 10 PC is Miracast-capable:
- Right-click Windows 10 Start Menu and select Run.
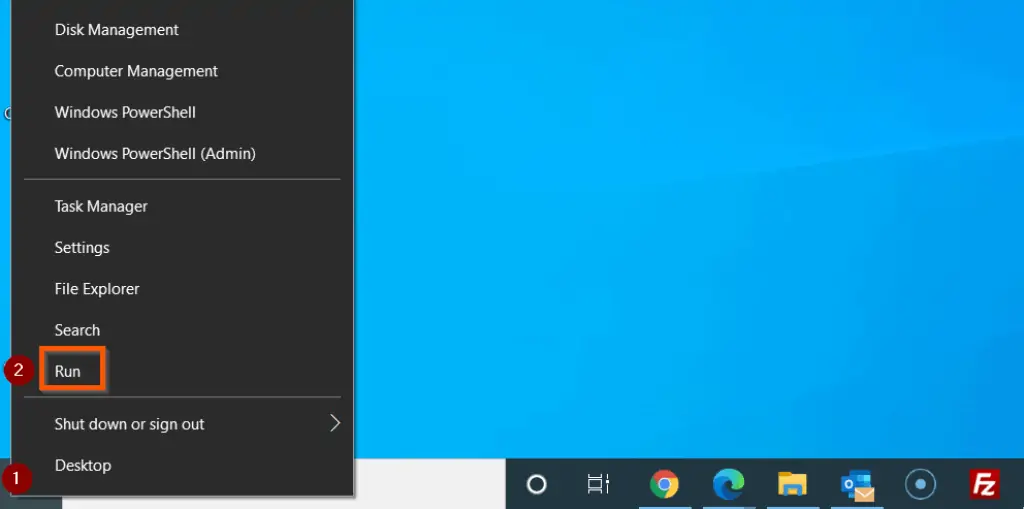
- Then, enter dxdiag in the Run command and click OK. The DirectX Diagnostic Tool will open.
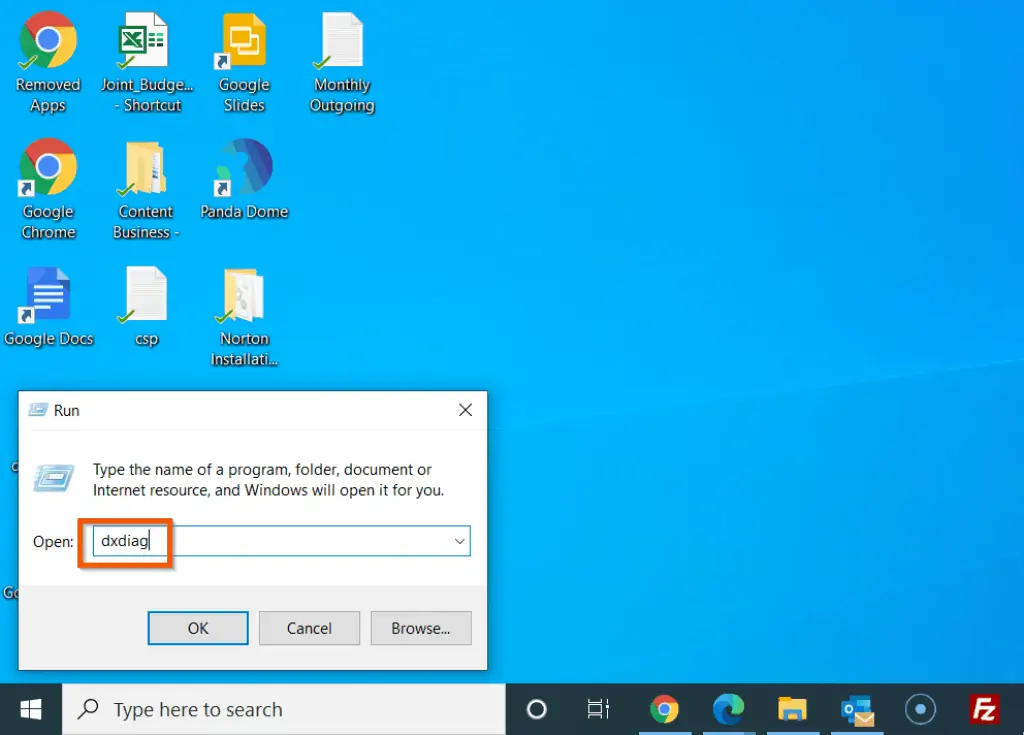
- On then bottom right of the DirectX Diagnostic Tool, click Save All Information.
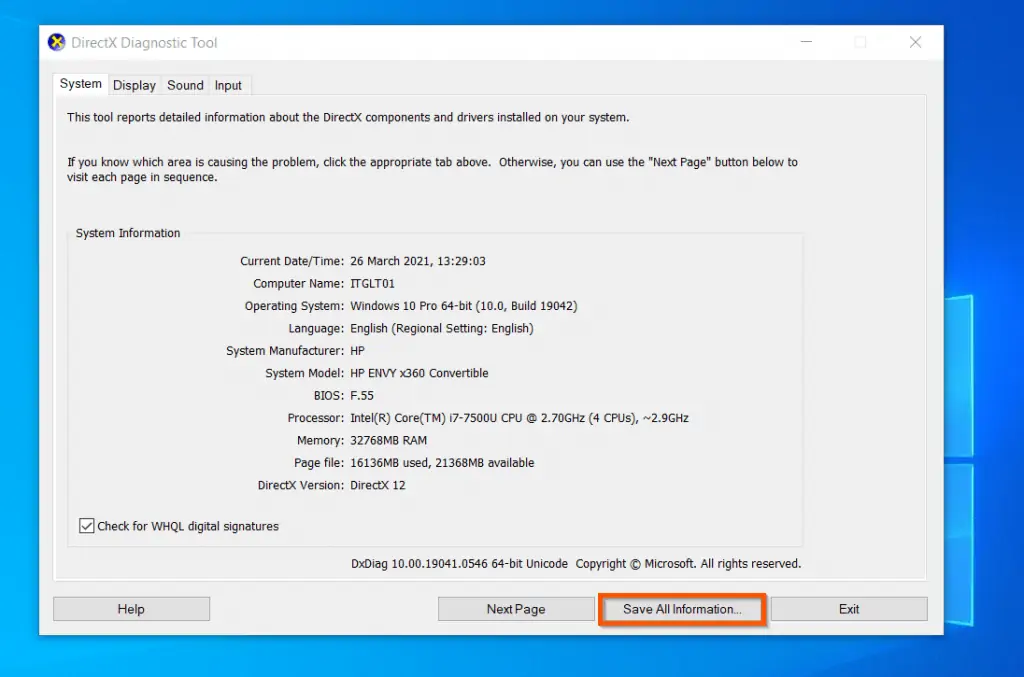
- Then, on the Save as dialogue box, select a location to save the file and note it – then, note the file name and click Save.
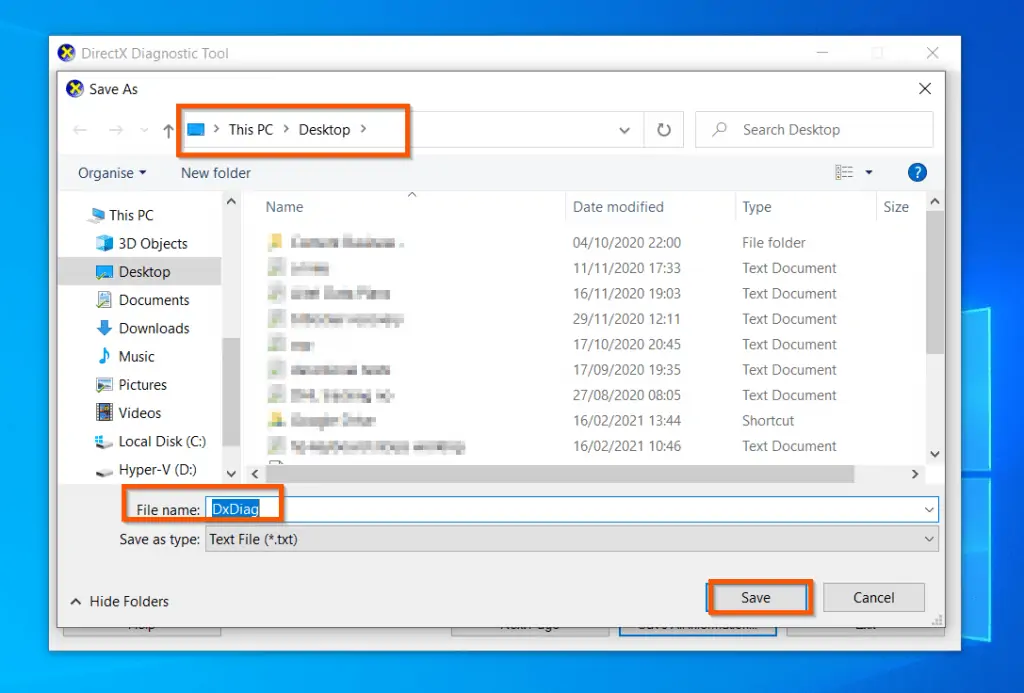
- Finally, open the text file and press Ctrl and F keys simultaneously to display the Find box. On the Find what field, enter Miracast and click Find Next. When you Miracast, confirm that it displays Available – see the second screenshot below.
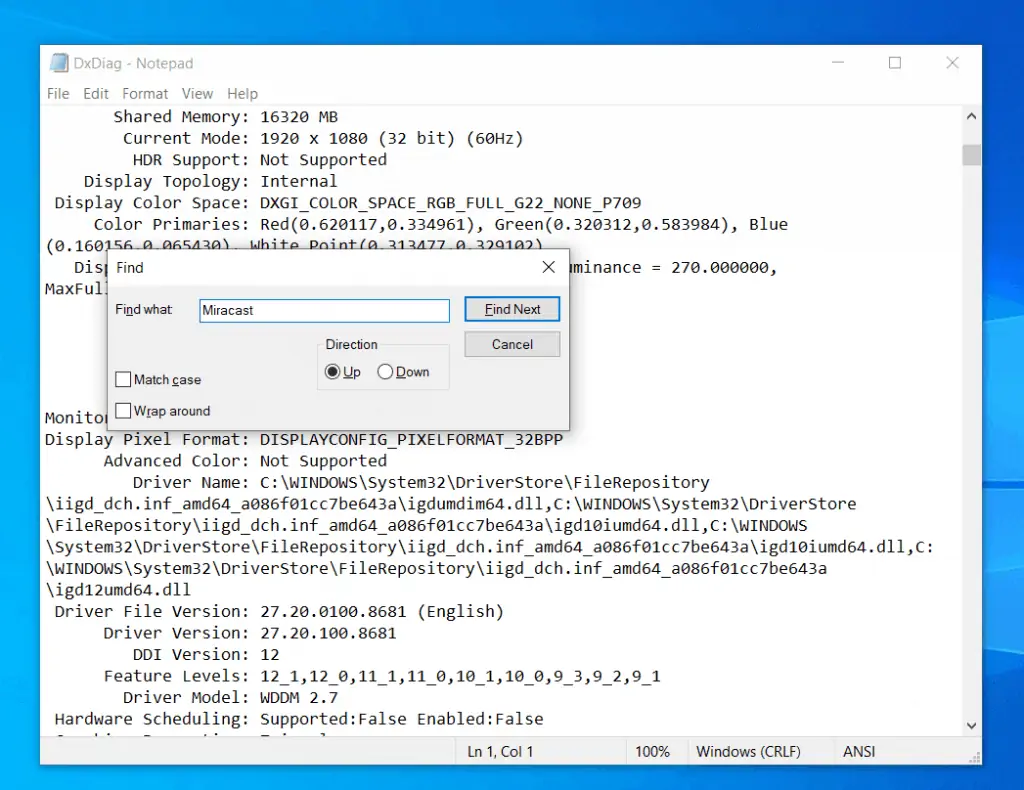
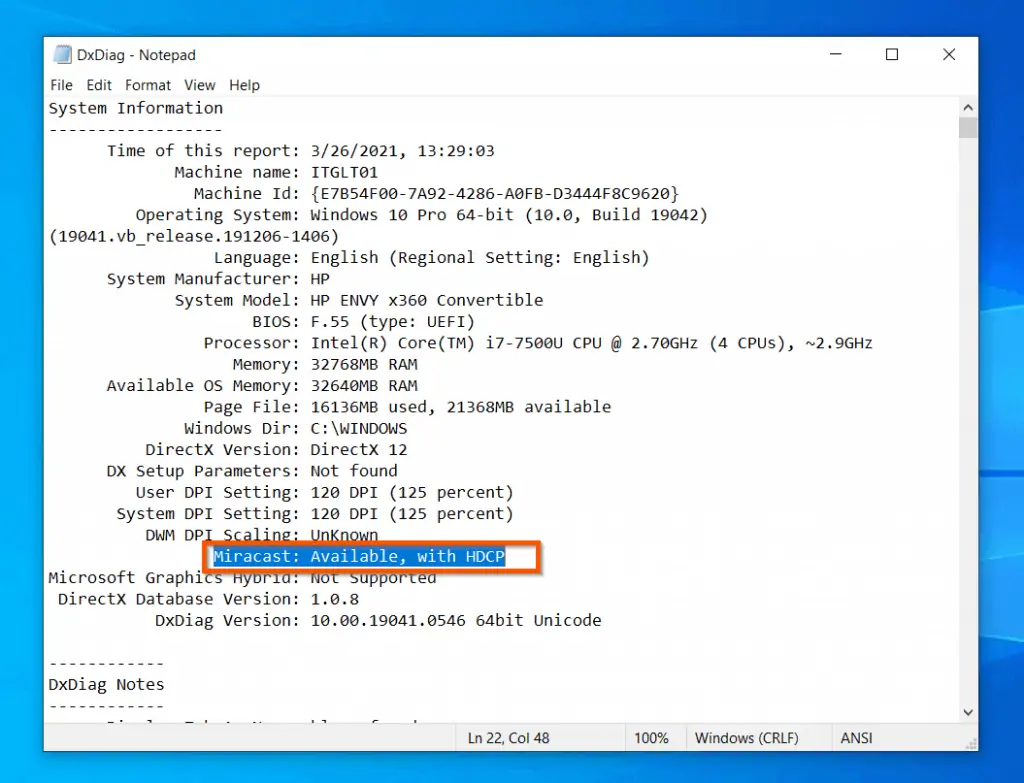
Option 2: Check That Bluetooth Is Turned On
I know, I know – it is frustrating when you are trying to perform a simple task like connecting your Bluetooth device to Windows 10 but it just doesn’t work!
Interestingly, a potential fix for connection problems to Bluetooth audio devices – or wireless displays in Windows 10 – is to check that Bluetooth is turned on on the device. Please check that Bluetooth is turned on, on the device you are trying to connect to Windows 10.
I am assuming that you have turned Bluetooth on in Windows 10. However, just to be sure, follow the steps below to check:
- Search bluetooth in Windows 10. Then, from the search results, click Bluetooth and other devices settings.
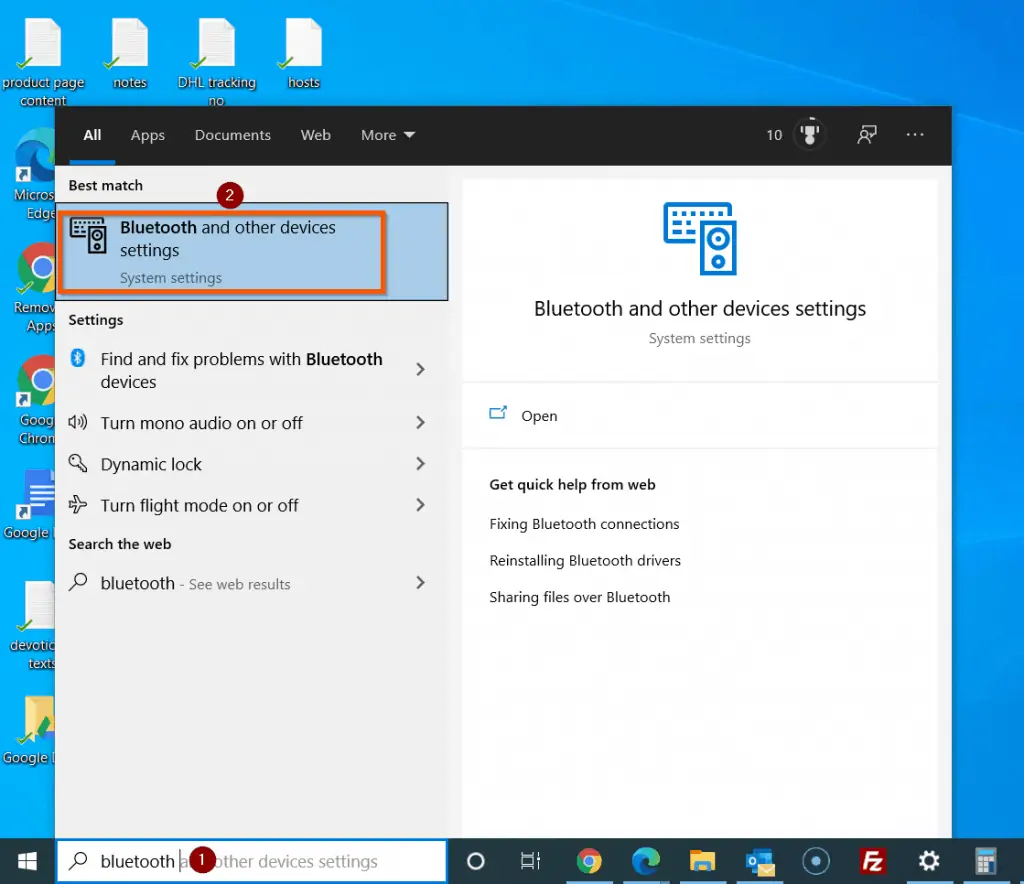
- Finally, on the Bluetooth & other devices settings screen, ensure that the toggle button beneath Bluetooth is turned on. To refresh the settings, even though it is turned On, toggle it Off, then, toggle it On.

Once you toggle Bluetooth Off and On, it will perform a search for other Bluetooth devices within range. If it still cannot find your Bluetooth device or cannot connect to it, try the next recommended fix.
Option 3: Update Bluetooth Driver
The next step to fix the problem connecting to Bluetooth audio devices and wireless displays in Windows 10 is to update the Bluetooth driver.
Confirmed that Bluetooth is turned on both in Windows 10 and on the device you are trying to connect to? However, connections to Bluetooth audio devices and wireless displays in Windows 10 problem still not fixed?
Let’s try updating the Bluetooth driver:
- Right-click Windows 10 Start Menu and select Device Manager.
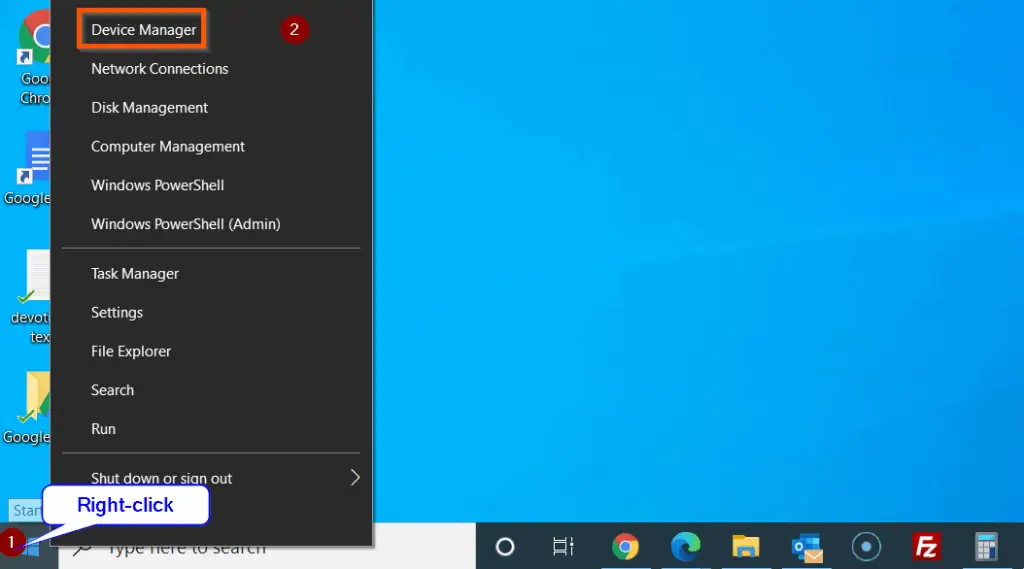
- Then, on Device Manager, locate the Bluetooth category and expand it.
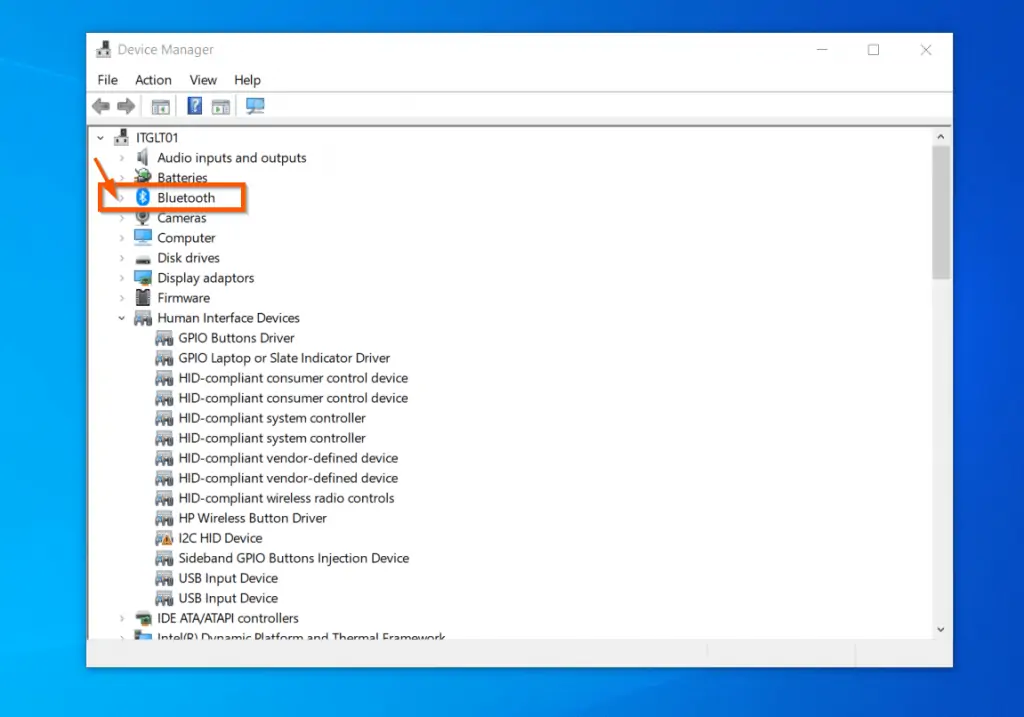
- Next, right-click your primary Bluetooth device and select Update driver.
If Intel or any other manufacturer is not displayed in the Bluetooth category, it may be that there is a problem with your Bluetooth device hardware.
Additionally, an exclamation mark may be displayed beside the device. This may indicate that you may need to install or reinstall the device driver.
However, if everything looks good, proceed with the steps below to update the device driver.
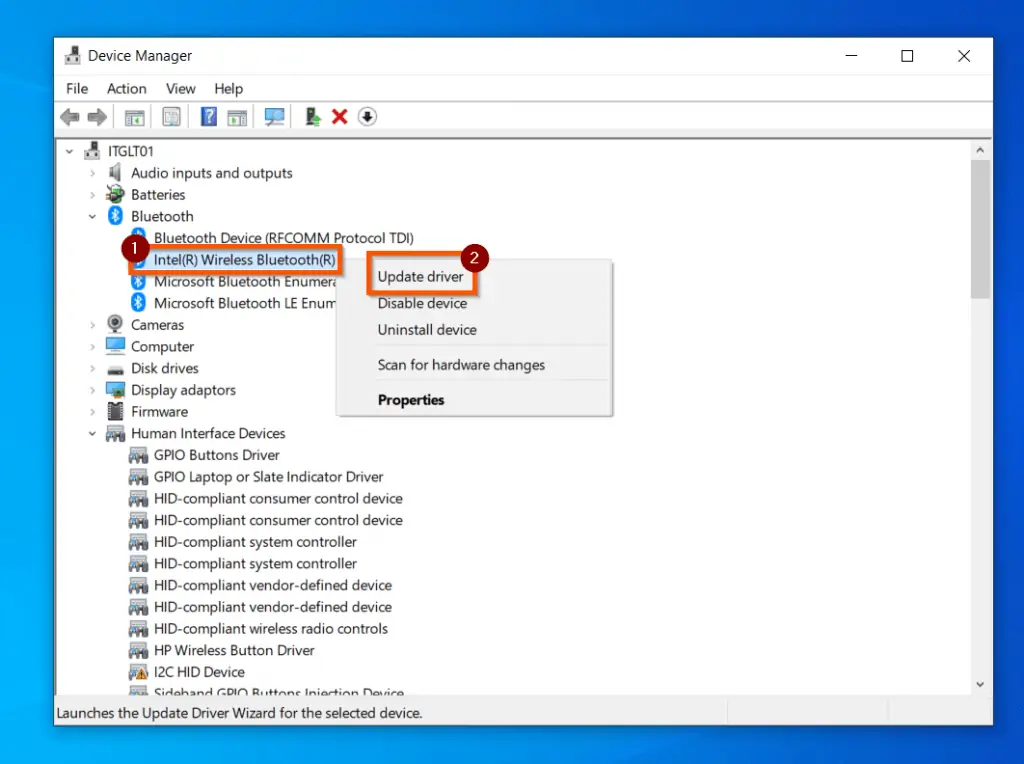
- Then, on the Update Drivers screen, select the first option – Search automatically for drivers. Windows 10 will search the internet for updated Bluetooth drivers for your device.
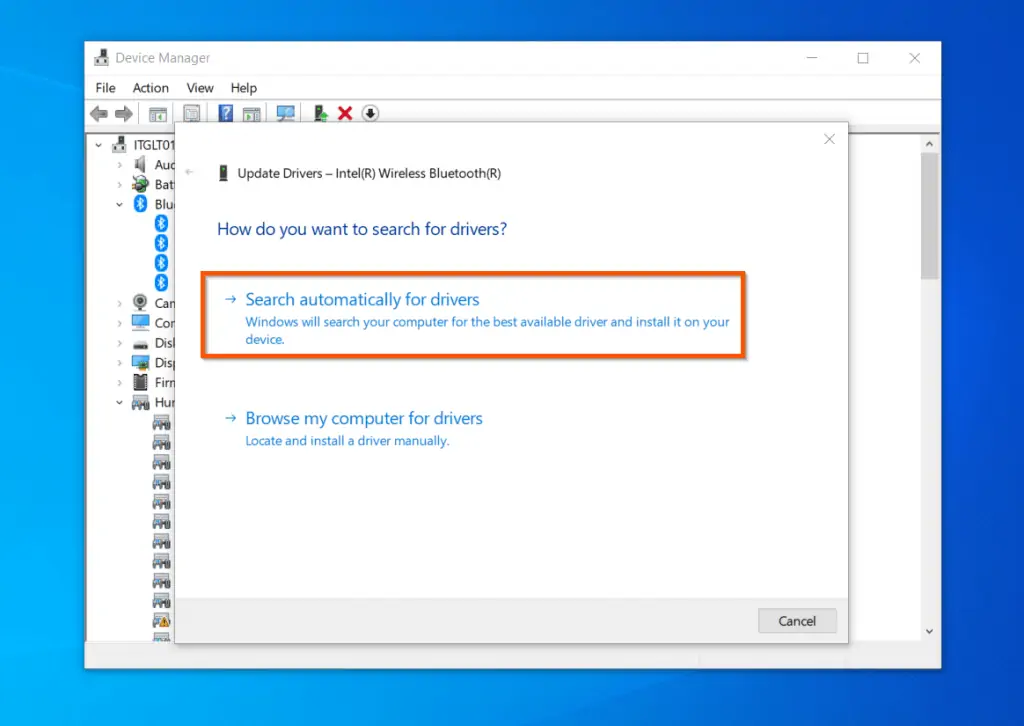
- If the search finds and updated driver, install the new, updated driver. However if, like in my case below, Windows confirms that your PC has an updated driver for the Bluetooth device, close the Update Drivers wizard and proceed to the next fix.
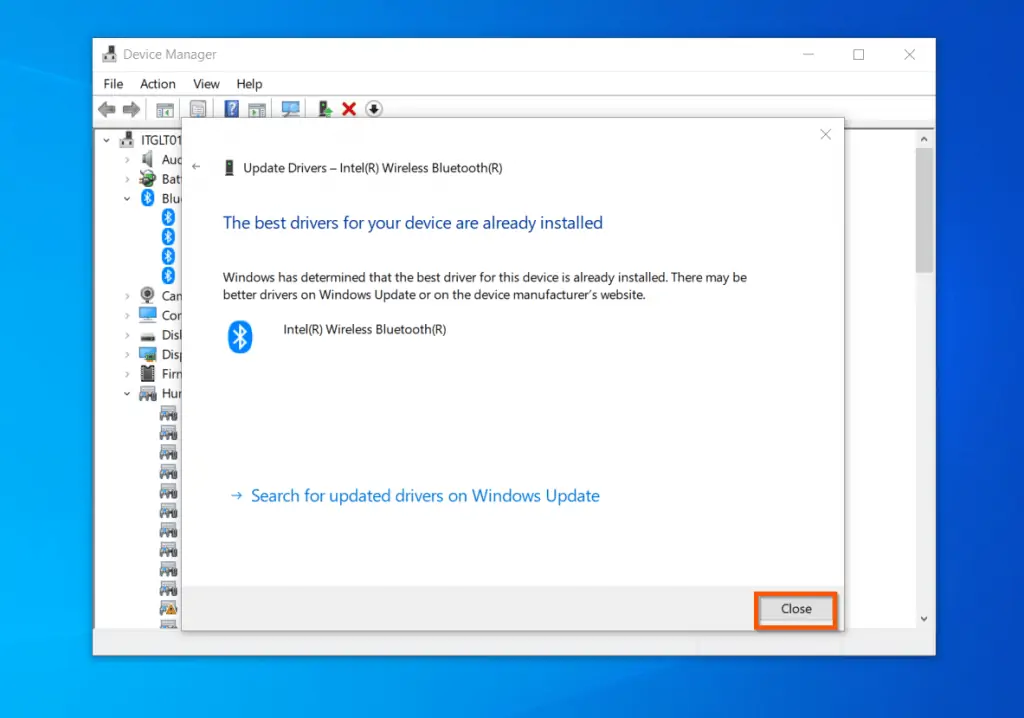
Option 4: Remove and Re-pair the Bluetooth Device
If the first three recommended solutions already applied do not fix the connection problem to the Bluetooth Audio Devices In Windows 10, try removing the device and repairing it.
Here are the steps to remove and re-paid a Bluetooth device:
- Search Bluetooth and open it.
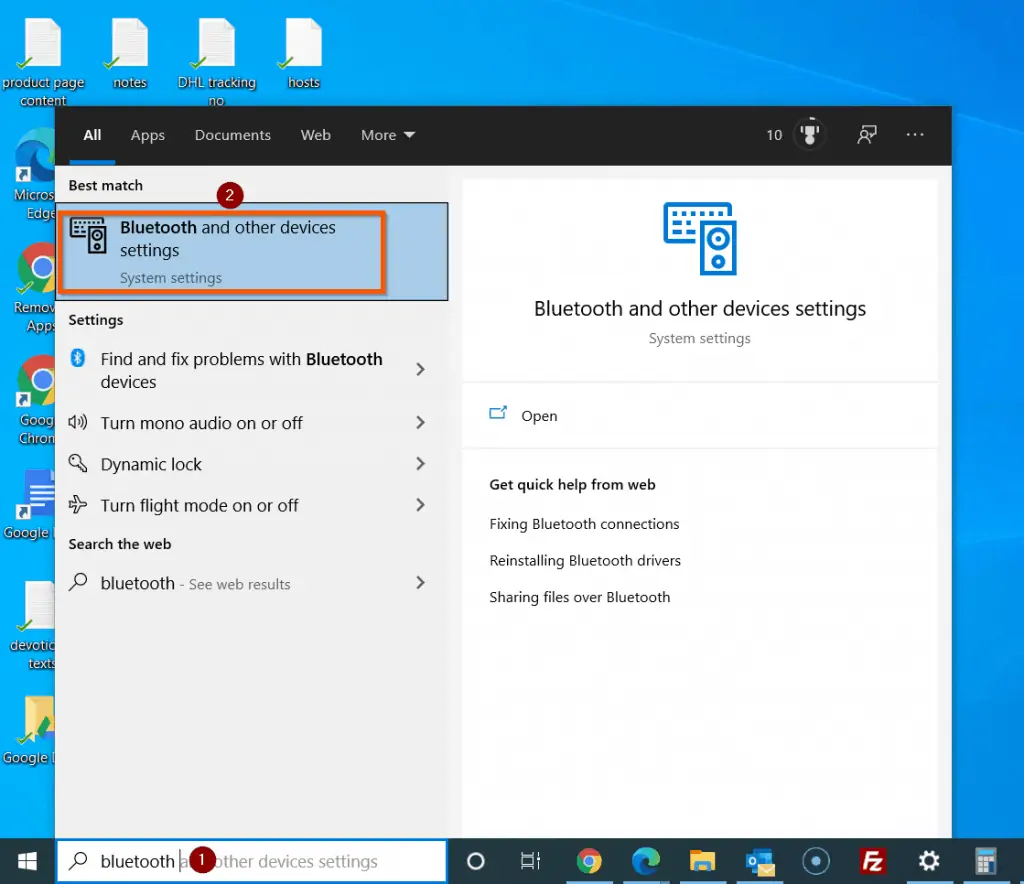
- Then, click on the device with the Bluetooth connection problem – and click Remove device.

Option 5: Run Bluetooth Troubleshooter
If none of the above solutions fixed your connections to Bluetooth audio devices and wireless displays problem in windows 10, I have one last solution for you – run Windows 10 Bluetooth Troubleshooter.
Here are the steps to access and use the Windows 10 Bluetooth Troubleshooter:
- Search Find and fix problems with Bluetooth devices. Then, from the search result, open the troubleshooter.
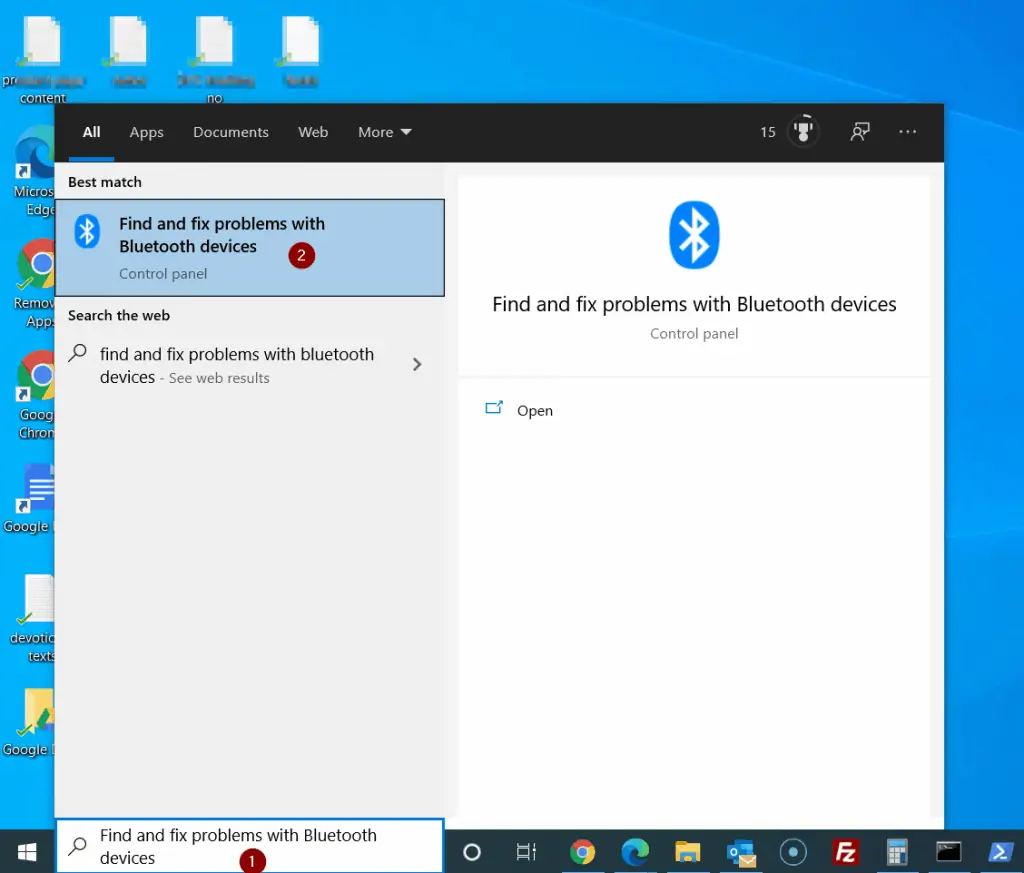
- On the first screen of the Bluetooth Troubleshooter, click Next.
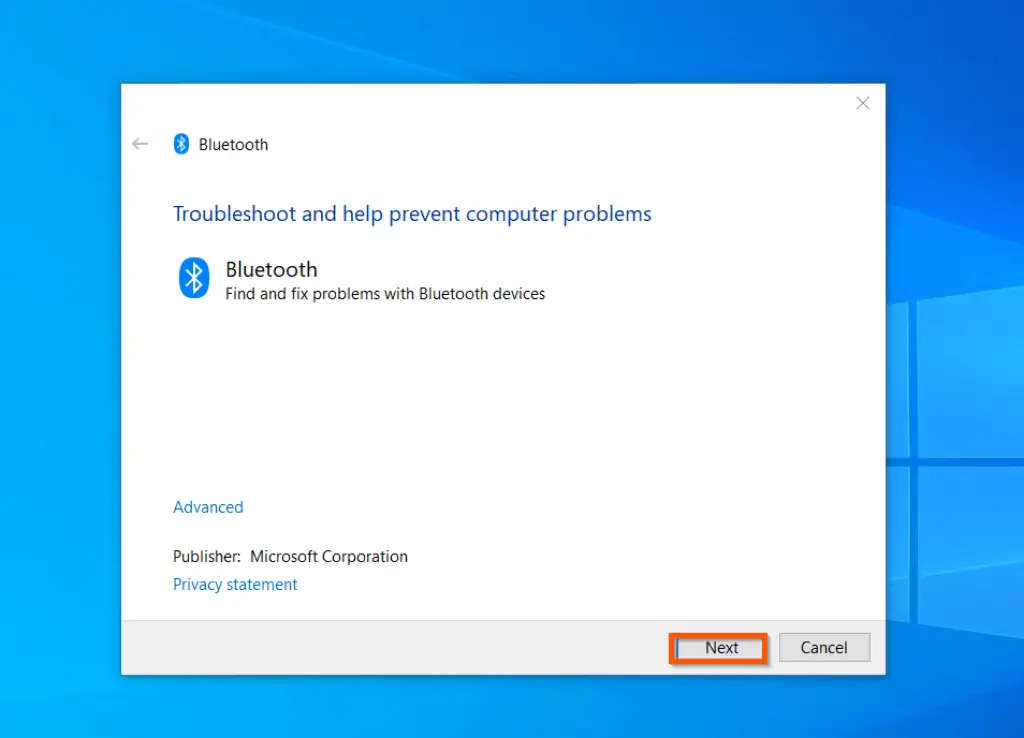
- Finally, wait for the troubleshooter to check for Bluetooth problems. When the troubleshooter finishes, it will display a feedback – see the second screenshot below. If the troubleshooter identified and fixed a Bluetooth problem on your PC, try connecting to the device you were having problem connecting to.
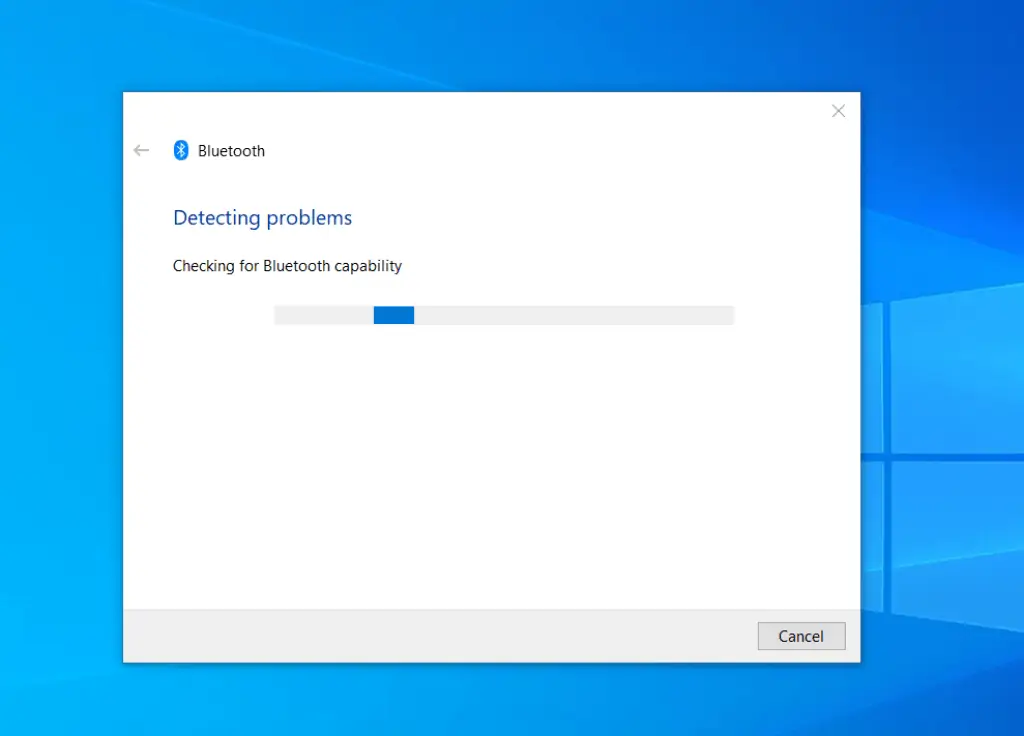
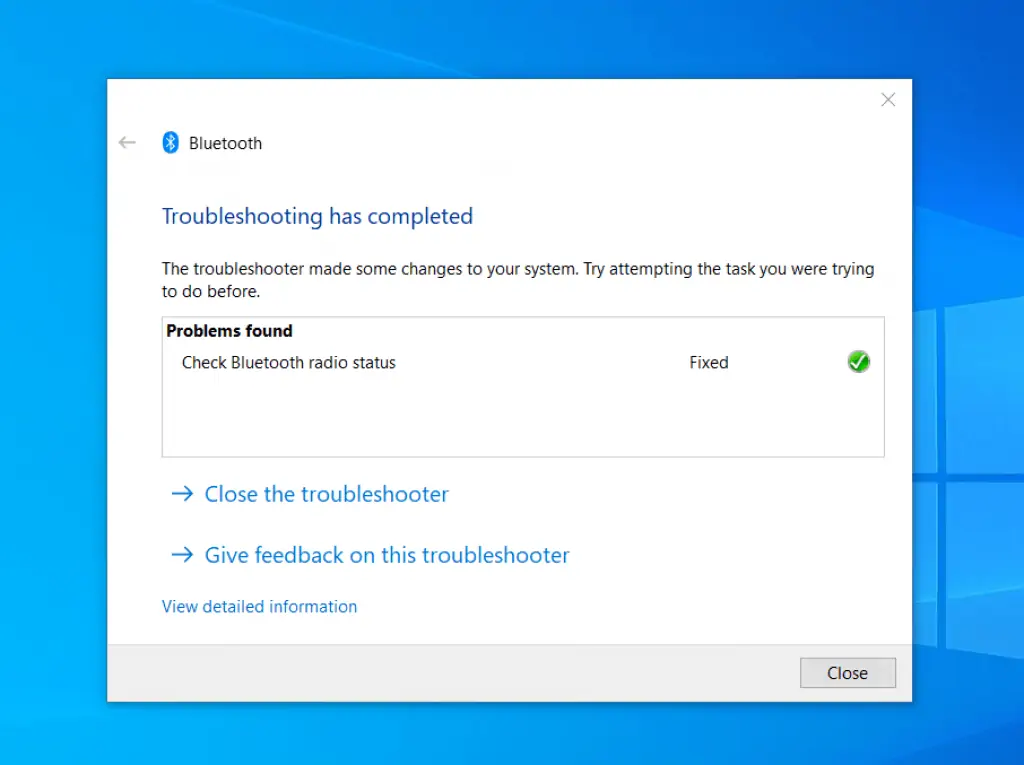
Frequently Asked Questions
Definitely Yes! To connect a Bluetooth speaker to Windows 10, turn on Bluetooth on the speaker (most of them may have it turned on by default); then search Bluetooth on your Windows 10 and open Bluetooth & other devices settings. Finally, turn Bluetooth On wait for your Bluetooth speaker to be detected – then connect to it.
Search Bluetooth on your Windows 10 and open Bluetooth & other devices settings. Then, click on the device and select Remove device. Finally, turn off Bluetooth on Windows 10, turn it back On and pair the device again.
1 – Make sure that Bluetooth is turned On both in Windows 10 and on the device
2 – Remove the device from Windows 10 and pair it again
3 – Update Bluetooth drive on Windows 10
Yes, Windows 10 has a built-in Bluetooth Troubleshooter. Windows 10 can use this to find and fix Bluetooth problems. To open the troubleshooter, search Find and fix problems with Bluetooth devices. Then, open the tool and run it. If the troubleshooter finds a problem, it may be able to fix it automatically.
Conclusion
I hope you found this Windows 10 guide helpful? If you were able to fix the Bluetooth problem in your Windows PC with the steps in this guide, kindly let us know by responding to the “Was this page helpful?” question below.
Finally, for more Windows Itechguides, visit our Windows 10 Fixes page.




Hi,
I just visited itechguides.com and wondered if you’d ever thought about having an engaging video to explain what you do?
Our prices start from just $195.
Let me know if you’re interested in seeing samples of our previous work.
Regards,
Joanna