This Itechguide teaches you how to download LinkedIn contacts.
- Open LinkedIn.com from a browser on your PC. Then, if you have not already signed in to your account from the current browser, sign in with your LinkedIn account.
- On the top menu of your LinkedIn account, click My Network.
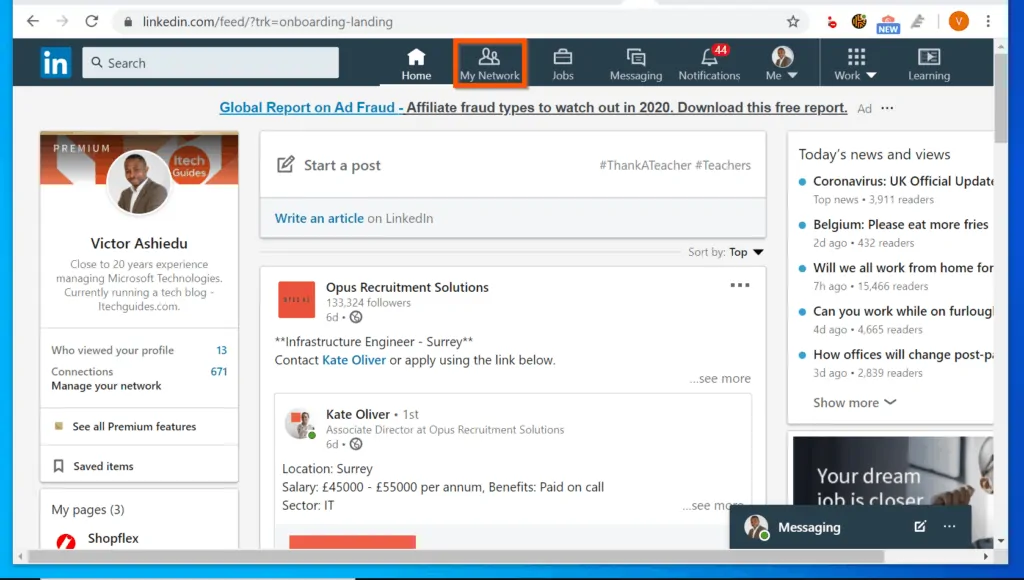
- Then, on the top left of your LinkedIn Network – under “Manage my network”, click Connections.
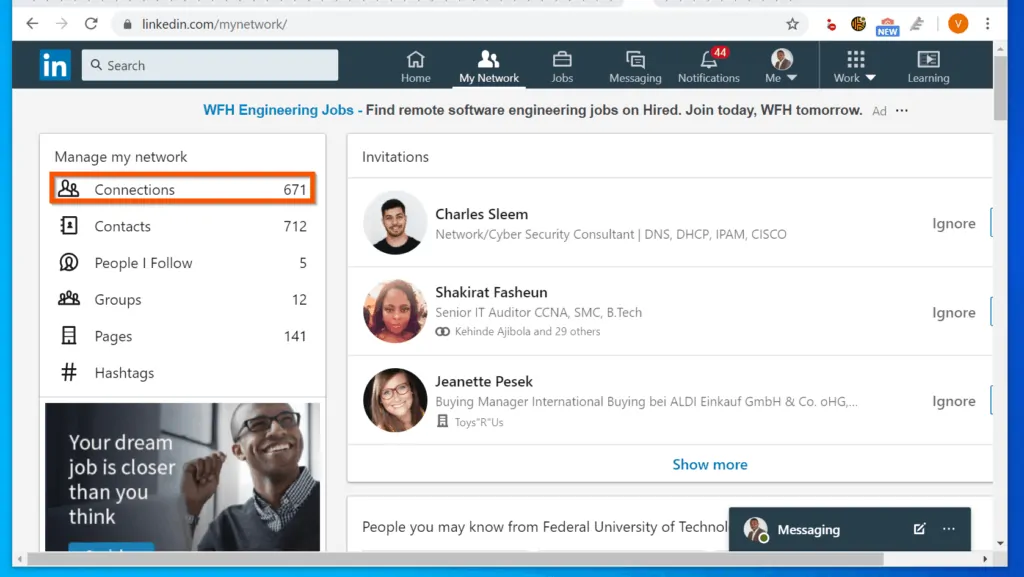
- When your LinkedIn Connections page opens, on the top right of the page, click the Manage synched and imported contacts link.
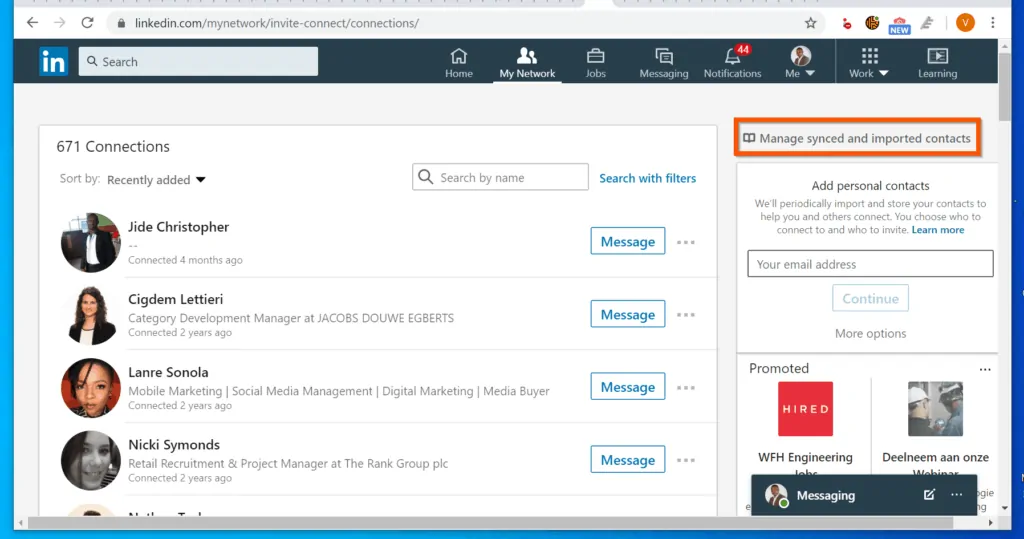
- On the Manage your contacts page, check the Select all checkbox. All the contacts will be selected.
- Then, on the right pane of the page, click Export contacts. The page will open in a new browser tab – see the second image below.
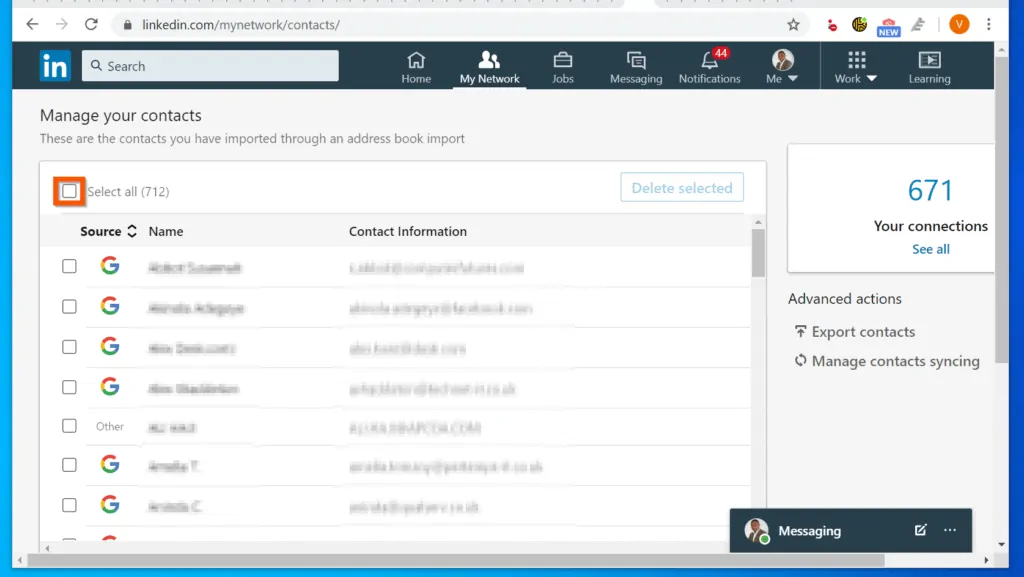
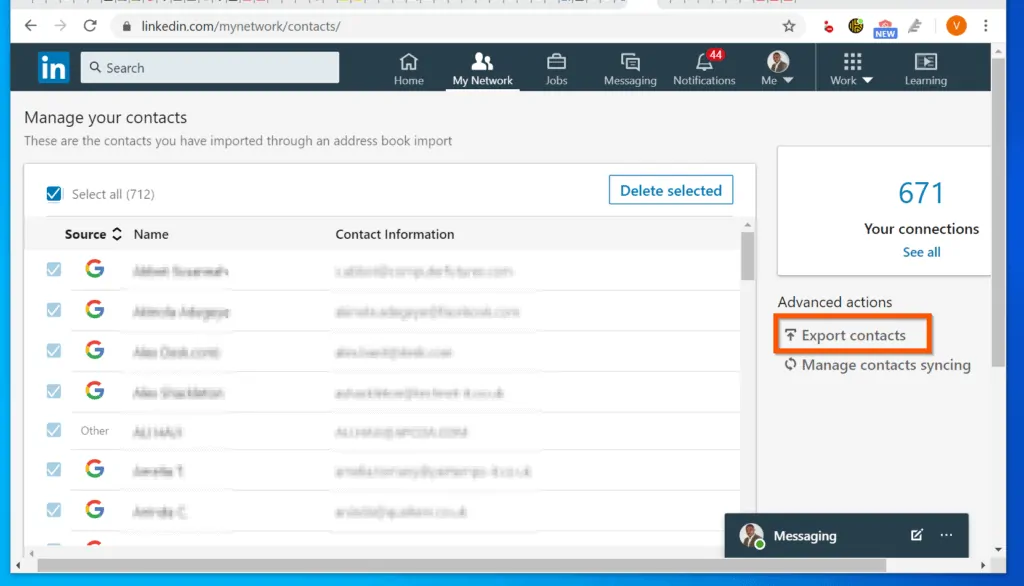
- Finally, to download LinkedIn contacts, check the Connections checkbox. Then, click Request Contacts. When you request your contacts, it will take a while for LinkedIn to prepare the data for download.
- When the contact is ready for download, to download LinkedIn contacts, click the Download archive button. Then, save the file in a folder on your computer.
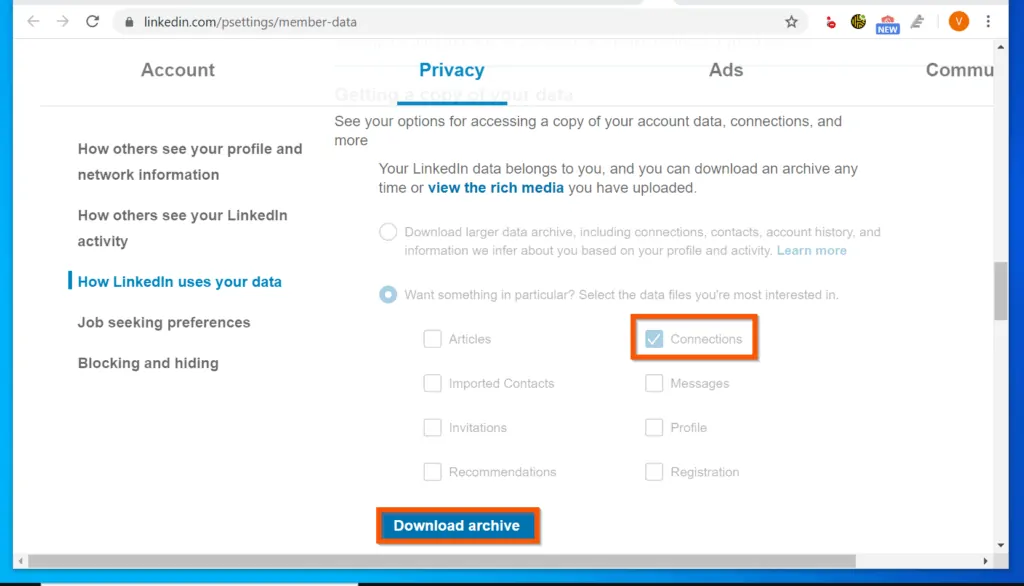
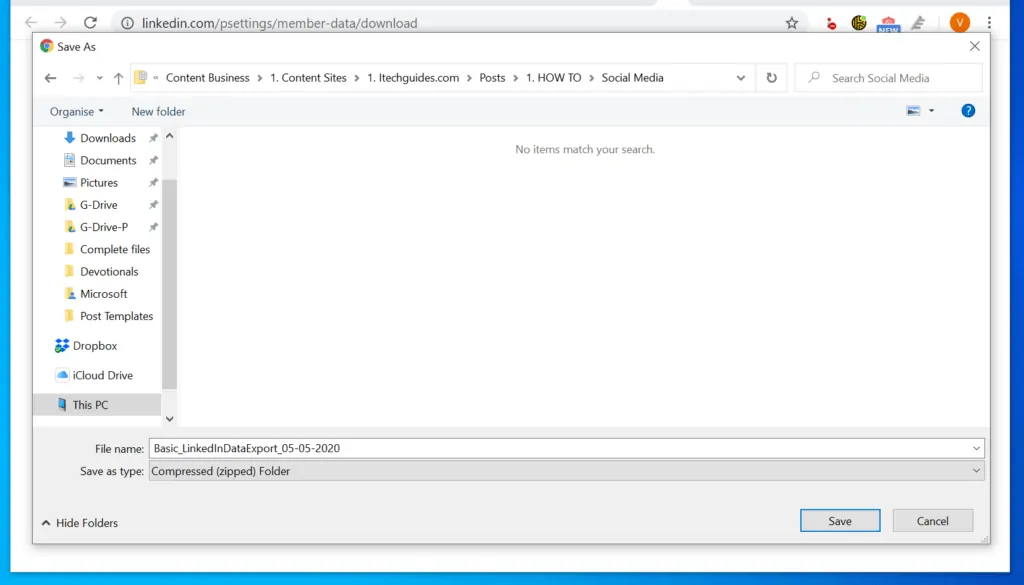
- To view the contacts, open the folder the zip file was saved. Then, use the steps in this guide to unzip the file – How to Unzip Files on Windows 10.
- When you open the unzipped folder, it will contain a CSV file called “Connections”. Open the file.

Conclusion
I hope that you found it helpful. If you did, click on “Yes” beside the “Was this page helpful” question below.
You may also express your thoughts and opinions by using the “Leave a Comment” form at the bottom of this page.
Finally, for more Itechguides like this, visit our Social Media page. You may also find our Work from Home page very helpful.




Great blog, The way you explained how to extract data from LinkedIn is really helpful.
very helpful article
Thank you!