Are you experiencing a computer that won’t wake up from sleep in Windows 10? This guide offers you various solutions that have proven to fix the problem.
Option 1: Disable Power Saving For USB Root Hub
If your Windows 10 computer does not wake up from sleep, the first culprit is usually that the USB Root Hub was set up to be turned off to save power. So, when the computer “sleeps”, it will refuse to “wake up”.
The fix is to disable “Allow the computer to turn off this device to save power” in USB Root Hub. Follow the steps below to apply this fix:
- Right-click the Windows 10 Start Menu (bottom left of Taskbar). Then, from the displayed options, select Device Manager.
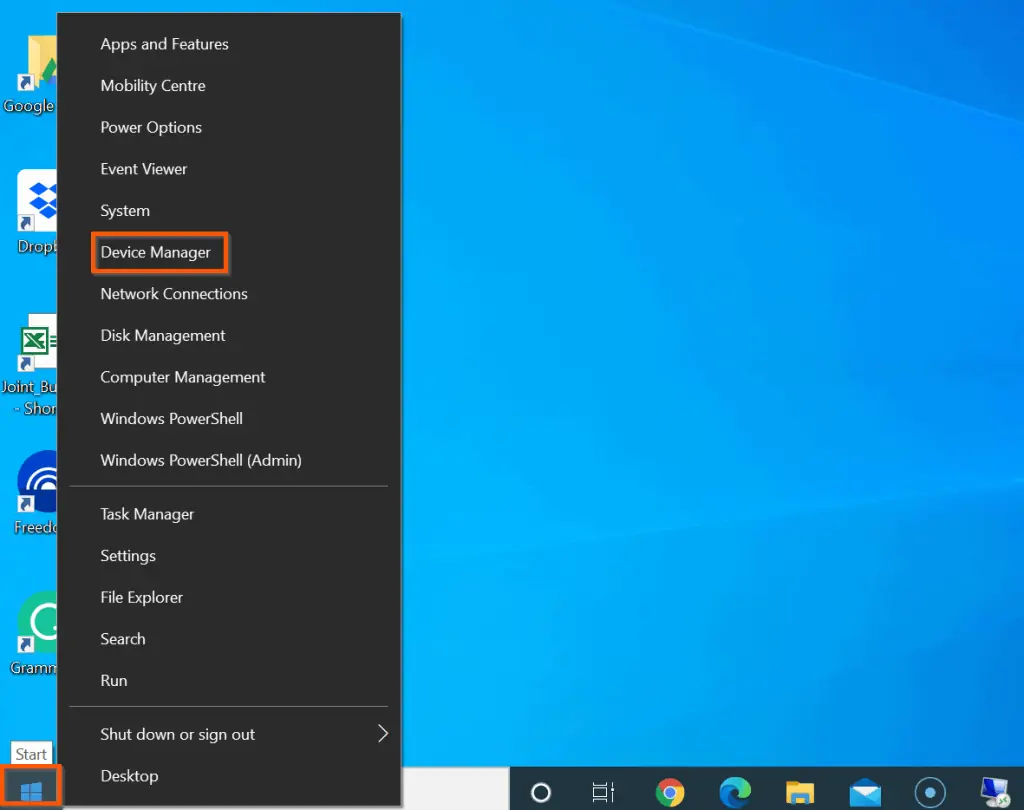
- When Device Manager opens, expand Universal Serial Bus Controllers (It should be towards the bottom of the list).
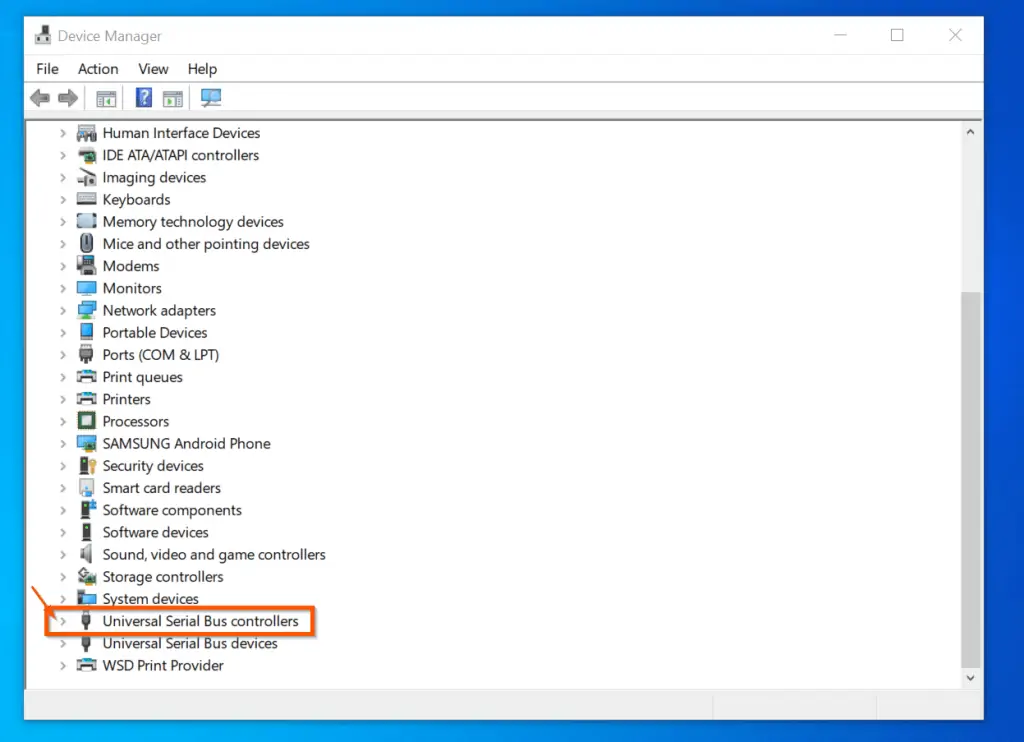
- Then, beneath the Universal Serial Bus Controllers group, right-click USB Root Hub and select Properties.
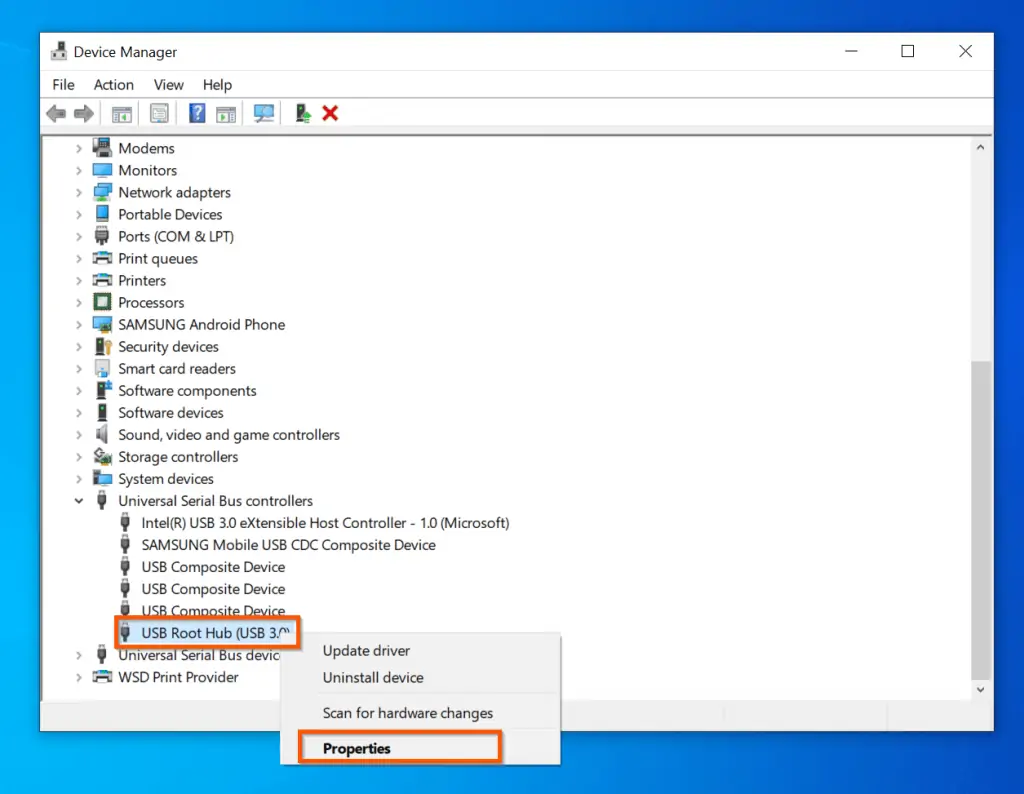
- When the USB Root Hub properties open, click the Power Management tab.
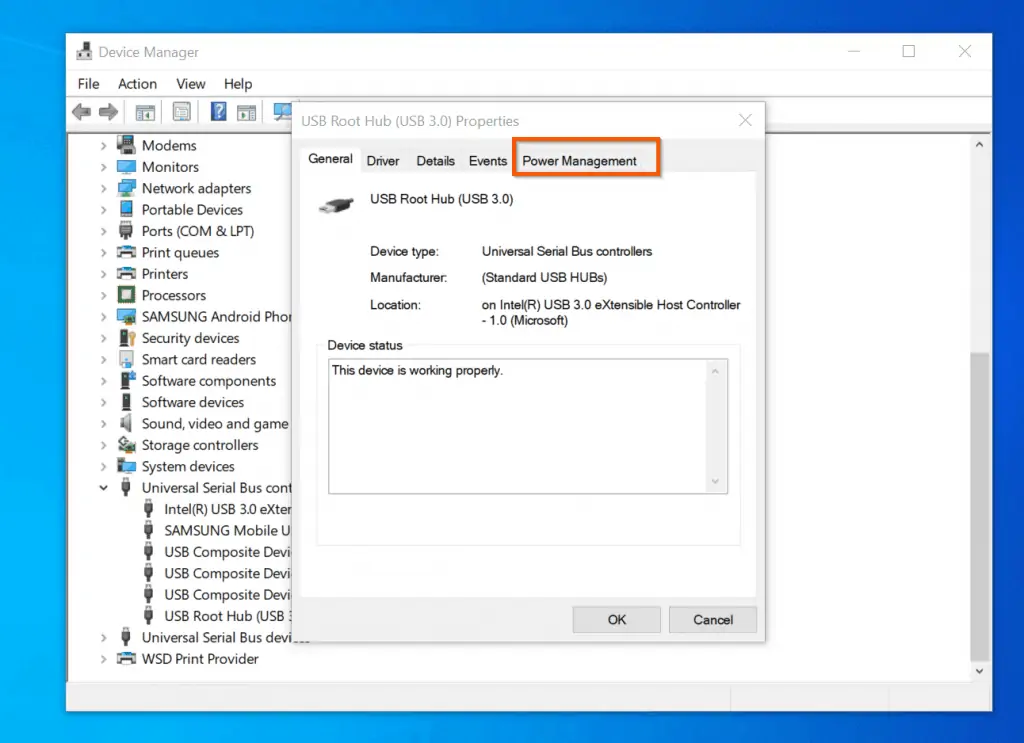
- Finally, uncheck Allow the computer to turn off this device to save power. Then, click OK.
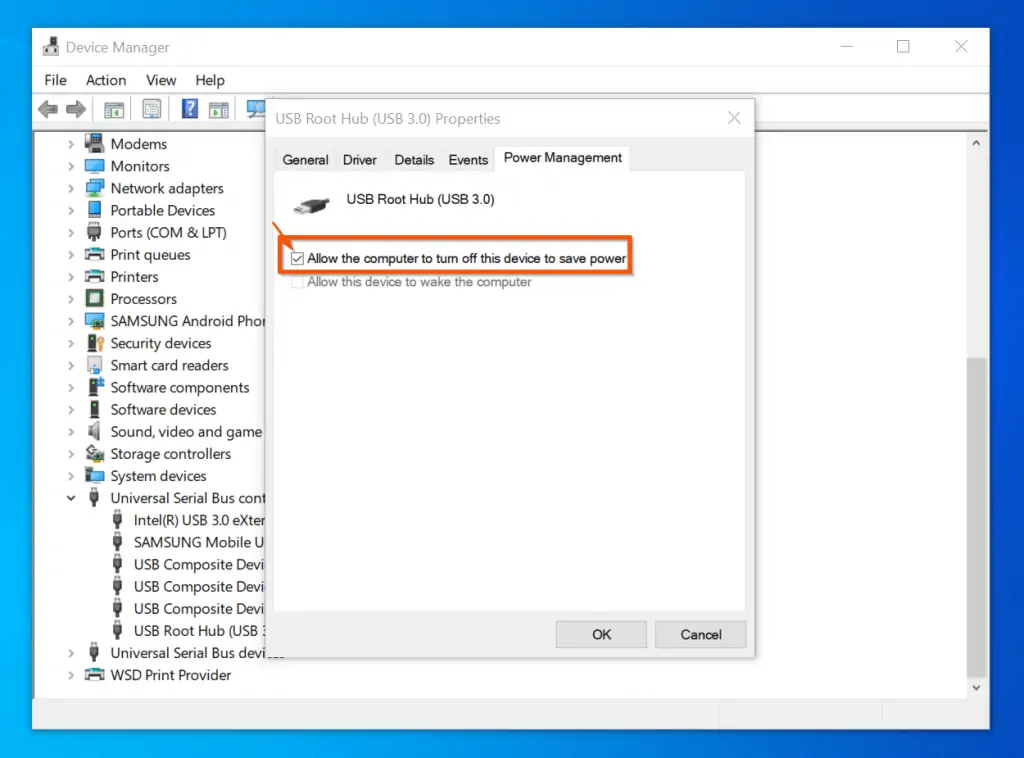
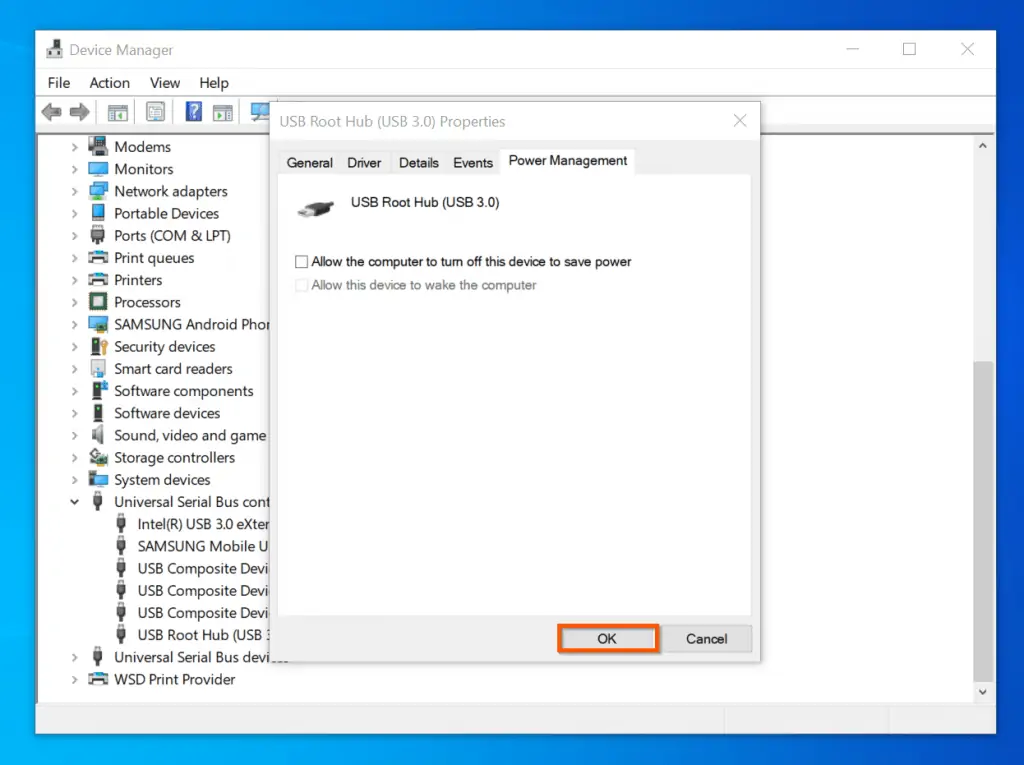
Most users were able to fix their Windows 10 computers that won’t wake up from sleep with this fix. However, some other users were able to fix this problem by changing the power settings of their keyboard and mouse.
The next section has the detailed steps for this fix.
If the problem is fixed, you do not need to apply the next fix. However, if you are still having the problem, try my next recommended fix.
Option 2: Modify Power Settings For Keyboard and Mouse
After applying the settings in the last section and restarting your computer, if your Windows 10 computer still won’t wake up from sleep, try the steps below:
- Still on Device Manager, locate and expand the Human Interface Devices category.
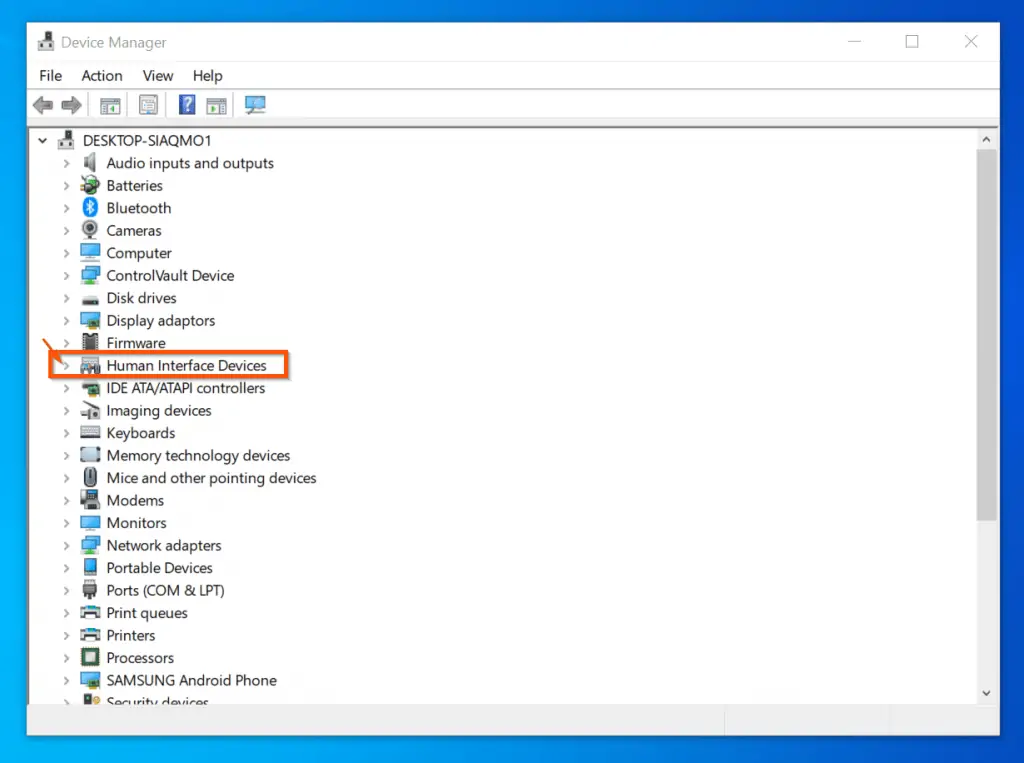
- Within the Human Interface Devices category, if there is more than one USB Input Device listed, perform the following steps for each: right-click the USB Input Device and select Properties.
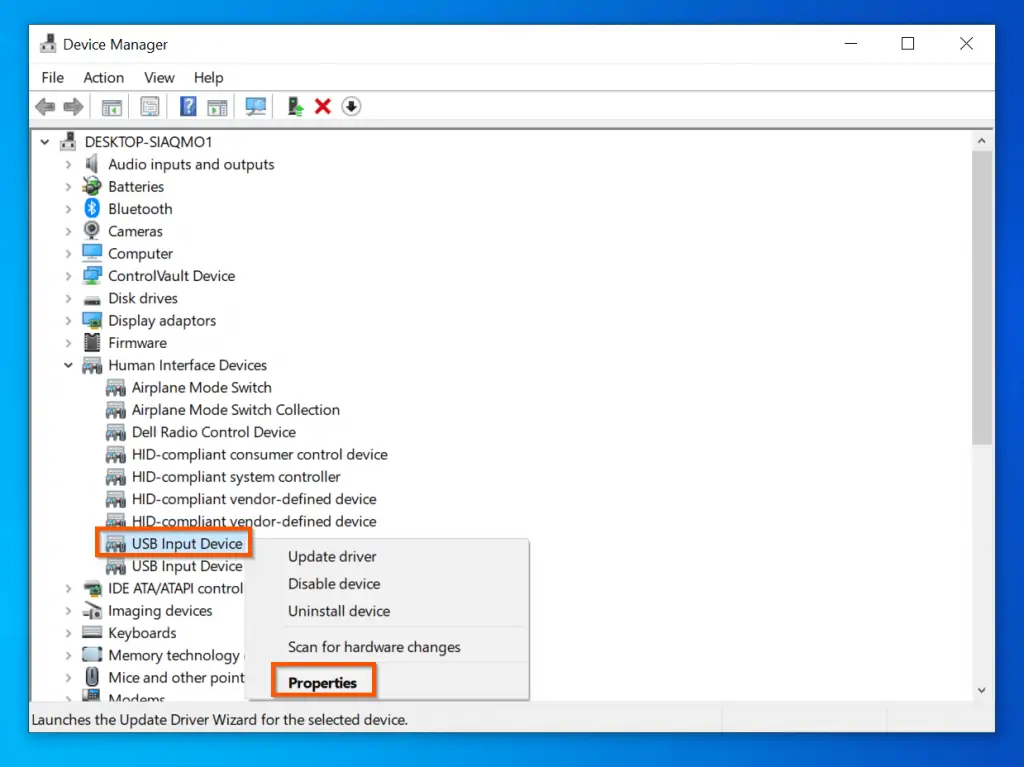
- Then, on the properties of the device, click the Power Management tab.
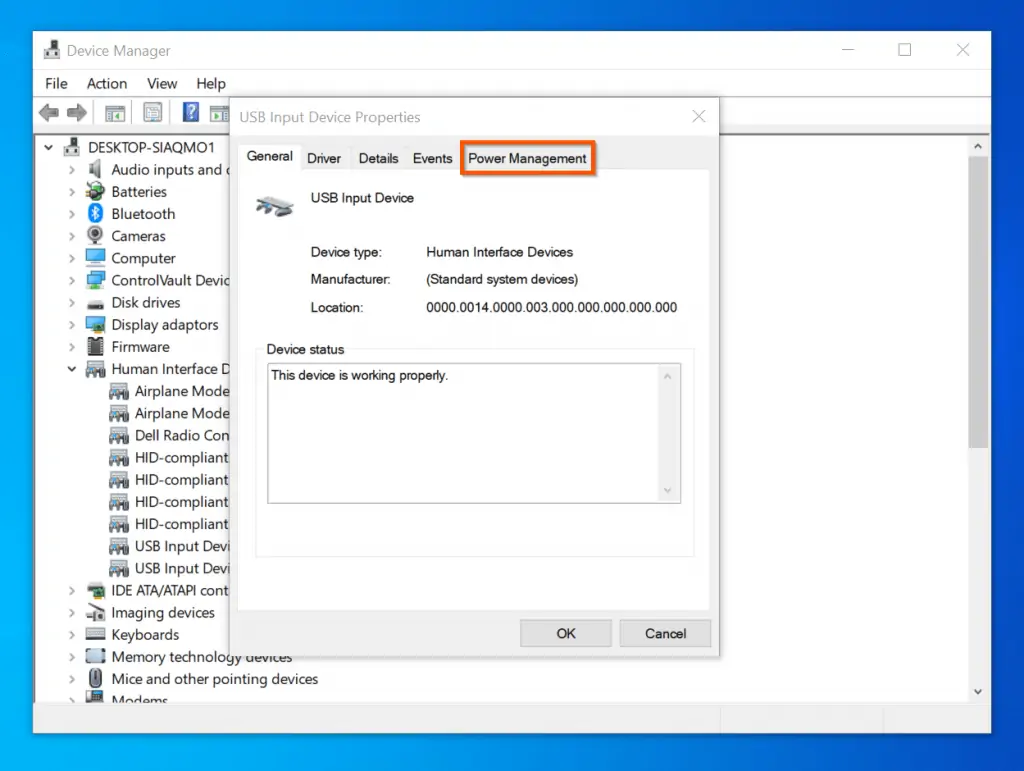
- Finally, to fix Windows 10 computer wake-up sleep problem, uncheck Allow the computer to turn off this device to save power. Then, click OK.
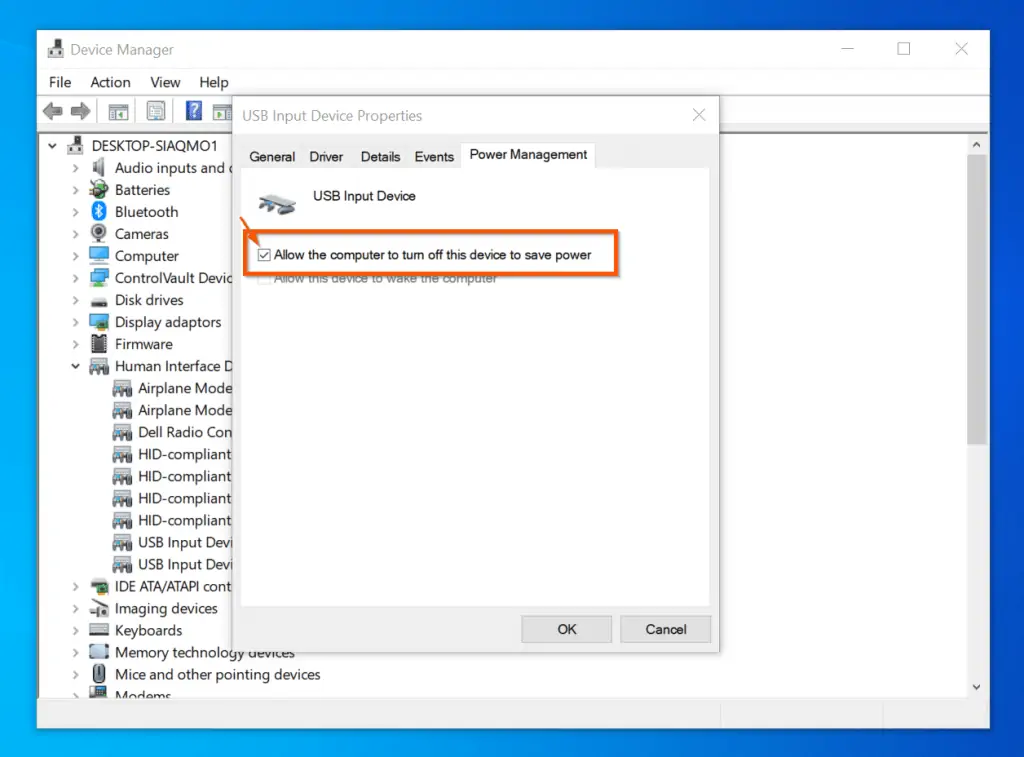
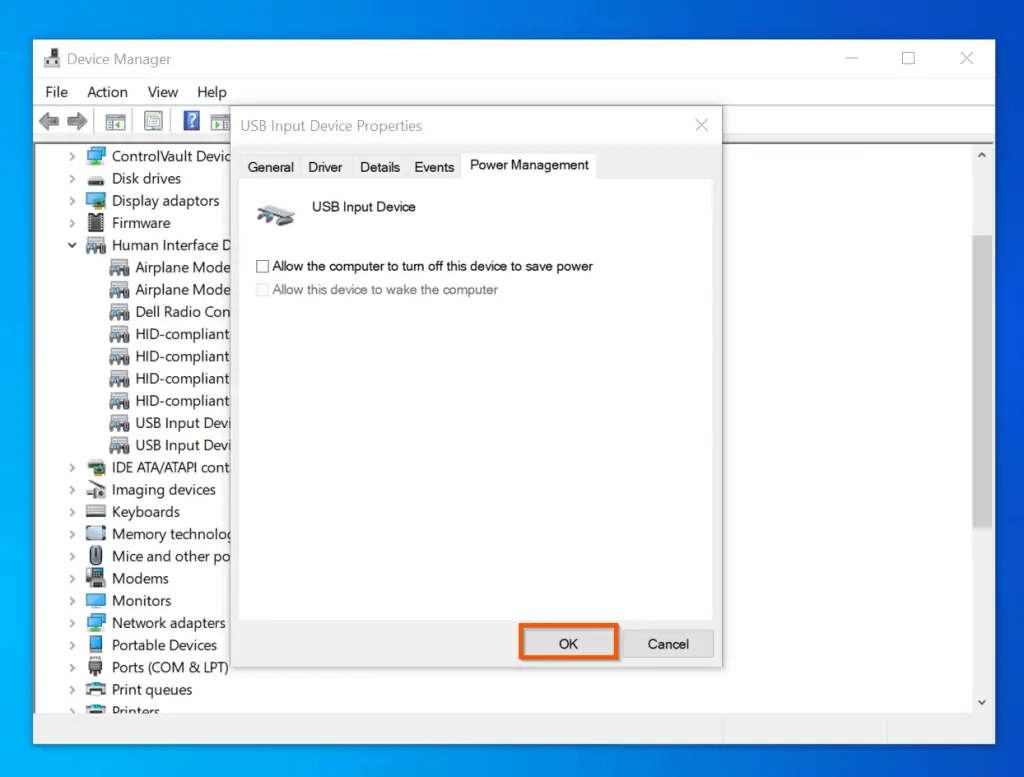
I hope that fixes the problem. If it didn’t, you can try out the last solution below.
Option 3: Run the Power Troubleshooter
Another way to fix the problem of your Windows 10 computer not waking up from sleep is by running the power troubleshooter. Follow the steps below to perform this task.
- Right-click the Windows 10 Start menu and select Settings.
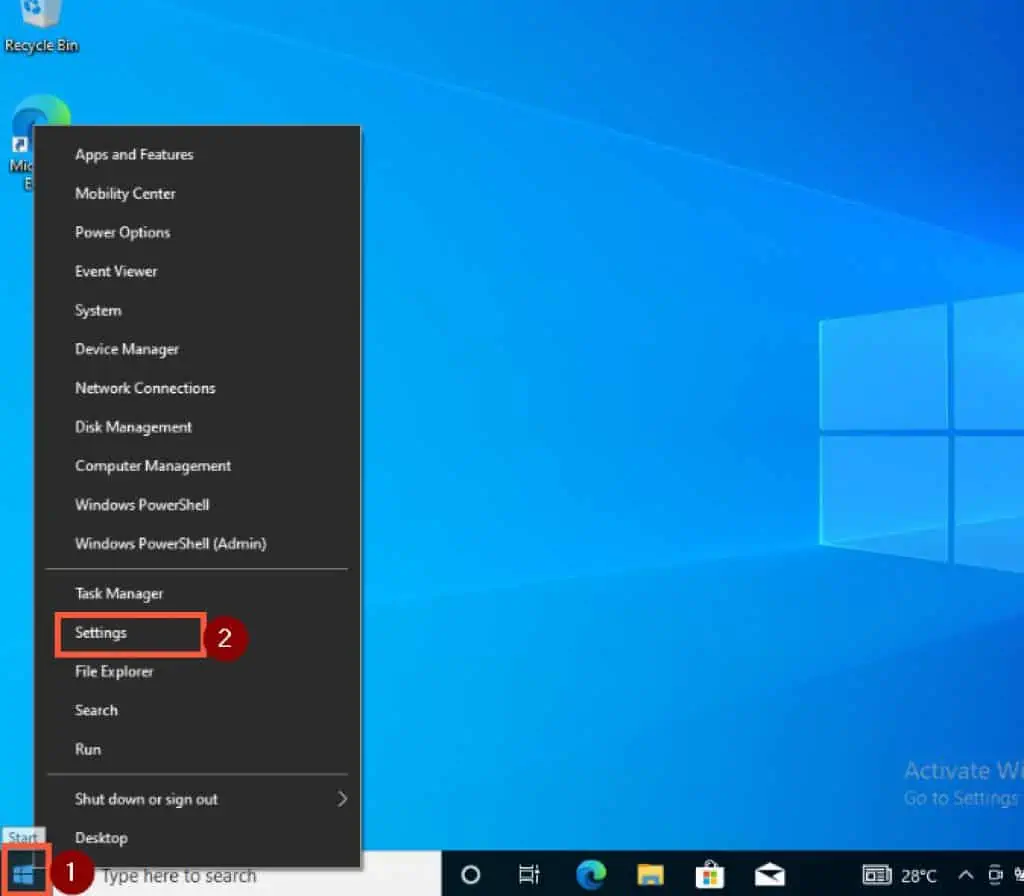
- When the Settings window opens, type “troubleshoot power” on the search bar. Then, from the search result, select Find and fix problems with your computer’s power settings.
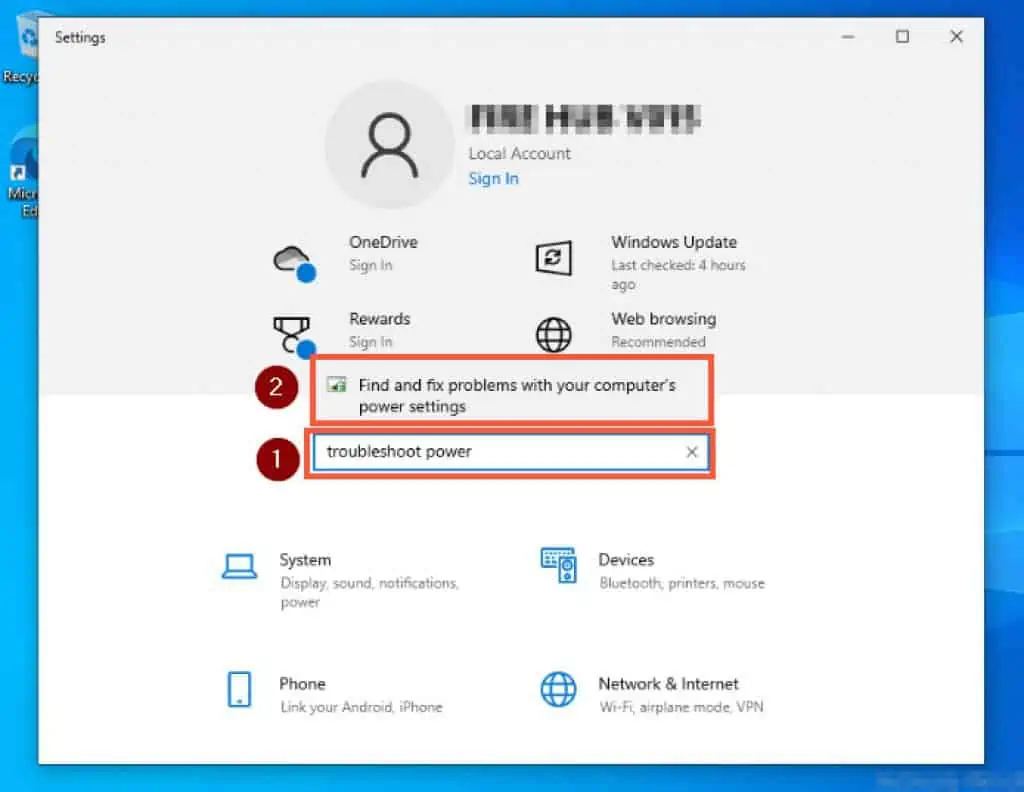
- After that, the Power troubleshooter window should appear – click Next to proceed.
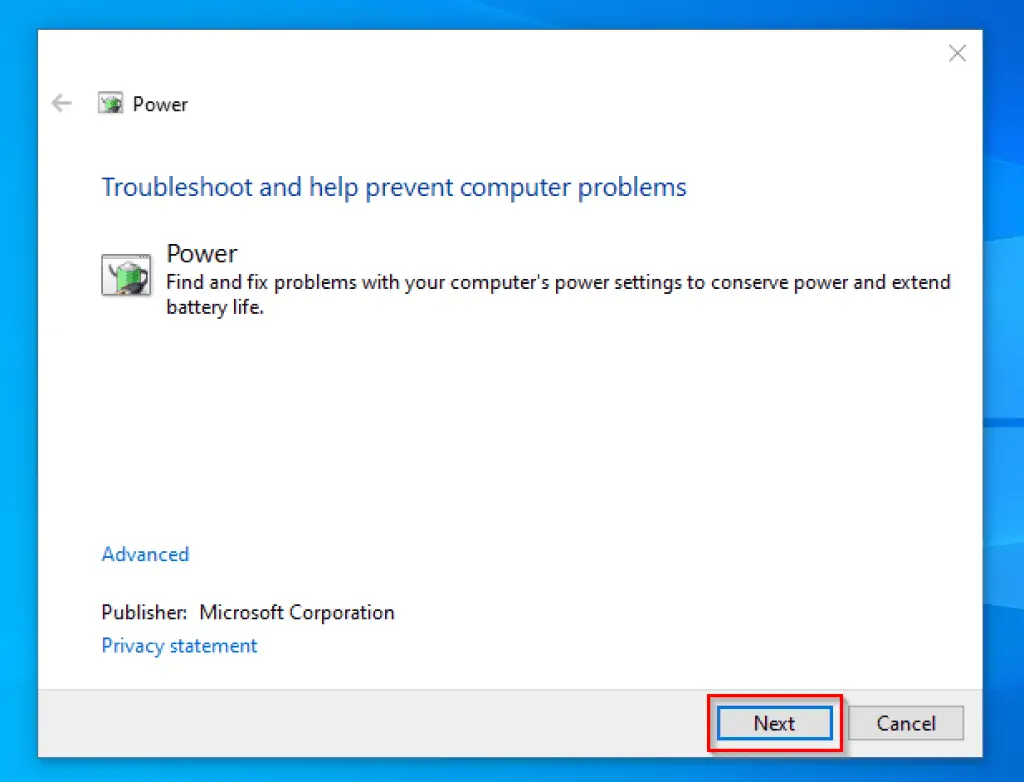
- After doing that, the troubleshooter should begin to detect the problem, among other issues. Hence, if it detects the problem, it will provide a solution and try to fix it.
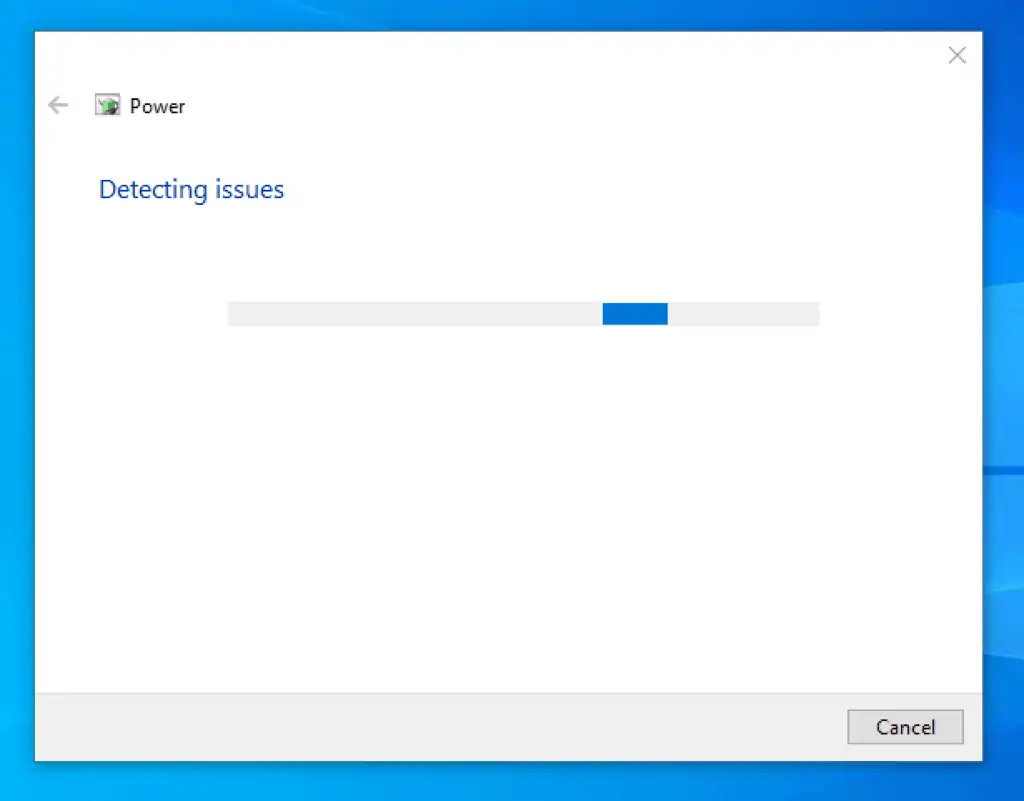
Conclusion
For some reason, your Windows 10 computer may not wake up after you put it into sleep mode. Situations like this can be sometimes frustrating and confusing.
However, with the solutions and steps provided in this guide, you don’t have anything to worry about. Specifically, I provided a solution to solve the problem by disabling power saving for USB Root Hub
I also discussed procedures to fix the issue by changing the power management settings for the keyboard and mouse. Not just that, we also talked about how to fix the problem by running the power troubleshooter.
I hope this guide fixes the problem for you. If it did, kindly spare 2 minutes to share your experience by responding to the “Was this page helpful?” question below.
Finally, for more guides like this, visit our Windows 10 Fix-it guides page



