Possible Cause of this Stop Error
You may receive “0xc000021a (STATUS_SYSTEM_PROCESS_TERMINATED)” error after installing a new device on your Windows computer. You may also receive this error after a Windows update. Also, a new software installation may cause error 0xc000021a.
This error may also occur if some critical Operating System files are missing.
No matter why you received this error, this guide will help you fix it.
Option 1: Uninstall the Offending Driver or Software
Because your computer will not boot if it has error 0xc000021a, you need a Windows 10 disk to boot your computer to Safe mode. Once in safe mode, you can remove any driver or software causing the problem.
If you receive this Windows error message after installing a Windows update, a new driver, or new software, here is the fix (I am demonstrating with Windows 10):
- Insert Windows 10 DVD into your computer. Then boot to BIOS and change the boot sequence to boot from CD.
- Reboot your computer. When you receive the message below, click any key.
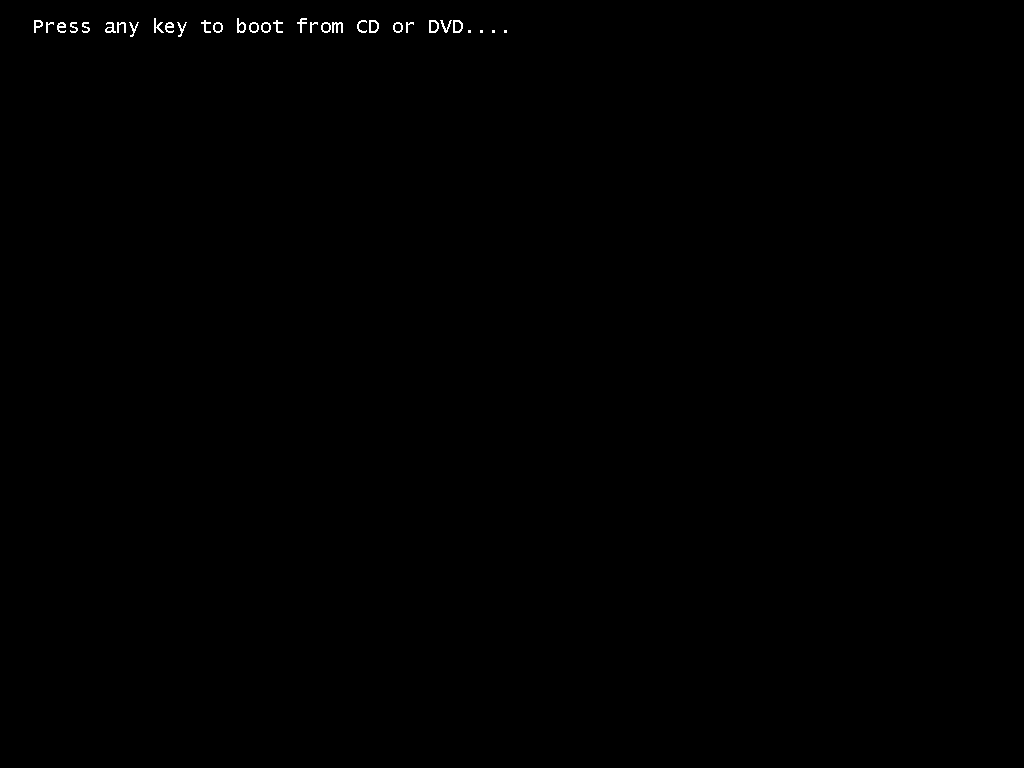
- Your computer will boot as if you are reinstalling Windows 10. Click Next. Then click Repair your computer (second image below).
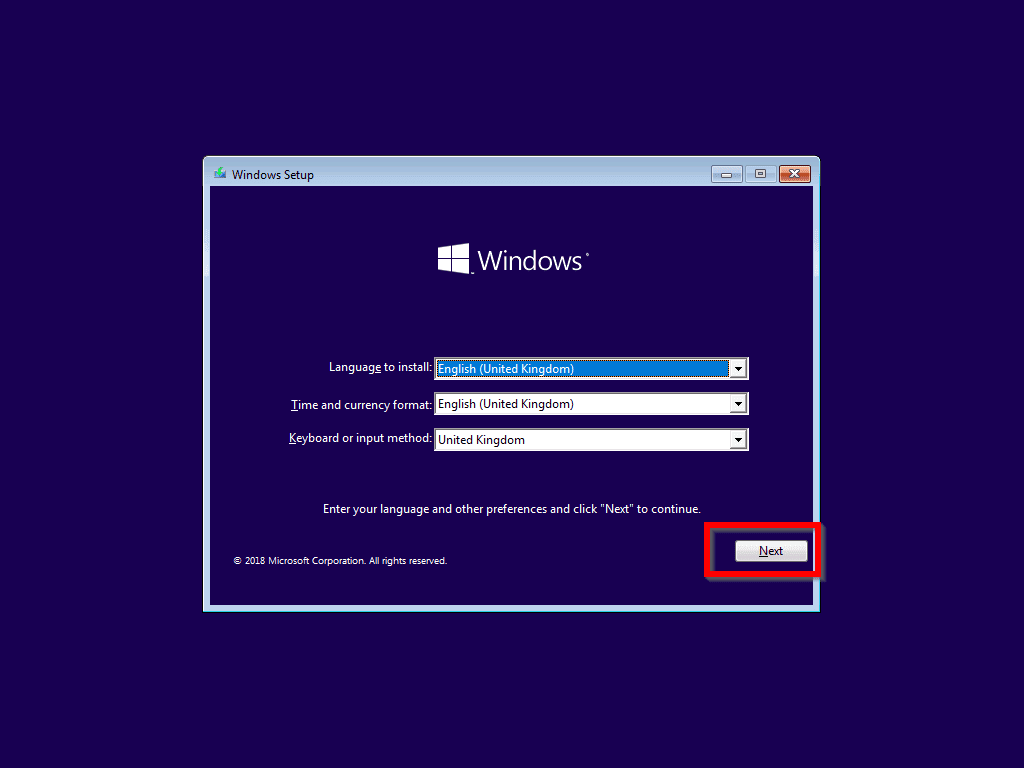
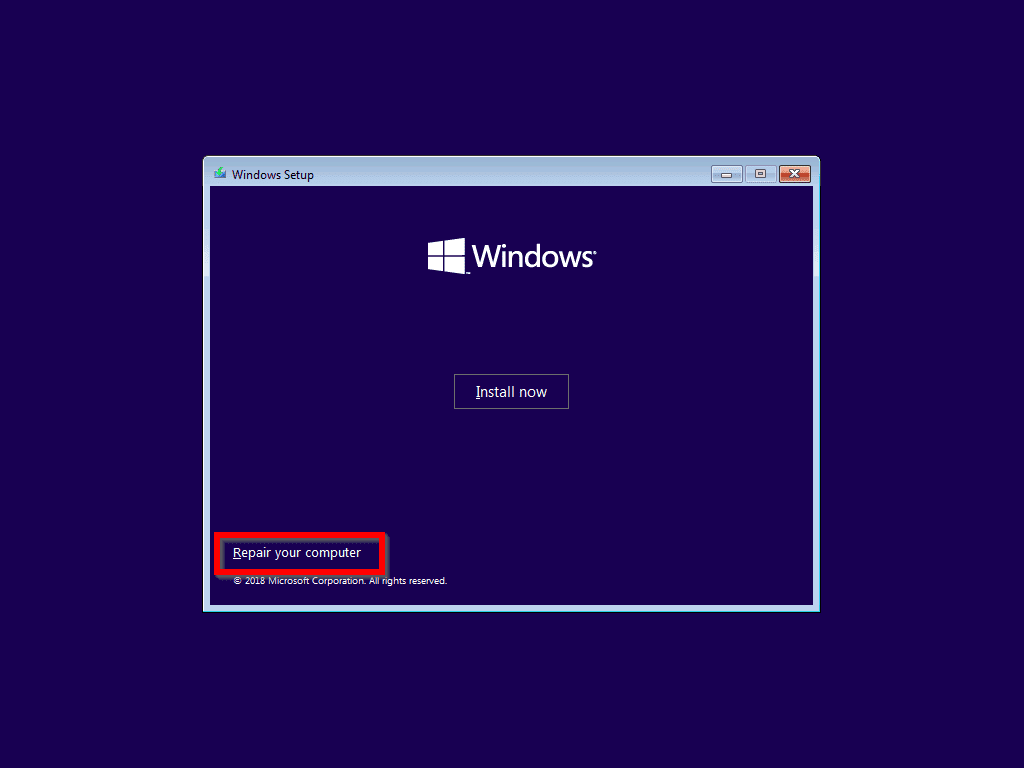
- On the boot option screen, click Troubleshoot.
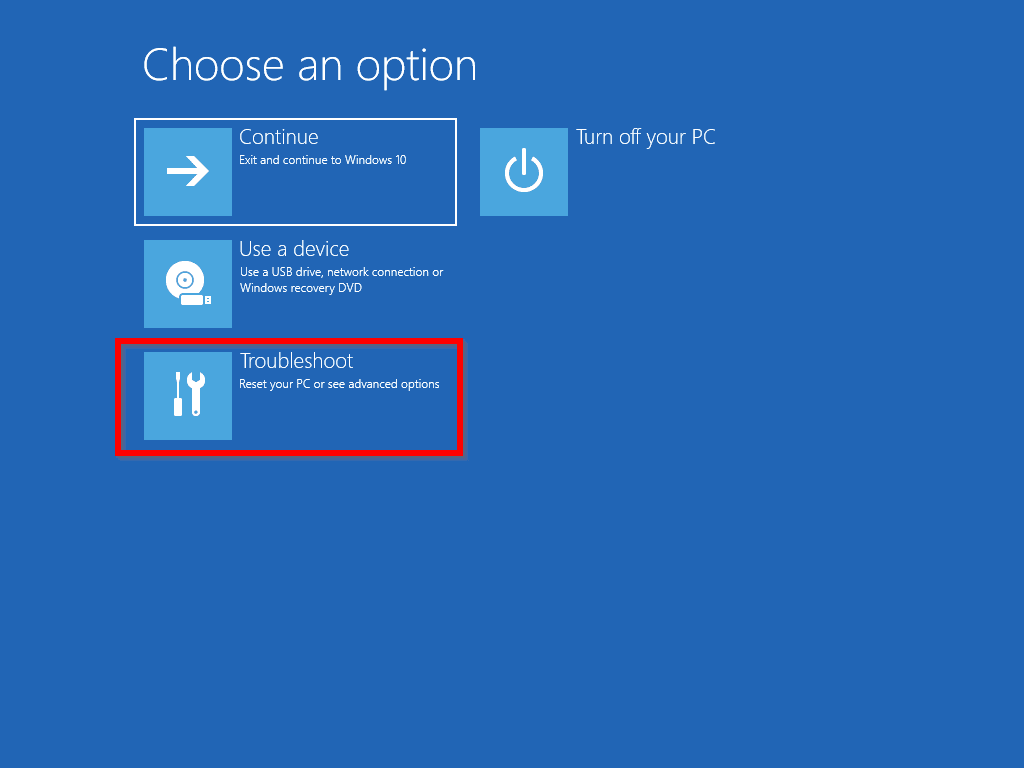
- The next screen will present different options. If you recently installed Windows updates, click Uninstall Updates. Then follow the screen to uninstall any update that may have caused error 0xc000021a (STATUS_SYSTEM_PROCESS_TERMINATED).
Alternatively, if error 0xc000021a (STATUS_SYSTEM_PROCESS_TERMINATED) was caused by a recent driver or software update, click Command Prompt. I will show the next steps if you click Command Prompt.
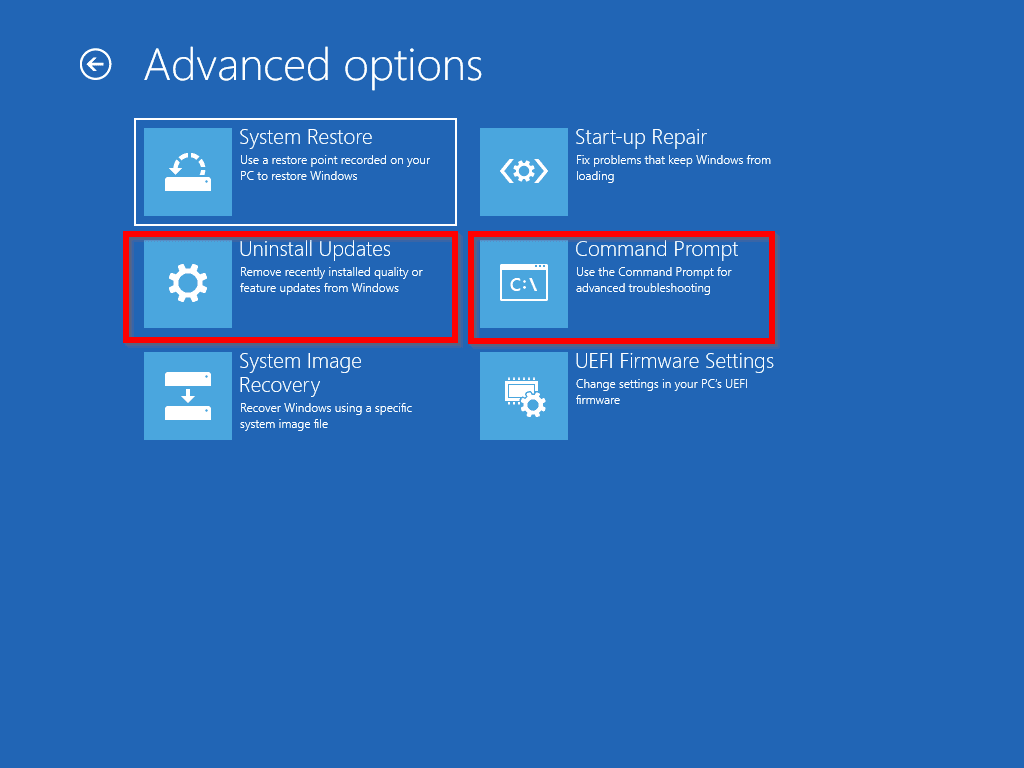
- When Command Prompt opens, type the command below. Then press Enter key on your keyboard.
bcdedit /set {default} safeboot minimal If you typed the command correctly, it should return the message “The operating completed successfully”.
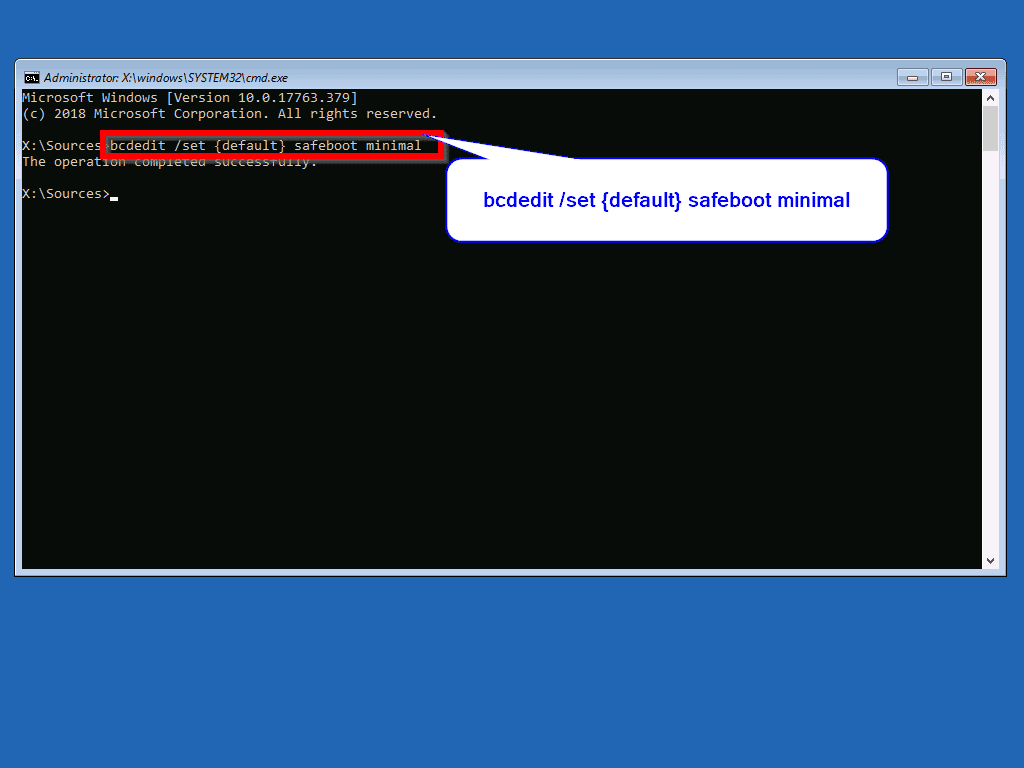
- When the command completes successfully, close command prompt. Then click Continue to reboot your computer.
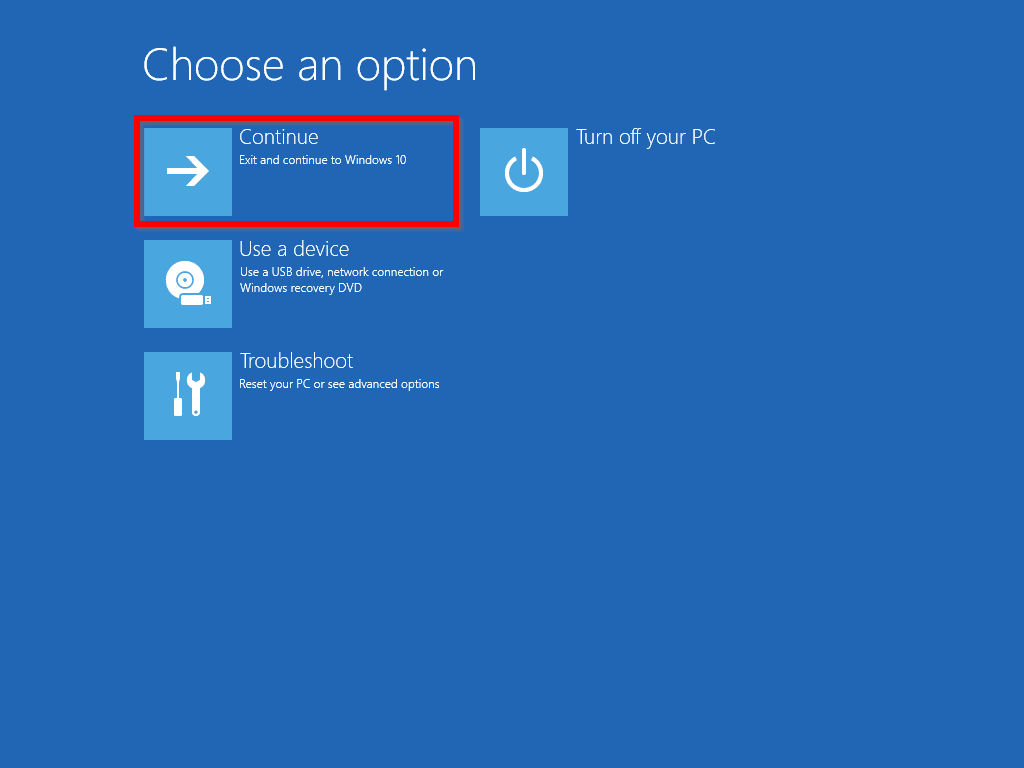
When you reboot your computer this time, DO NOT boot with Widows 10 DVD. Allow the computer to boot up to safe mode.
- Login to your computer as normal. Notice that your computer booted in safe mode (second image below).
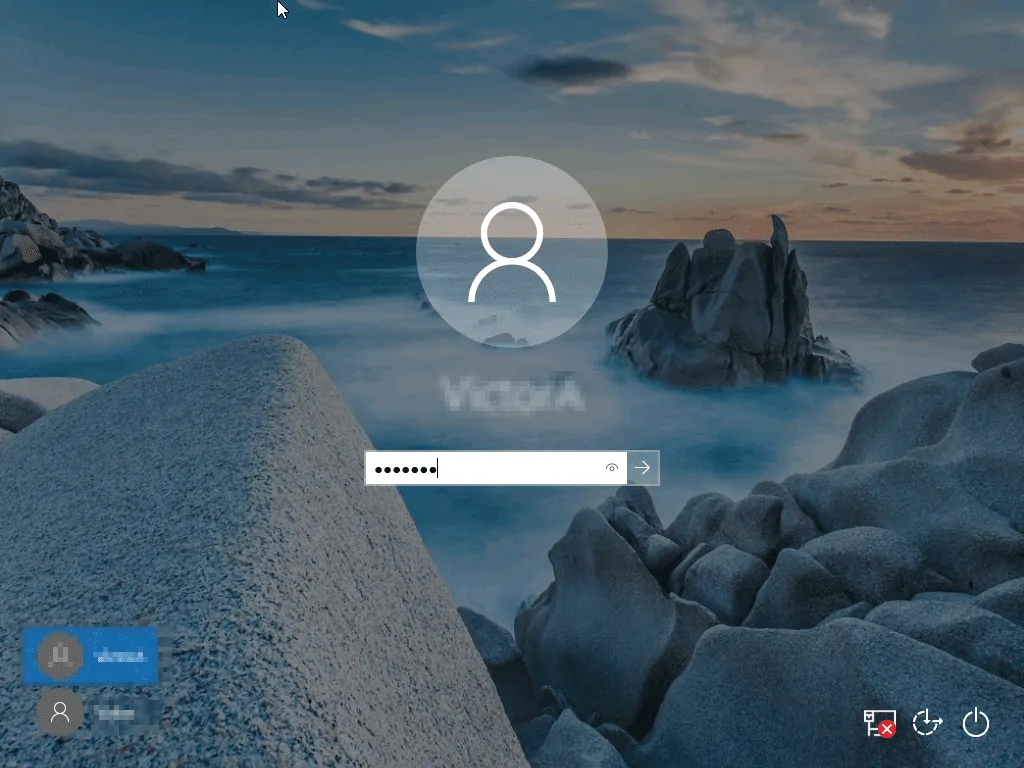
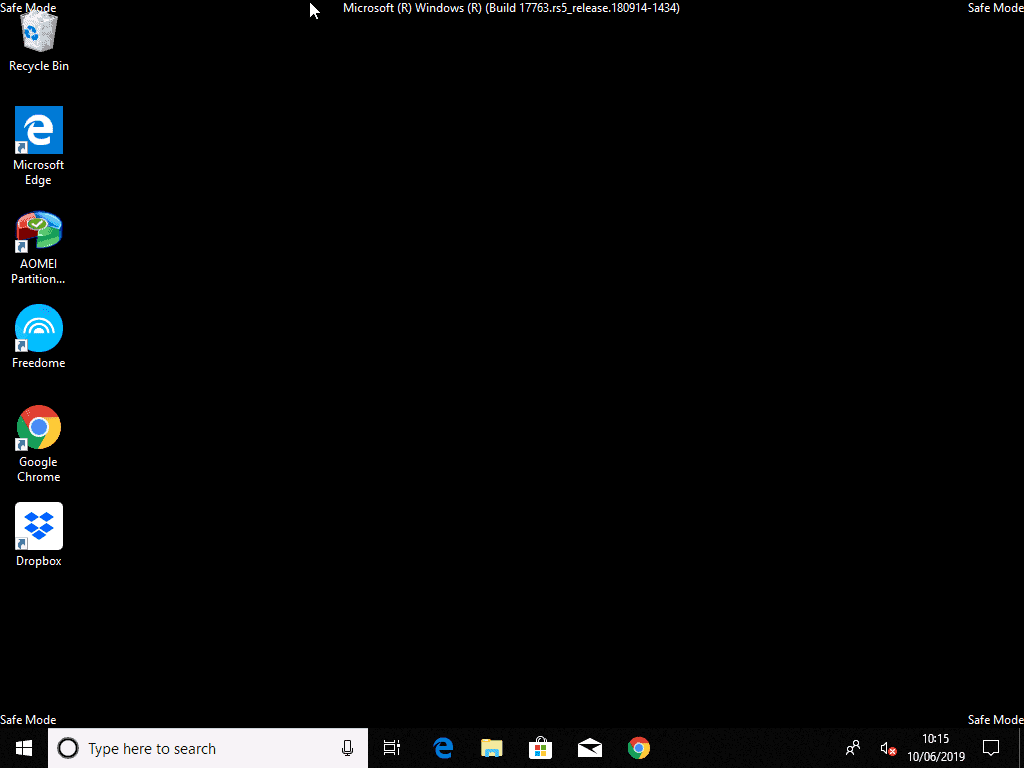
How to Uninstall Device Driver or Software
From this point, you can uninstall a device driver you believe may have caused error 0xc000021a (STATUS_SYSTEM_PROCESS_TERMINATED). You may also uninstall any recently installed software.
To uninstall a device driver:
- Right-click the Windows logo on the left of your task bar. Then click Device Manage.
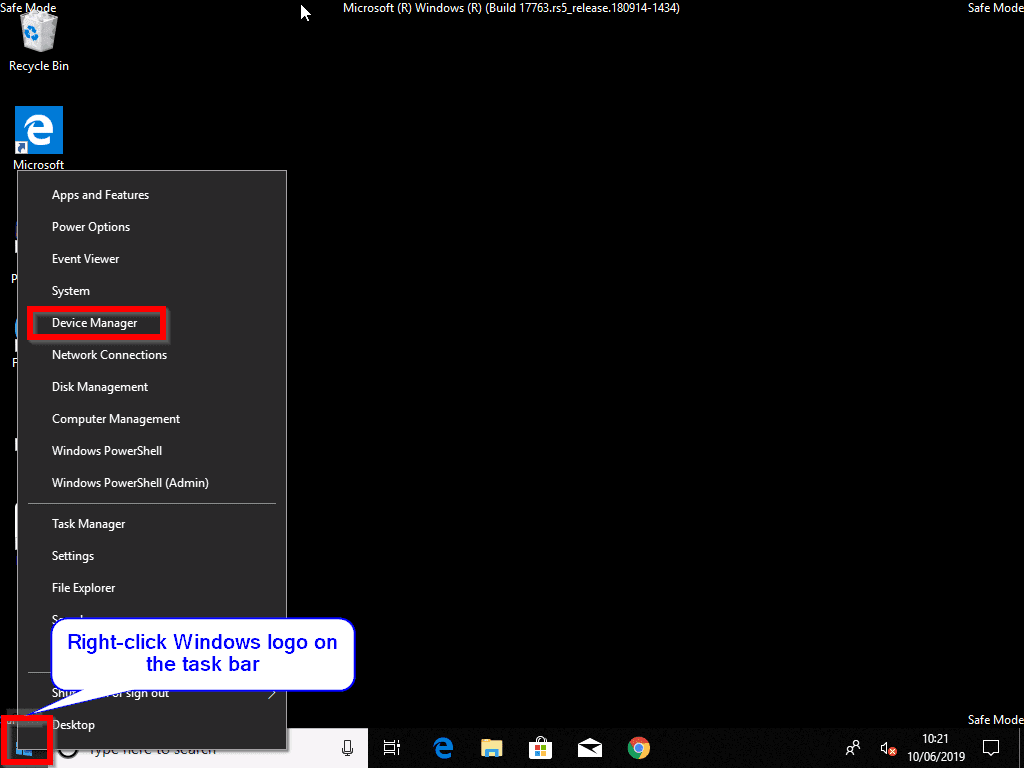
- When device manager opens, locate the device driver you believe may have caused error 0xc000021a (STATUS_SYSTEM_PROCESS_TERMINATED). Right-click the device driver. Then click Uninstall device.
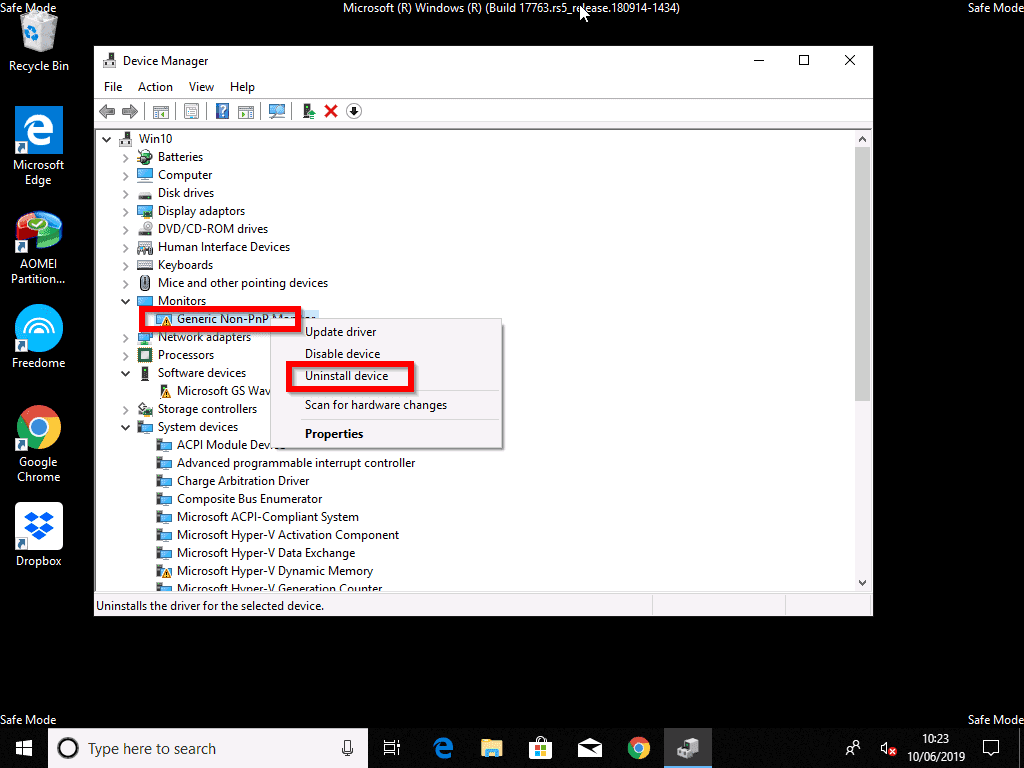
As a guide, try uninstalling any device driver(s) you installed before you experienced error 0xc000021a.
If you recently installed a software, follow the steps below to uninstall the software:
- Right-click the Windows logo on the left of your task bar. Then click System.
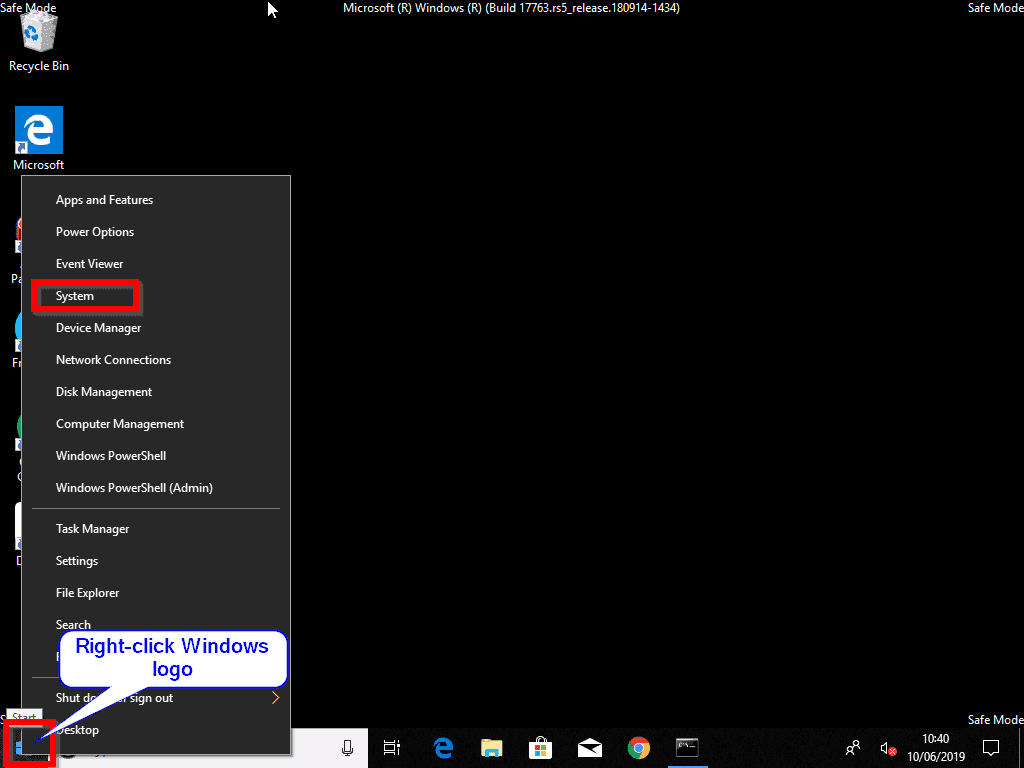
- When System opens, click Home.
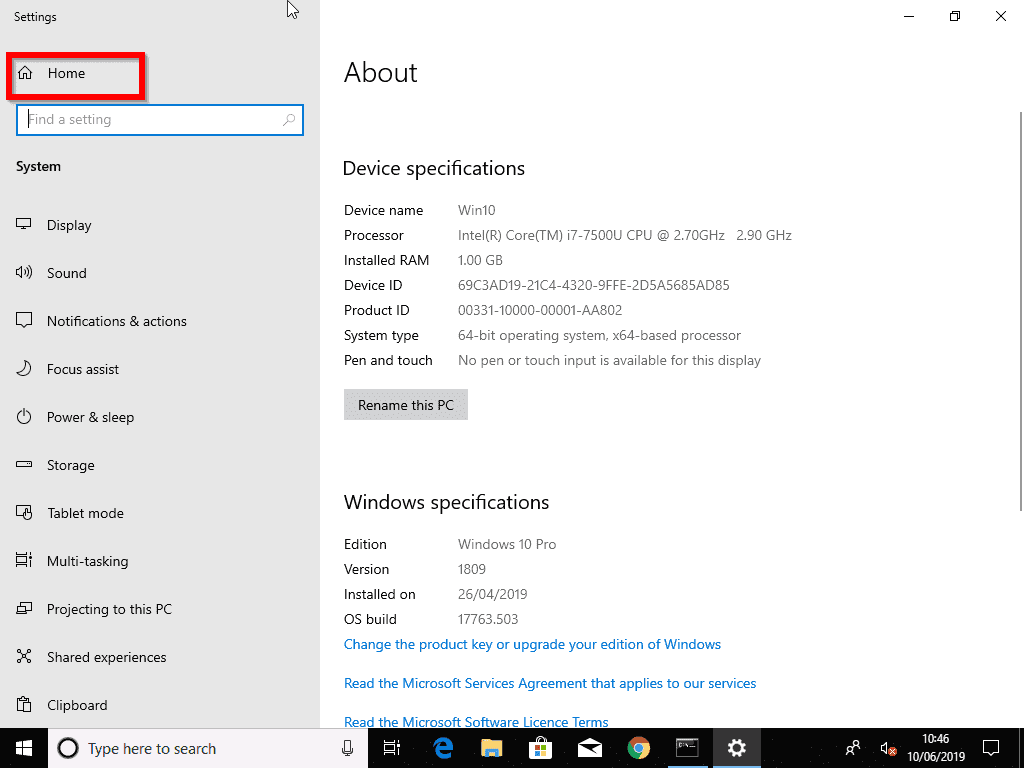
- When you click Home, Systems home will open.
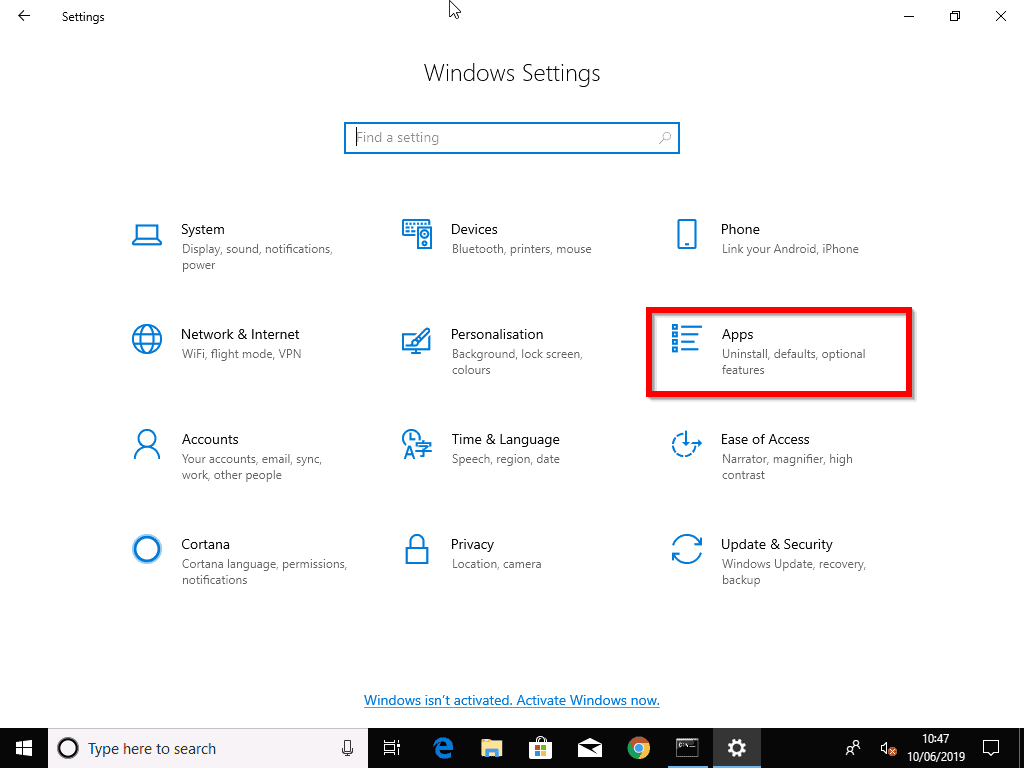
- Next, click Apps (highlighted in the image above). When Apps & features opens, click the software that may have caused 0xc000021a error. Then click Uninstall.
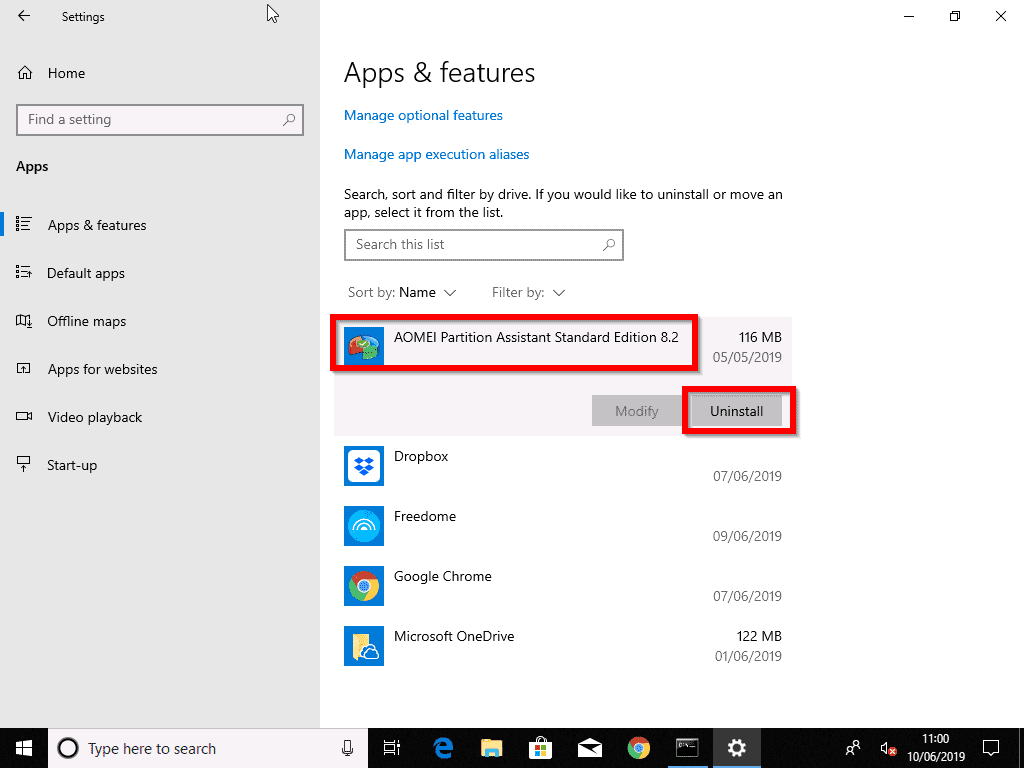
Before you reboot your computer, remove your computer from booting to safe mode. For the steps to do this click Remove Windows from Safe Mode.
Except you need to apply the solution outlined in Method 2 below, you MUST remove your computer from safe mode. Otherwise, it will continue to boot to safe mode.
Option 2: Run SFC /scannow from Safe Mode
Error 0xc000021a may not be resolved by uninstalling recently installed updates. If uninstalling updates does not fix your problem, it is possible that some important windows files may be missing or corrupt.
If this is your situation, the following steps may help resolve this error message:
While still booted to safe mode and logged on to Windows:
- Right-click the Windows logo on your task bar. Then click Run.
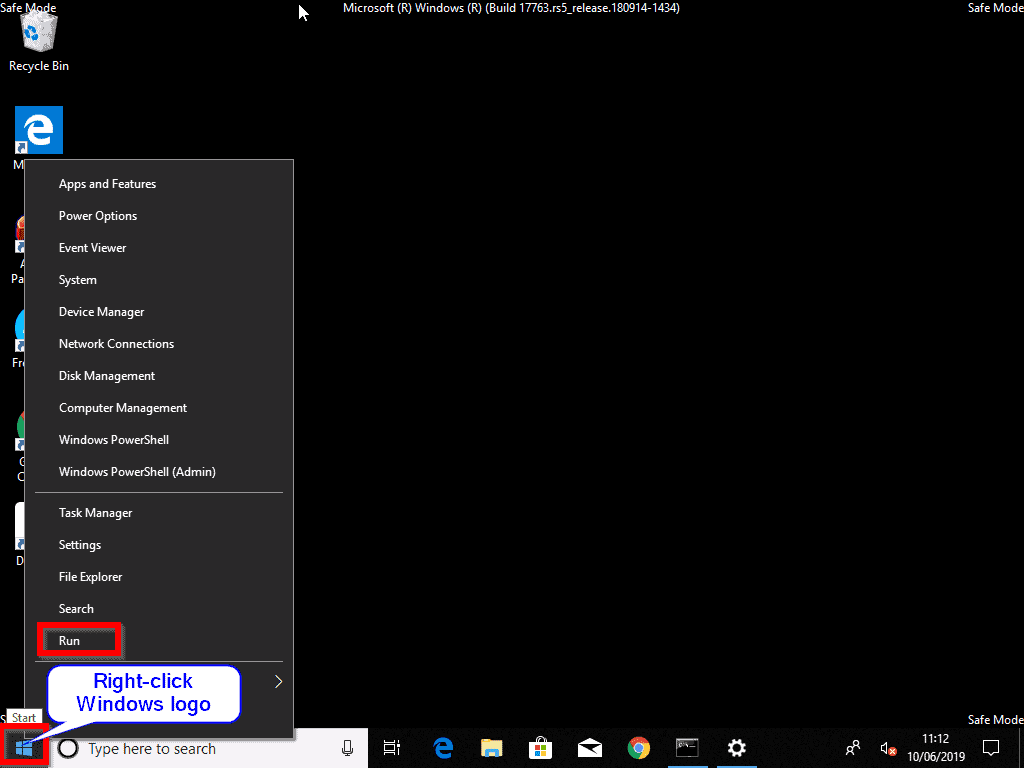
- When Run opens, type cmd then click Ok. This will open Command Prompt.
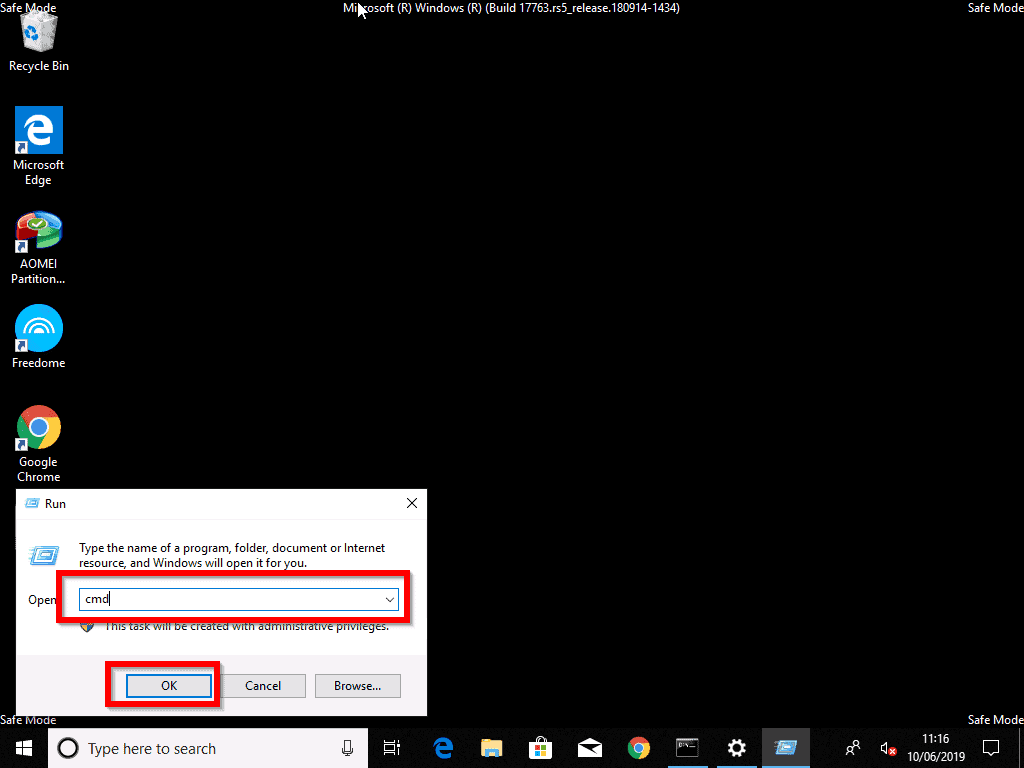
- When command prompt opens, type the commend below and press Enter.
sfc /scannow
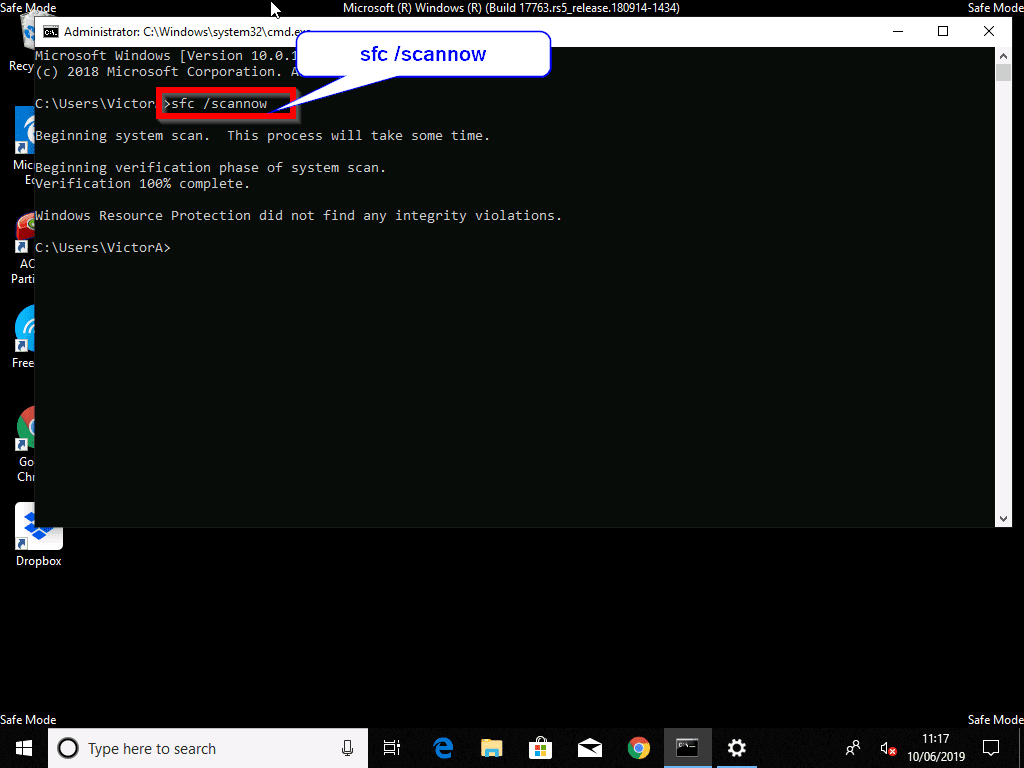
Remove Windows from Safe Mode
When you finish these tasks, to make sure your computer boots normally, run the following commands from the command prompt.
bcdedit /deletevalue {default} safeboot 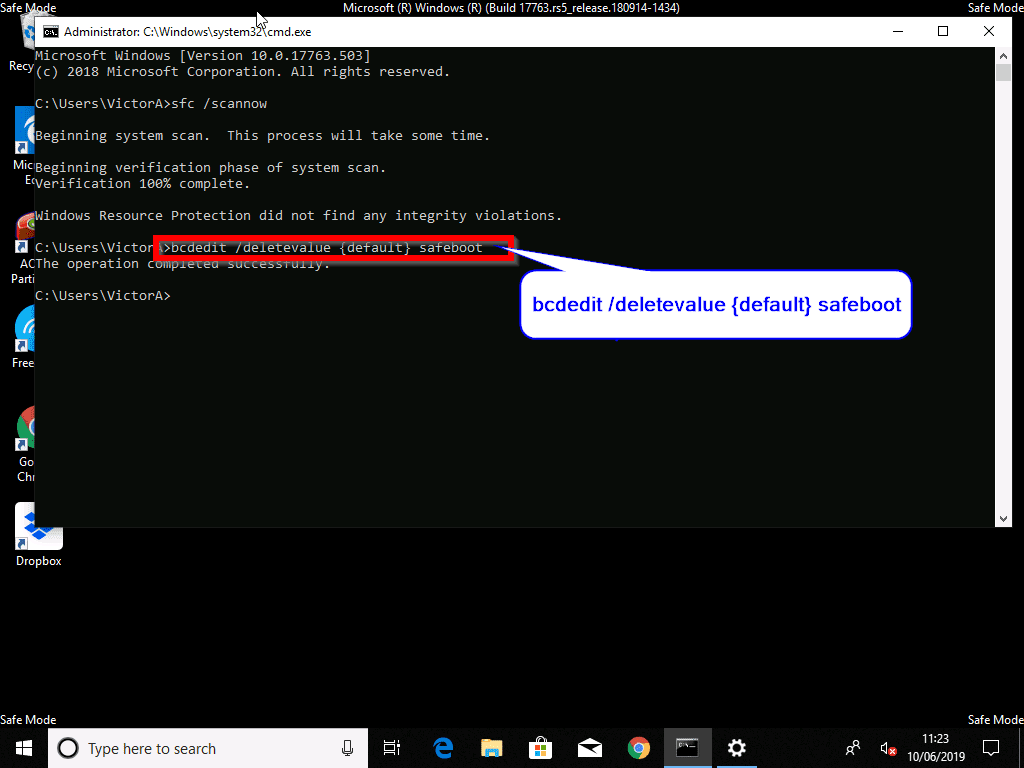
Reboot your computer.
Conclusion
This guide covered ways you could fix Error 0xc000021a (STATUS_SYSTEM_PROCESS_TERMINATED). I hope you were able to fix the problem using one of the methods.
I hope you found this guide helpful. If you did, kindly spare two minutes to share your experience with our community using the comments form (“Leave a Reply”) at the bottom of this page.
Alternatively, you can respond to the “Was this page helpful?” question below.
Finally, visit our Windows 10 Fix-it guides page for more guides like this.



