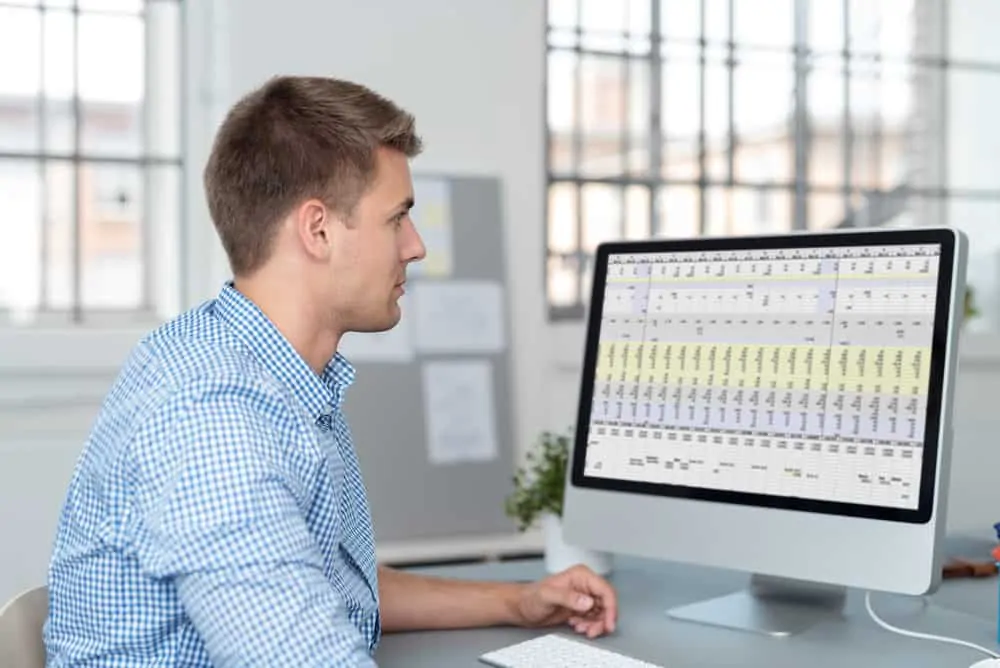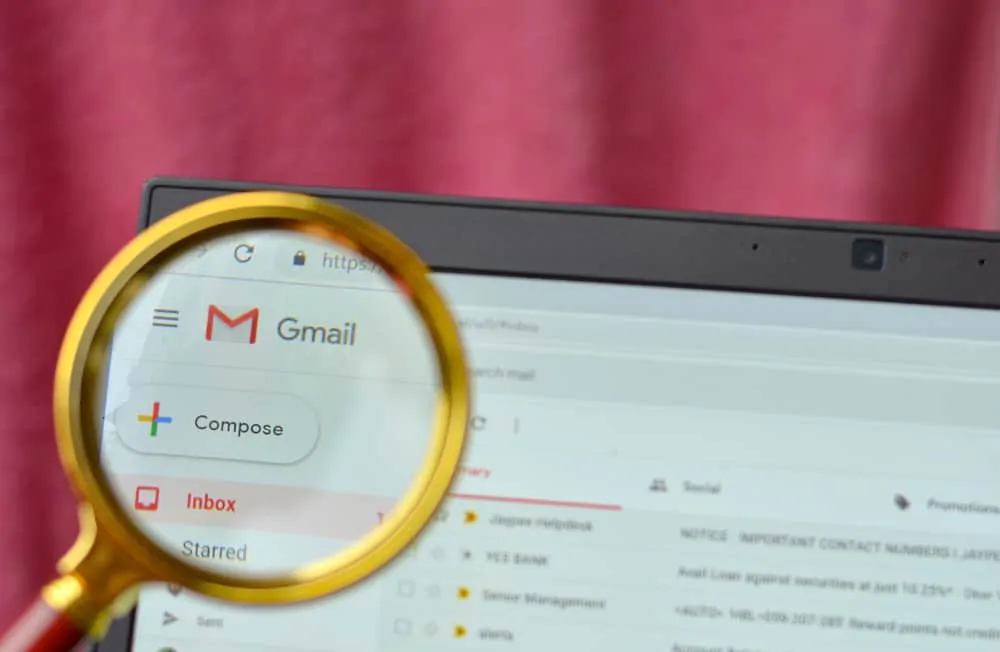This Itechguide explains Dropbox Smart Sync.
What is Dropbox?
Smart Sync is a Dropbox technology available on its desktop clients that allows you to manually or automatically set some files and/or folders to be available only on Dropbox.com – saving you hard drive space on your PC or Mac.
This technology saves you hard drive space by not saving or syncing a copy of the file and/or folder to your computer.
What makes this tech great is that, even though a copy of the file is not saved on your local hard drive, the file or folder still appears on your hard drive – not as an actual file but as a placeholder.
Dropbox Smart Sync Terms Explained
To help understand this Dropbox technology, this section explains some of the terms associated with Smart Sync.
Online-Only
This allows you to decide which files are only available online – on your account on Dropbox.com and not saved on your local hard drive.
As I already mentioned in the first section of this guide, when you set a folder or file as Online-Only, the file is saved only online and not on your PC. However, you can still see the file or folder on your computer but is is not an actual copy. What you see on your computer is a placeholder.
With Dropbox Smart Sync, you can still open an Online-Only file from your computer. However, you must be connected to the internet to open an Online-Only file.
Automatic Smart Sync
Another important term of Dropbox Smart Sync is Automatic Smart Sync (ASS). ASS allows you to set files you haven’t opened from your computer for a few months to be set to online-only automatically.
However, if an application needs a file to function properly, Automatic Smart Sync temporarily sets that file as local – then, automatically return it to online-only later.
Automatic Sync for Web Uploaded Files
If you enable Automatic Smart Sync (ASS), all new files you add to your Dropbox.com account are automatically set to online-only.
However, if ASS is not enabled, you can configure the Dropbox client on your computer to automatically set files added to Dropbox.com to online-only. This option will NOT be available if you enabled ASS – this is because with ASS enabled, all files added via Dropbox.com are automatically set to online-only anyway.
Smart Sync vs Selective Sync
So far this Itechguide has been discussing Dropbox Smart Sync. However, there is another Dropbox technology that is similar to Smart Sync.
Both Smart and Selective Sync save you disk space by setting files to only be available online – Dropbox.com. However, while Smart Sync still shows the item (folder or file) on your computer (as a placeholder), Selective Sync does not.
Another difference is that Selective Sync is available to all Dropbox plans. However, Smart Sync is only available to Plus, Professional, and Business customers.
Finally, Smart Sync settings applies to any computer you are syncing your Dropbox file. But Selective Sync is computer-specific. Also, Selective Sync does not allow you to select files – you can only selectively sync folders to a computer.
Conclusion
I hope this post was helpful to you. If you did, click on “Yes” beside the “Was this page helpful” question below.
You may also express your thoughts and opinions by using the “Leave a Comment” form at the bottom of this page.
Finally, for more Email tech Itechguides, visit our Email & Productivity Tools Explained page. You may also find our Work from Home page very helpful.