In this Itechguide, Victor teaches you how to view LinkedIn saved jobs.
Option 1: View Saved Jobs from LinkedIn.com
- Open LinkedIn.com from a browser on your Mac or PC. Then, sign in with your LinkedIn account.
- On the top of the page, click Jobs.
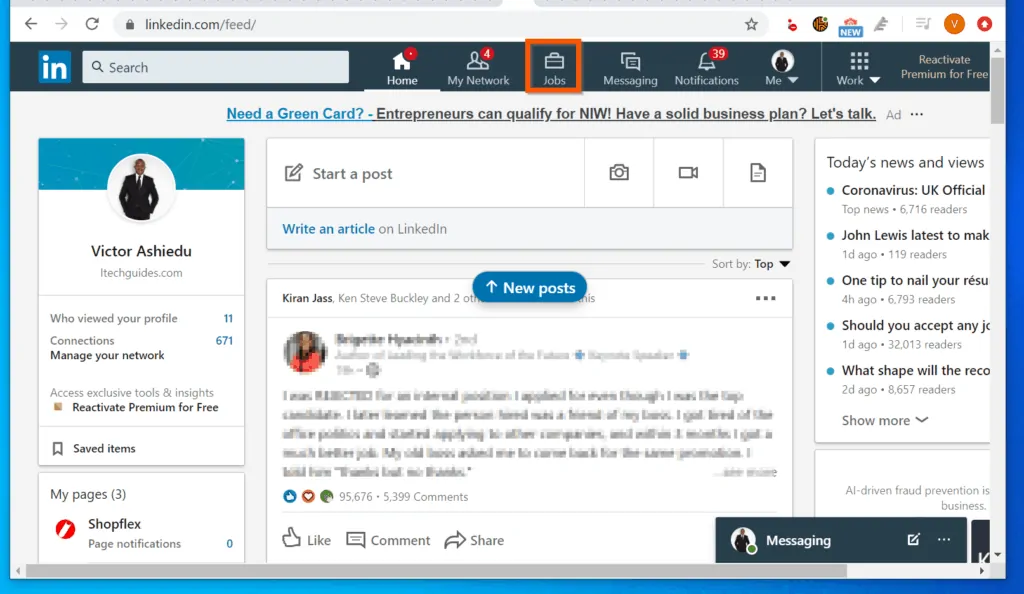
- Then, on the top left of the Jobs page, click Saved Jobs.
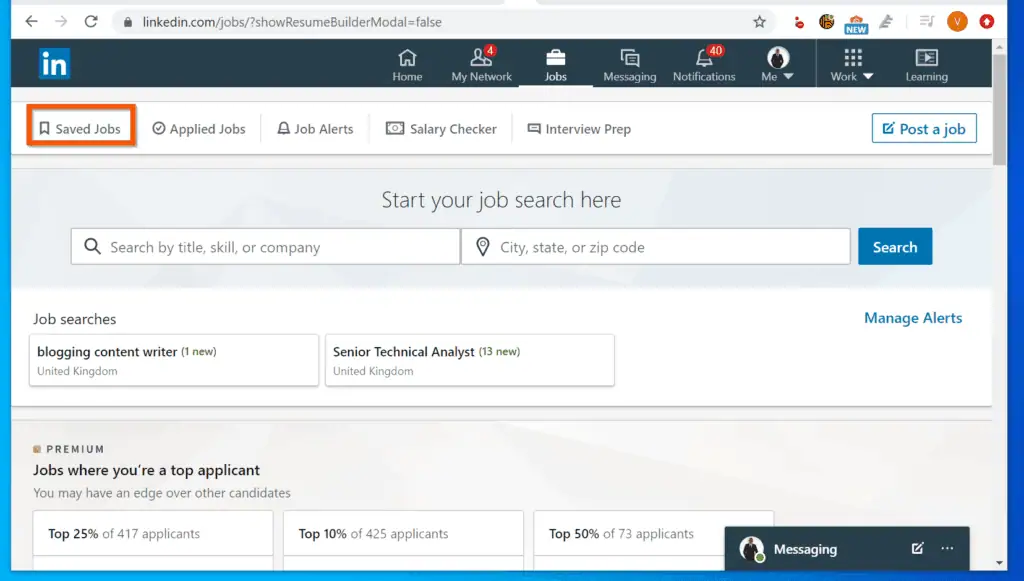
- To delete a job from your Saved Jobs, on the right side of the job, click the X icon. However, to view the details of a saved job and apply for the job, click on it.

Option 2: View Saved Jobs from the Android App
- Open the LinkedIn app on your smartphone.
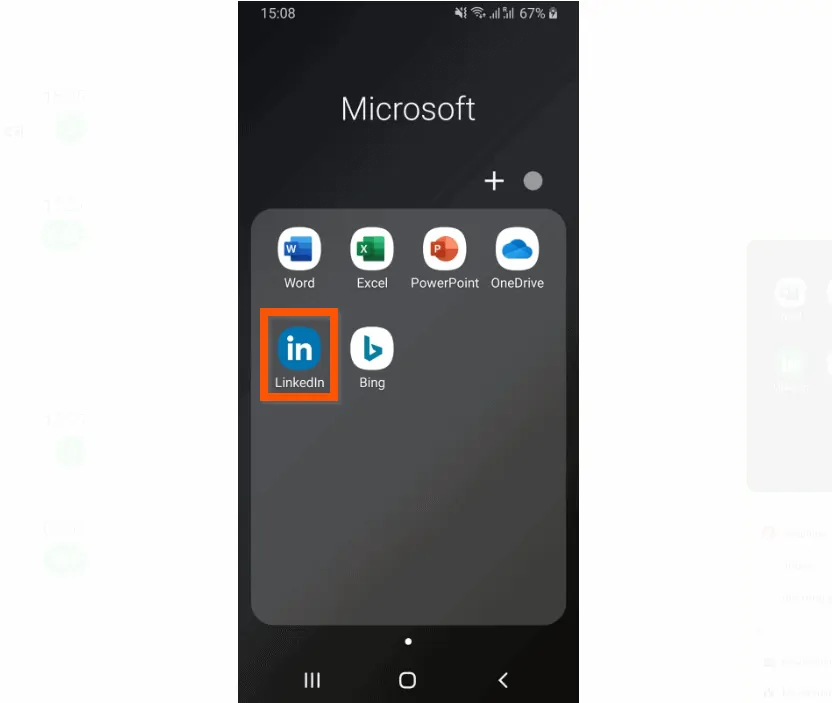
- Then, on the bottom right of the app, tap the Jobs tab.
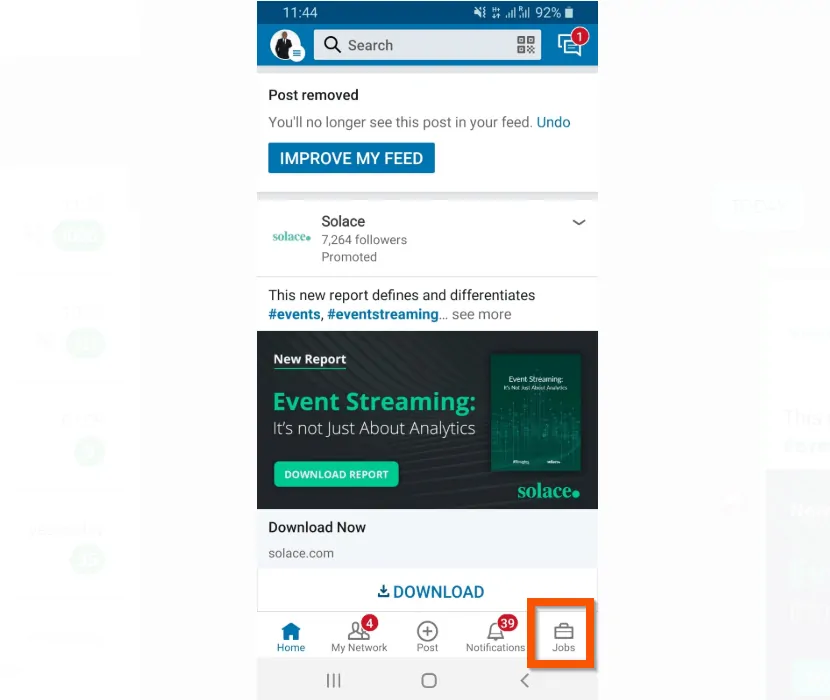
- On the top right of the the job search box, tap the search menu icon (3 vertical icons). A set of options will be displayed on the bottom of the app.
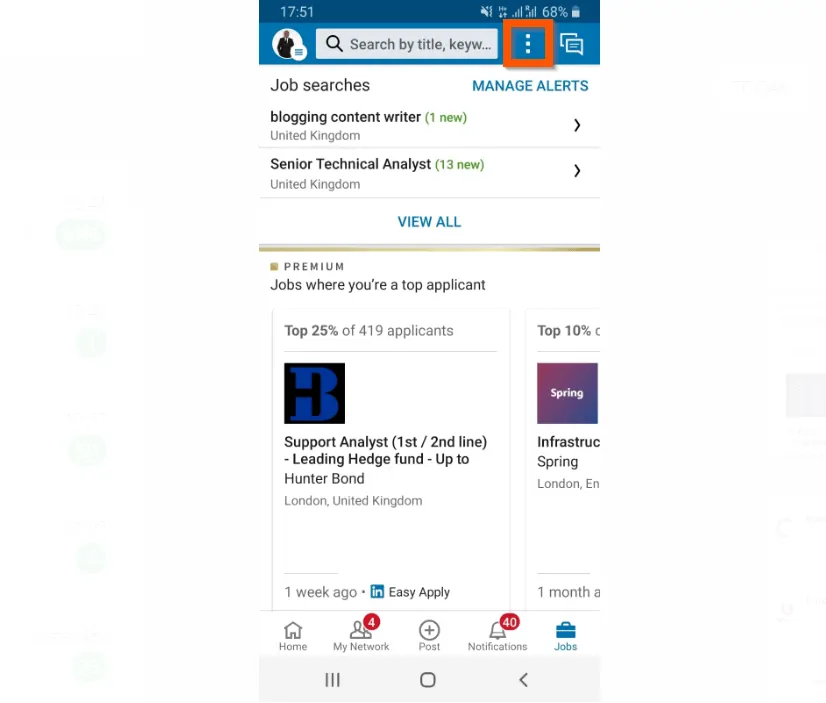
- To view LinkedIn saved jobs, from the displayed options, tap Saved Jobs.

- Finally, if you wish to remove a job from the list, on the top right of the saved job, tap the arrow pointing downwards. The Unsave option will be displayed at the bottom of the app.
- To remove the job from the list, tap Unsave – see the second image below.


Option 3: View Saved Jobs from the iPhone App
- Open the LinkedIn app on your iPhone.
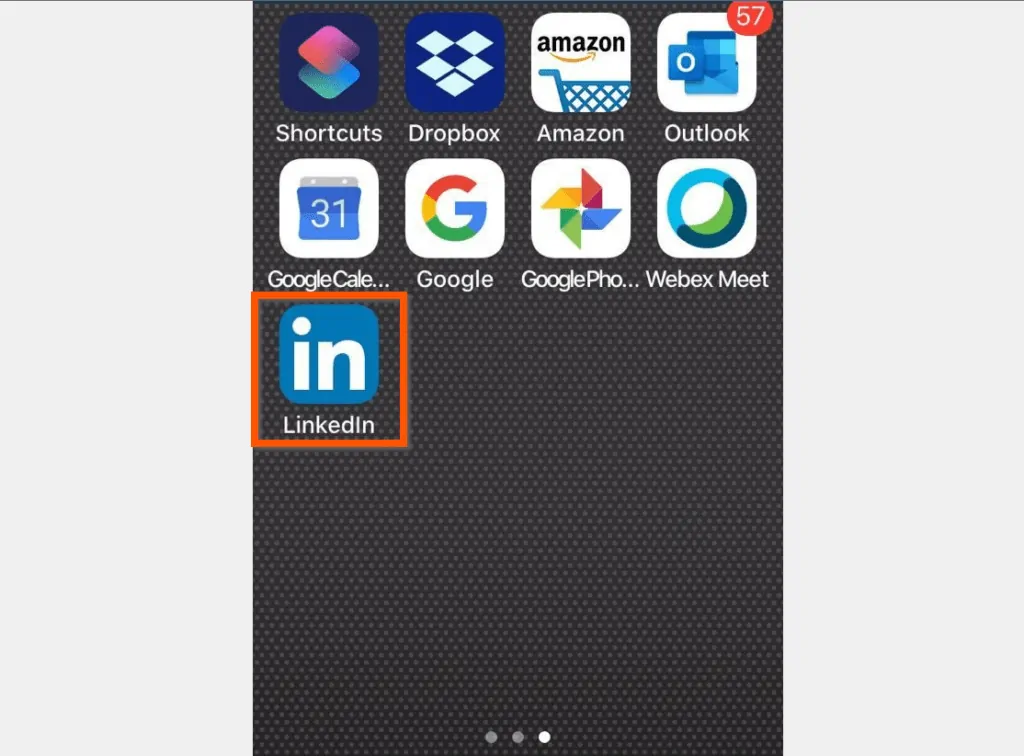
- Then, on the bottom right of the app, tap the Jobs tab.
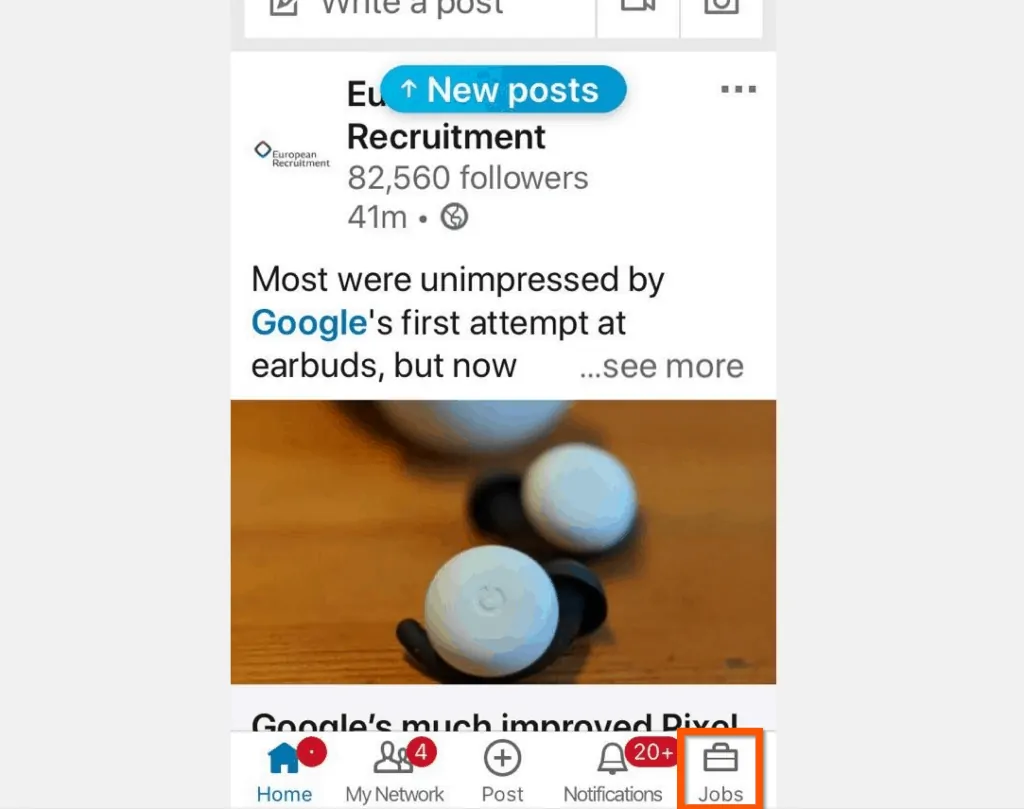
- On the right side of the job search box, tap the menu.
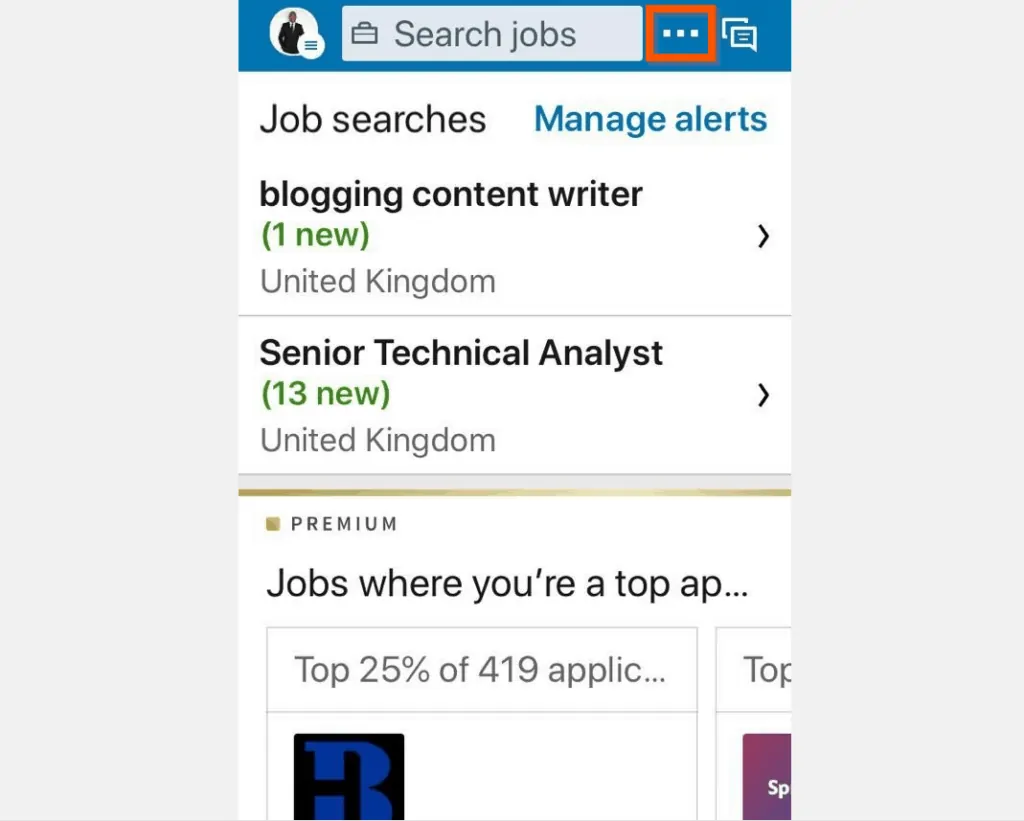
- Then, on the bottom of the app, tap Saved Jobs.
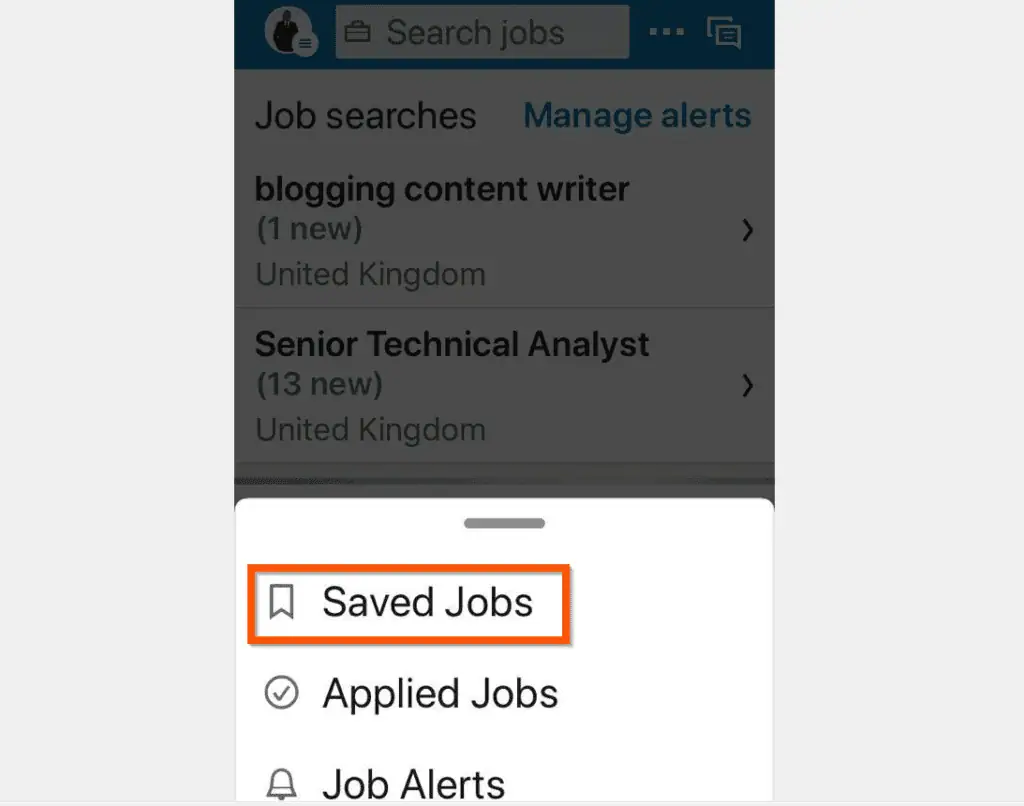
- To remove a saved job from your saved jobs list, tap the menu on the top right of the saved job.
- Then, tap Unsave (displayed at the bottom of the app) – see the second image below.


Conclusion
I hope you found this Itechguide helpful. If you did, click on “Yes” beside the “Was this page helpful” question below.
You may also express your thoughts and opinions by using the “Leave a Comment” form at the bottom of this page.
Finally, for more Itechguides like this, visit our Work from Home page. You may also find our Social Media page very helpful.



