In this Itechguide, Victor teaches you how to send or read Instagram messages on computer. The guide covers steps for 2 methods to read or send Instagram messages on a computer – from Chrome or Firefox.
Option 1: Use Instagram Messages from Chrome Browser
To be able to send and/or read Instagram messages on a PC, you need to install a Chrome extension called Direct Message for Instagram.
The first part of this section covers steps to install the extension for Google Chrome. The second section covers the step to use the extension to send and receive Instagram messages on a PC.
Step 1: Install Direct Message for Instagram Extension
- Open the Page for the Extension link from a Chrome browser.
- Then, on the top right of the browser window, click Add to Chrome. A confirmation pop-up window will be displayed.
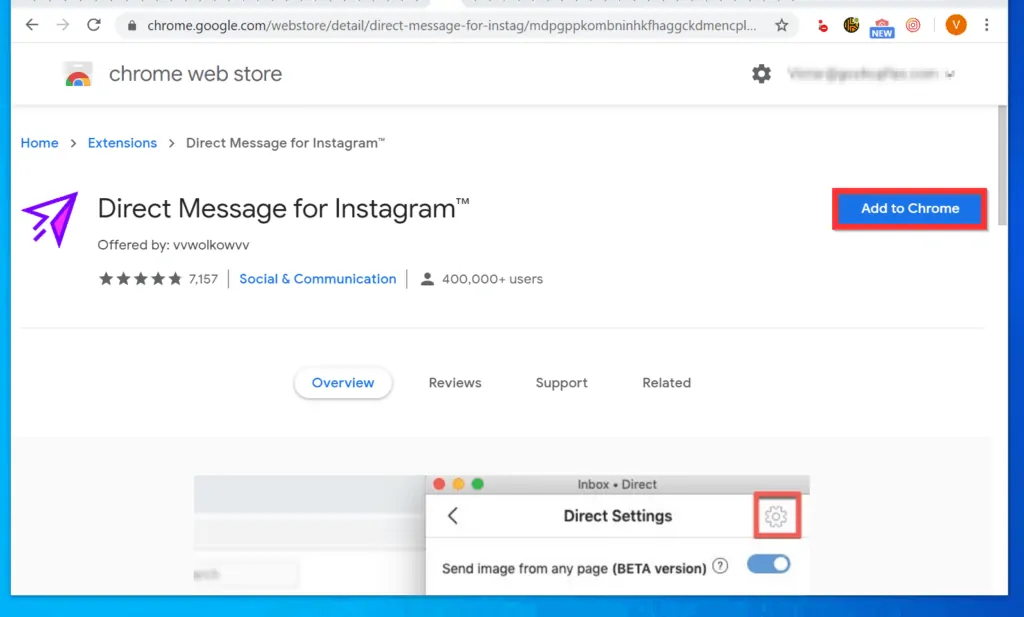
- On the bottom left of the pop-up window, click Add extension.
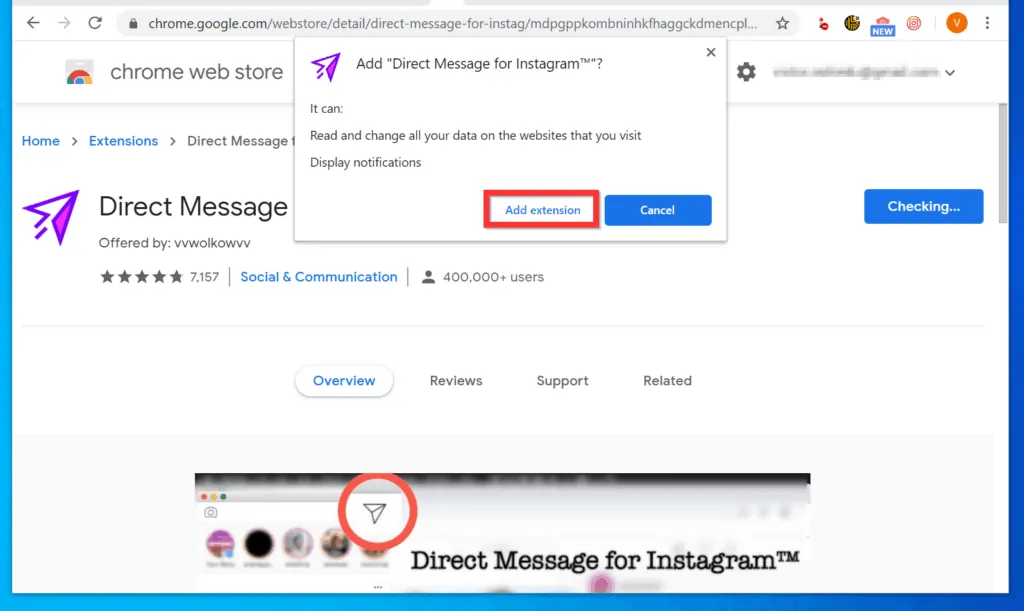
- You will receive a confirmation that the extension has been added to Chrome. The icon for the extension will also become available on the top right of the browser.
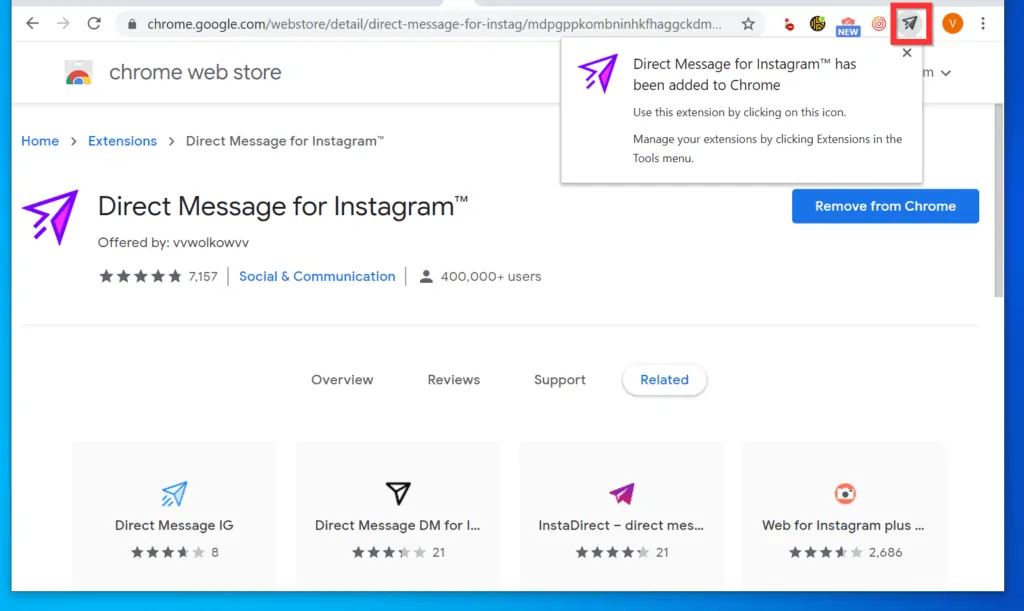
Step 2: Send or Read Instagram Messages from Chrome Browser
- Sign in to your Instagram.com account from the Google Chrome browser.
- Then, on the top right of the browser, click the extension icon.
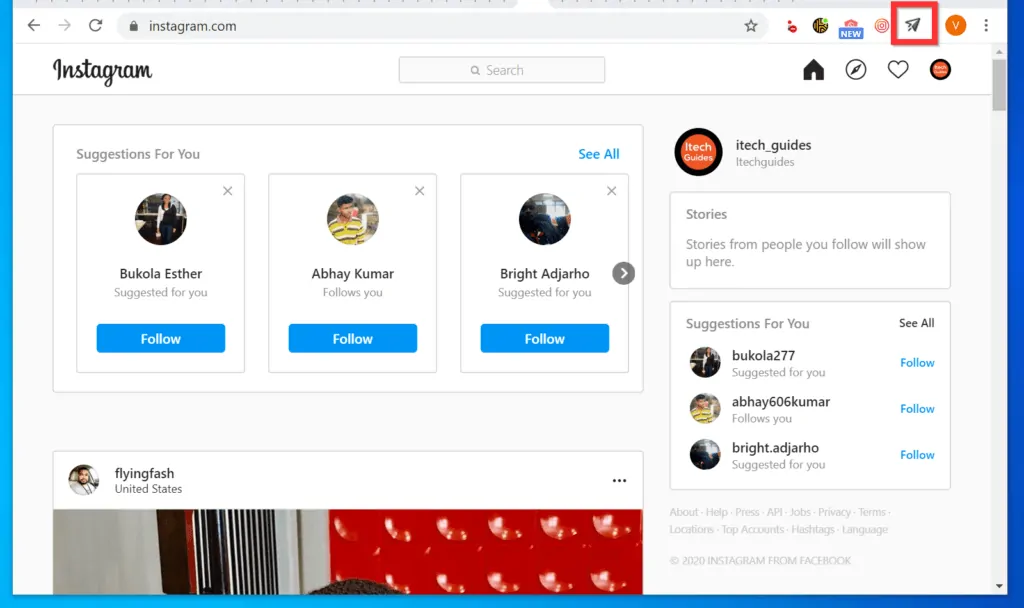
- The extension will open your Instagram Direct Messages on a pop up the size of a smartphone screen.
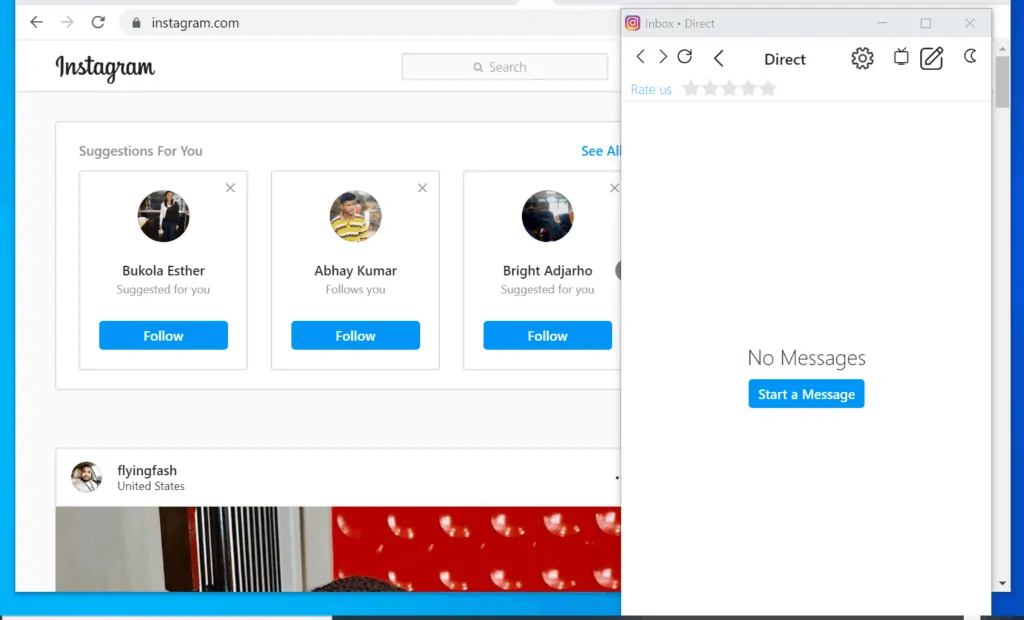
- To do this, on the top right of the pop-up window, click the settings icon.
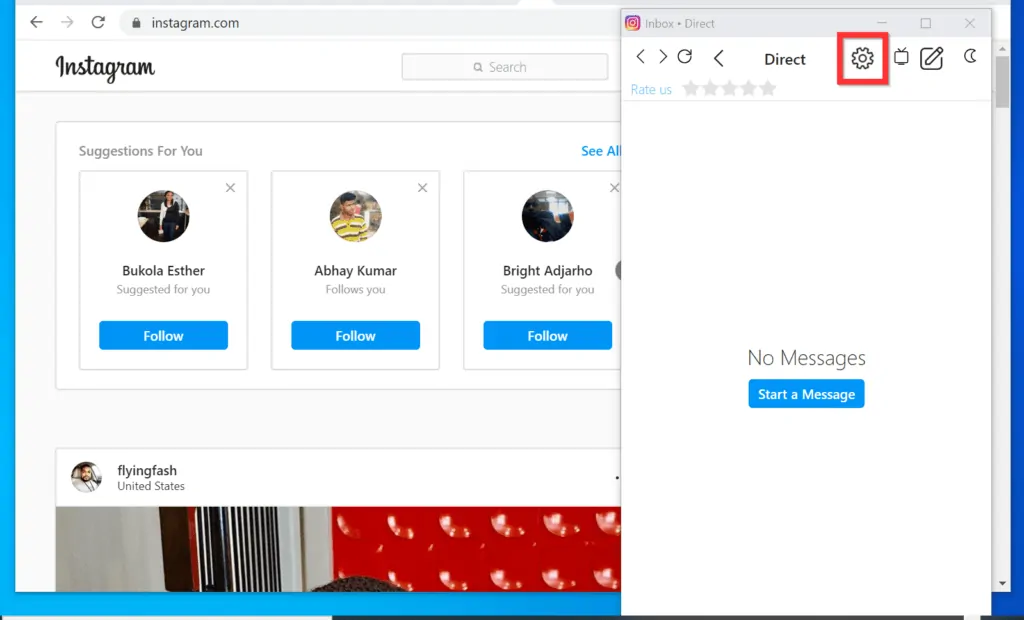
- On the settings screen, toggle the Press enter to send and Notifications buttons from Off to On. When the button is turned on, the background will change to blue.
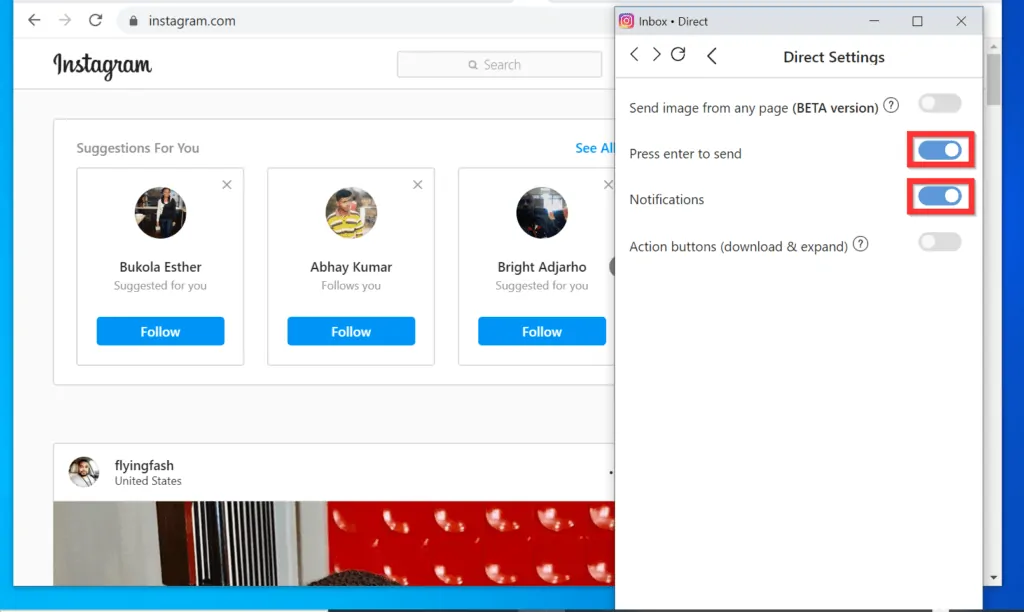
- To return to your messages, click the back button.
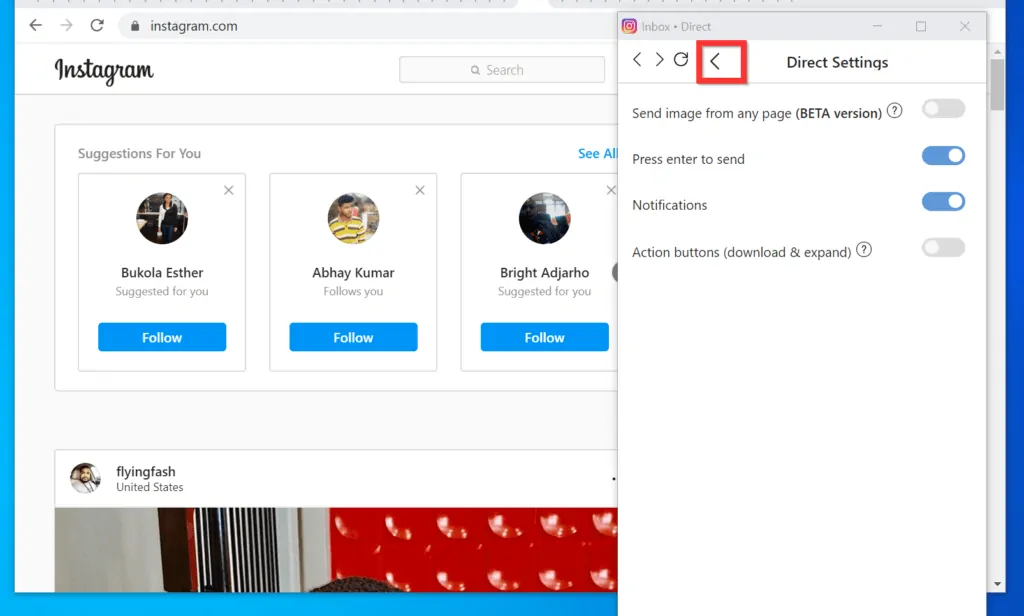
- When you return your Instagram Direct Messages, your previous messages will be displayed. If you have not sent a DM before, the page will be blank.
- To start sending Instagram messages on computer, click Start a Message.
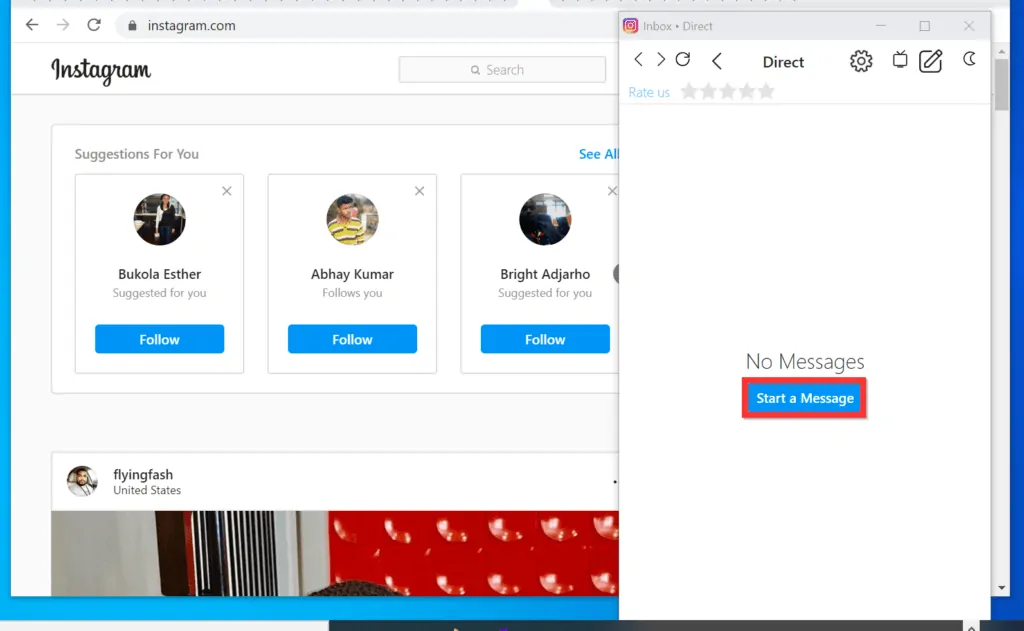
- Then, type the name of the person you want to DM in the search box and select the person from the search results.
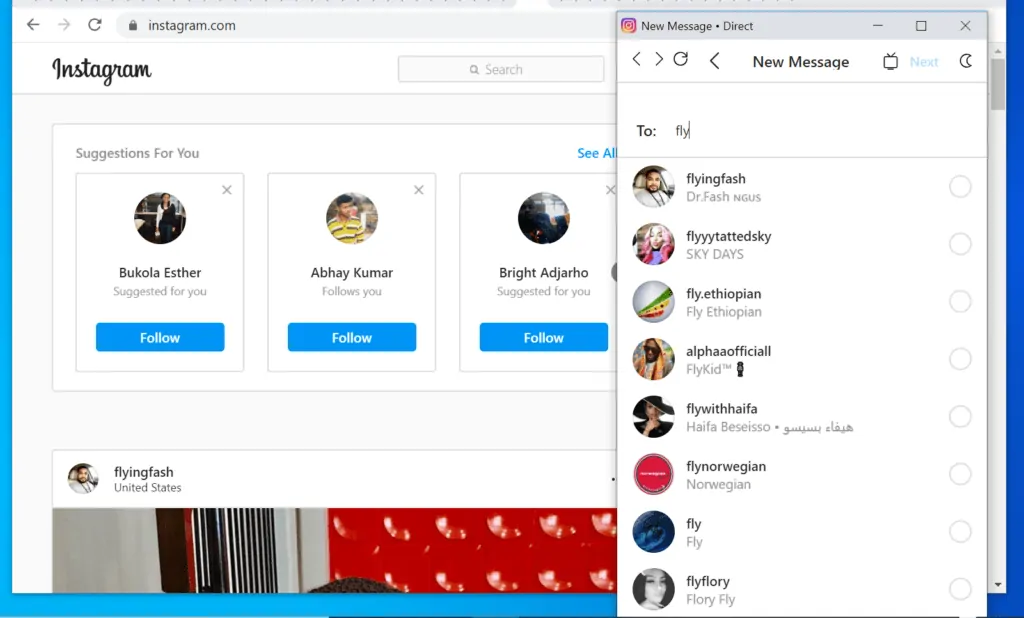
- When you finish adding all the people you want to send a Direct Instagram Message from your computer, on the top right of the DM pop-up, click Next. The DM screen will open – looks the way it looks on your mobile.
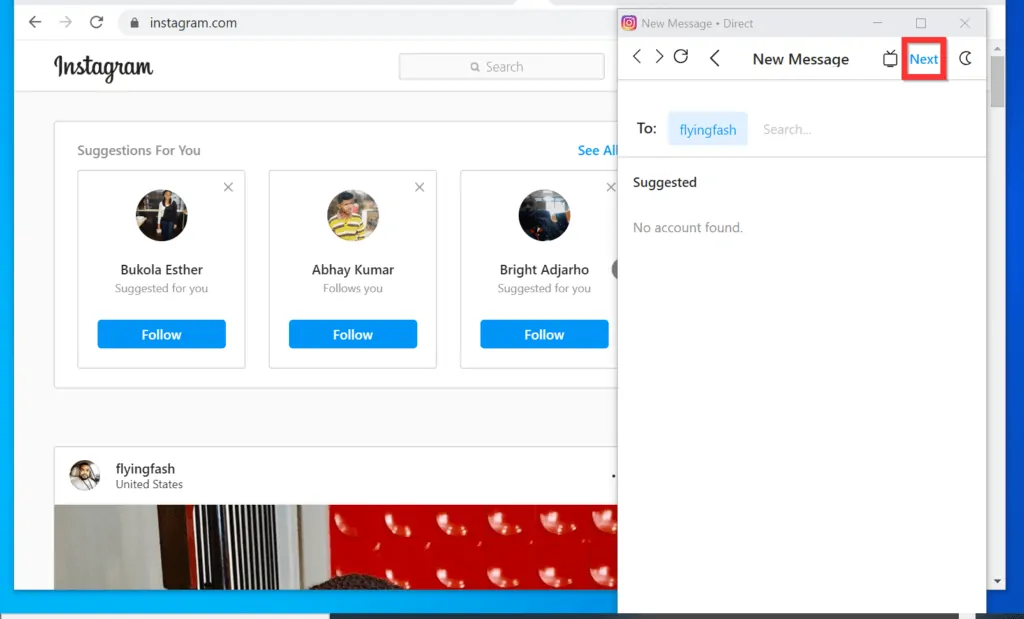
- To send a message, look at the bottom of the pop-up window, type your message and click the send button.

- Your message will be sent to the person. If the person replies you will see it and reply directly from your computer!
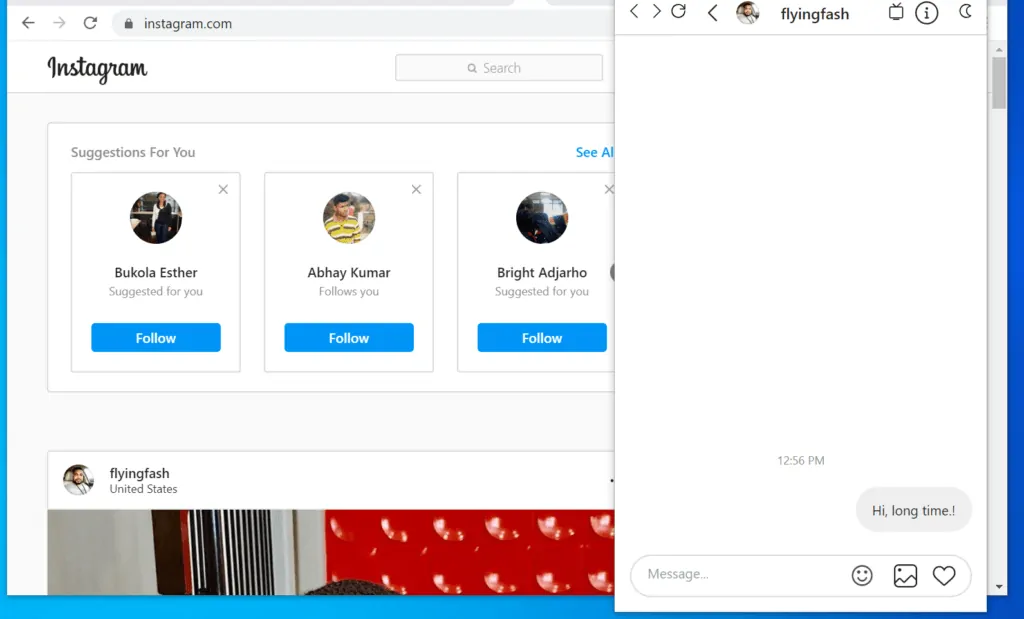
- To return to your Direct Message list, on the top left of the pop-up, click the return button.
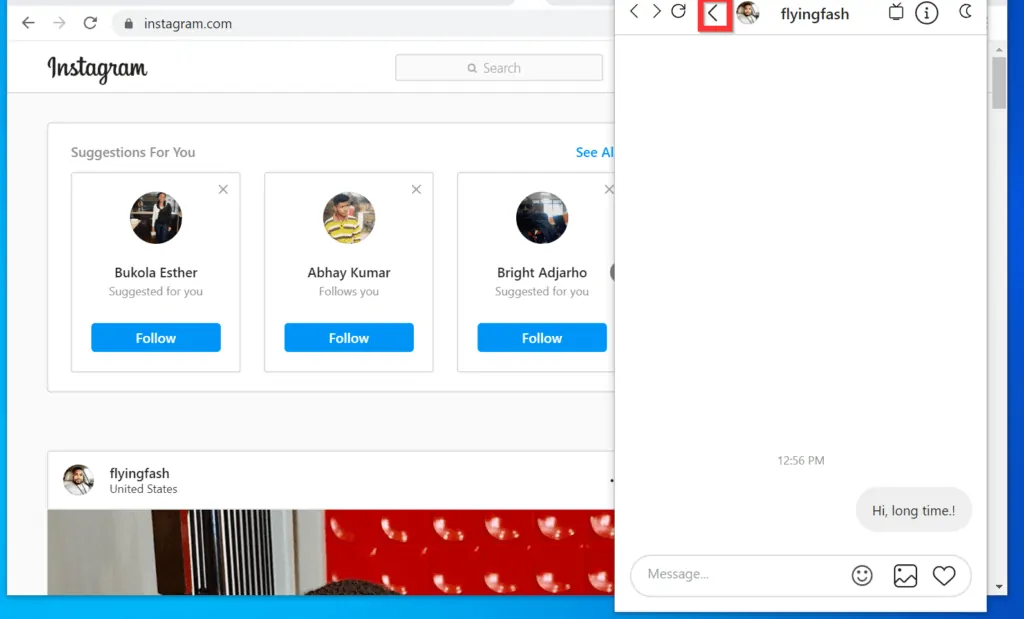
- If you want to refresh the screen, click the refresh button.
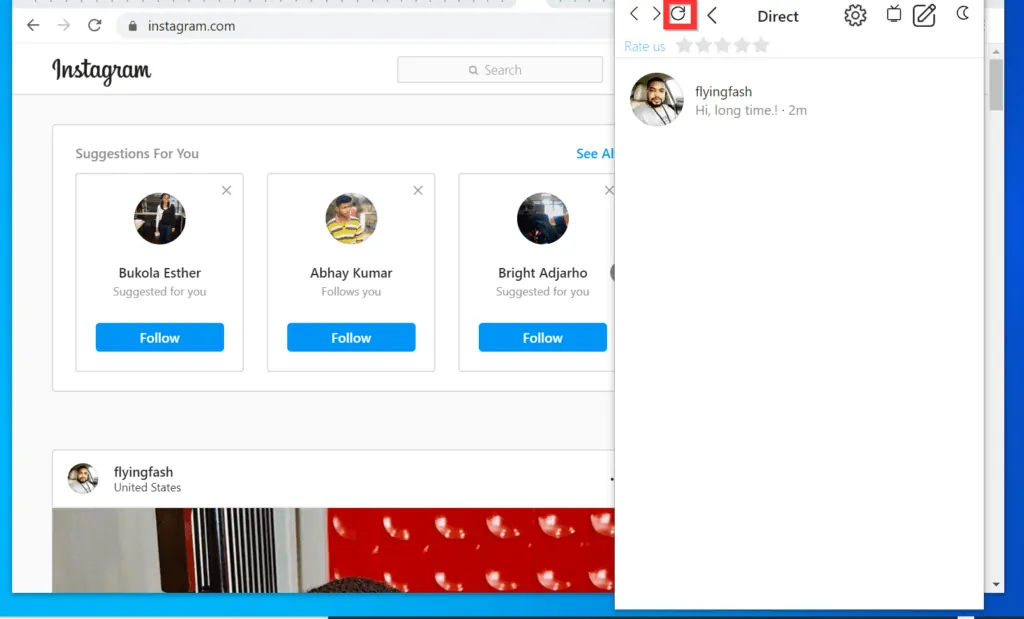
- Finally, to send to Instagram messages on computer, on the top right of the pop-up, click the new Direct Message icon.
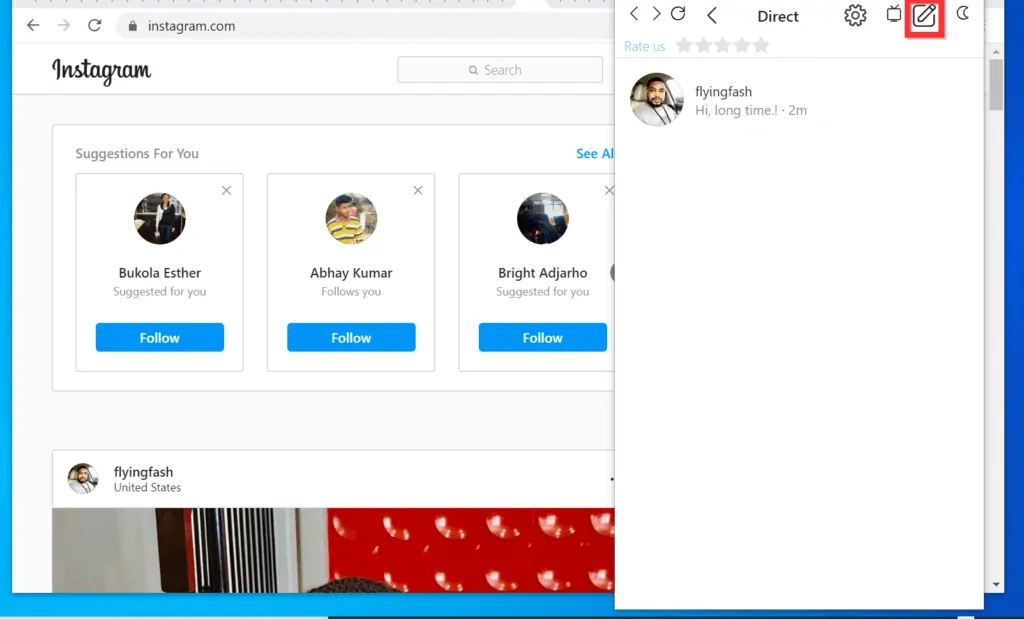
- You can add a new user to send a DM by searching for the person. You may also send a DM to people you previously sent a message by clicking the circle beside the person’s name – see the second image below.
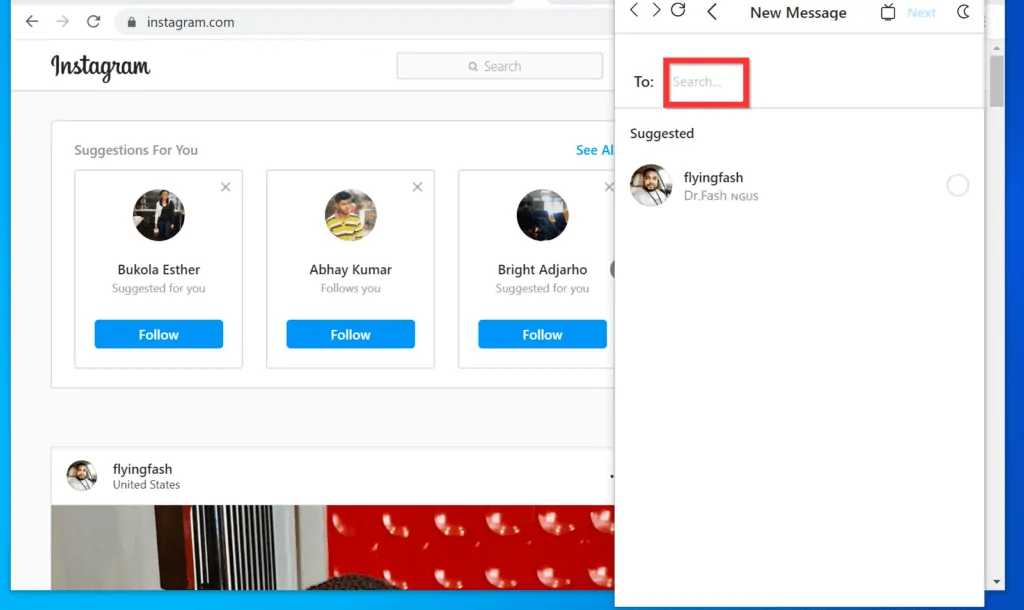
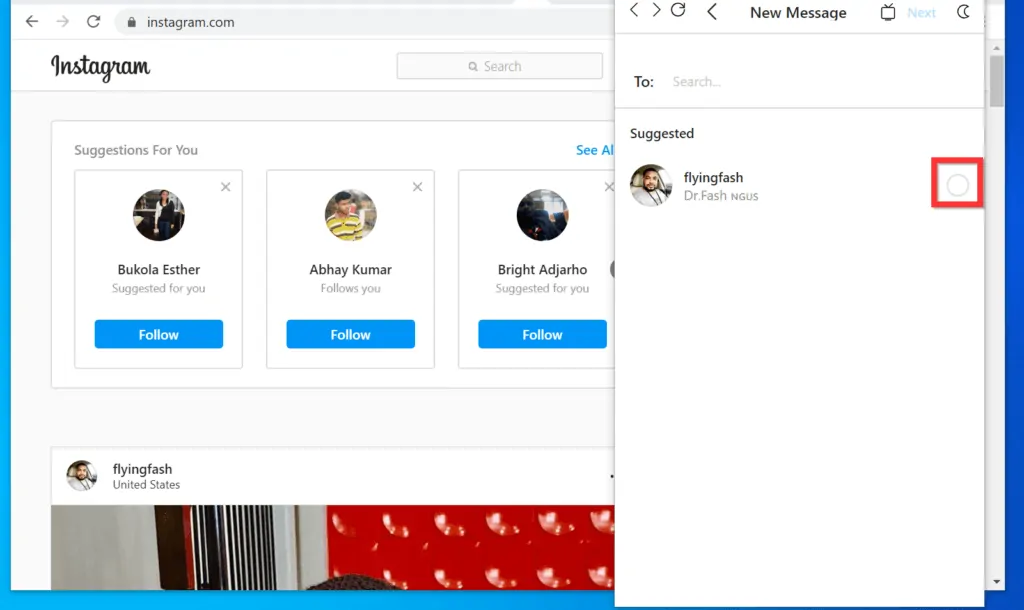
Option 2: Use Instagram Messages from Firefox Browser
You can also send or read Instagram messages on computer from Firefox. The first part of this section teaches you how to install the extension you need.
The second part teaches you how to use the extension to send and/or read Instagram messages on your PC.
Step 1: Install Direct Message for Instagram Extension
- Open the extension page from Firefox browser. Then, click Add to Firefox. You will receive a confirmation pop-up window.
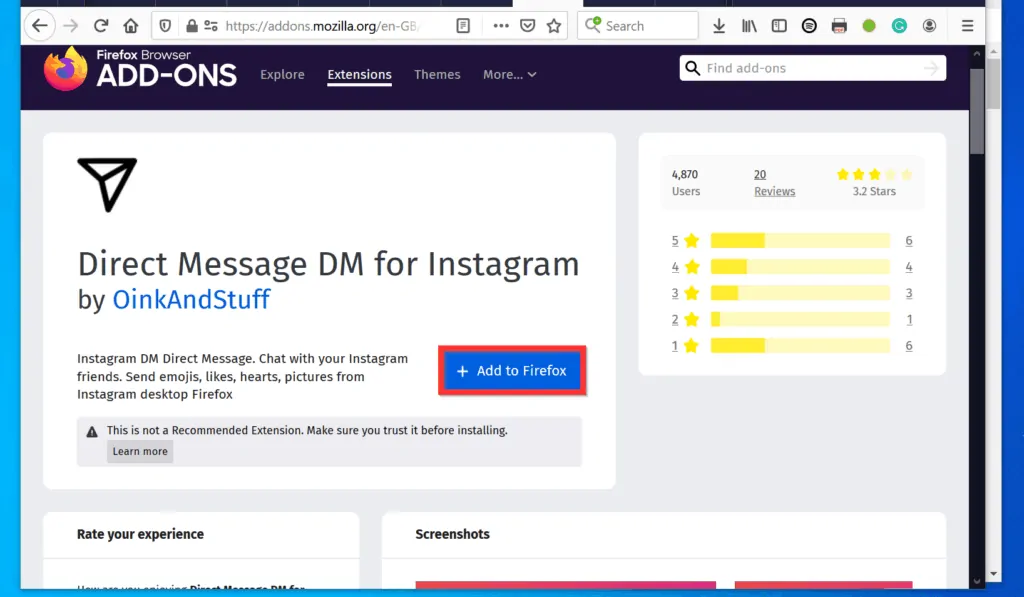
- On the bottom left of the pop-up window, click Add. The extension will open Instagram login in a pop-up window – the pop-up is the size of a smartphone screen.
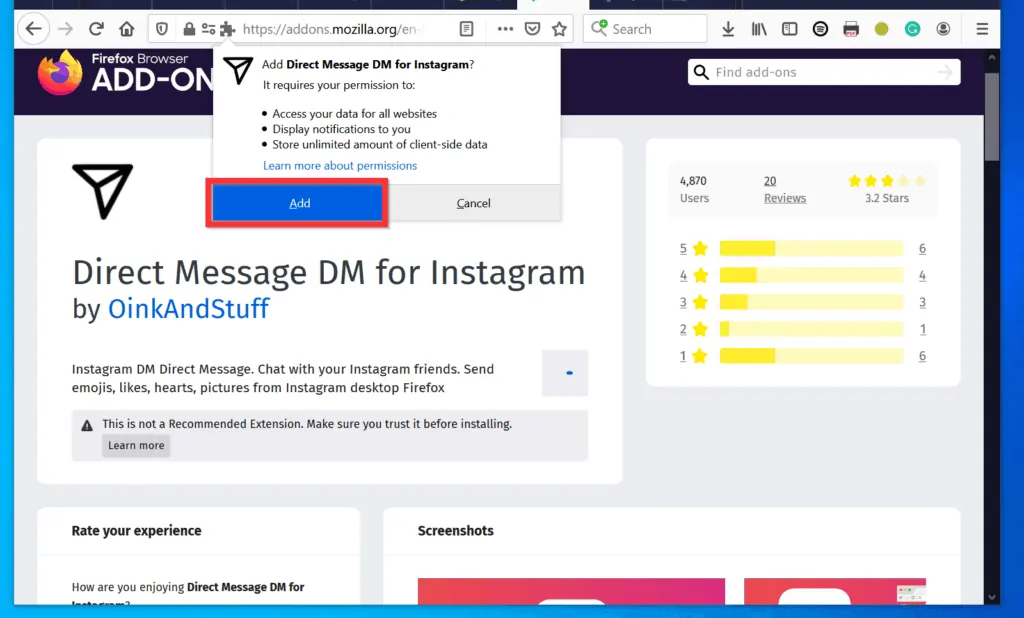
- The extension will also display a mini tutorial. To close the tutorial window, click Skip. Then, proceed to the next screen to learn how to use the extension to send or read Instagram messages on computer.
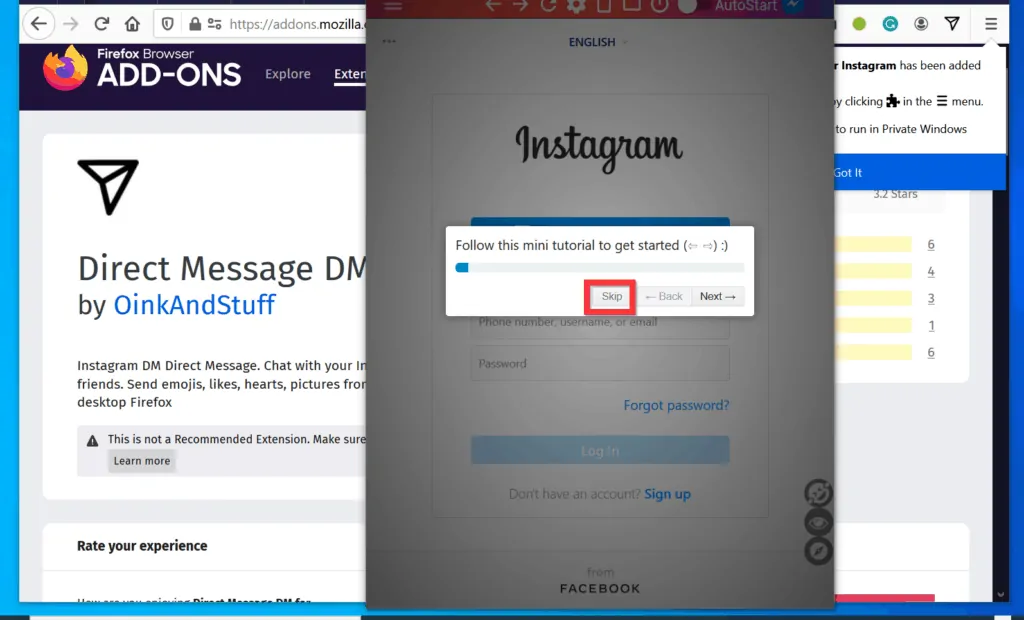
Step 2: Send or Read Instagram Messages from Firefox Browser
- Open Instagram.com from Firefox browser and sign in with your Instagram account.
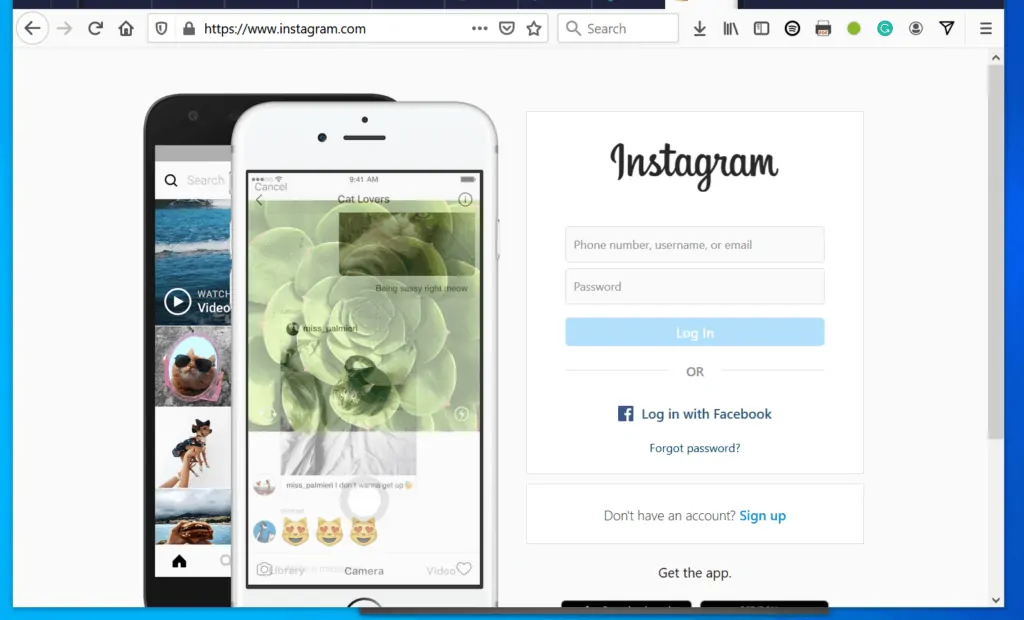
- Then, on the top right of Firefox browser, click the Direct Message DM for Instagram Firefox extension icon. The extension will open your Instagram profile on a pop-up window, the size of a smartphone screen.
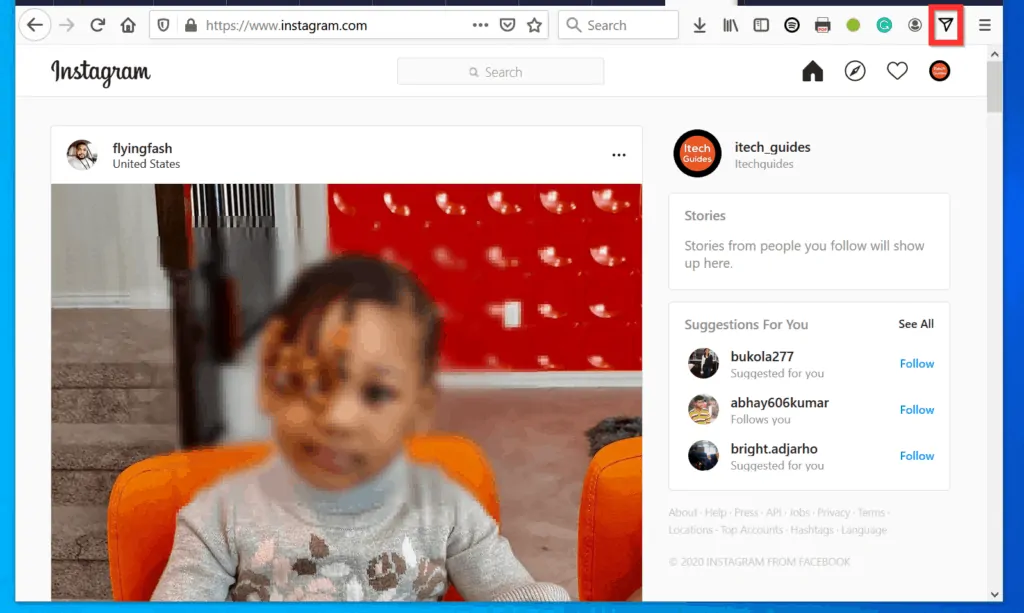
- You may also receive an ad from the extension. To close the ad, on the top right of the pop-up window, click the close button.
- Instagram will also display a message asking you to use the Instagram app instead.
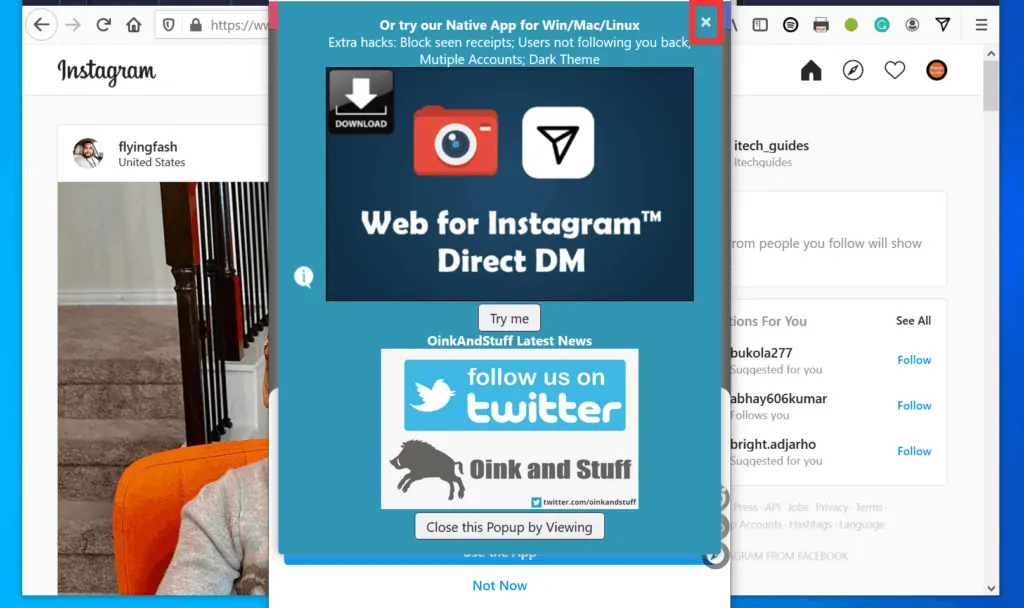
- To close the Instagram message, on the bottom of the pop-up window, click Not now.
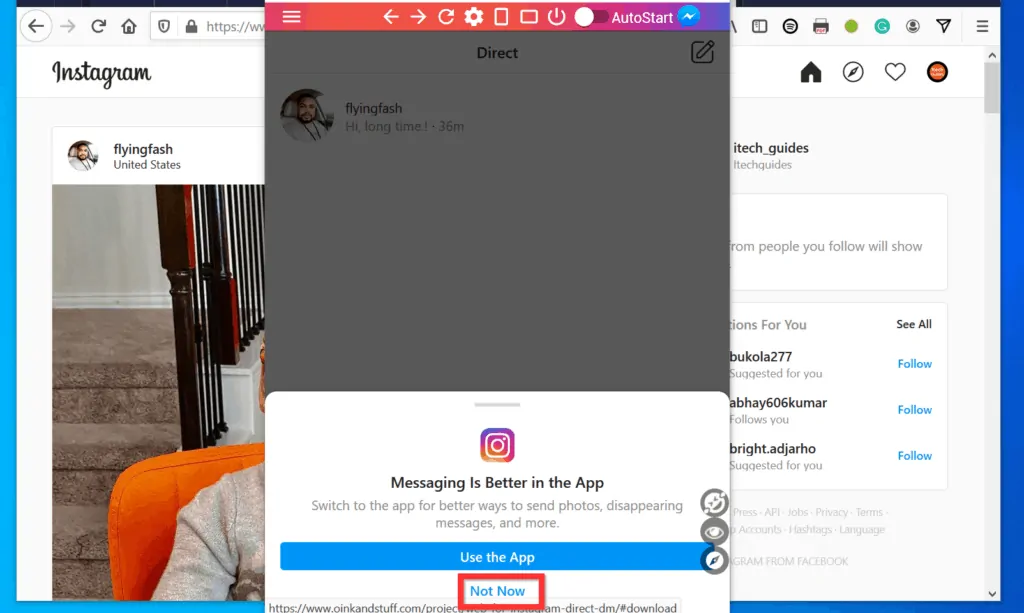
- If you have existing Instagram Direct Messages, they will be displayed. To send a DM to someone on your DM list, click on the person’s name.
- Otherwise, to send a new message, on the top right of the pop-up window, click the new message icon.
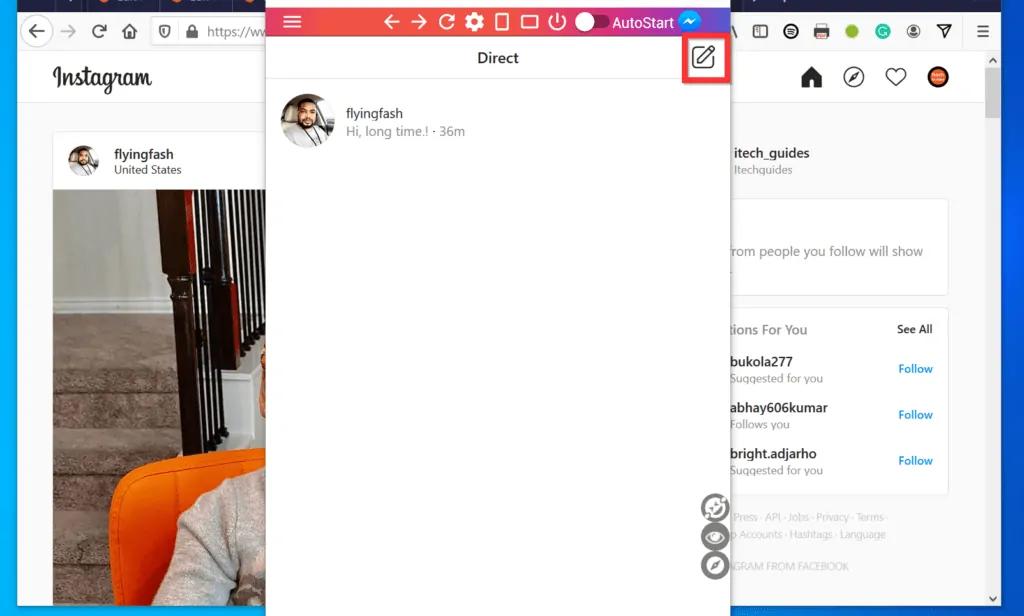
- In the search box, type the name of the person you want to send Instagram messages on computer. Then, from the list of displayed names, click the circle beside the person’s name.
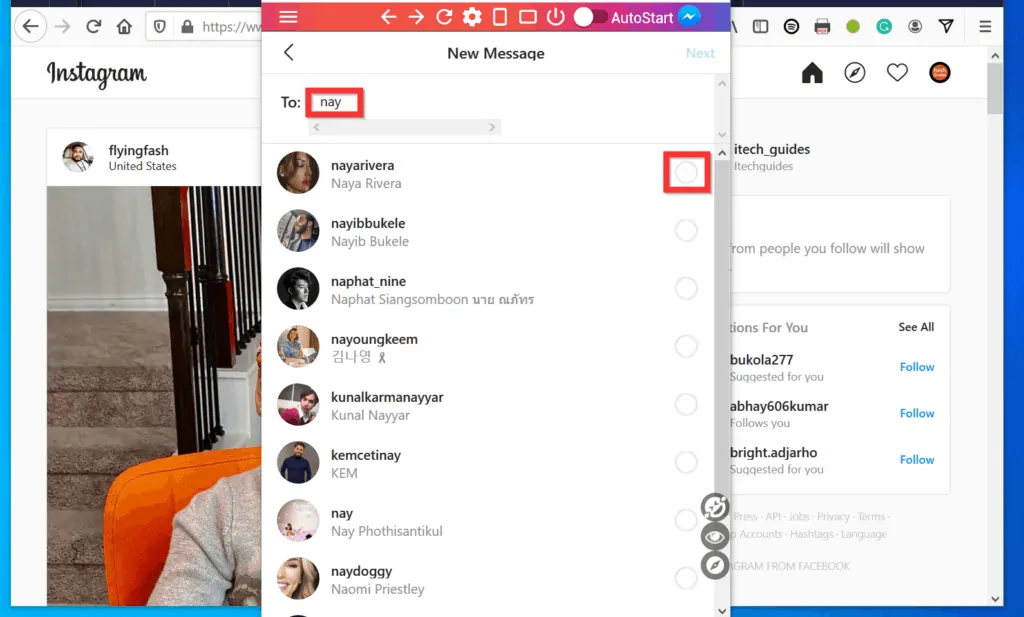
- On the top right of the pop-up window, click Next.
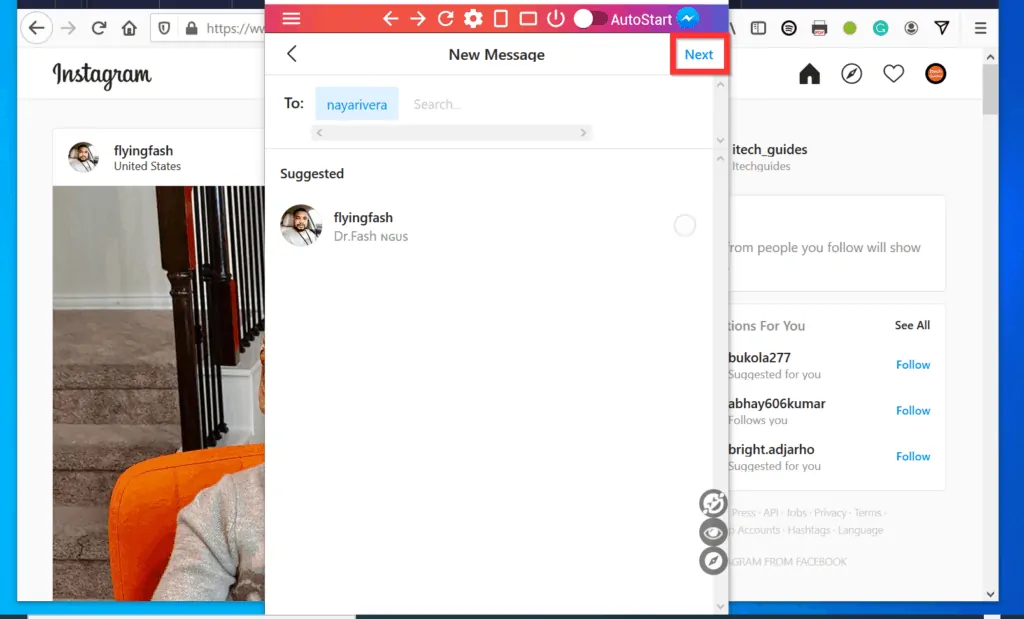
- Finally, on the bottom of the pop-up message window, type your message and click the Send button.
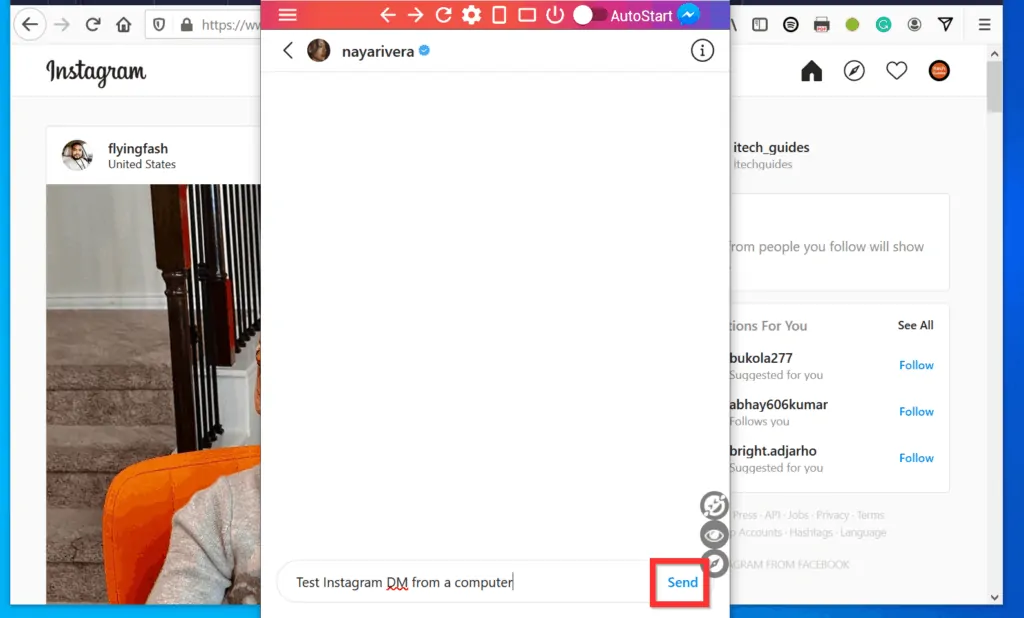
I hope you found this Itechguide helpful. If you did, click on “Yes” beside the “Was this page helpful” question below.
You may also express your thoughts and opinions by using the “Leave a Comment” form at the bottom of this page.
Finally, for more Social Media Itechguides, visit our Social Media page.



