This Itechguide teaches you how to send a friend request on Facebook. The guide covers steps to send a friend request on Facebook from a PC, iPhone or Android.
Option 1: Send a Friend Request from Android or iPhone
This section covers 2 methods to find Friends and send them a Friend request…
Method 1: Send Friend Request via Search (Android or iPhone)
The steps in this section was performed from Android but can be used on the iPhone App…
- Open Facebook App on your phone.
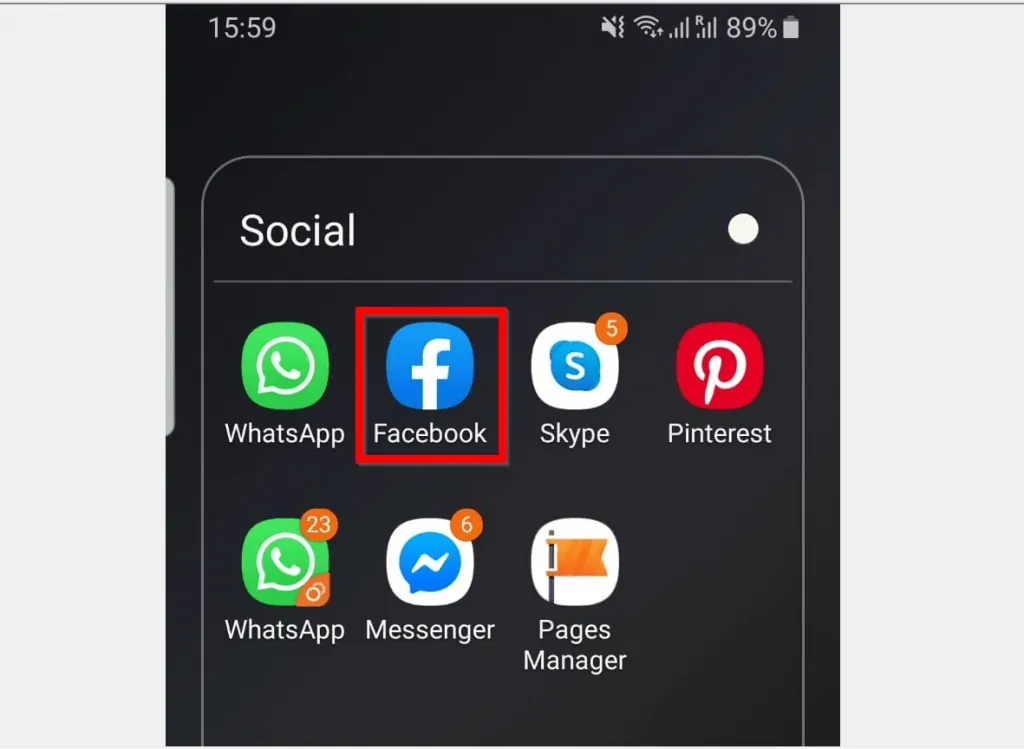
- Then, on the top right of the App, tap the search icon.
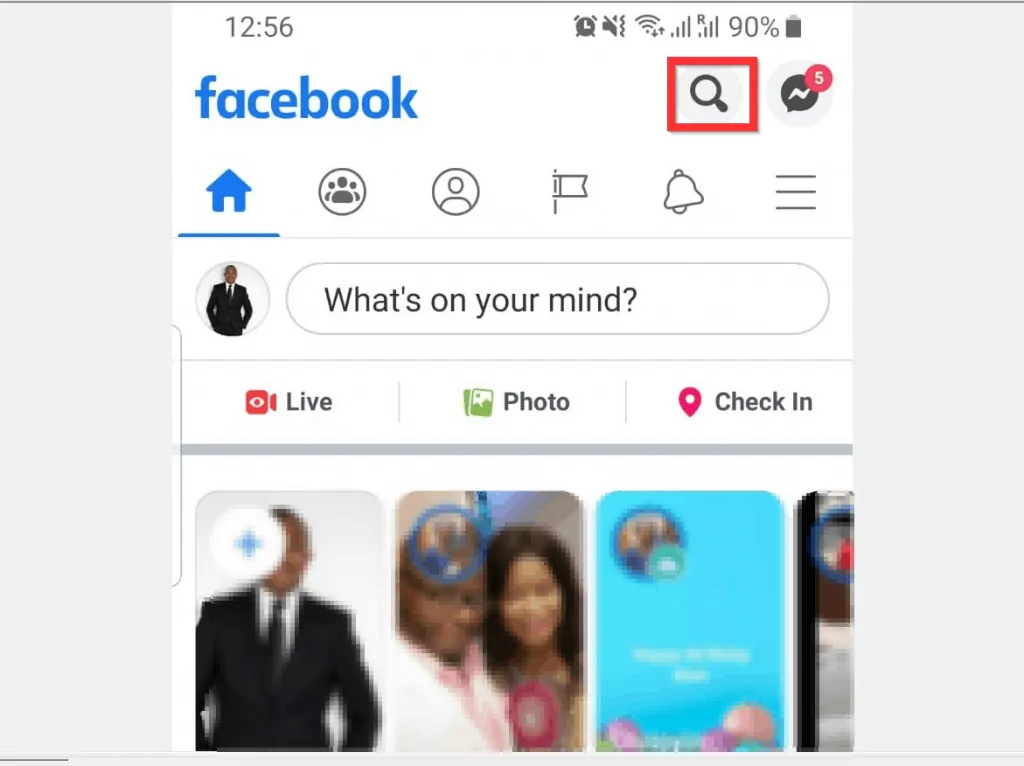
- When Facebook search opens, type the name of the person you are looking to send Friend request. Facebook will display some name suggestions – tap on the name of the person. A search results page will be displayed.
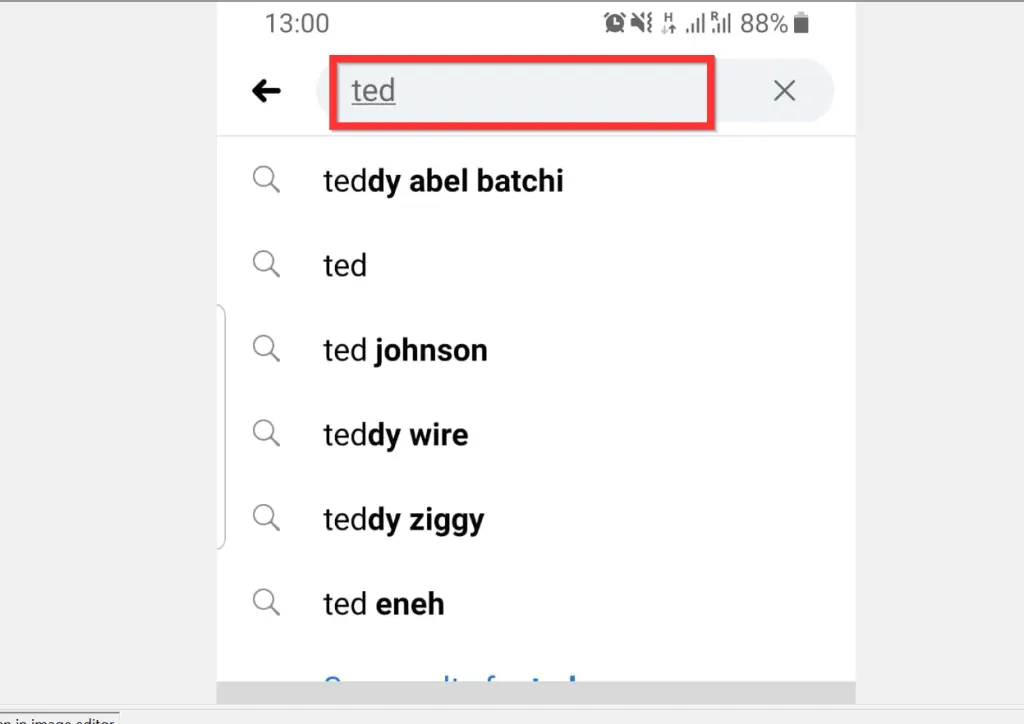
- You can send a Friend’s request on the search result page. Or open the profile of the person you want to send a Friend’s request.
- To send request on the search results page, to the right of the person’s name, tap the friend request icon. You can send request to multiple people.
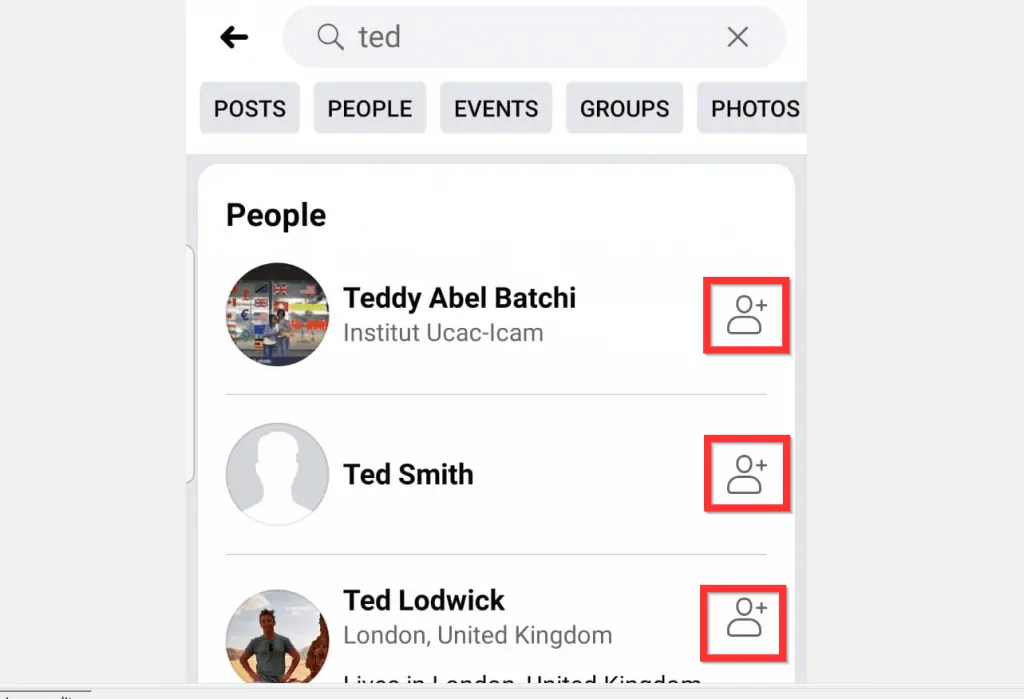
- Alternatively, you can open the profile of the person you want to send a Friend request on Facebook. To open the profile, tap on the person’s name.
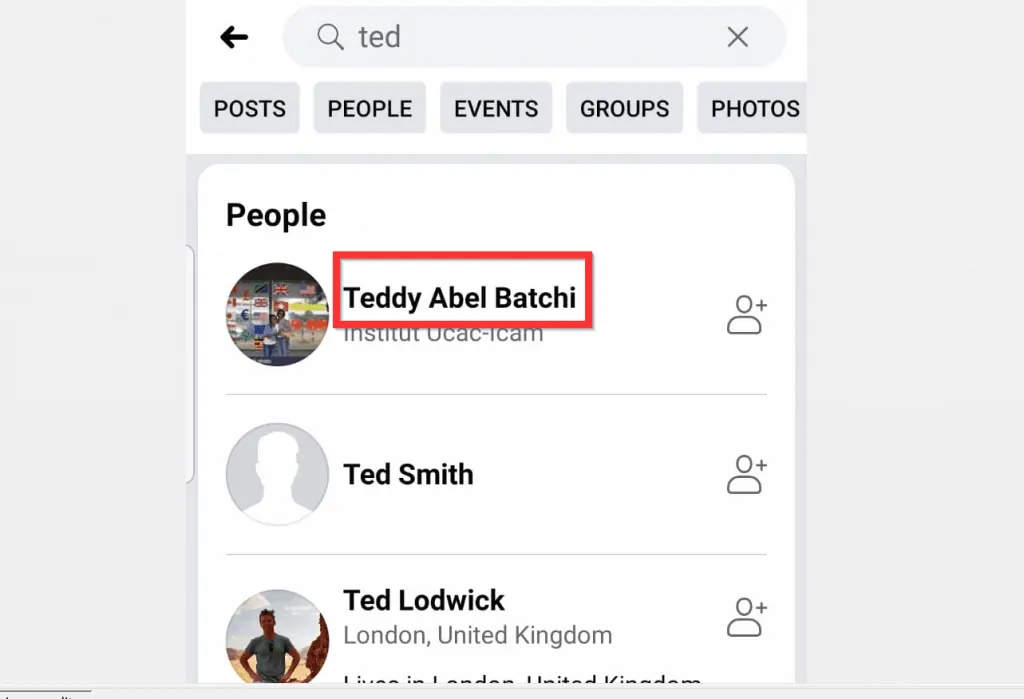
- Then, at the bottom left of the person’s name, tap Add Friend.
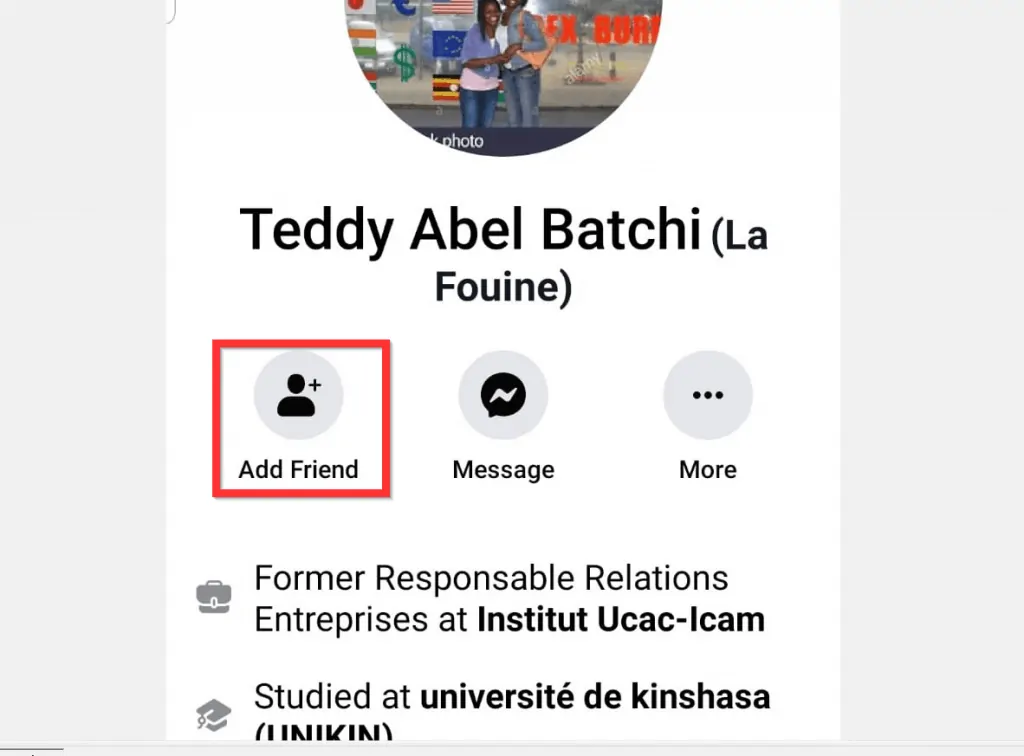
Method 2: Send Friend Requests via Friend Suggestions (Android or iPhone)
The steps in this section was performed on an iPhone but can be used on the Android App.
- Open the Facebook App on your phone.
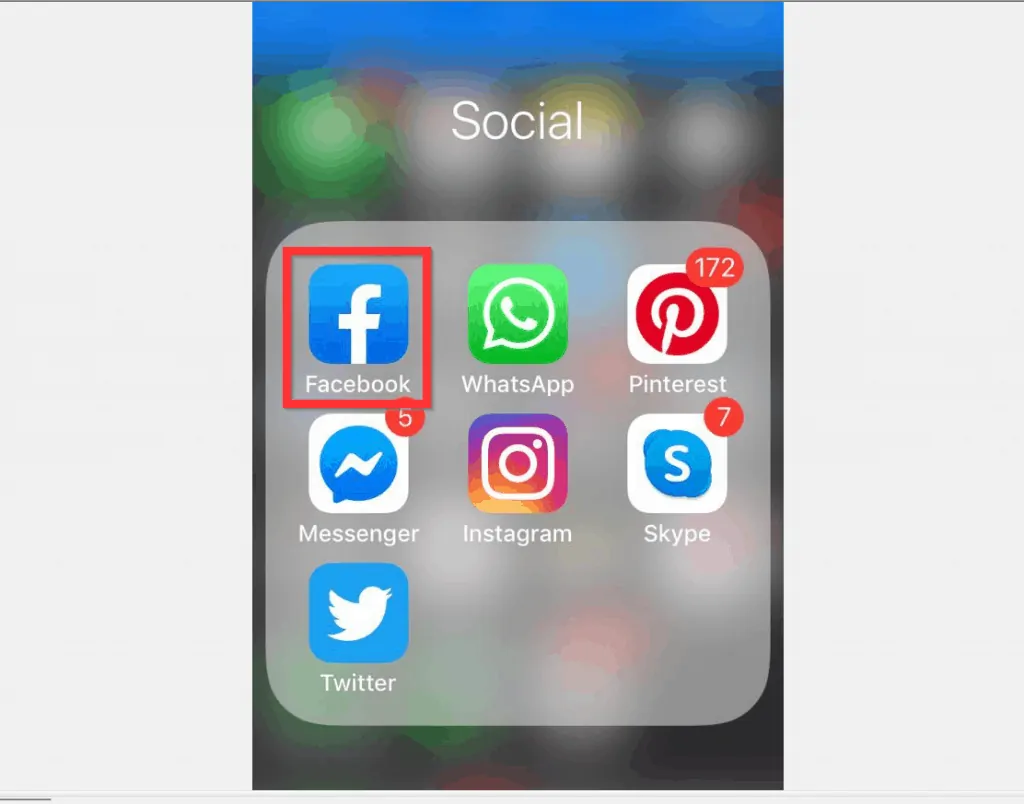
- Then, at the bottom of the App, tap your profile icon – for the Android App, this is located on top.
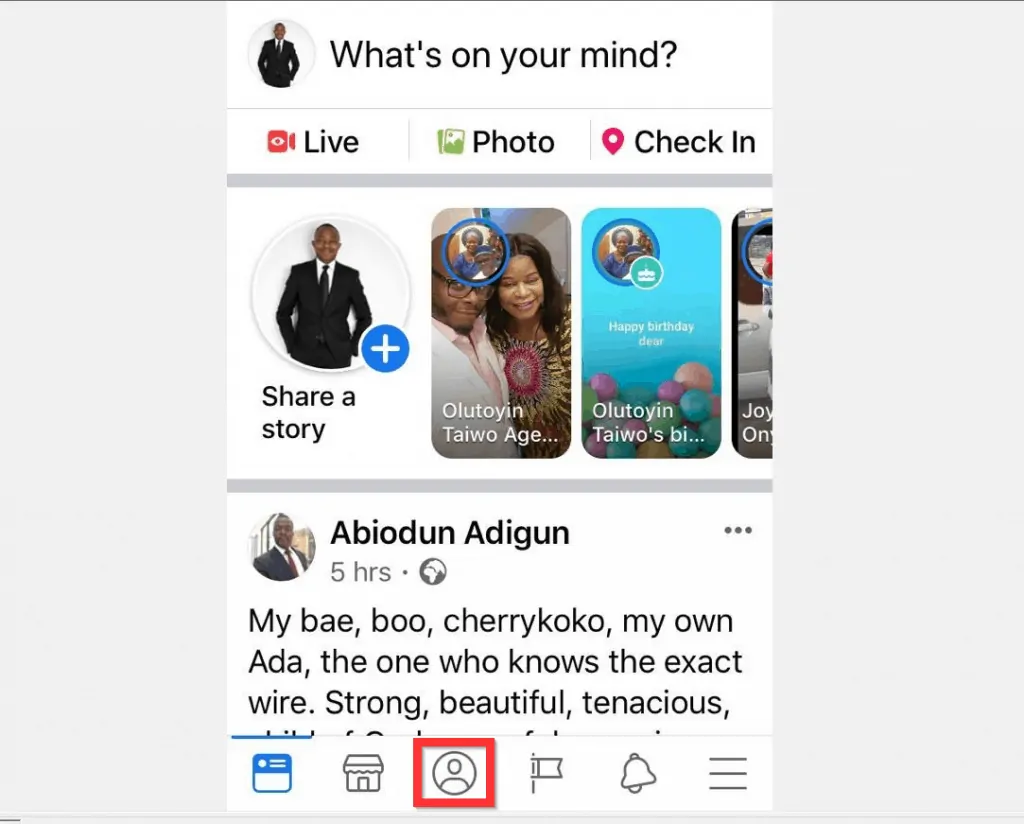
- When your profile opens, scroll down to Friends and tap Find Friends. The App will take you straight to People you may know.
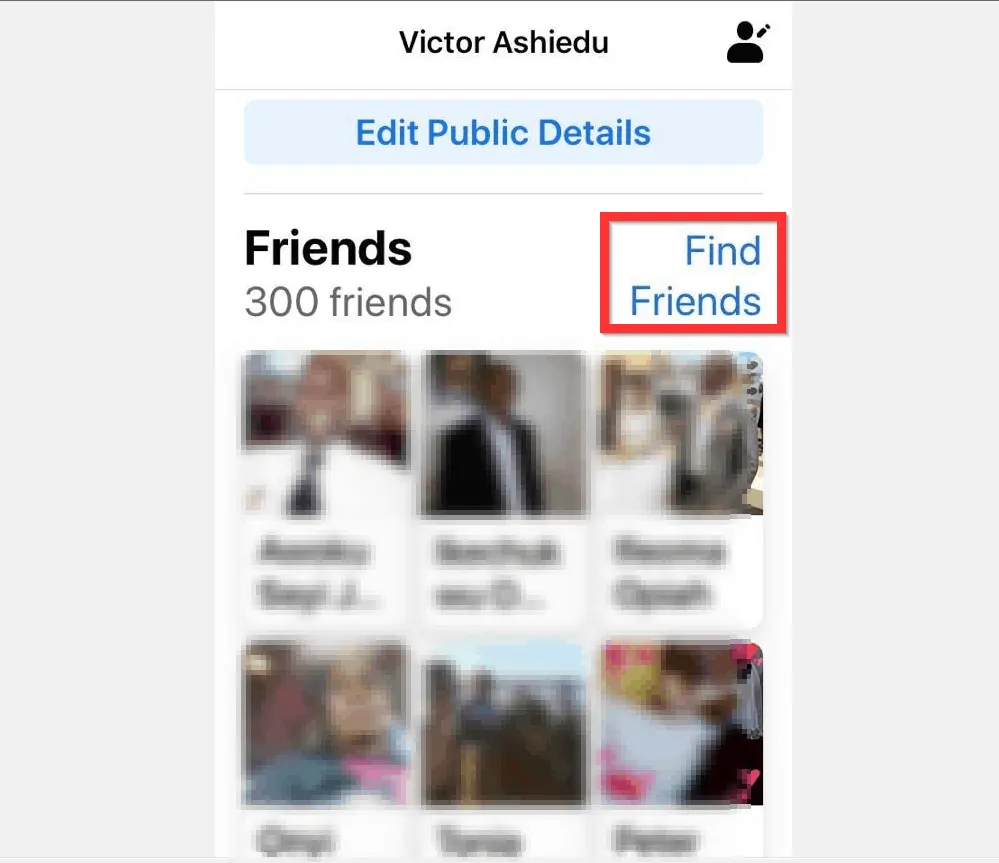
- Below People you may know, beside the name of the person you want to send Friend request, tap Add Friend.
- If you do not want to send anyone in the list a request but rather remove the person from the list, tap Remove.
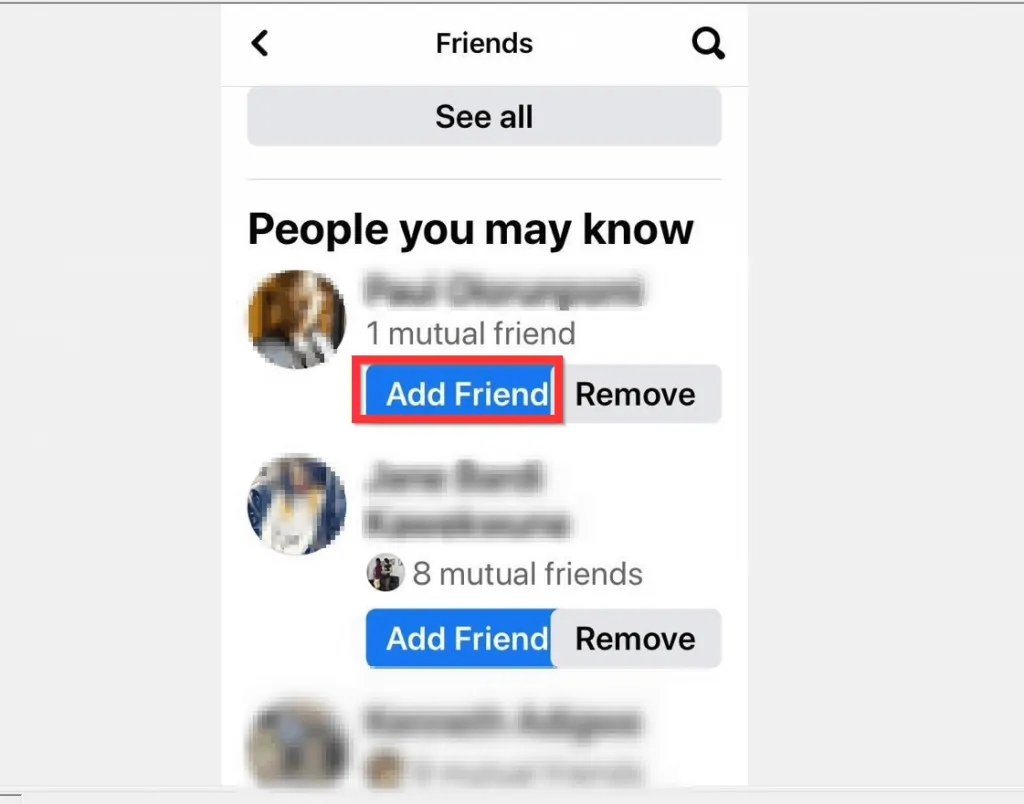
Option 2: Send a Friend Request from a PC (Facebook.com)
This section covers 2 methods to send a friend request on Facebook from Facebook.com.
Method 1: Send a Friend Request via Search
- Open Facebook.com from a browser in your PC. Then, login with your Email or Phone and Password.
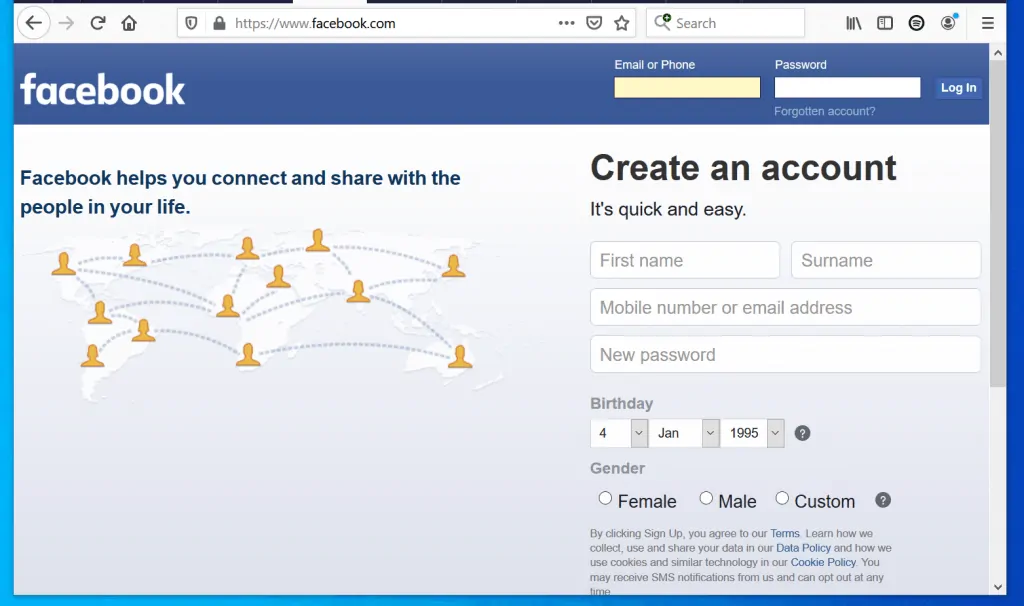
- On the top left of your Facebook News Feed, type the name of the person you are looking to send a Friend request into the Search bar.
- Facebook will display some suggestions related to your search. Click on one of the suggestions or tap the search icon (far right) to display results.
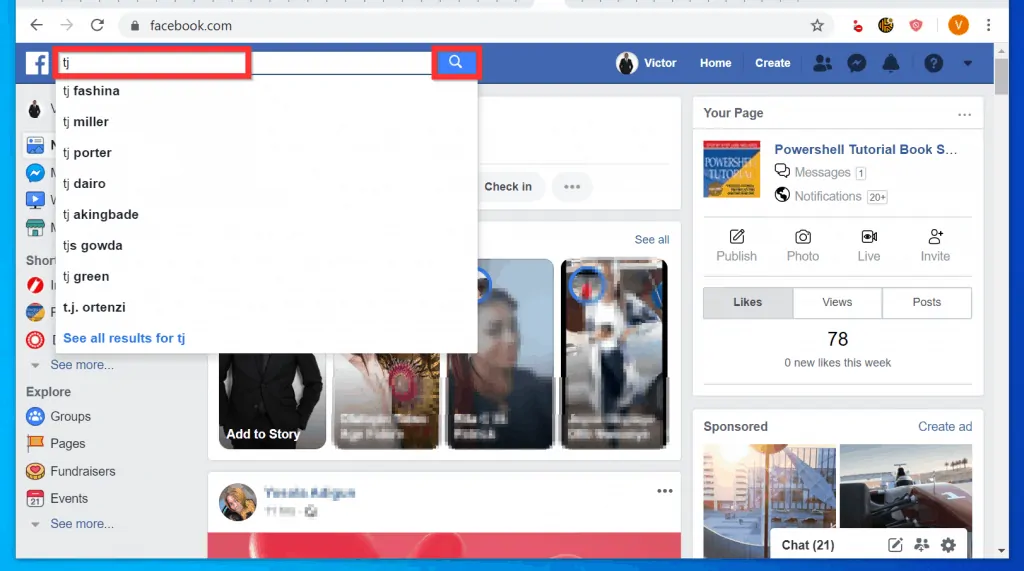
- From the displayed results, beside the name of the person you want to send a request, click Add Friend.
- You can also do this from the person’s profile. To open the profile, click on the person’s name.
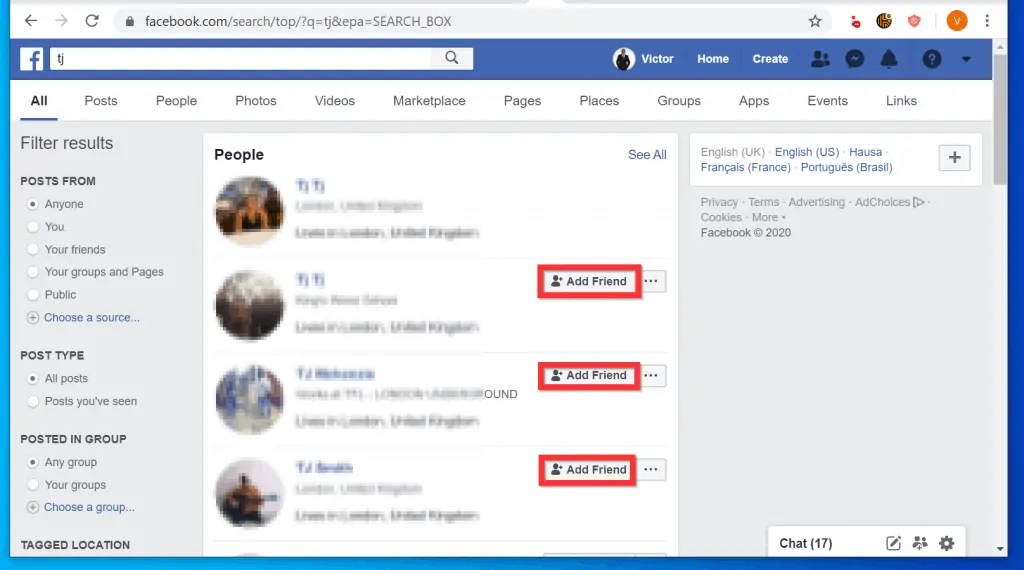
- Finally, to send a friend request on Facebook, click Add Friend.
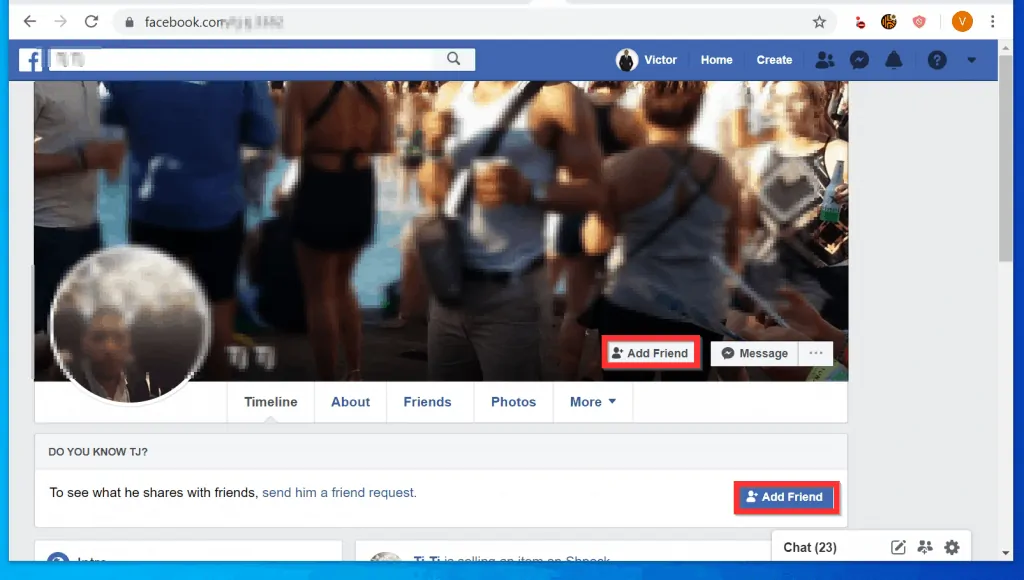
Method 2: Send Friend Requests via Friend Suggestions
- Open Facebook.com and sign in with your Facebook account. Then, on the top right of your Facebook News Feed, click your profile picture. Your Facebook profile will open.
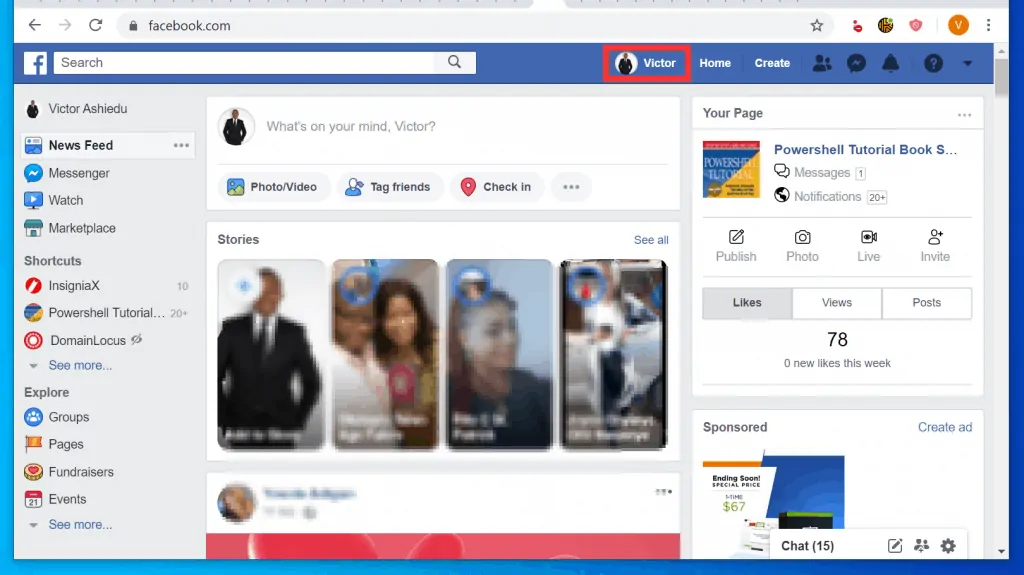
- Then, beneath your background picture, click the Friends tab.
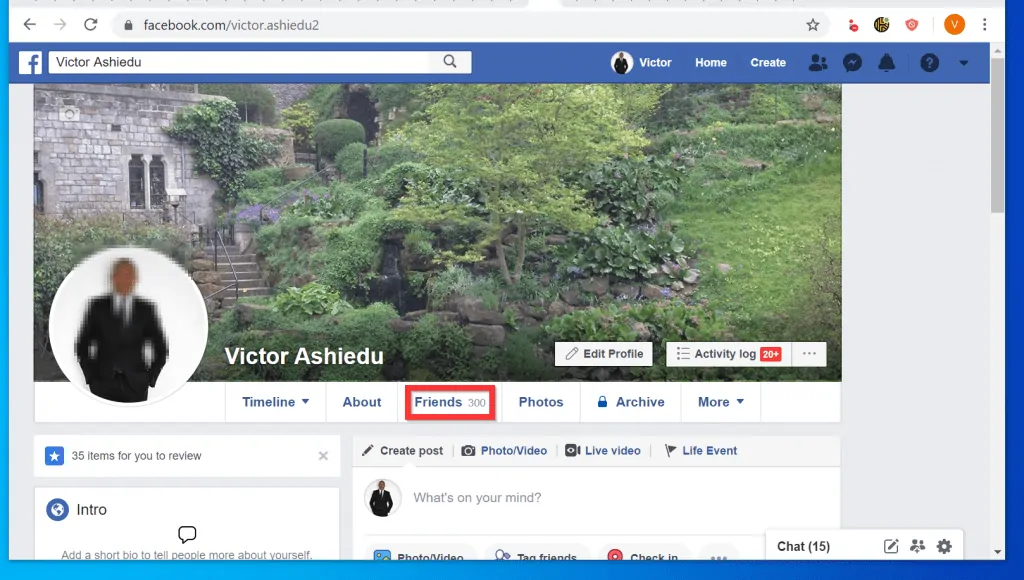
- On the far right corner of your Facebook Friends tab, click Find Friend. Facebook will display a list of people that sent you a Friend’s request.
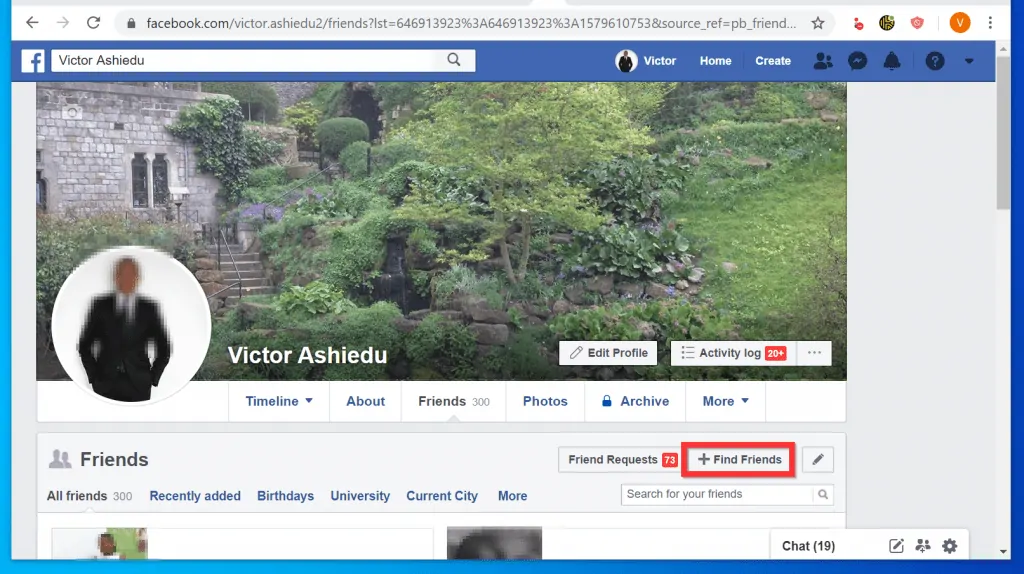
- Scroll down to People you may know section.
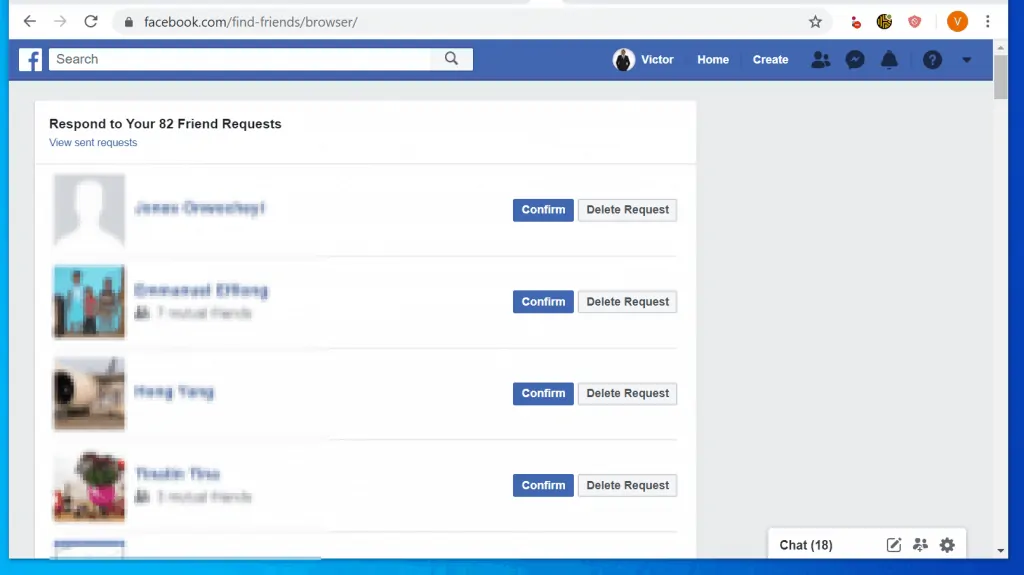
- Finally, from the suggested list, beside the name of the person you like to send Friend request, click Add Friend.
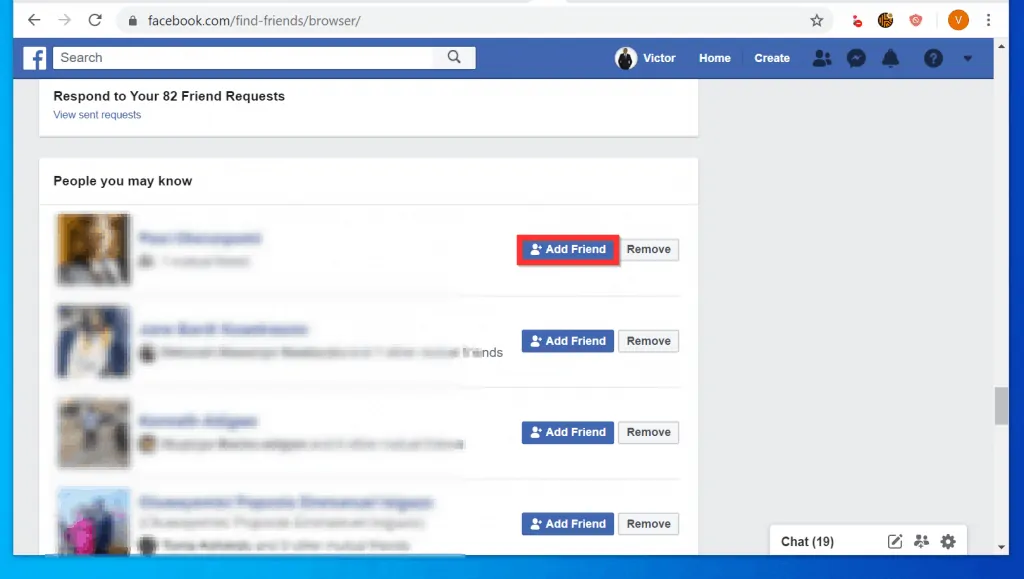
It is this easy to send a friend request on Facebook!
I hope you found this guide helpful. If you found it helpful, click on “Yes” beside the “Was this page helpful” question below.
You may also express your thoughts and opinions by using the “Leave a Comment” form at the bottom of this page.
Finally, for more Social media Itechguides, visit our Social Media How-to page.



