This Itechguide teaches you how to post a PDF on Facebook.
Option 1: Post a PDF on Facebook Page
When you post on your Facebook News Feed or a Facebook Page, there is no option to upload a file. The walk around is to post your PDF as a link.
Therefore, this section is divided into 2 sub-sections: 1, Upload your PDF to Google Drive. 2, post the link on a Facebook post.
Step 1: Upload your PDF to Google Drive
- Open Drive.Google.com and login with your Google Account. If you do not have a Google Account, click this link to create one – https://accounts.google.com.
- Then on the top left of Google Drive, click the + sign beside New.
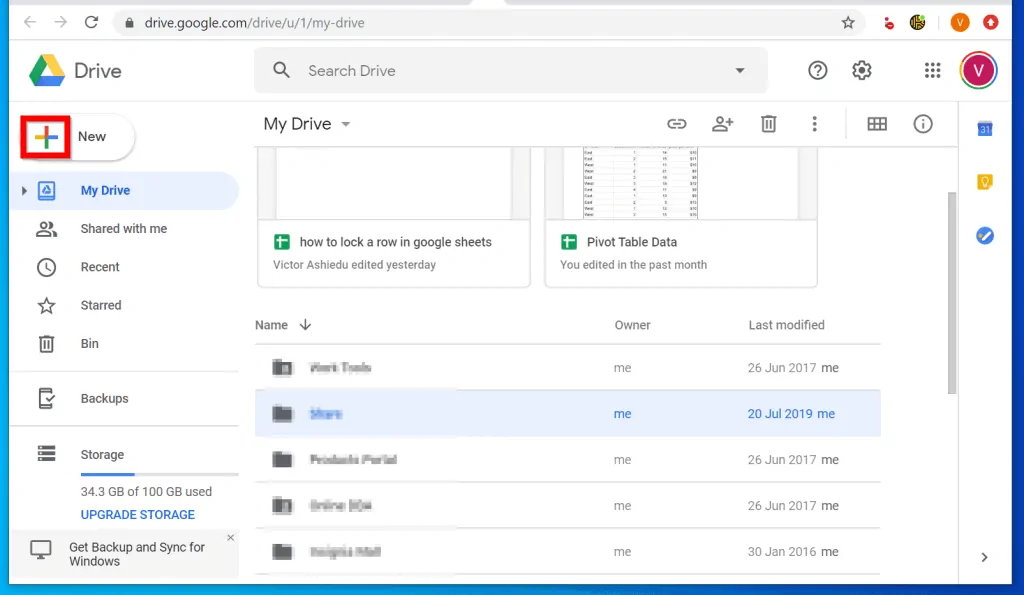
- From the available options, click File upload.
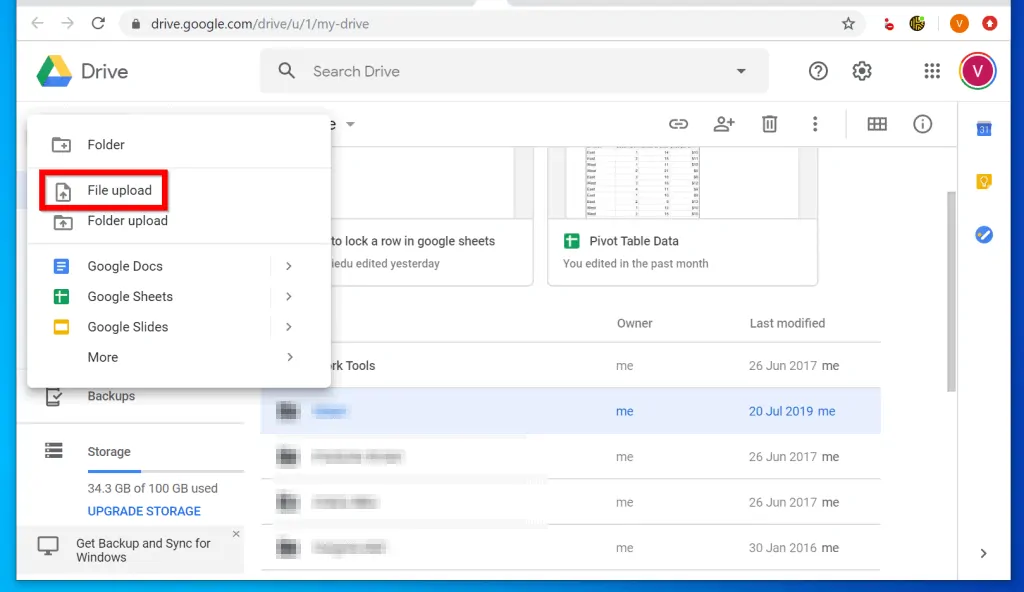
- From the file upload window, navigate to the location of the PDF and double-click it. It will be uploaded to the root of your Google Drive.
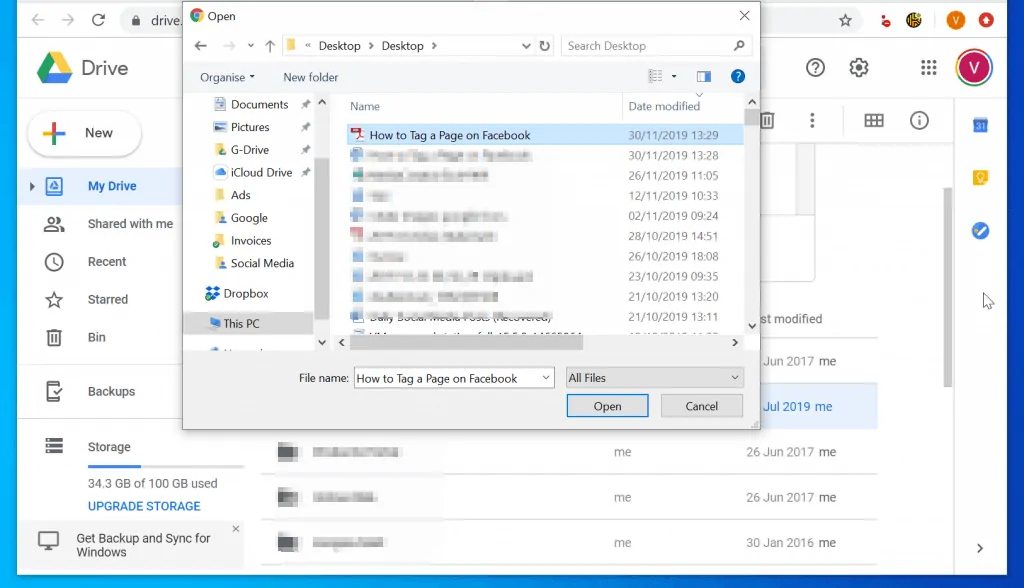
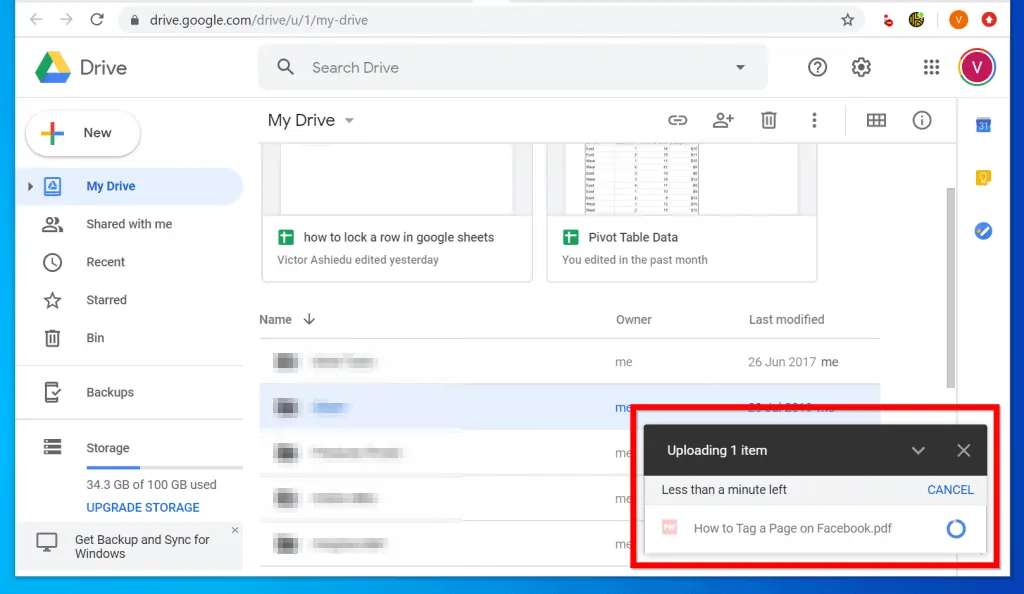
- When the file finishes uploading, it will have a white tick with a green background. Hover over the while tick to display Show file location – see the second image below. Click on the icon to open the file location.
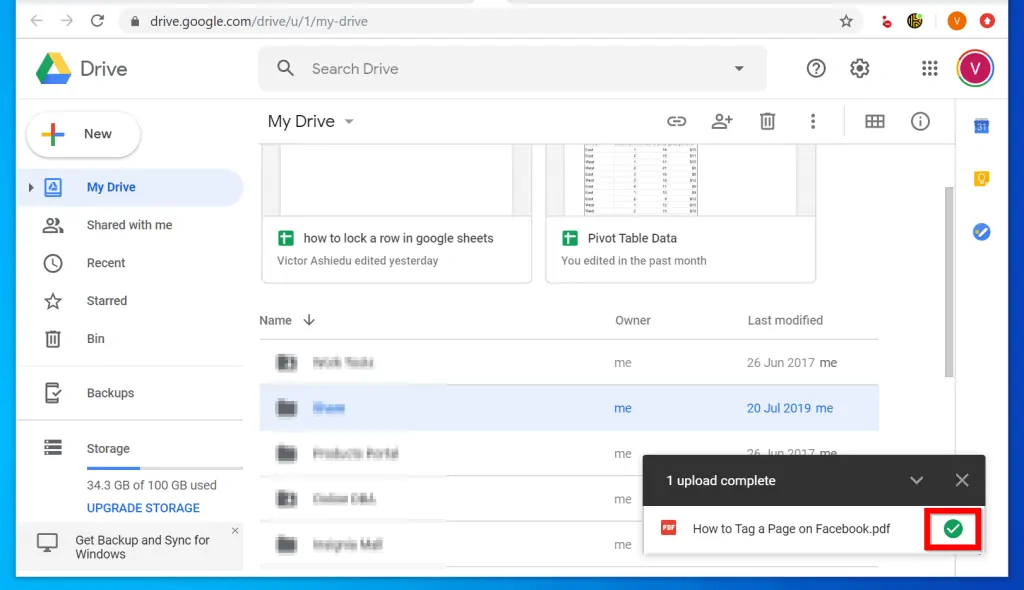
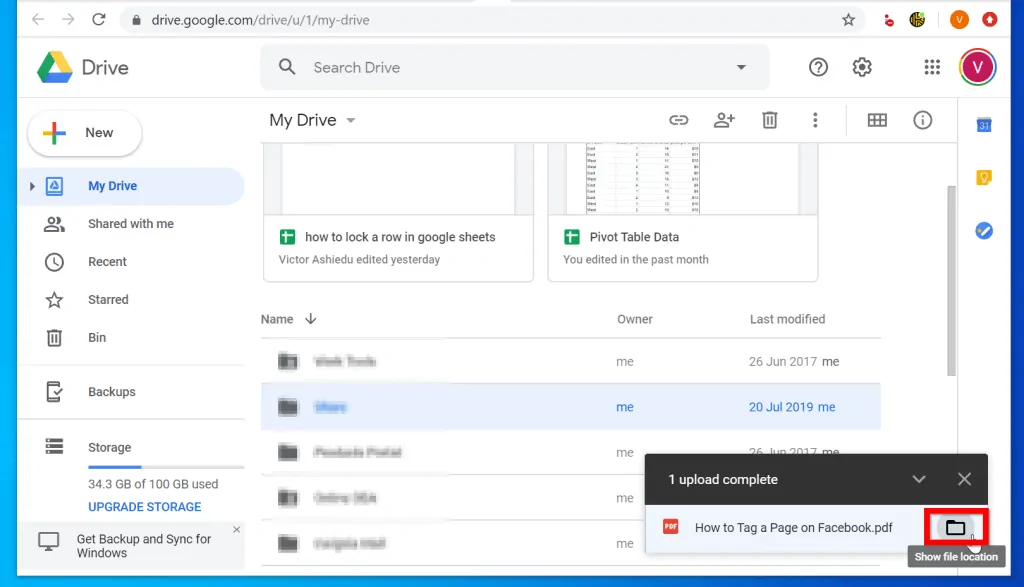
- If you want the PDF in a specific folder, right-click the file and select Move to. Otherwise, proceed to the next step.
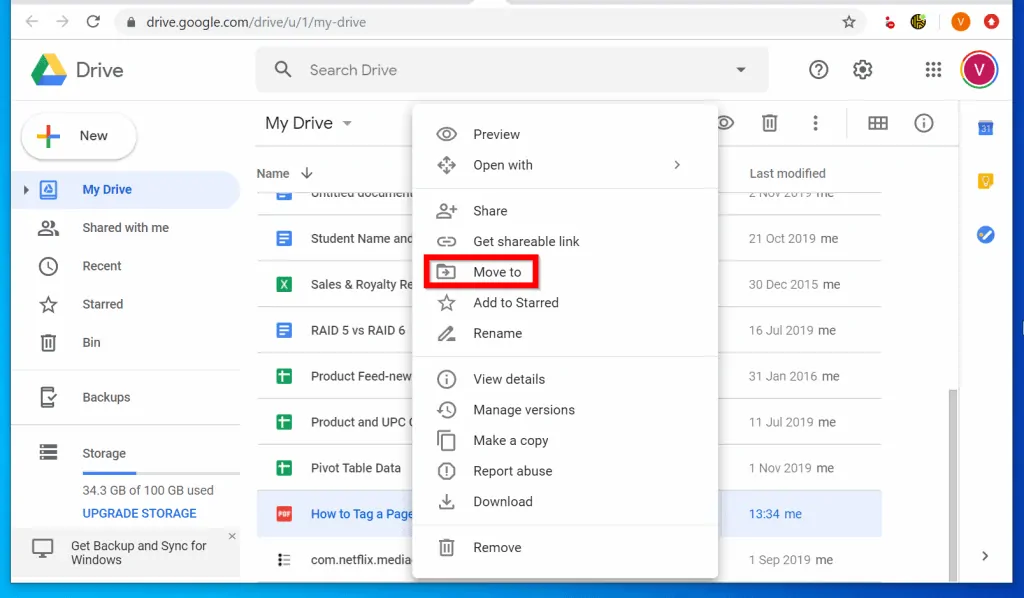
The final stage of this section is to modify the permission on the file and share it such that it can be downloaded by anybody with the link.
- To share the PDF, right-click it and select Share.
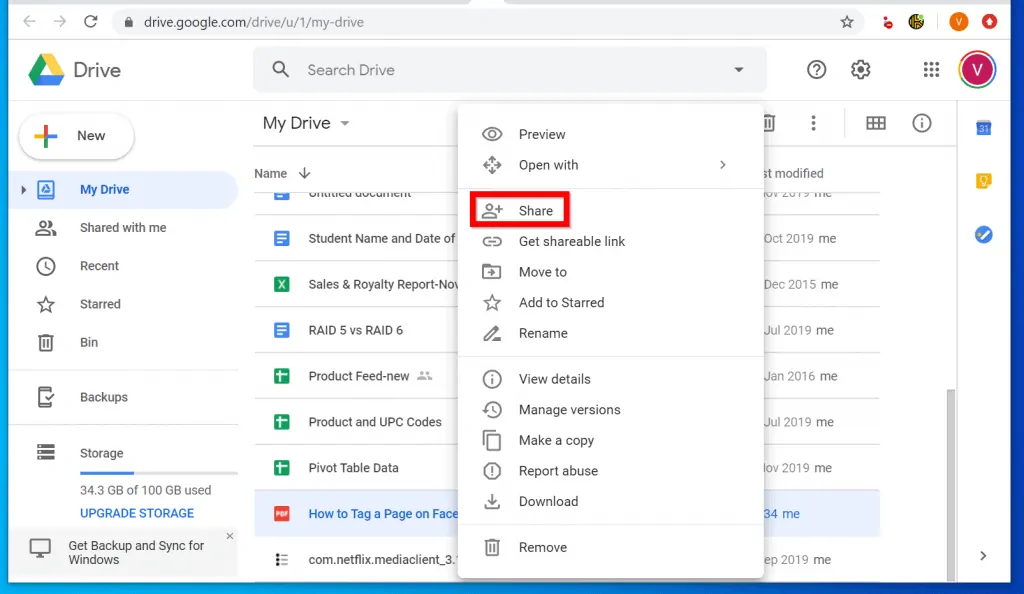
- Then on the Share with others pop up, click Advanced.
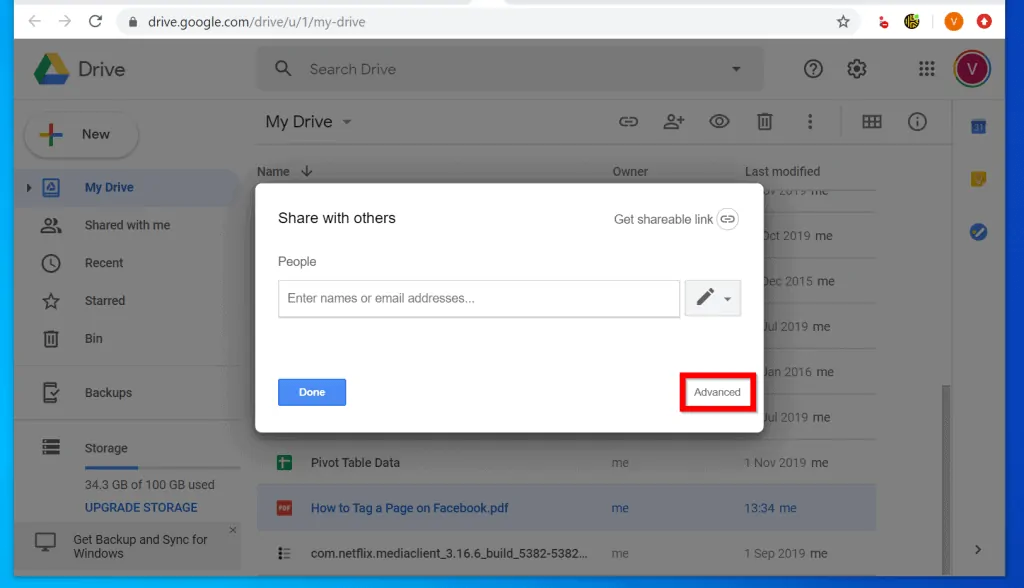
- Beneath Who has access, click Change.
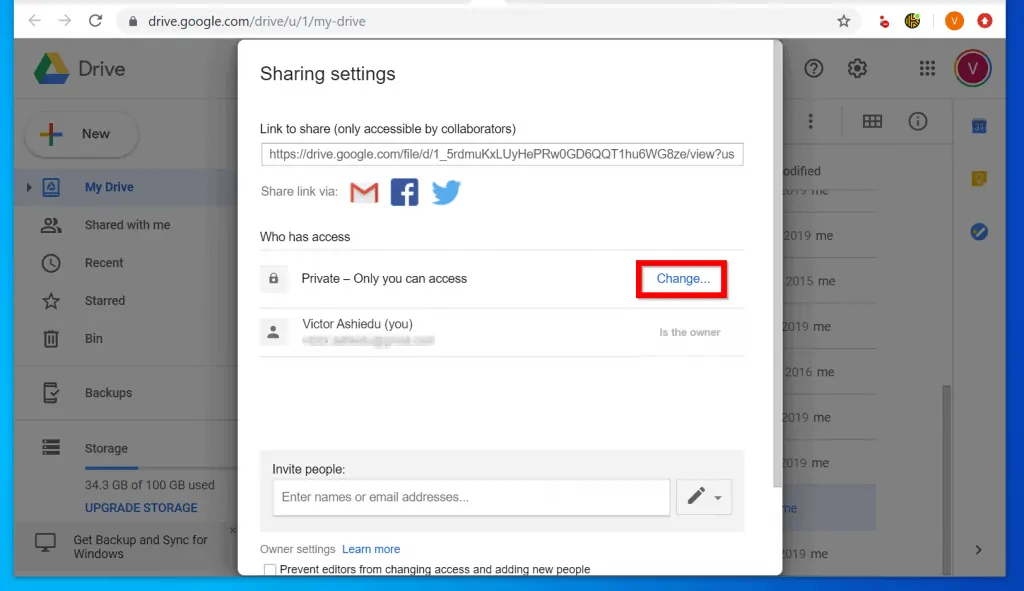
- On the Link Sharing pop up, select the second option (On – Anyone with the link). Then click Save.
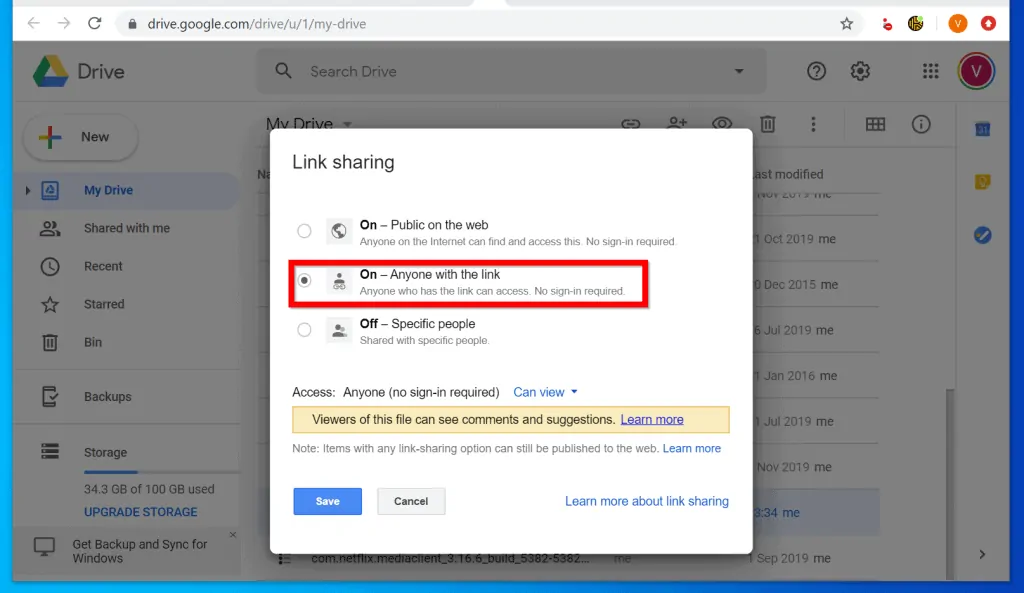
- Finally, on the Link Settings page, copy the Link to share (right-click the link and select copy). Then scroll down and click Done.
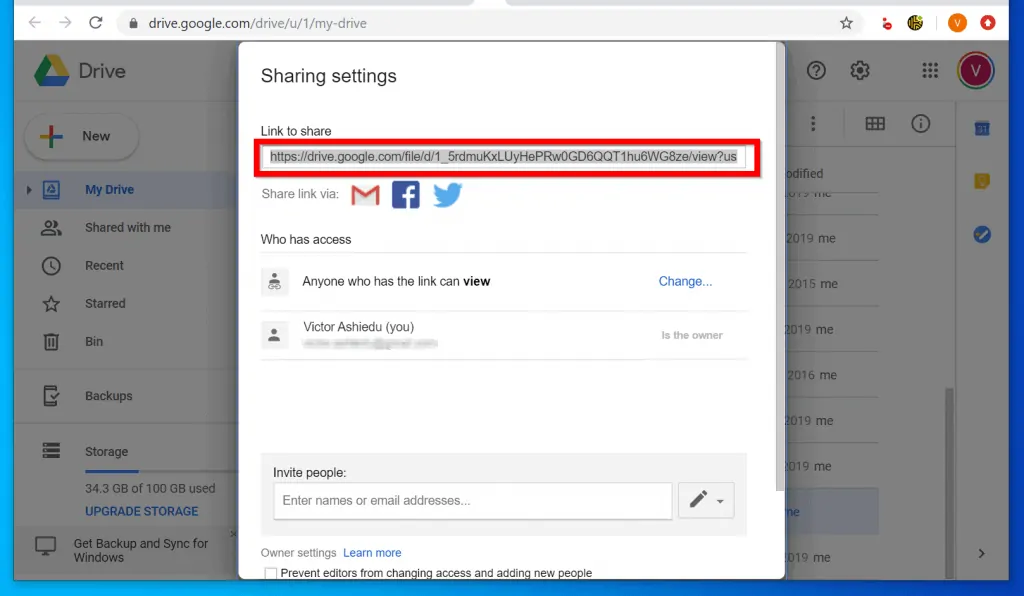
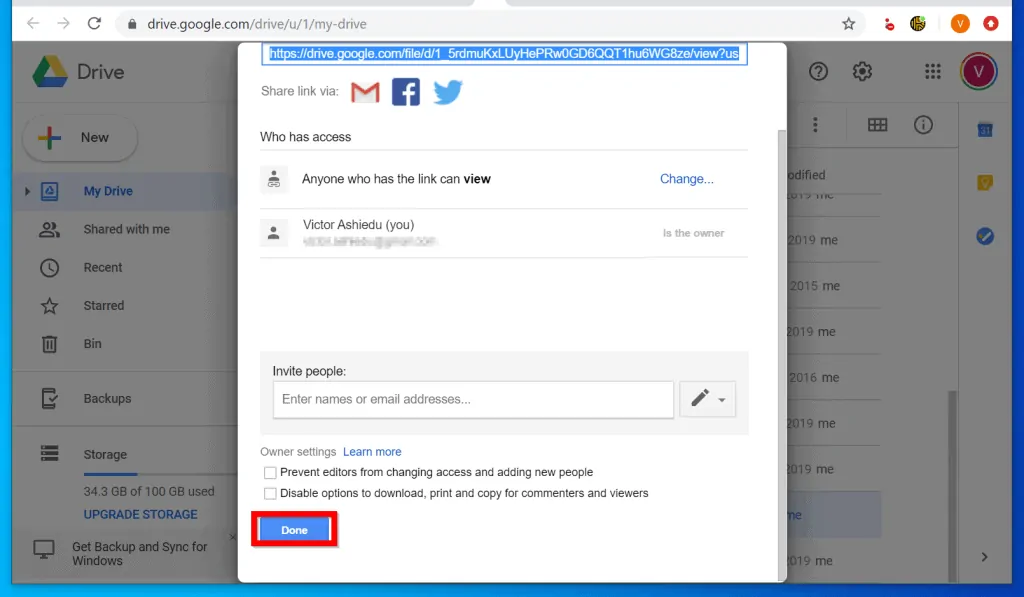
Step 2: Post PDF on the Facebook Page with the Google Drive Link
- Open Facebook.com and login with your Facebook account.
- Then on your Facebook News Feed, click What’s on your mind. This will open a new Facebook post in a pop up window.
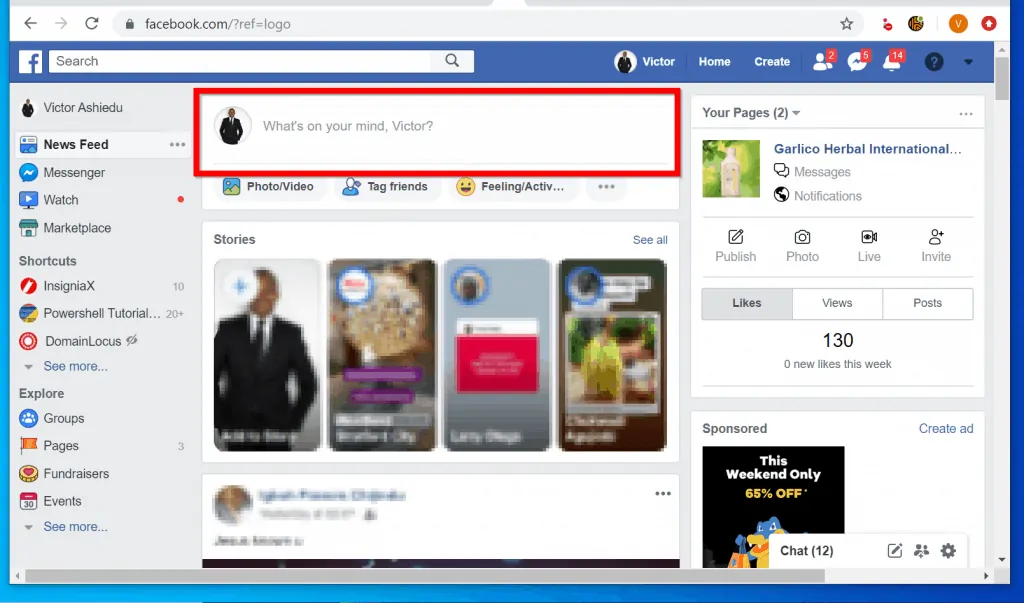
- Right-click on the new post and click Paste – this will paste the PDF link from Google Drive.
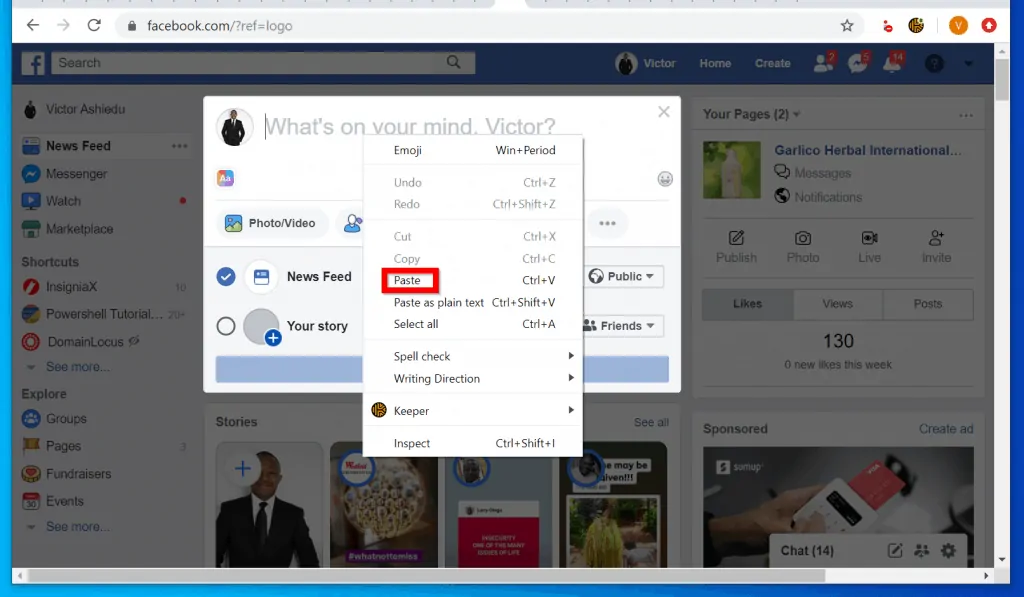
- Facebook with fetch the preview of the PDF file. To share the post, scroll down and click Post.
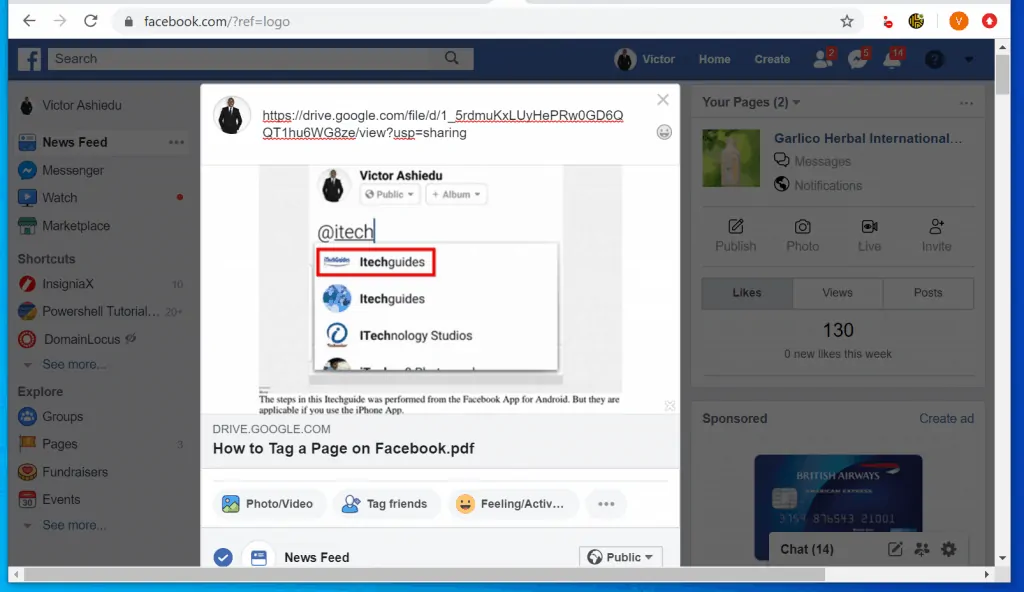
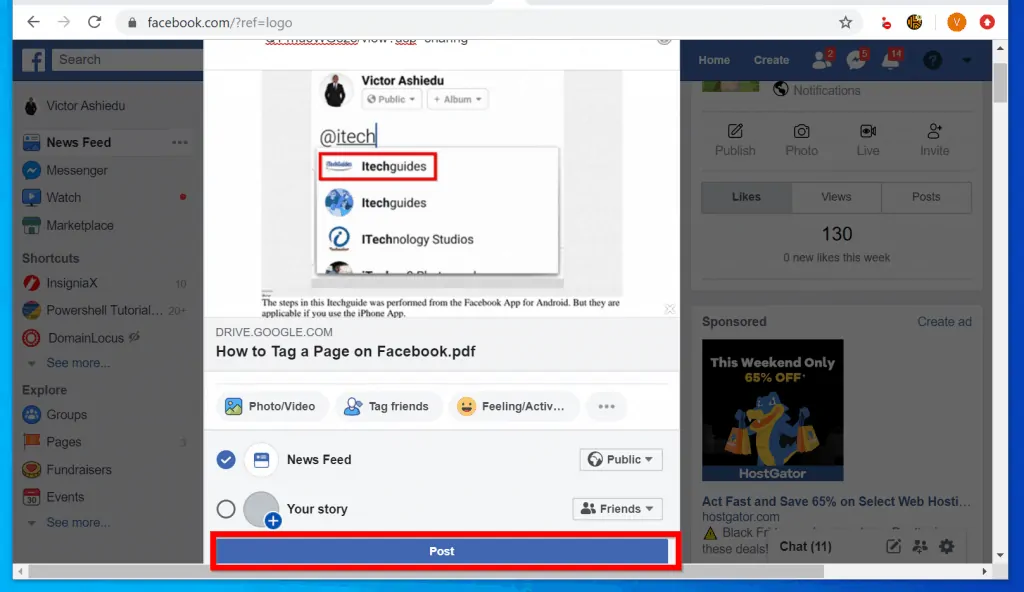
- The post will go live immediately. Anybody that clicks on the post will be redirected to Google Drive to download the PDF file!
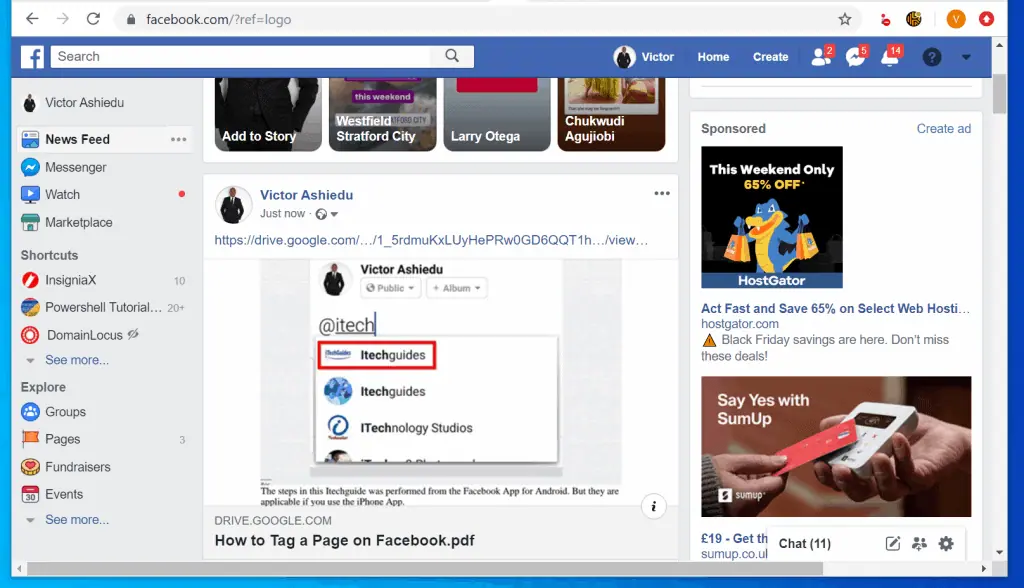
Option 2: Post a PDF on Facebook Group
As I mentioned in the introduction, Facebook Group offers the option to upload files to a post. Here are the steps to post a PDF on Facebook group…
- Open Facebook.com and login with your Facebook account.
- On the top right of your Facebook News Feed, click the drop-down arrow. Then select Manage Groups.
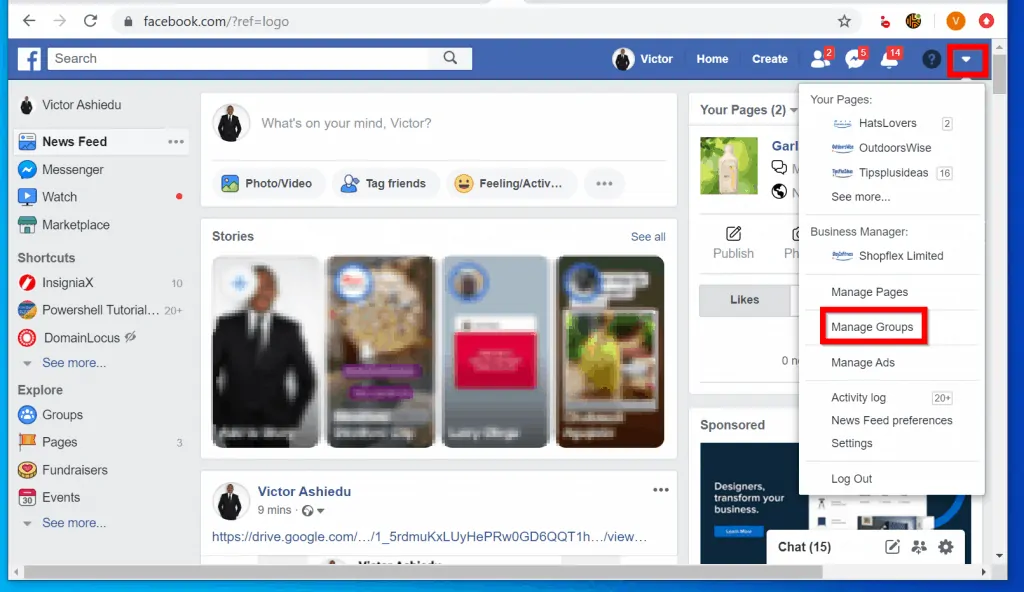
- On the left pane of Facebook Group page, click the Group you want to share a PDF on.
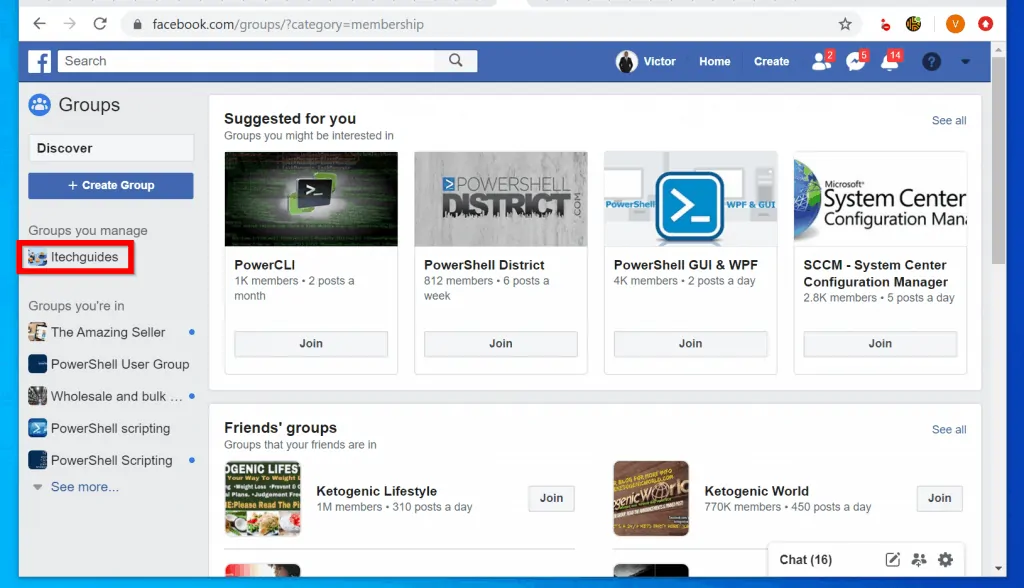
- Then scroll down to Write something and on the top right, hover over More and click Add file.
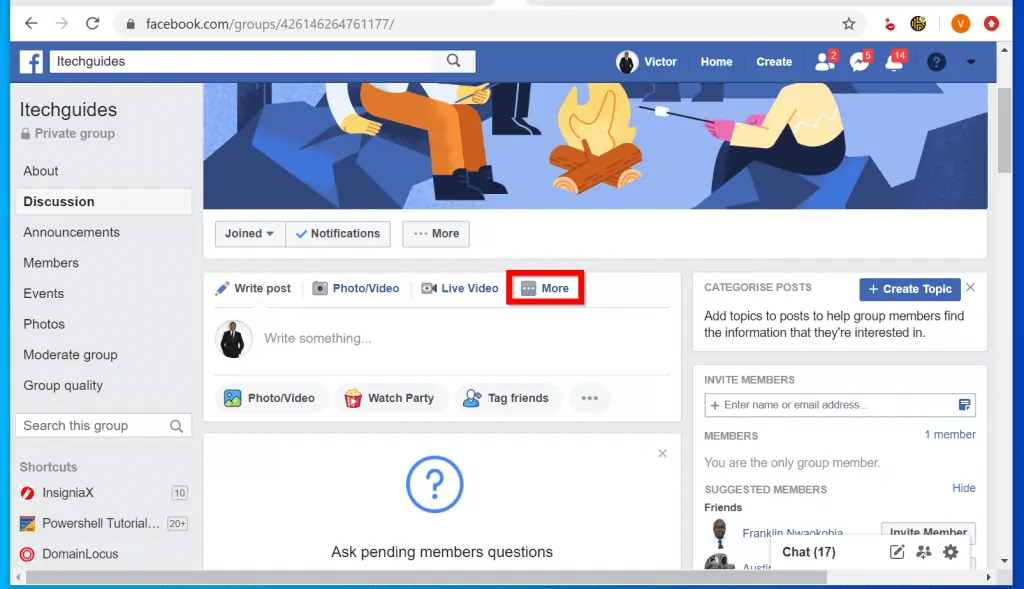
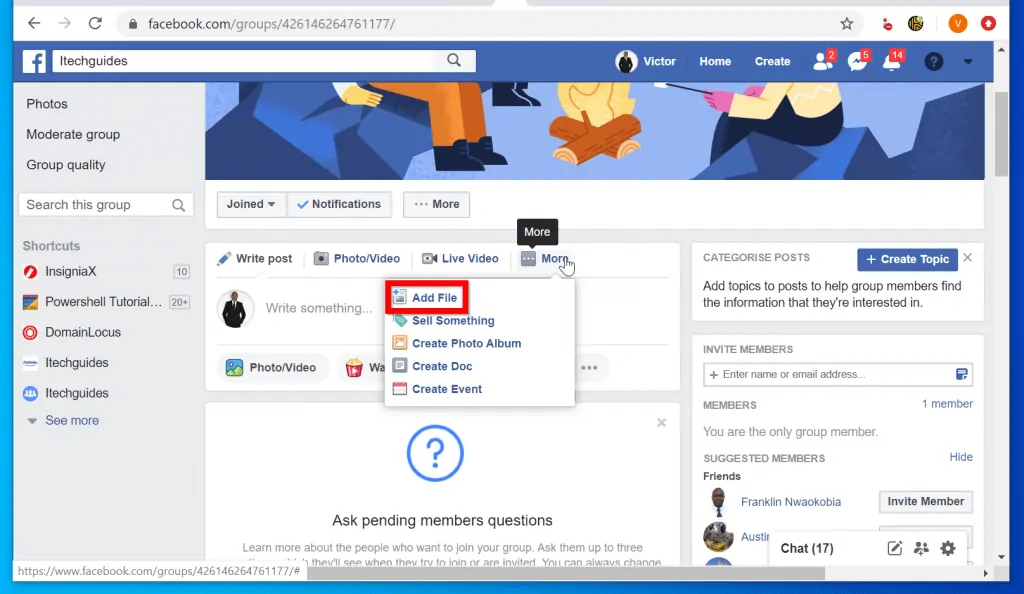
- Wait for Select a file on your computer to load. Then click Choose File button.
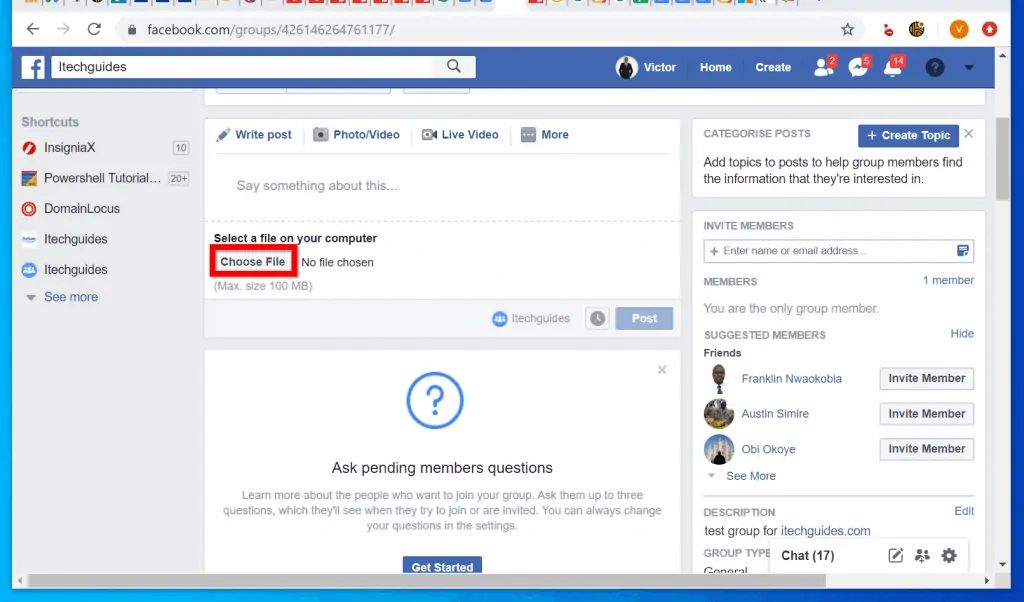
- Navigate to the location of the PDF on your computer and double-click it.
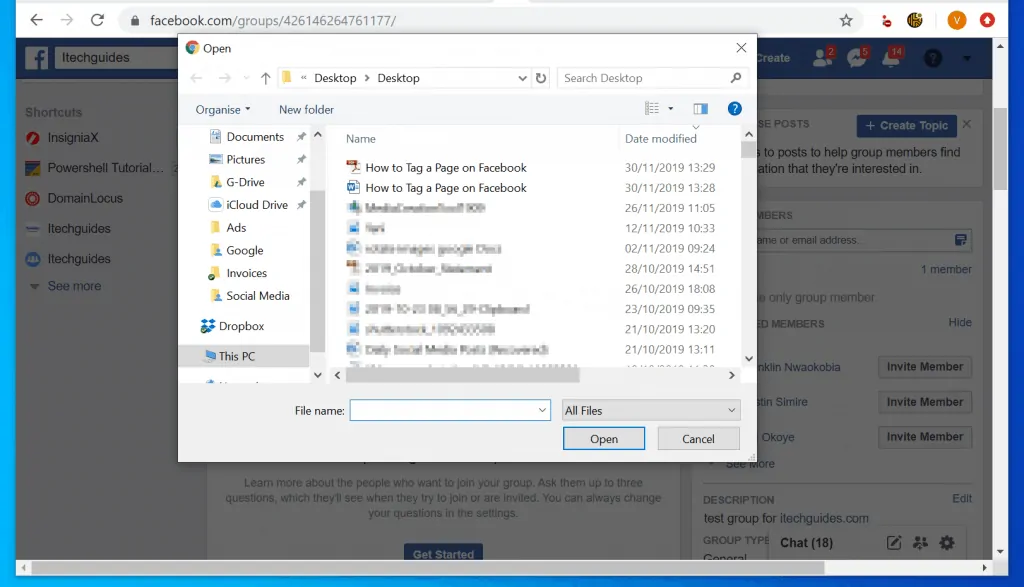
- Finally, to post the PDF on the Facebook Group, click Post.
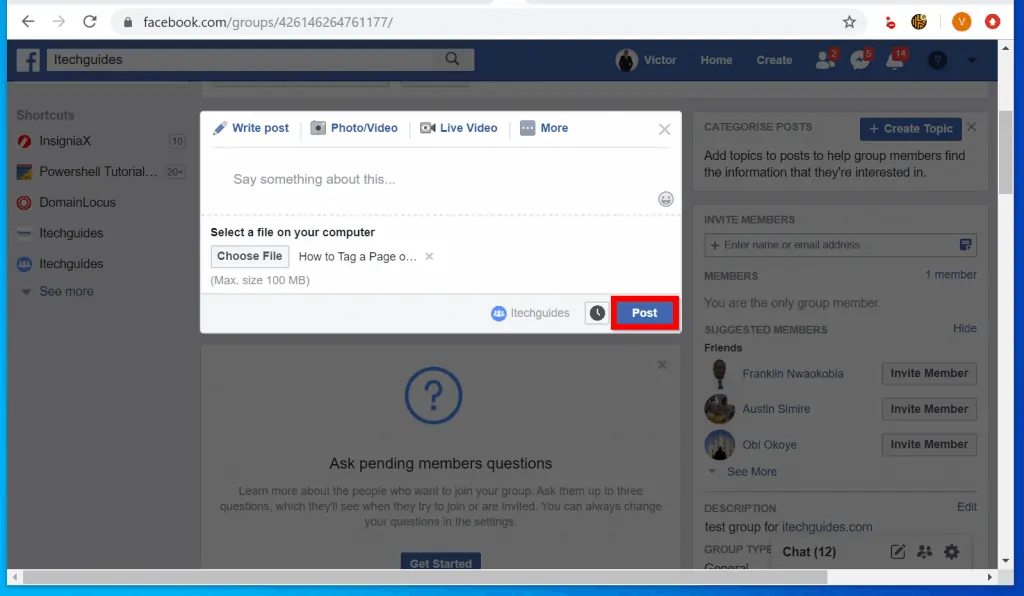
- The PDF file will become available for the Group members to download!
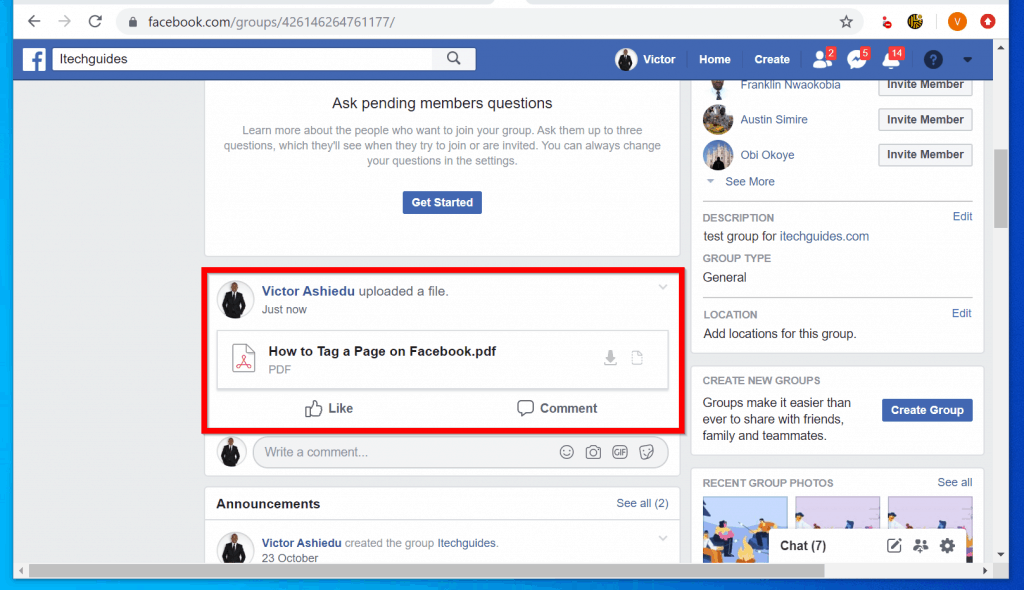
It is this easy to post a PDF on Facebook! I hope you found this Itechguide helpful.
If you did, click on “Yes” beside the “Was this page helpful” question below. You may also express your thoughts and opinions by using the “Leave a Comment” form at the bottom of this page.
Finally, for more Social media Itechguides, visit our Social Media how to page.



