Do you want to install the Discord app on your Ubuntu Linux-based computer but have no idea how? You should read this guide, as it contains numerous ways to install this social media platform on Ubuntu Linux.
Option 1: Get Discord Up and Running Through the Terminal
You can install Discord on your Ubuntu Linux computer through the terminal using three major commands. These include the snap command, dpkg command, and flatpak command.
Hence, I will demonstrate how to install Discord on Linux using these commands in the following sub-sections.
Method 1: Install Discord Using the Snap Command
- On your Ubuntu desktop, right-click any free space and click Open in Terminal from the displayed options. Alternatively, you can use the Ctrl + Alt + T keyboard shortcut to open the terminal in Ubuntu.
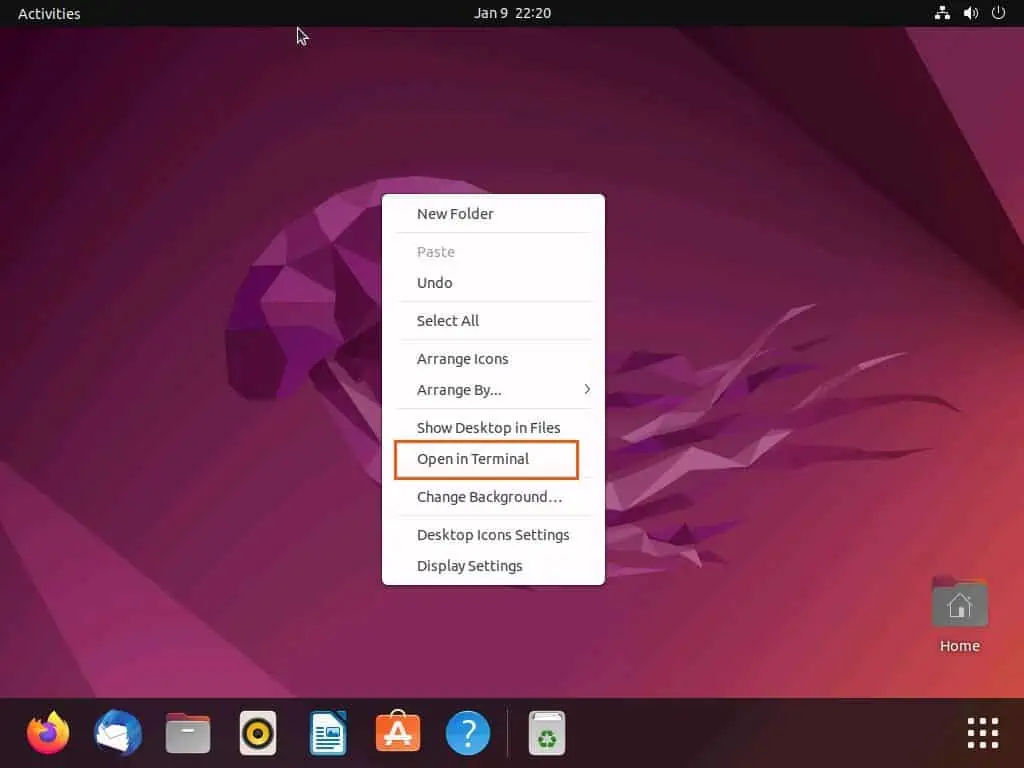
- In the Ubuntu terminal, update the package manager by running the following command line. Hence, you will be prompted to input your computer’s password – do that and press the enter key.
sudo apt update
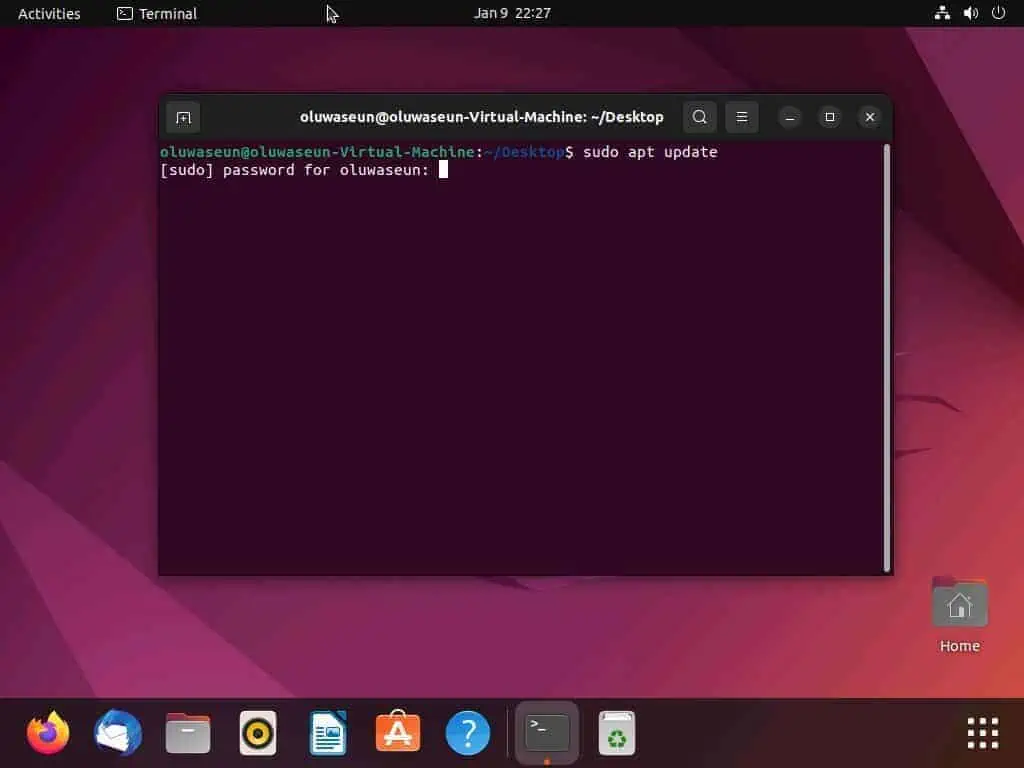
- After that, execute the command below to install the Snap package manager on your Ubuntu computer in case you don’t have it.
sudo apt install snapd
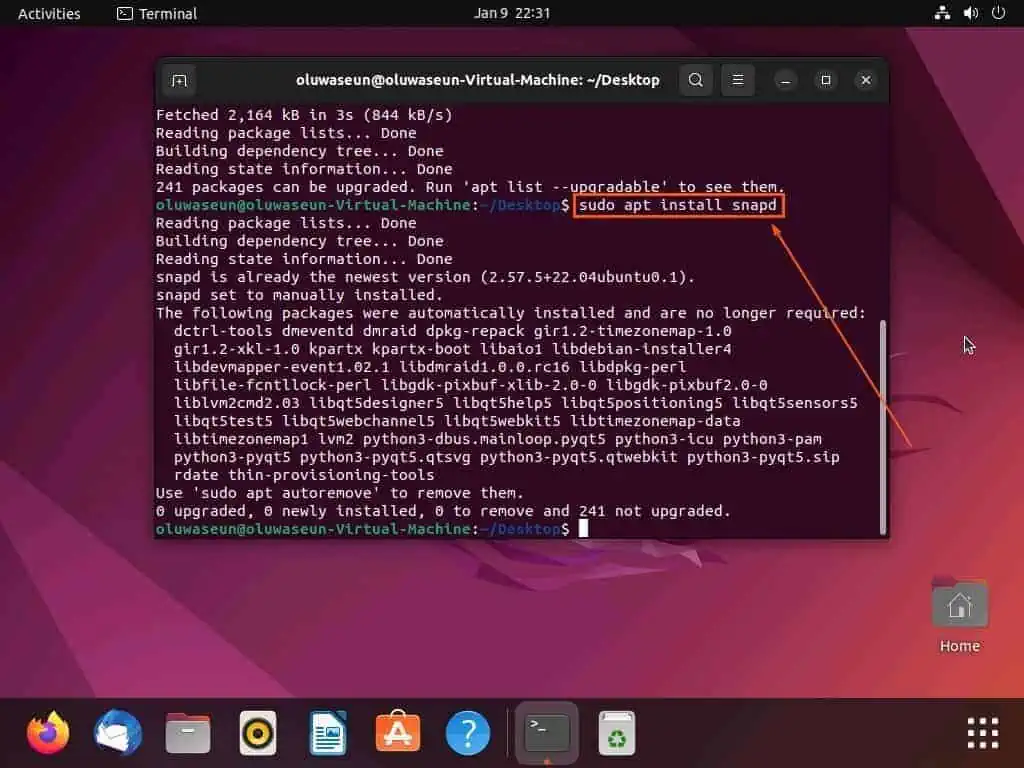
- After the Snap package manager has been installed on your PC, run the subsequent command to install the Discord application.
sudo snap install discord
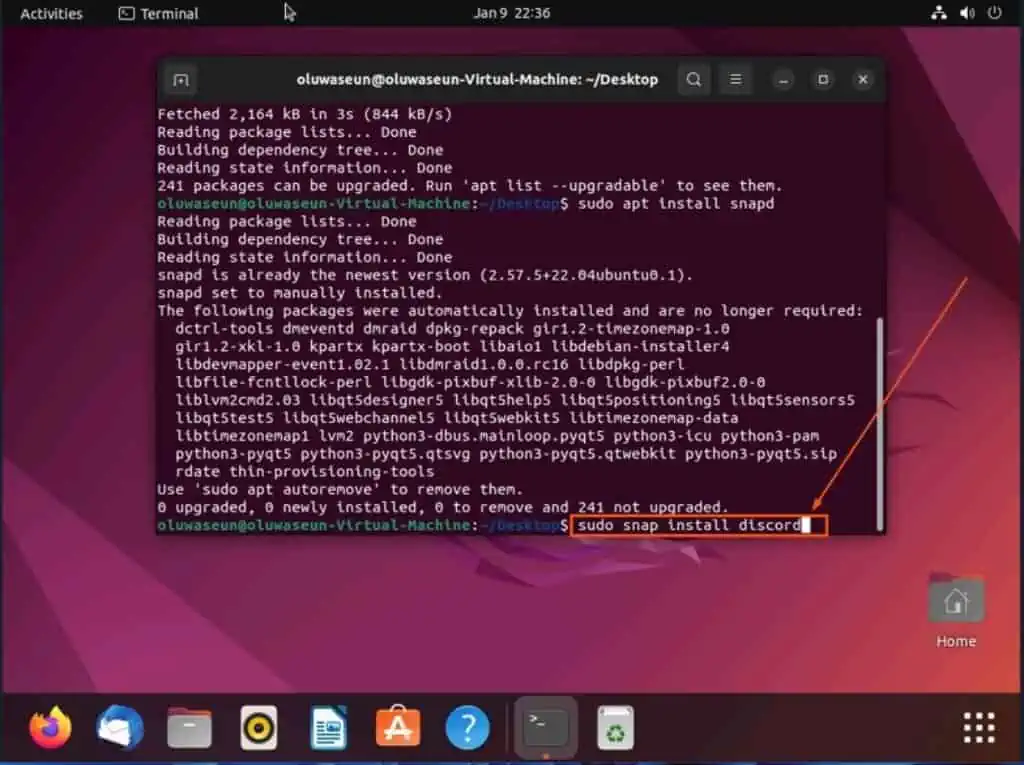
- Consequently, the Discord application should begin to install on your Ubuntu Linux-based computer.
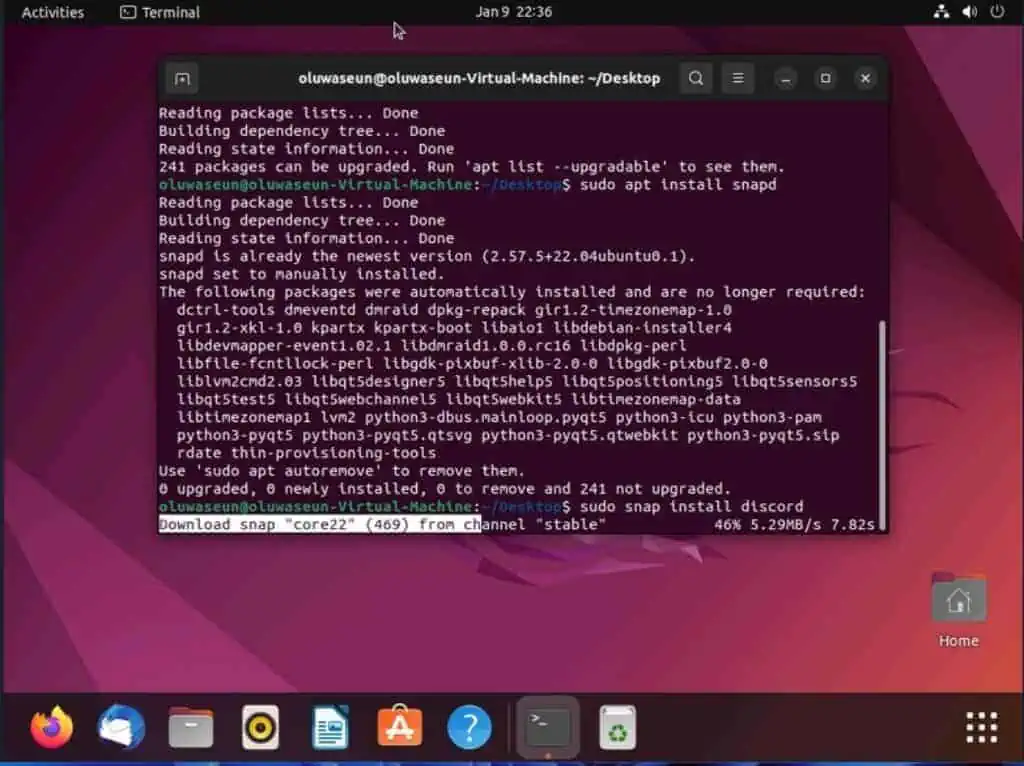
Method 2: Install Discord Using the Dpkg Command
- Open the terminal on your Ubuntu Linux-based PC by right-clicking any free space on the desktop and left-clicking Open in Terminal from the displayed options. Alternatively, you can use the Ctrl + Alt + T keyboard shortcut to open the terminal in Ubuntu.
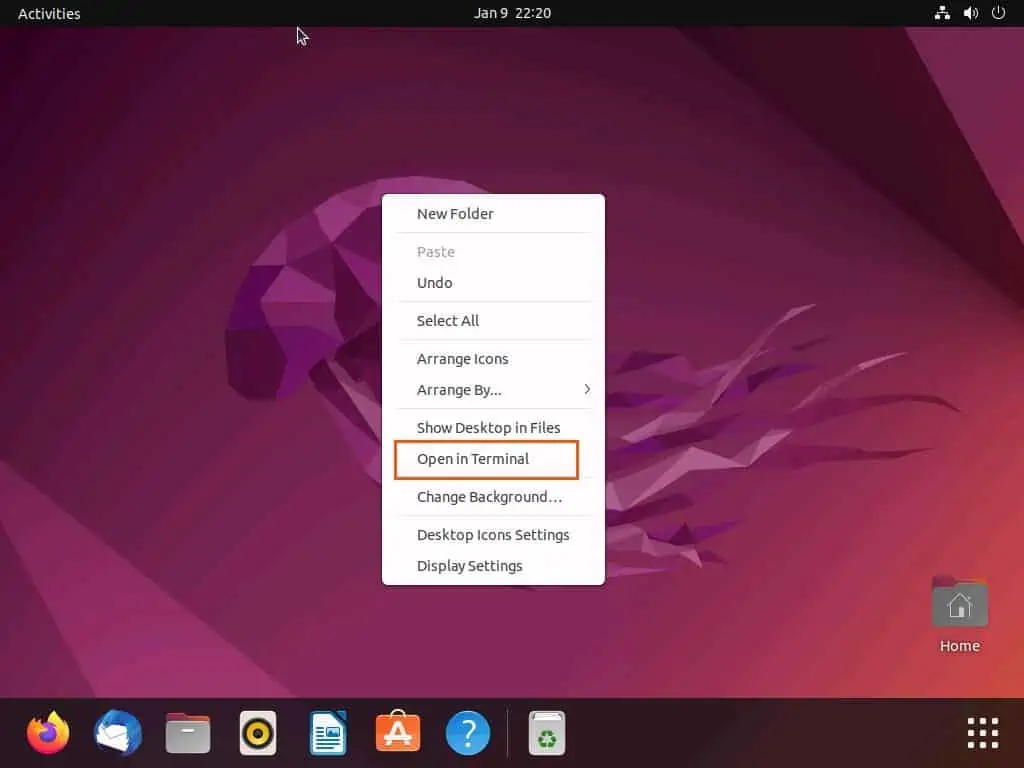
- When the Ubuntu terminal launches, execute the following command line to download the Discord Debian package from Discord’s official website.
wget -O discord.deb "https://discordapp.com/api/download?platform=linux&format=deb"
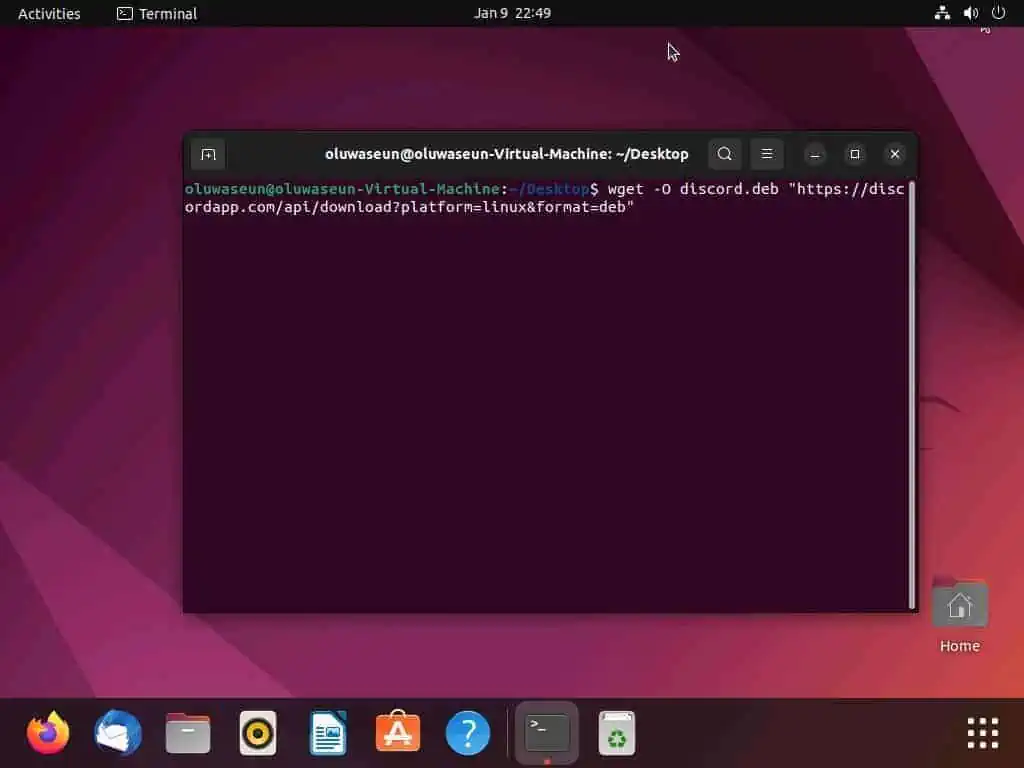
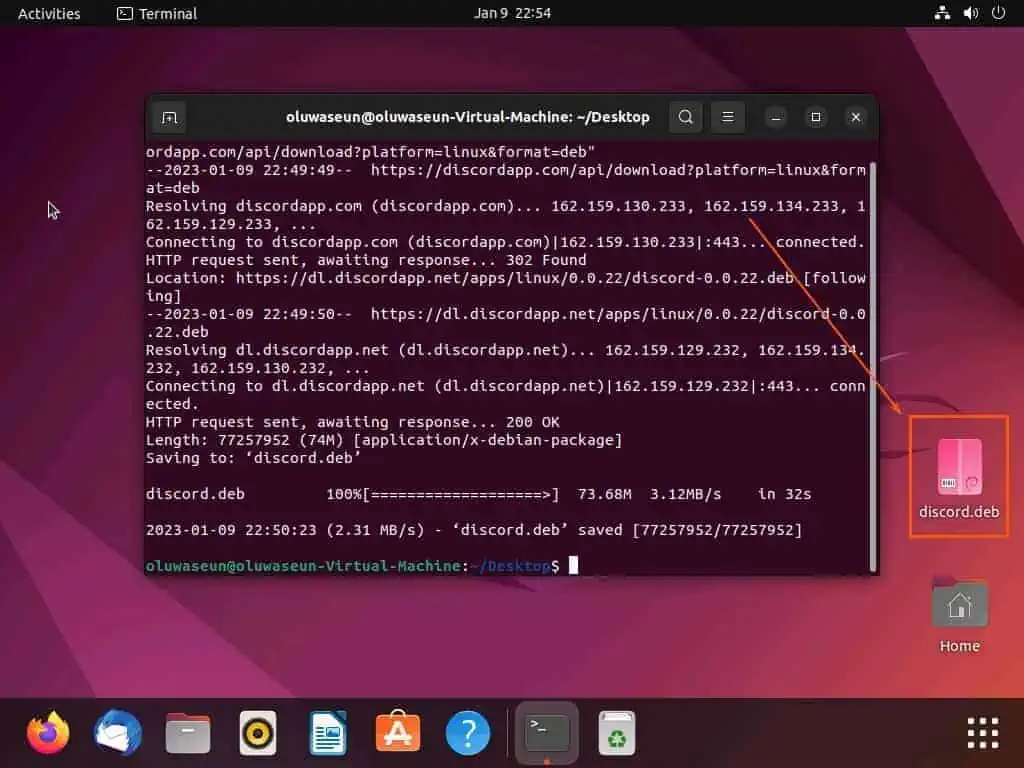
- After downloading the Discord Debian package, run the command below to install the Discord app. However, you will be prompted to input your computer’s password before the installation begins – do that and press Enter.
sudo dpkg -i discord.deb
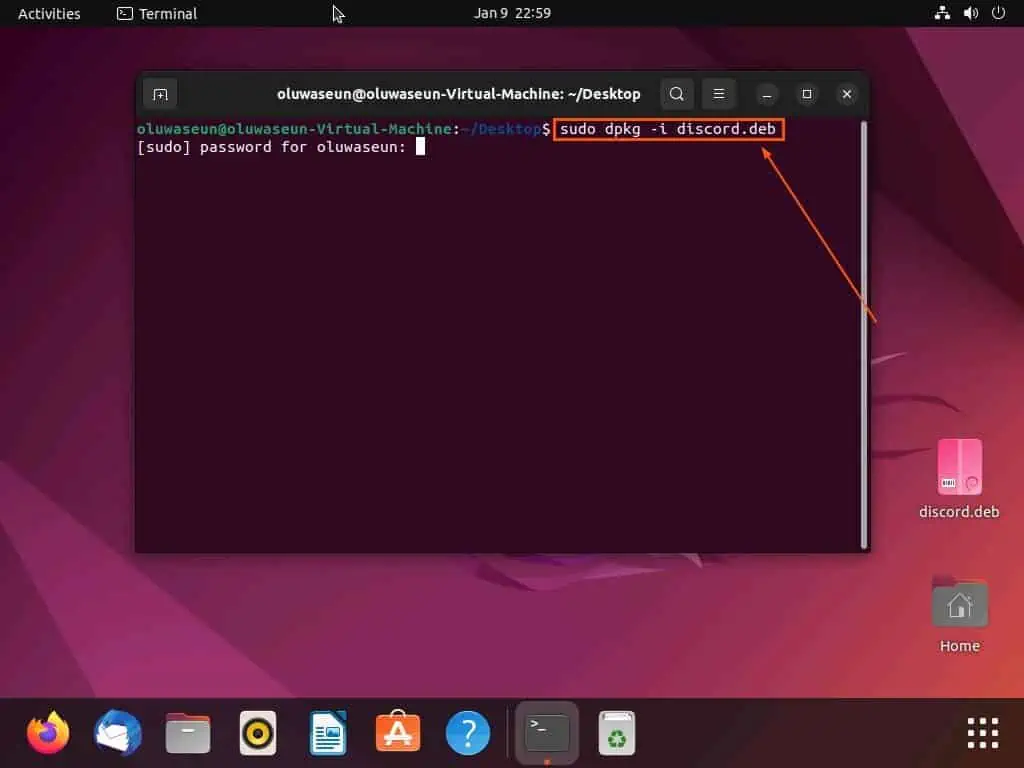
- When the installation begins, you will most likely encounter dependency errors. If you do, run the command below to fix it.
sudo apt --fix-broken install
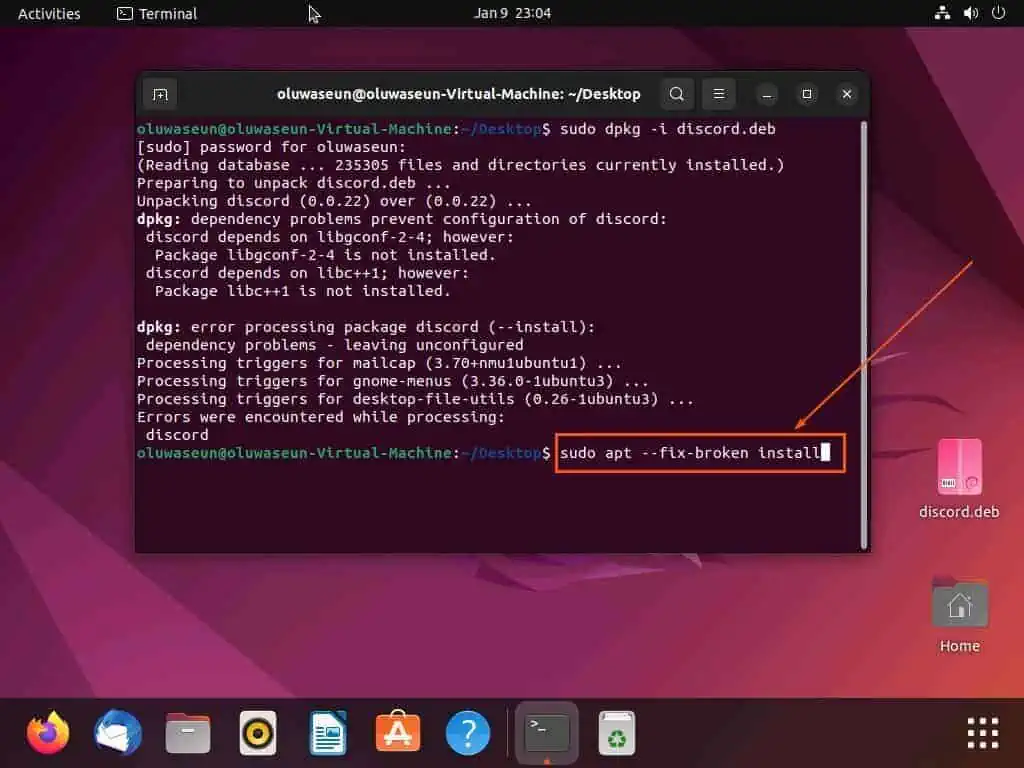
- Then, a couple of information about the Discord installation will appear. Also, you will be asked if you want to continue with the installation – type “y” and press the enter key to continue.
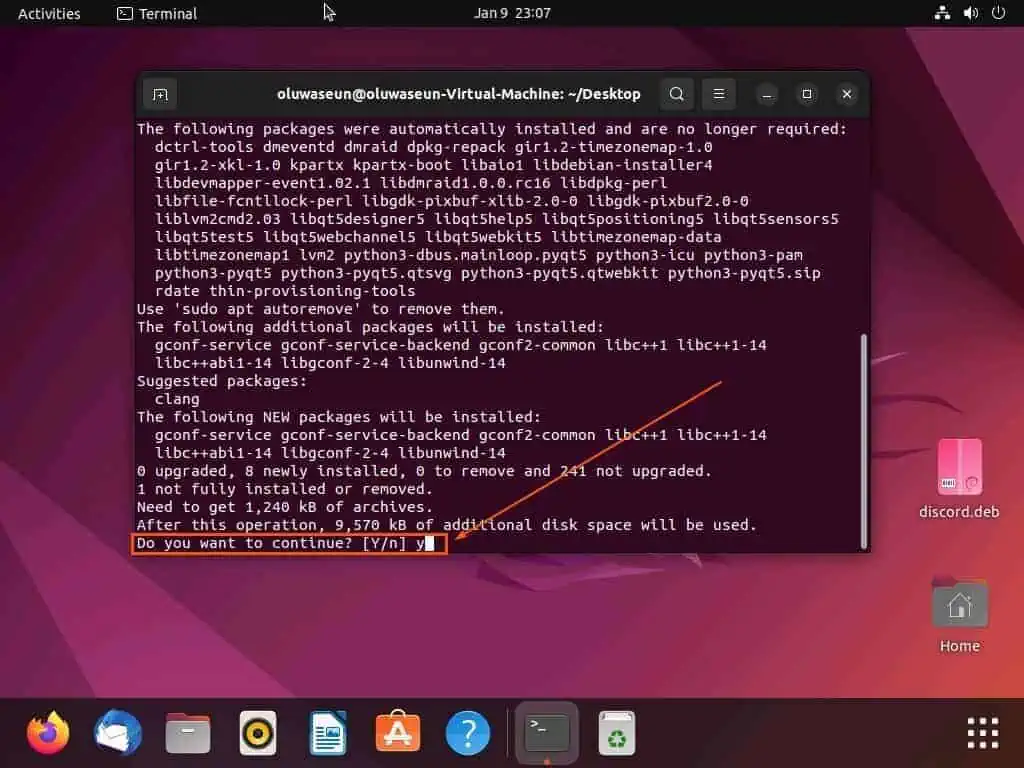
- Consequently, the Discord application should begin to install on your Ubuntu Linux-based computer.
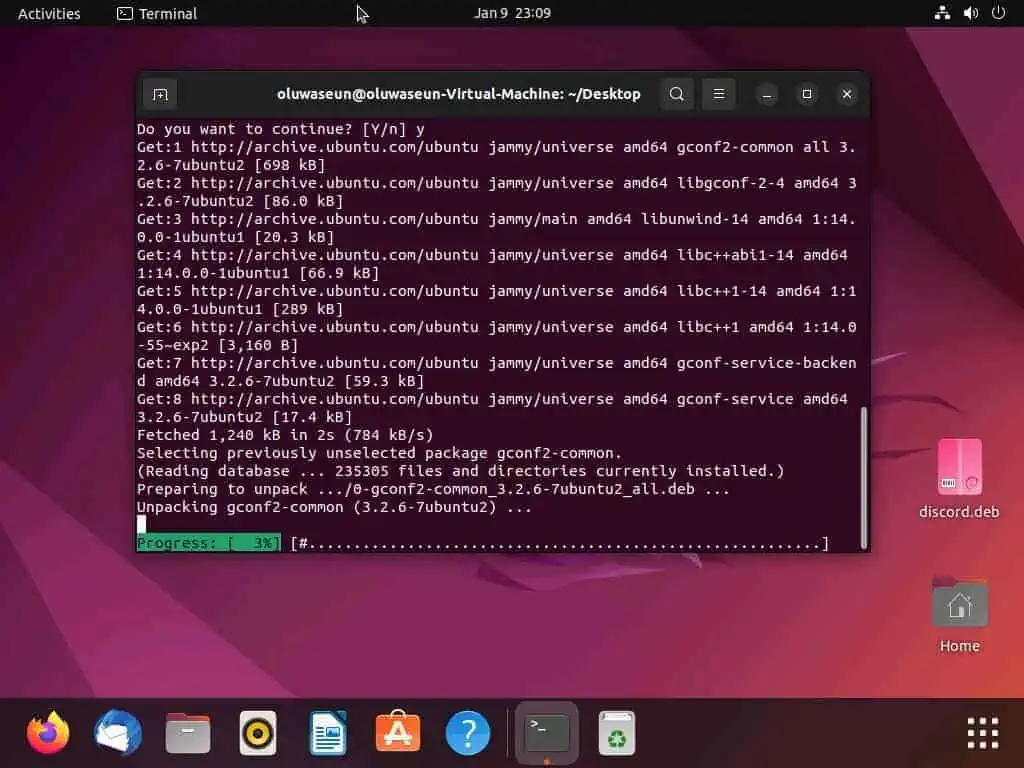
Method 3: Install Discord Using the Flatpack Command
- Right-click any free area on your Ubuntu desktop and select Open in Terminal from the options that pop up. Alternatively, use the Ctrl + Alt + T keyboard shortcut to open the terminal on your Ubuntu Linux-based computer.
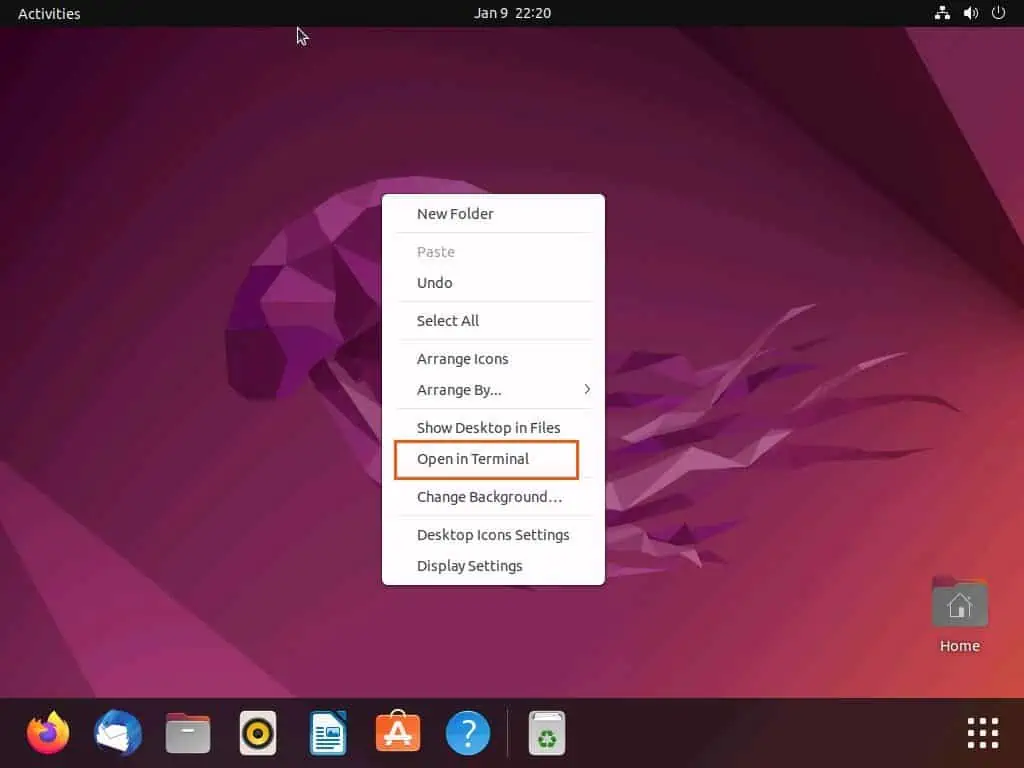
- When the terminal opens, run the subsequent command to install the Flatpack package manager on your Ubuntu computer in case you don’t have it. Thus, you will be prompted to input your PC’s password – do that and press the enter key.
sudo apt install flatpak
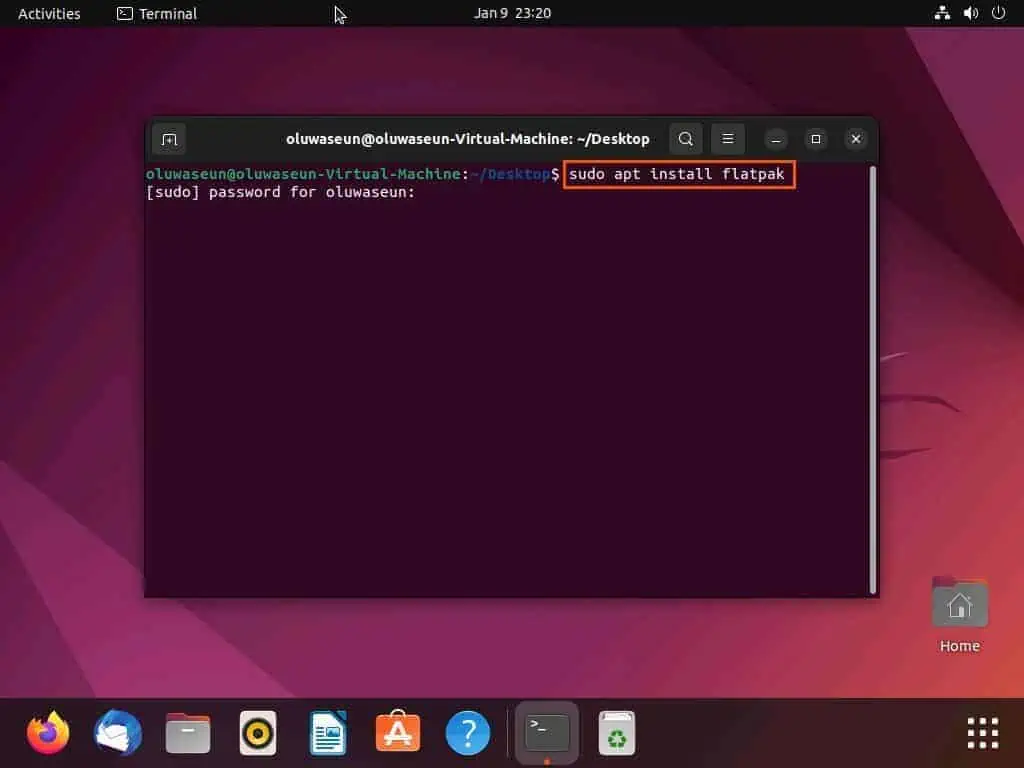
- Following that, you will be asked if you want to continue with the installation of the Flatpak package manager. Hence, type “y” and press the enter key on your keyboard to continue.
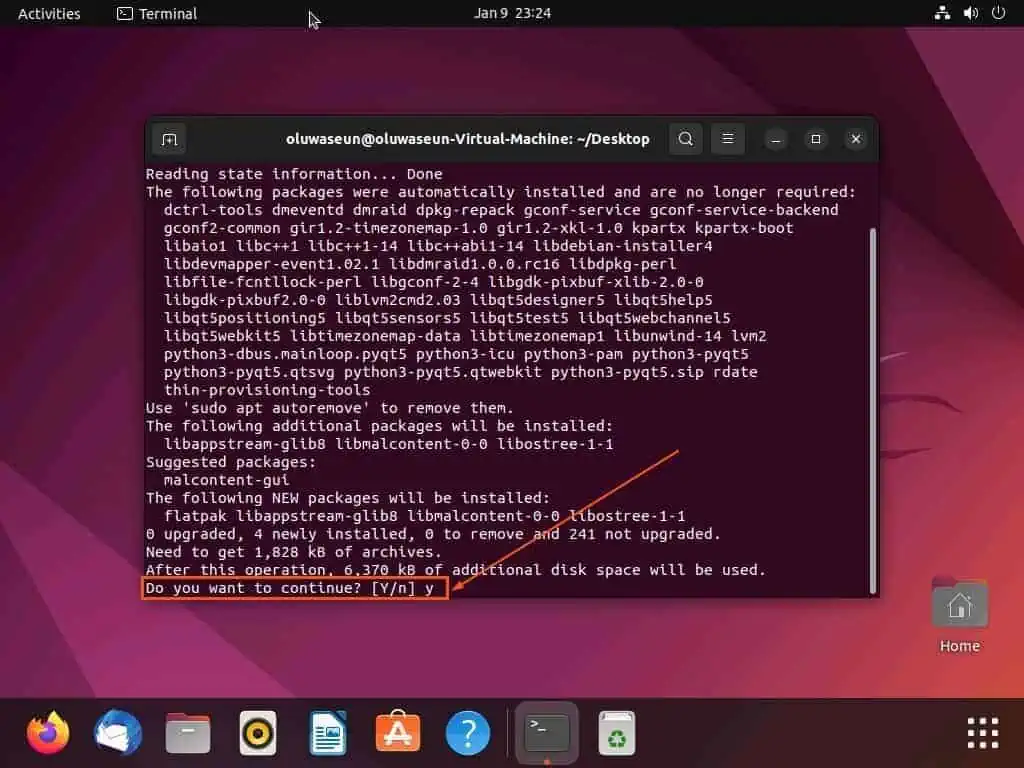
- After installing the Flatpak package manager, run the subsequent command to add the Flathub repository to your PC.
flatpak remote-add --if-not-exists flathub https://flathub.org/repo/flathub.flatpakrepo
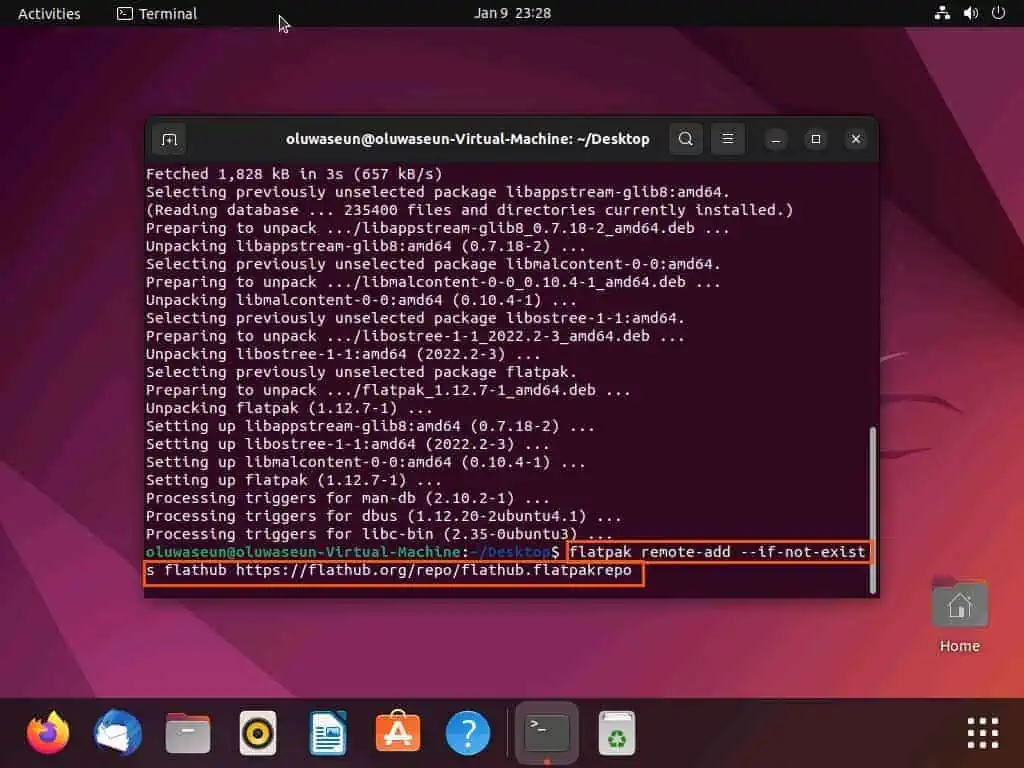
- After that, you will be required to authenticate the Flathub respiratory by inputting your password. Therefore, input your password in the authentication prompt that appears and click the Authenticate button.
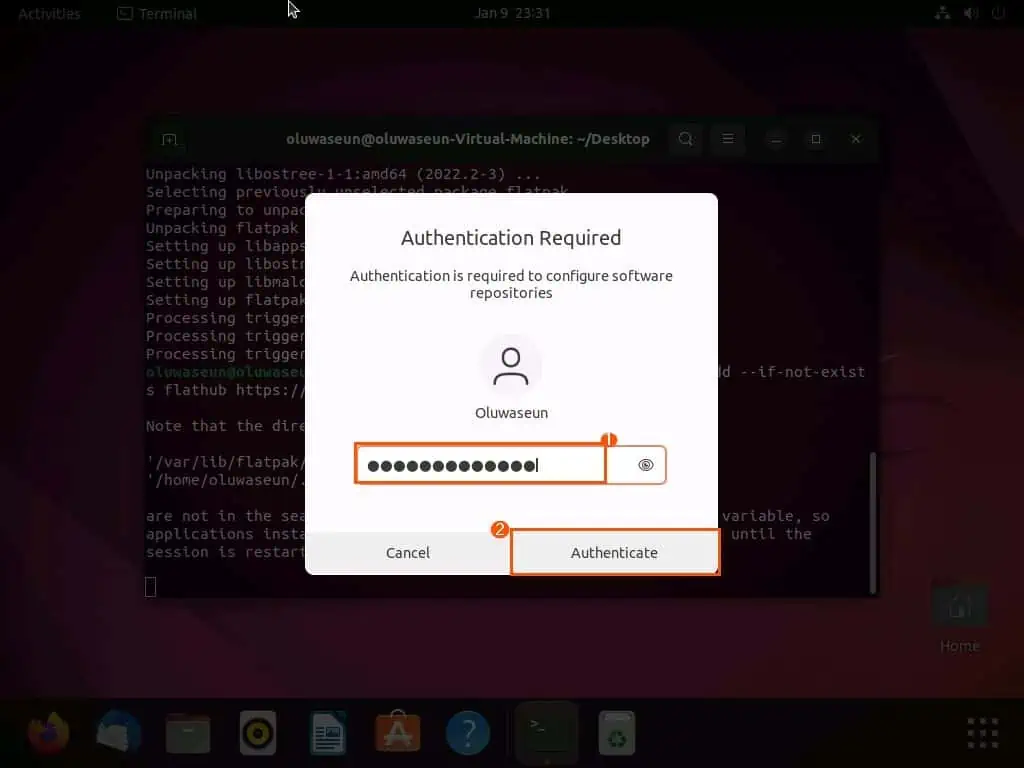
- Now, run the command below to install the Discord application on your Ubuntu Linux-based computer.
flatpak install flathub com.discordapp.Discord
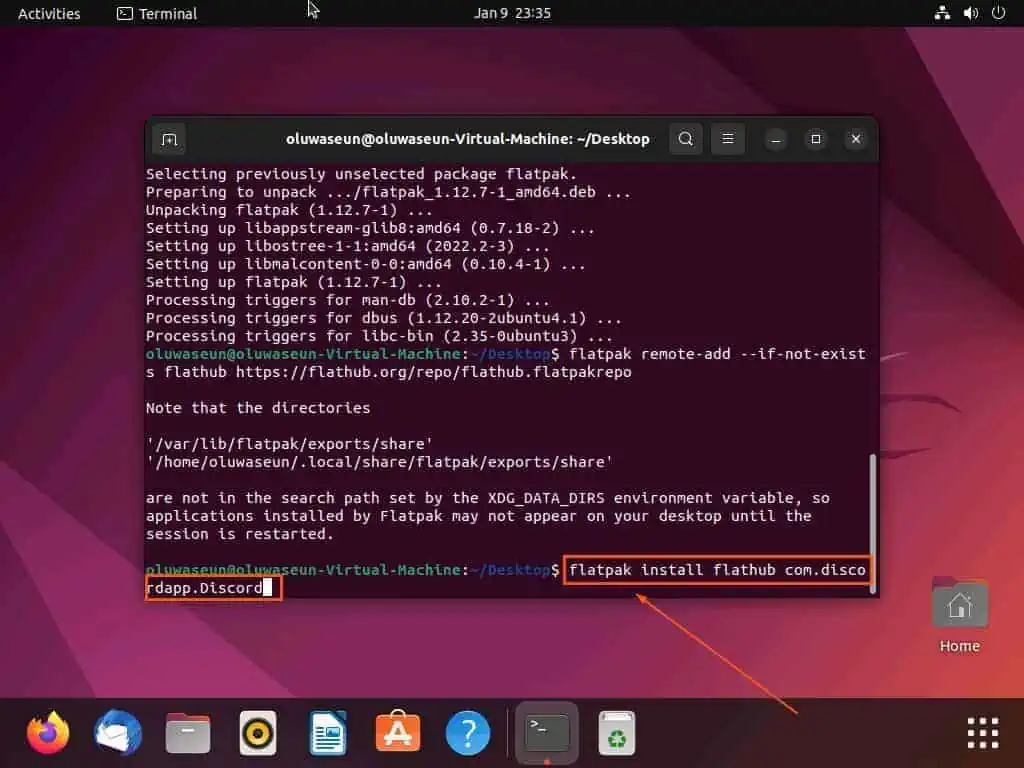
- Then, you will be asked if you want to install the Discord application – type “y” and press the enter key to install the app.
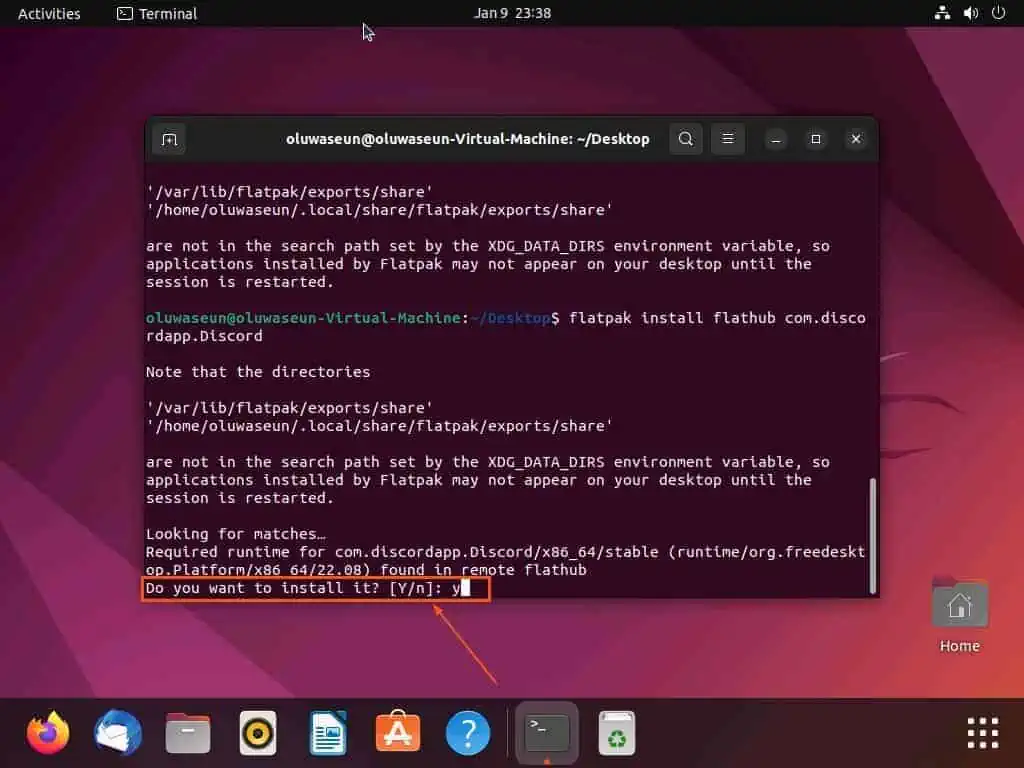
- Following that, you will be asked if you want to proceed with certain changes to the system installation. Once again, type “y” and press the enter key to proceed.
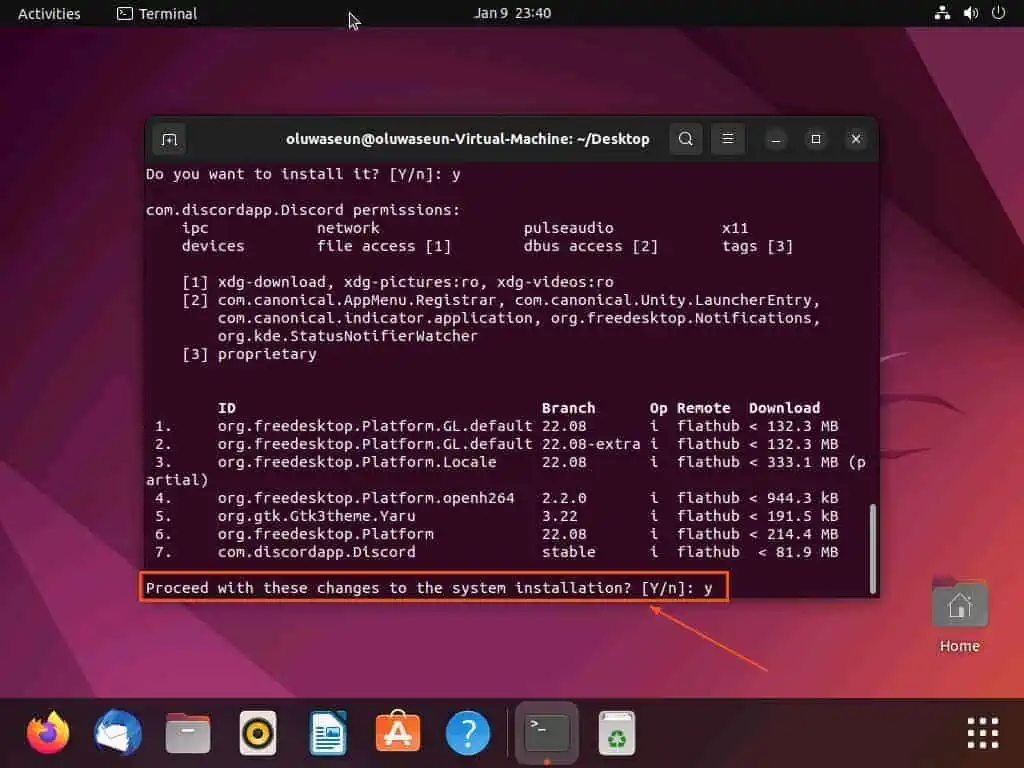
- Finally, the Discord application should begin to install on your Ubuntu Linux-based computer.
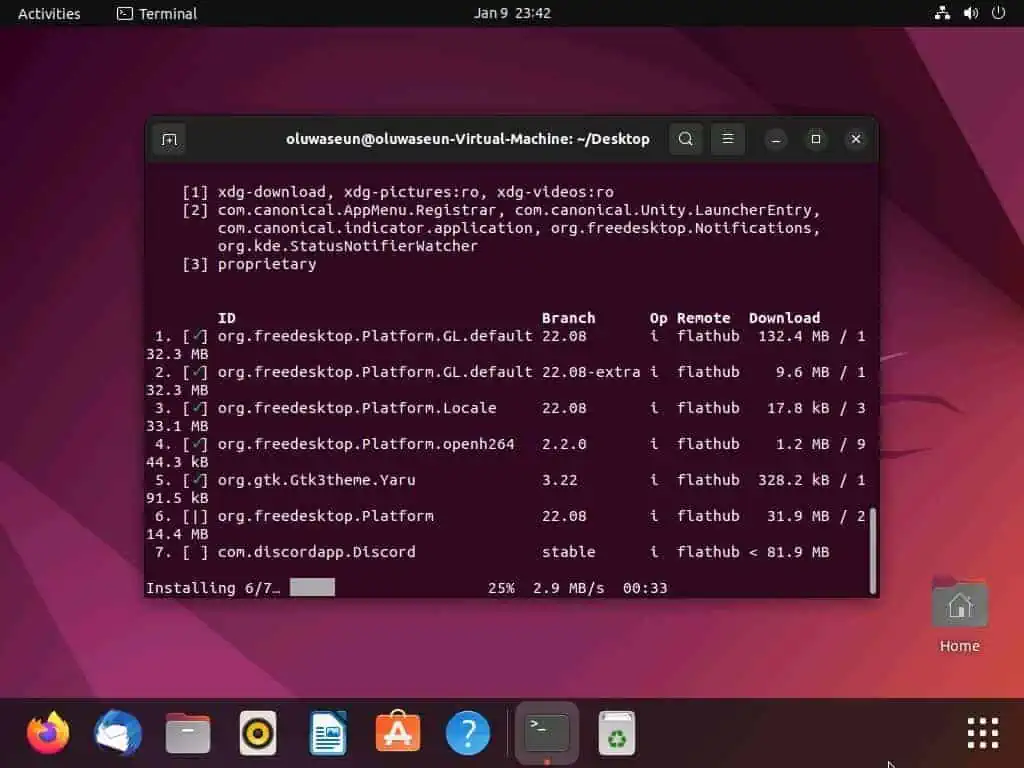
Option 2: Install Discord Through the GUI
Most Linux computers, including Ubuntu, offer a GUI (Graphical User Interface). Hence, apart from installing the Discord application through the terminal, you can also install the app via the Ubuntu Software store in the GUI.
To accomplish that, follow the procedures and screenshot images below.
- Click the Show Applications button on your Ubuntu taskbar. Then, input “ubuntu software” in the search field and select the Ubuntu Software store icon from the search result.
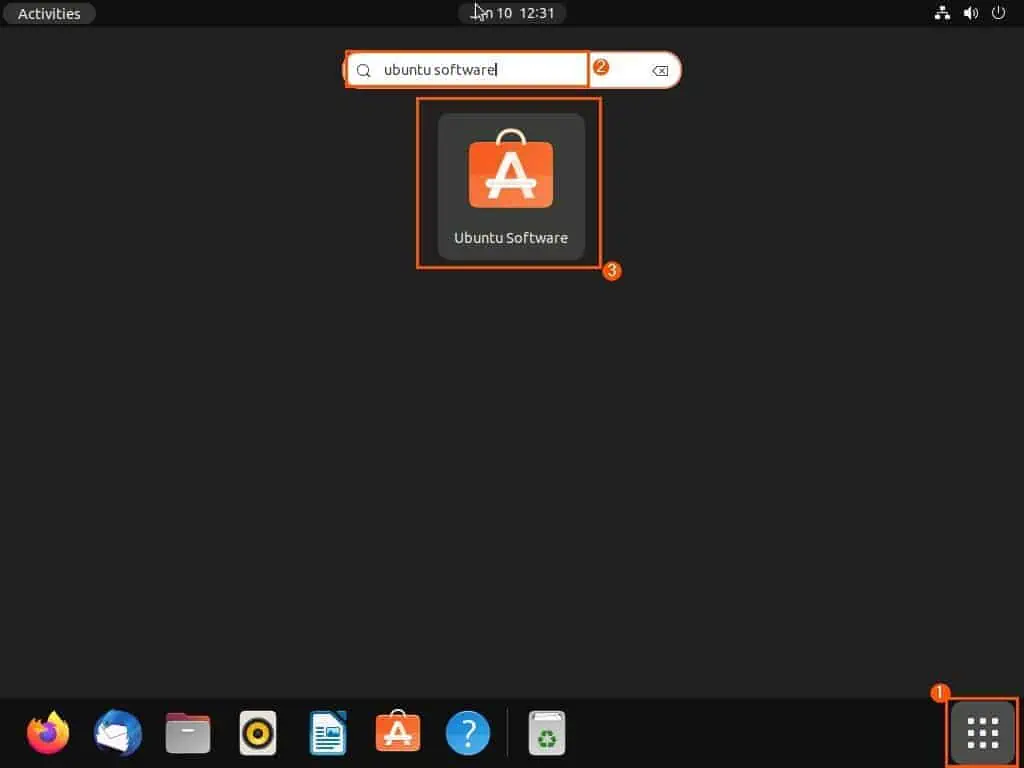
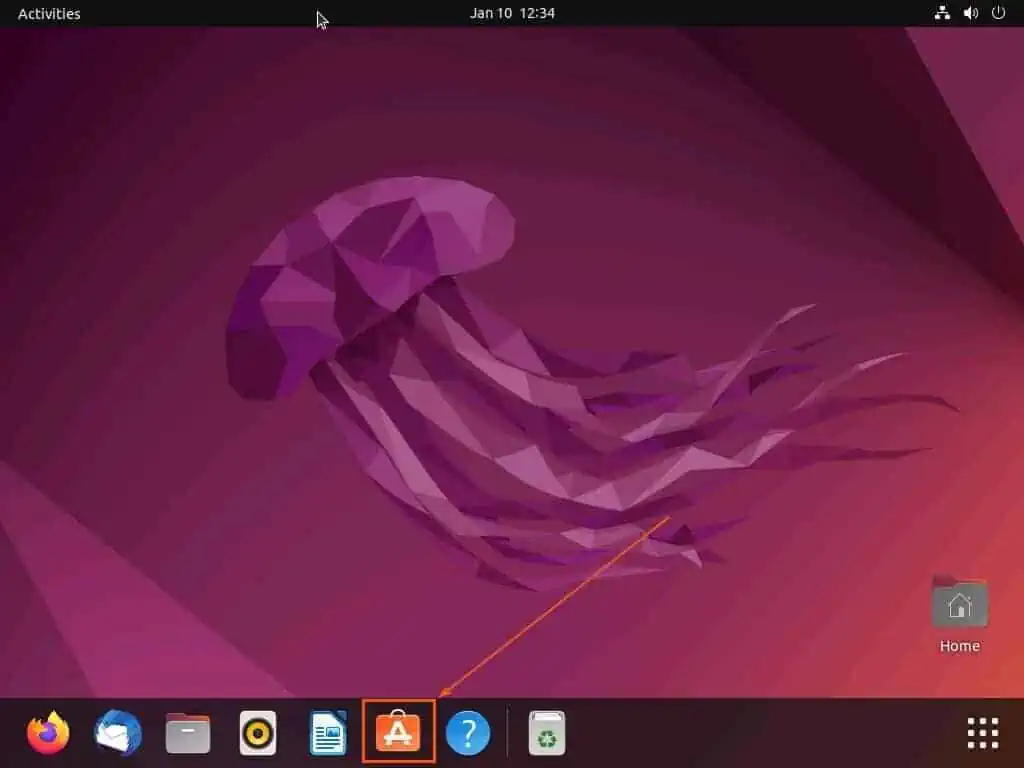
- When the Ubuntu Software store opens, click the search icon at the top left corner. Next, input “discord” in the search field, then select the Discord application from the search result.
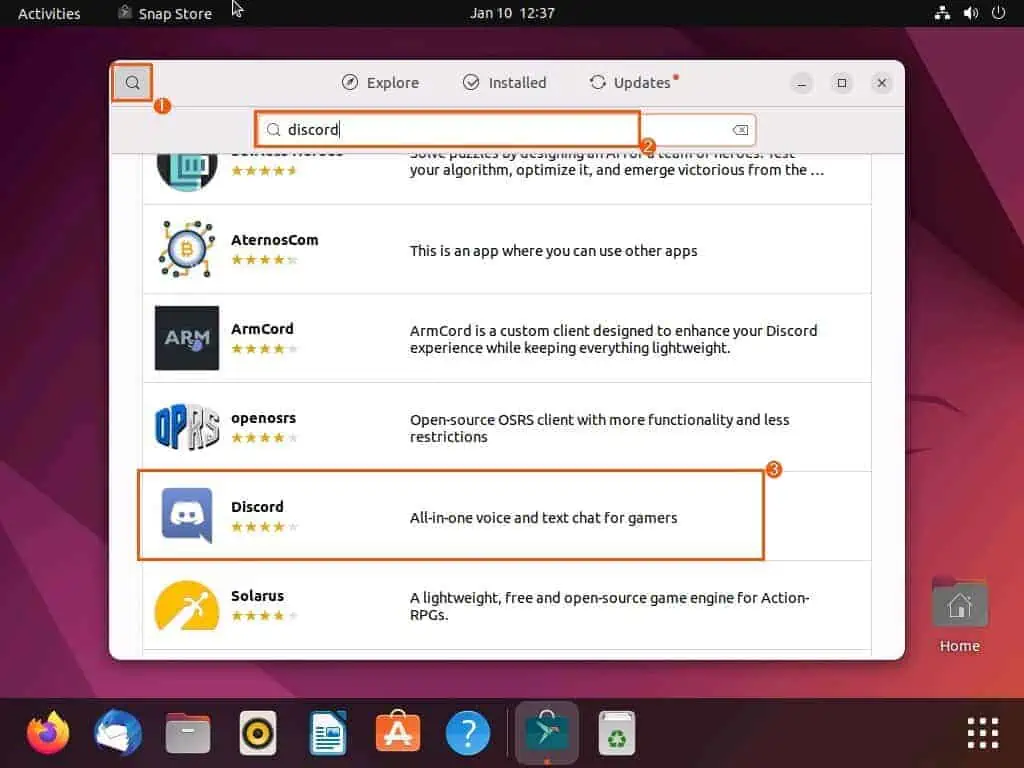
- Following that, click the green Install button on the next page.
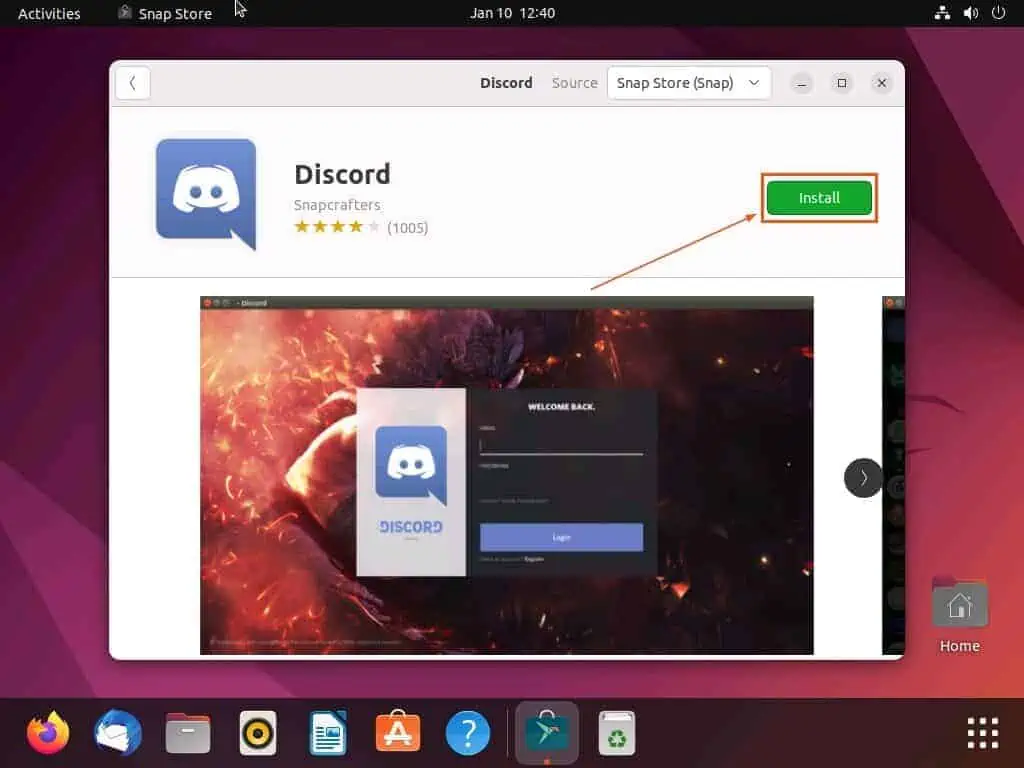
- Consequently, you will be prompted to input your password to authenticate the installation. Hence, type your password and click the Authenticate button to proceed with the installation.
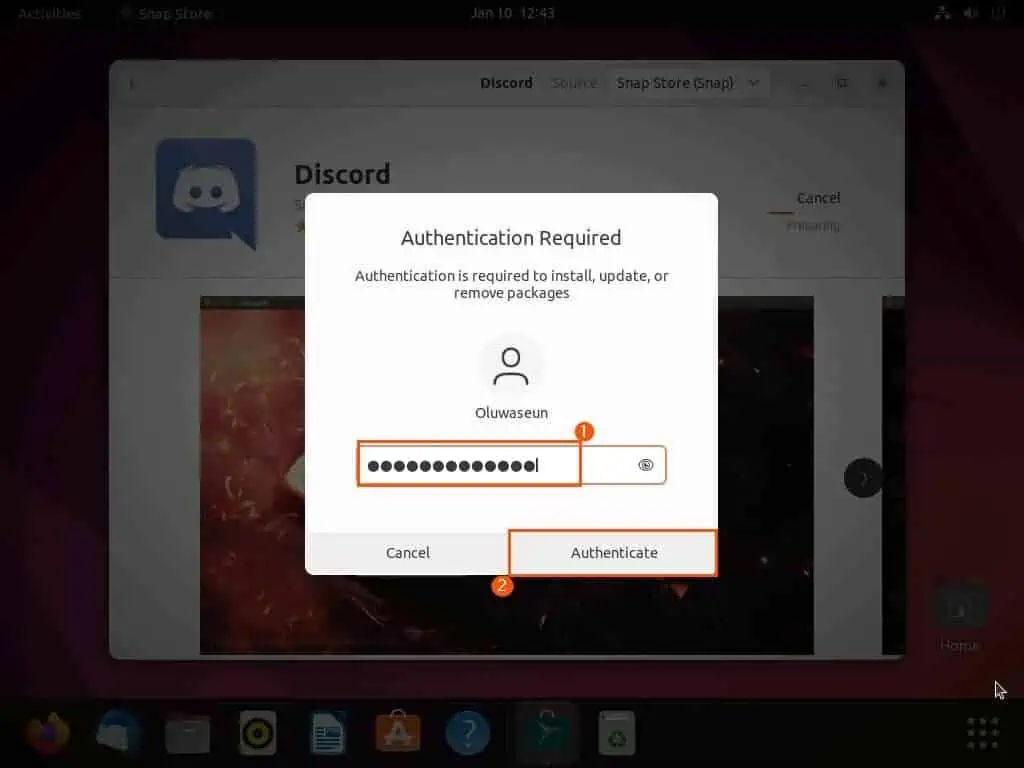
- Finally, Discord should begin to install on your Ubuntu Linux-based PC.
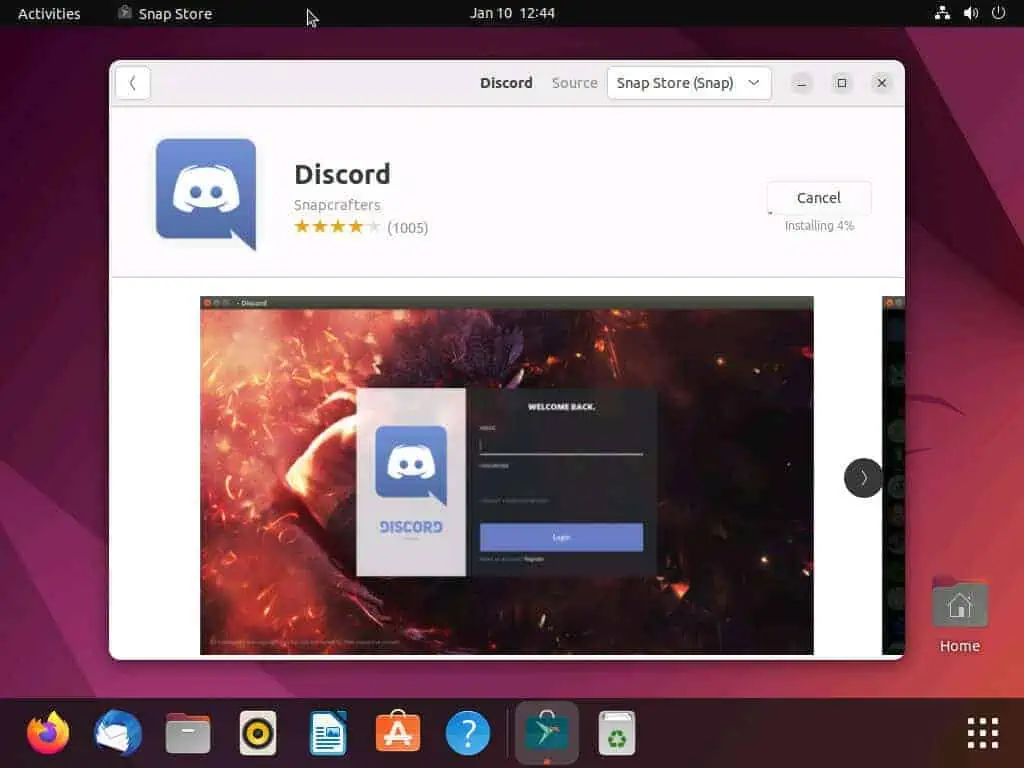
Frequently Asked Questions
Yes, the Discord application is totally free on the Ubuntu Linux-based operating system.
Follow the steps below to install the Discord app on your Ubuntu Linux-based computer through the GUI (Graphical User Interface).
a) Click the Show Applications button on your Ubuntu taskbar.
b) Then, input “ubuntu software” in the search field and select the Ubuntu Software store icon from the search result.
c) When the Ubuntu Software store opens, click the search icon at the top left corner.
d) Next, input “discord” in the search field, then select the Discord application from the search result.
e) Following that, click the green Install button on the next page.
f) Consequently, you will be prompted to input your password to authenticate the installation. Hence, type your password and click the Authenticate button to proceed with the installation.
g) Finally, Discord should begin to install on your Ubuntu Linux-based PC.
The owner of Discord is Jason Citron.
After founding OpenFeint, another social gaming platform, Jason Citron founded Discord in 2015.
According to Discord’s terms and conditions, only users who are 13 years or older may use its service in the U.S.
Conclusion
Discord is a VoIP (Voice over Internet Protocol) and instant messaging social platform mostly used by gamers. With Discord, users can communicate with voice calls, text messaging, video calls, media, and files in private chats.
They can also communicate as part of communities called “servers.” Moreover, as with most social media platforms, Discord is available on most operating systems, including the Ubuntu Linux-based OS.
Fortunately, this guide discussed multiple ways to install the Discord application on the Ubuntu Linux-based operating system. To be specific, I provided three methods to install the application through the Ubuntu terminal.
These include installing the application using the snap command, dpkg command, and flatpak command. Aside from that, we also learned how to install Discord on the Ubuntu Linux-based OS through the Ubuntu Software store in the GUI.
I hope you found this guide helpful. If you did, click on “Yes” beside the “Was this page helpful” question below.
You may also express your thoughts and opinions by using the “Leave a Reply” form at the bottom of this page.
That being said, you can visit our Linux how-to page for more Linux how-to guides.



