Do you want to hide a page on your WordPress website but don’t know how? This guide is for you, as it features multiple ways to achieve that.
Option 1: Hide a Page by Making the Page Private
One way you can hide a page/post on WordPress is to change the visibility of the post/page to private. This way, the post/page won’t be visible to the public – it will only be visible to authorized users with access to the WordPress backend.
Well, this section will teach you how to make a specific post/page private. You will also learn how to make multiple posts/pages private in bulk.
1. Make A Specific Page Private
- Login to the WordPress backend with an admin account and click the Posts option among the options on the left pane.
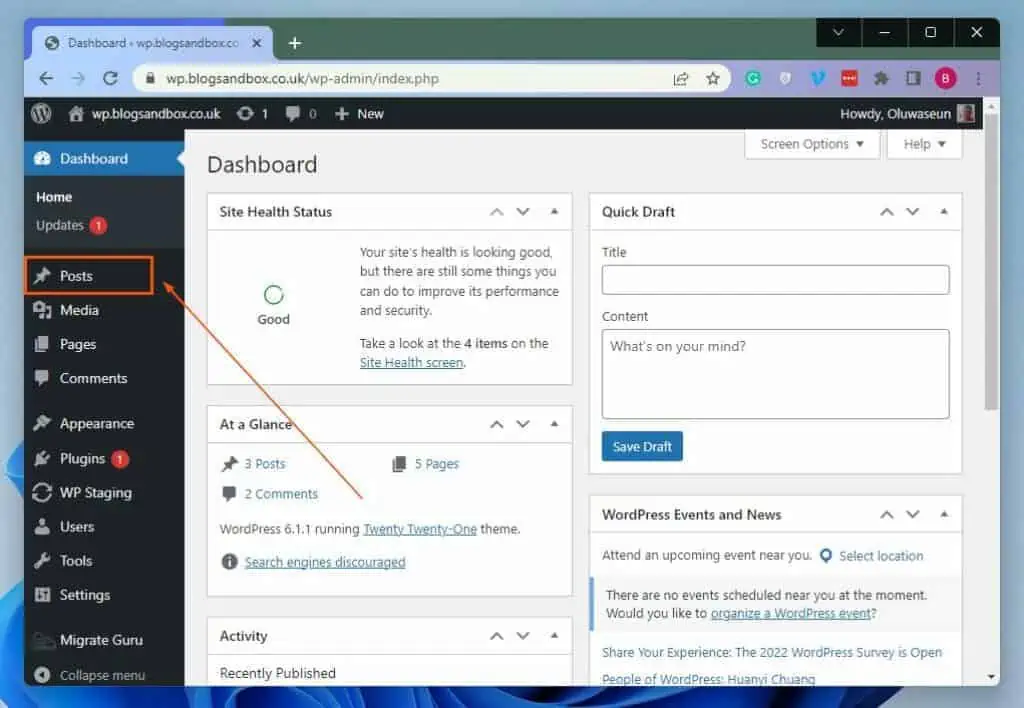
- After doing that, click the title of the page/post you want to make private to open it. For this demonstration, I want to privatize the page/post titled “Hello world!”.
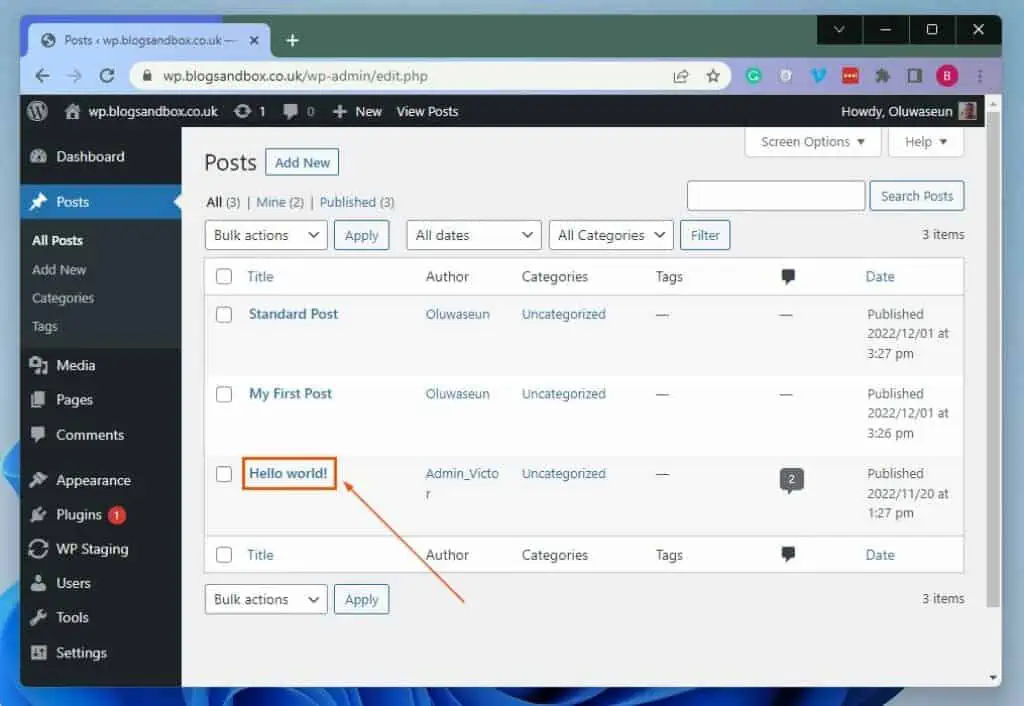
- When the page/post opens, ensure that the settings icon is selected at the top right of the page. Next, select the Post tab.
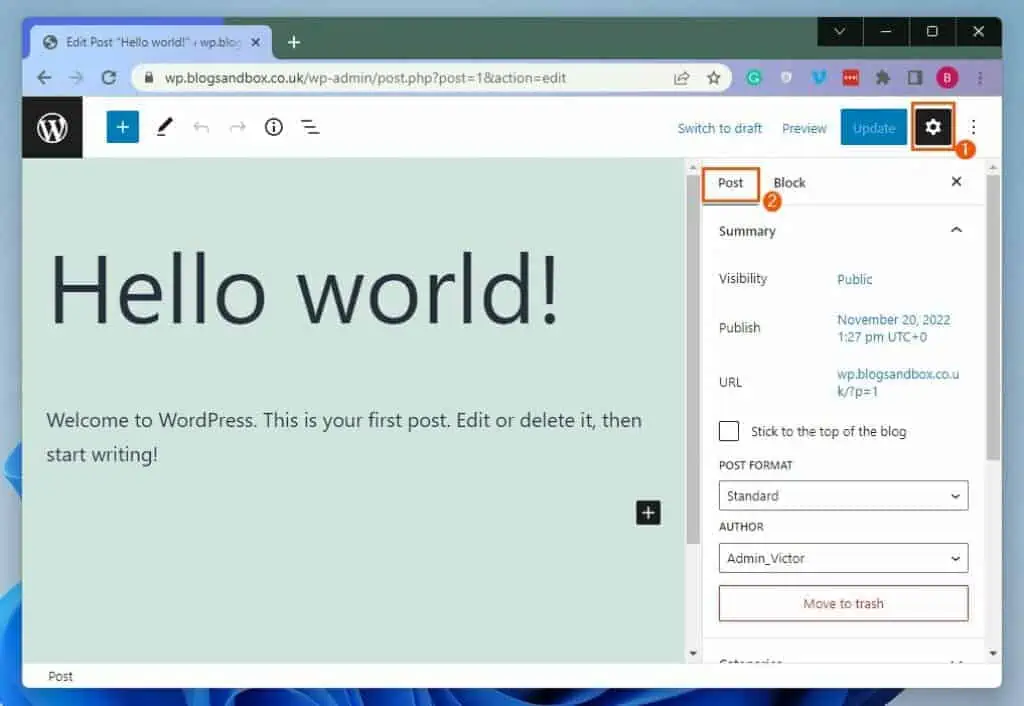
- By default, the visibility of every post/page on WordPress is public. Hence, under Summary in the Post tab, click Public opposite Visibility.
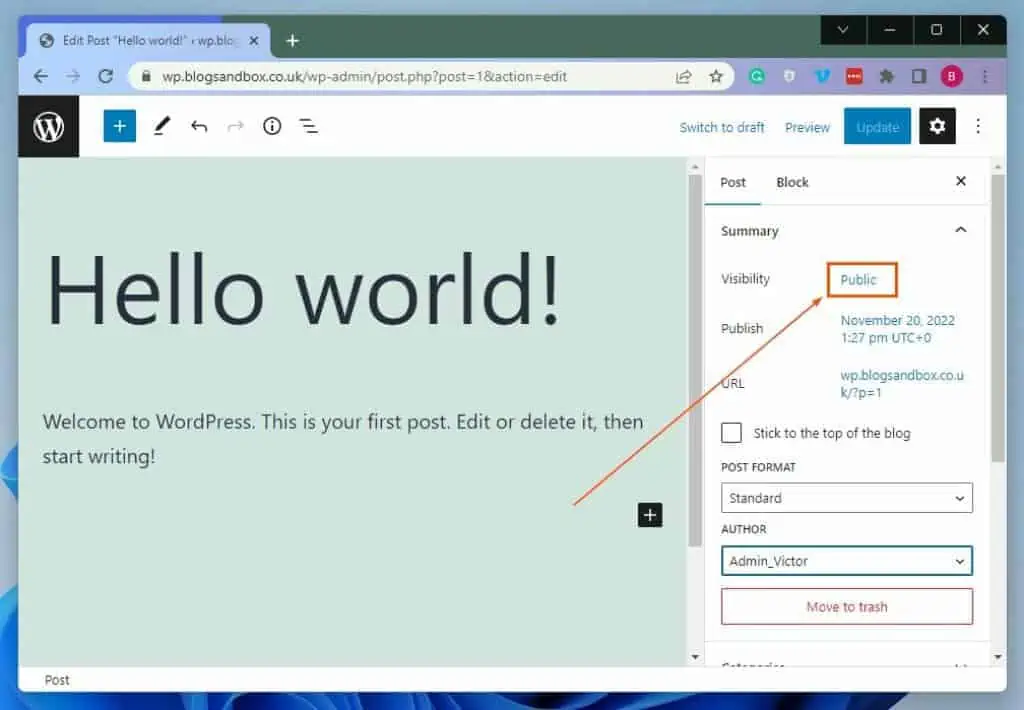
- Then, select Private from the options that appear.
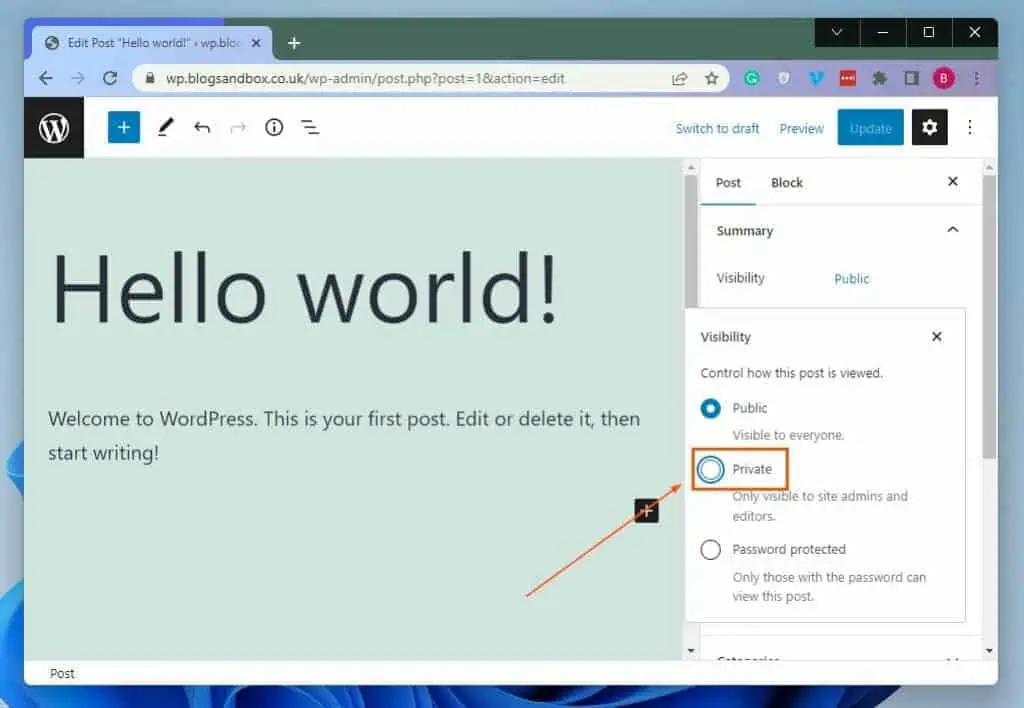
- Consequently, you will receive a prompt asking if you would like to publish the post privately. Hence, click the OK button.
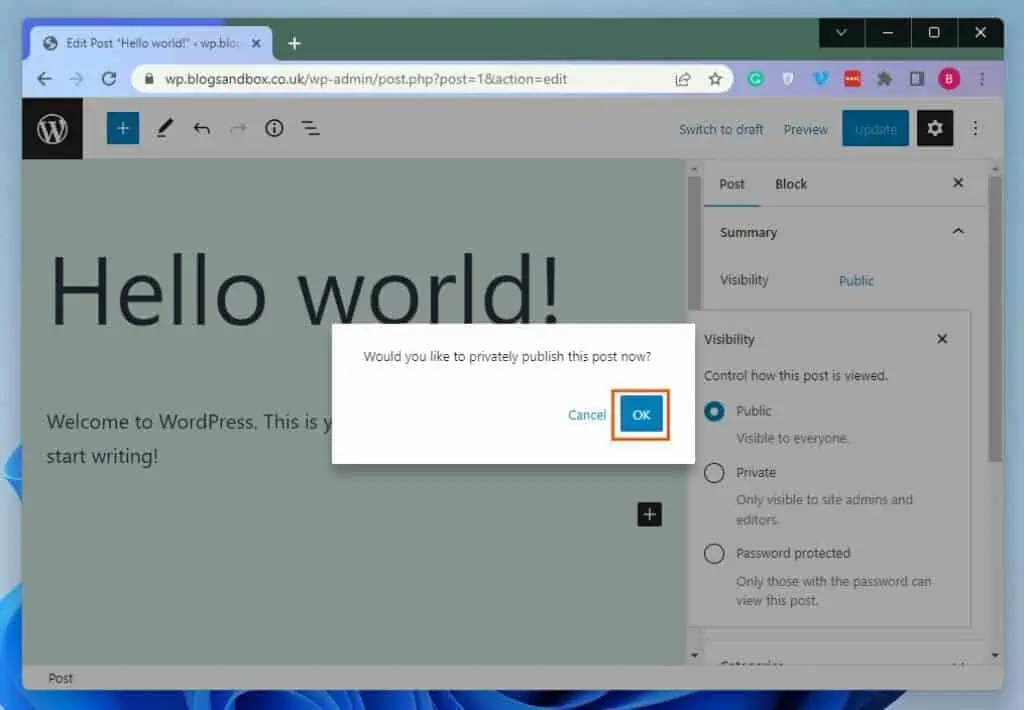
2. Make Multiple Pages Private Simultaneously
- Login into the WordPress backend with an admin account. Next, click Posts on the left pane.
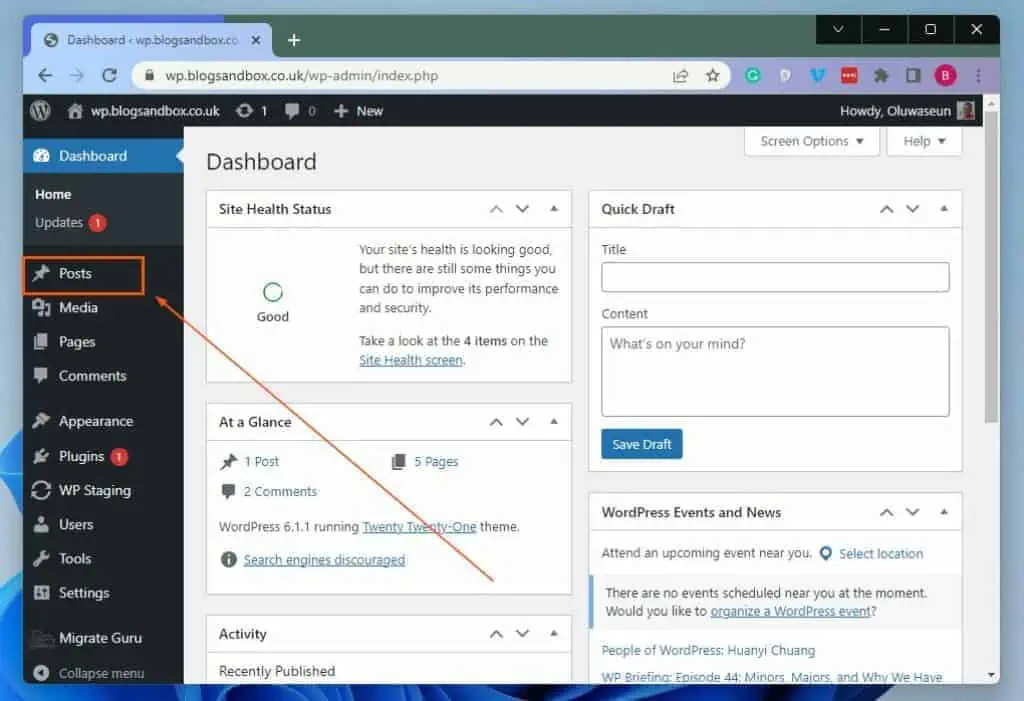
- After that, check the checkboxes beside the title of the pages/posts you want to make private. For this illustration, I want to make the pages/posts titled “Standard Post” and “My First Post” private.
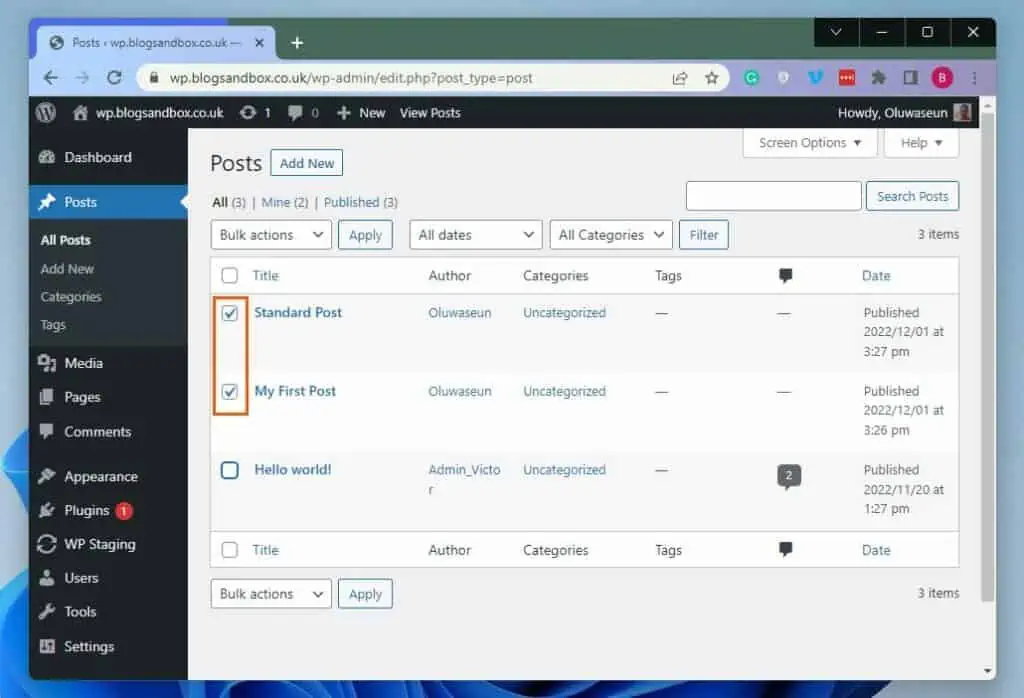
- Following that, click the Bulk actions drop-down and select Edit from the displayed options. Then, click the Apply button beside the drop-down.
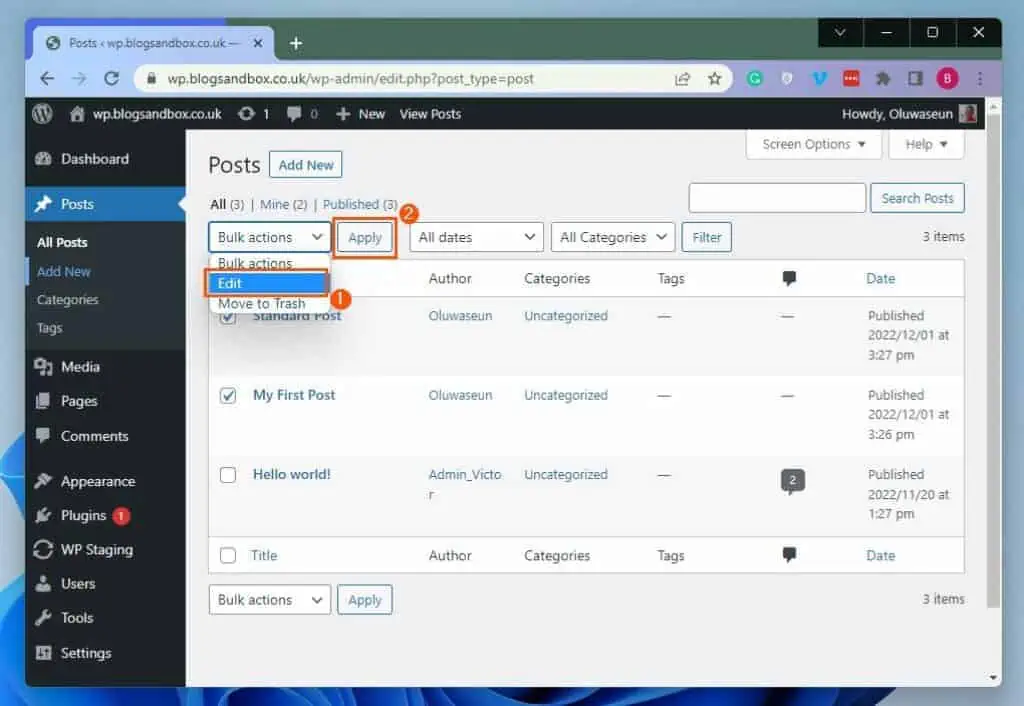
- After doing that, click the Status drop-down and select Private.
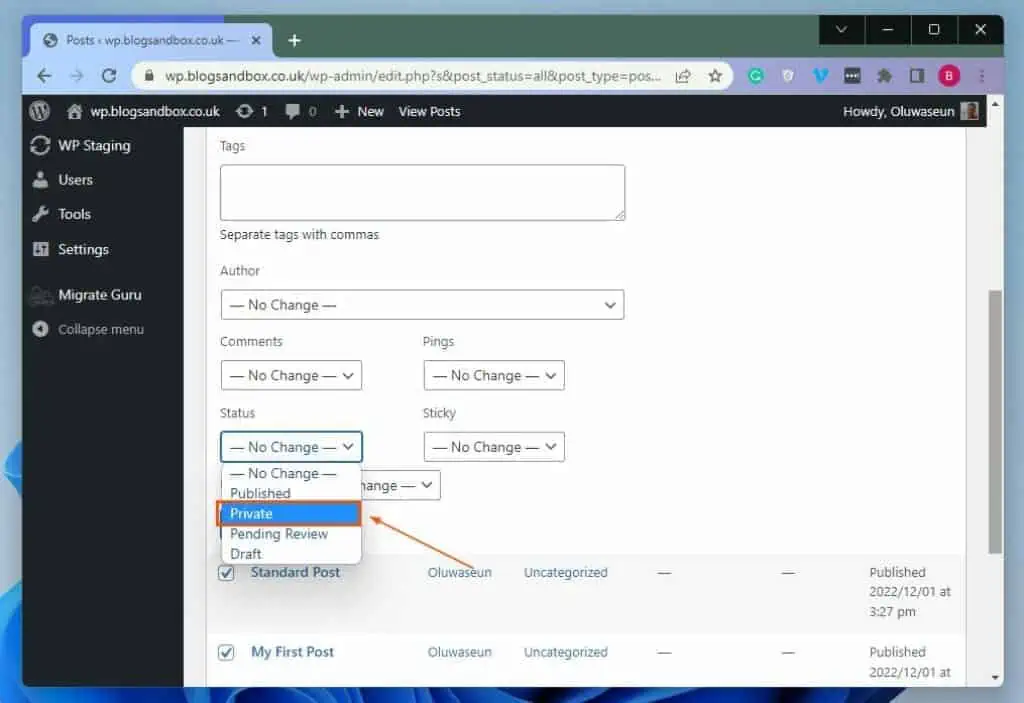
- Lastly, click the blue Update button to effect the change.
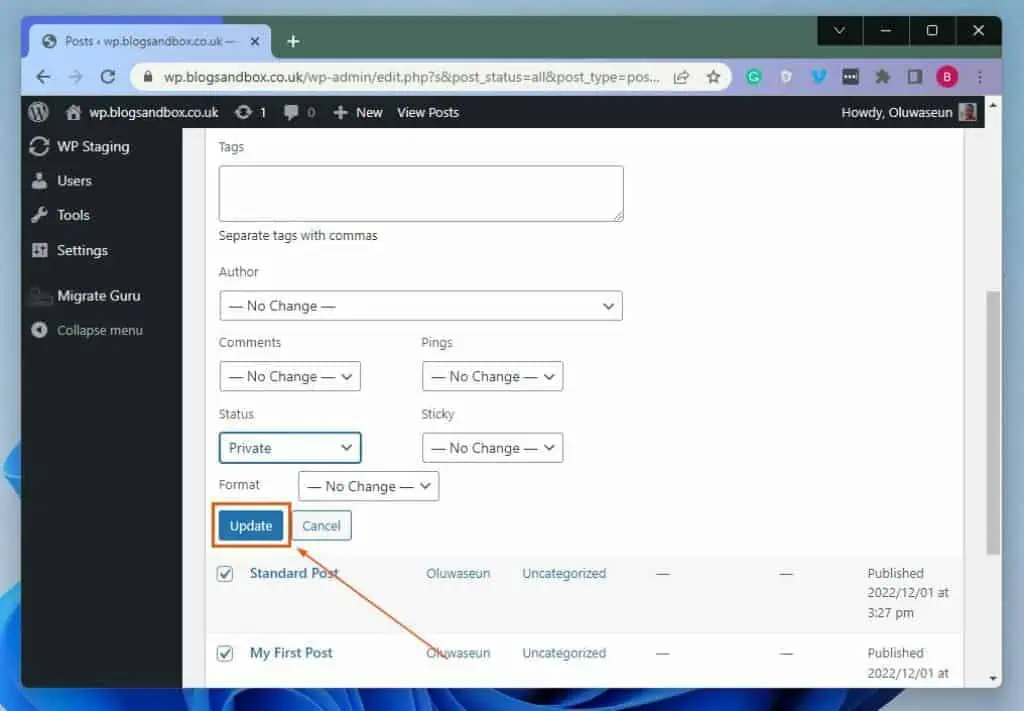
Option 2: Hide a Page By Password-Protecting the Page
You can also hide a page/post on WordPress by setting a password for the page. To set a password for a page/post on WordPress, follow the procedures below.
- Access the WordPress backend using an admin account, then select Posts on the left pane.
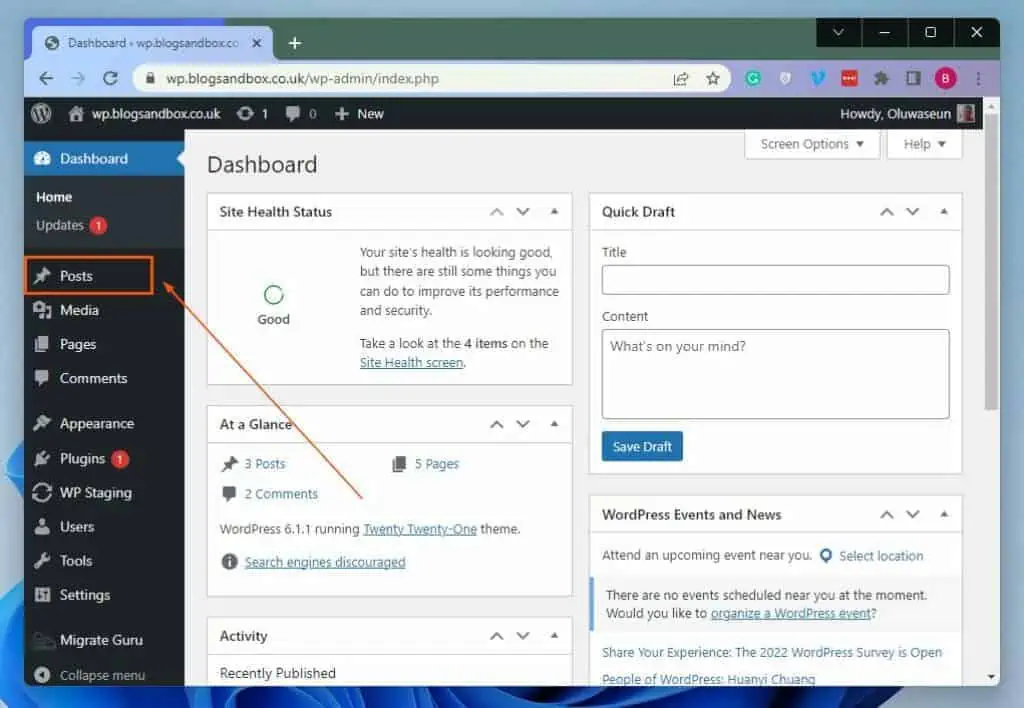
- Following that, left-click the title of the page/post you want to hide. Once again, I will select the post/page titled “Hello world!” for this demonstration.
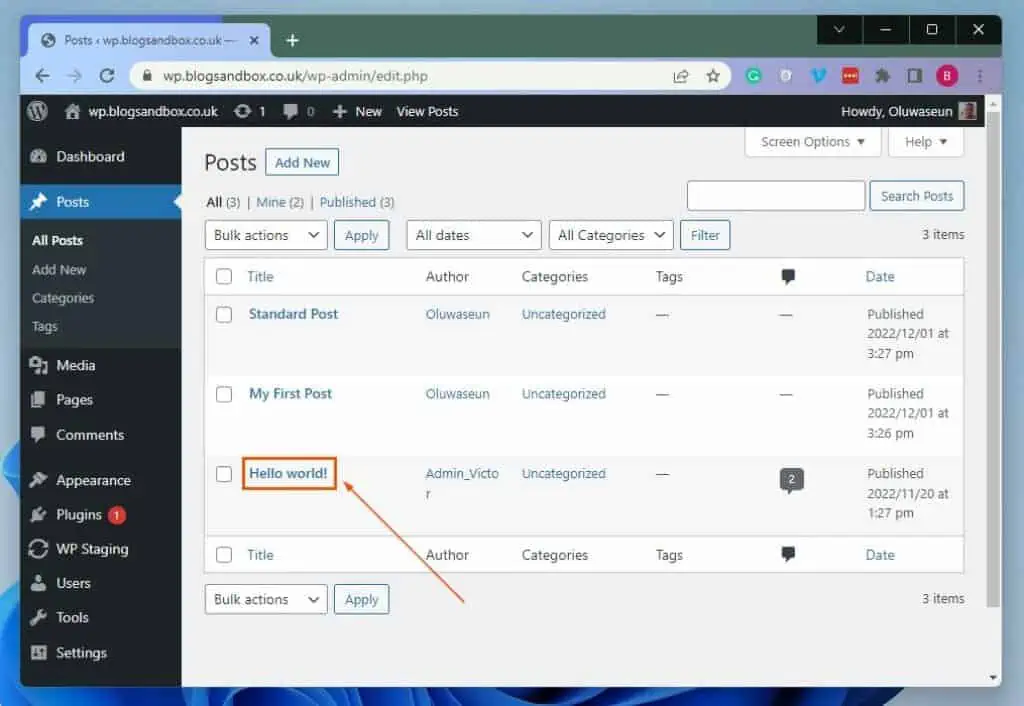
- After doing that, the post/page should open. Therefore, ensure the settings icon is selected at the top right of the page, then select the Post tab.
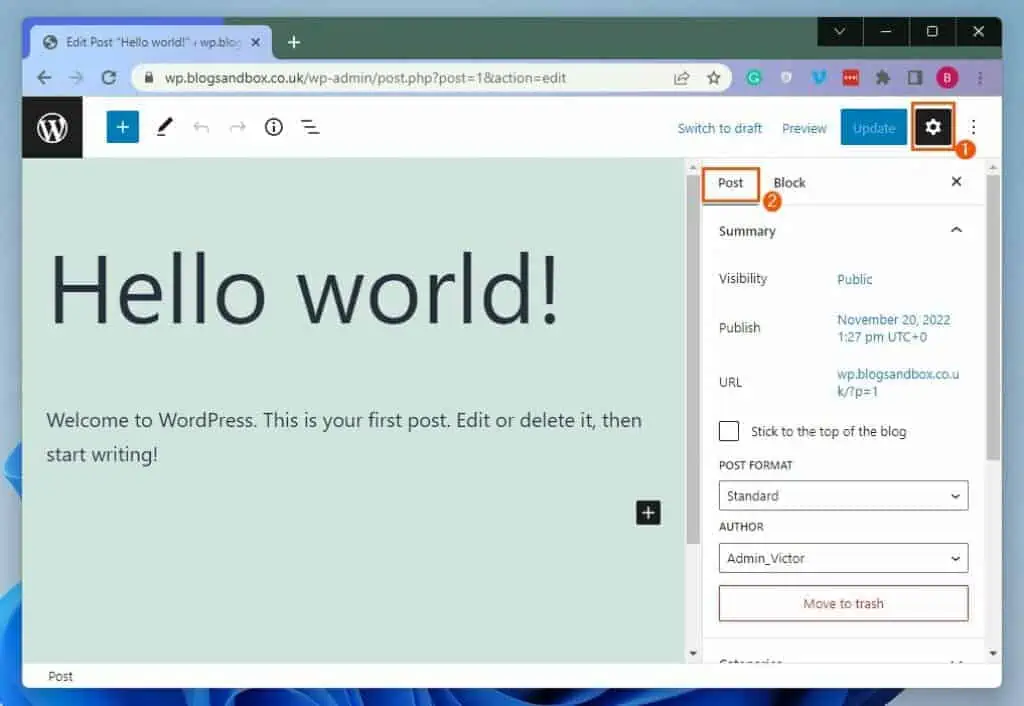
- As mentioned earlier, the visibility of every WordPress post is usually set to public by default. Therefore, click Public opposite Visibility under Summary in the Post tab.
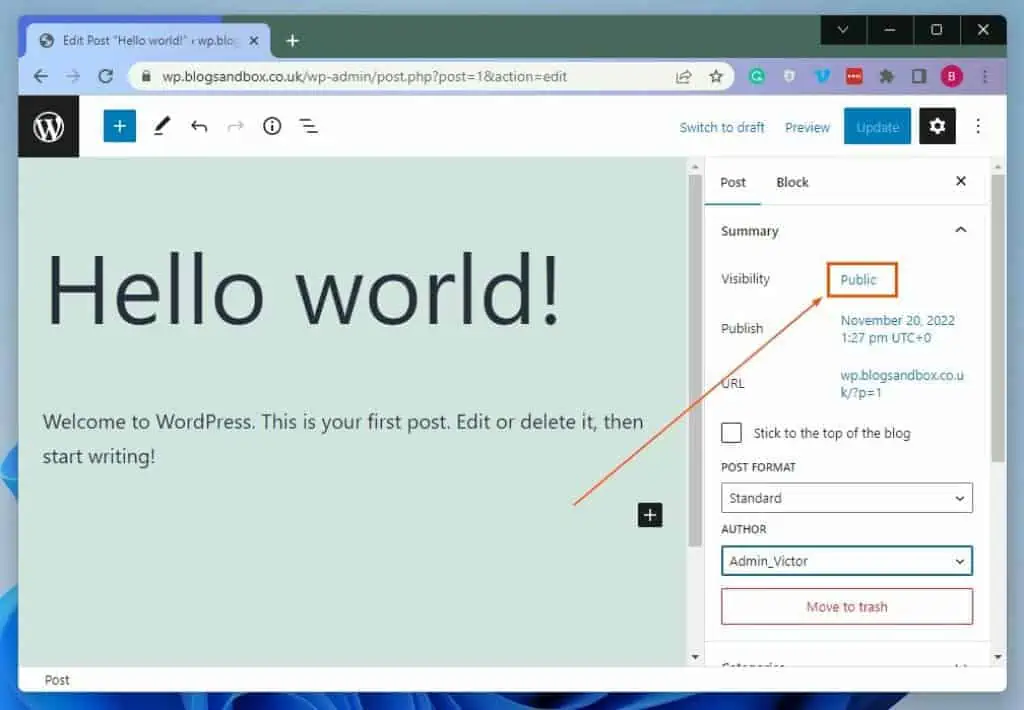
- Next, select Password protected from the visibility options. Then, input a secure password for the post/page in the input box that appears.
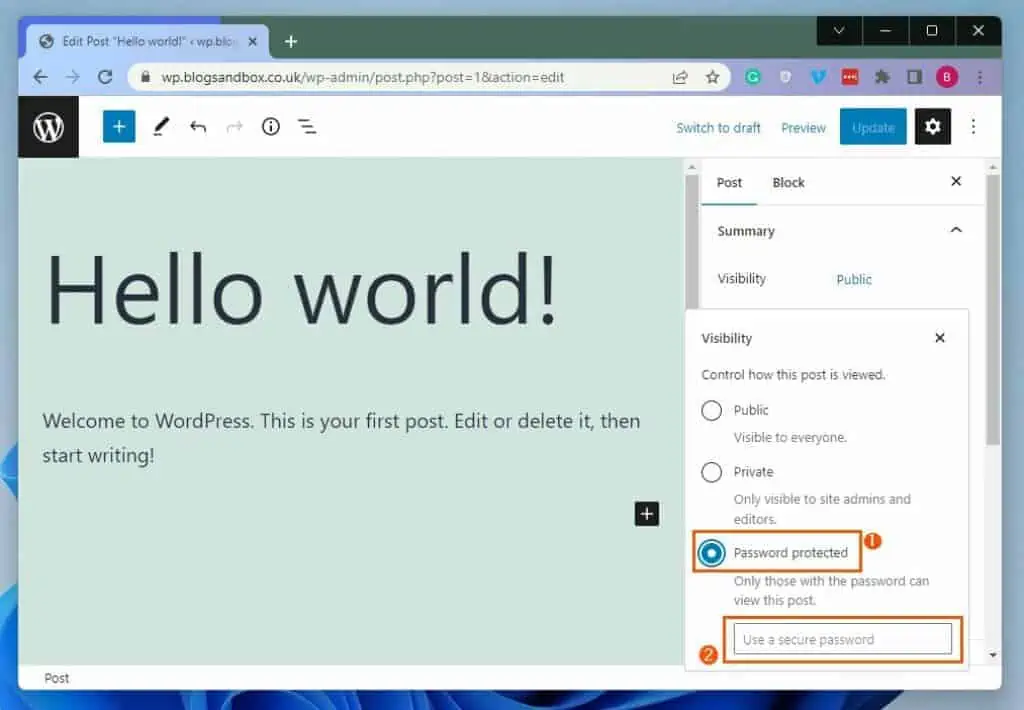
- Finally, click the Update button at the top of the page to save the change.
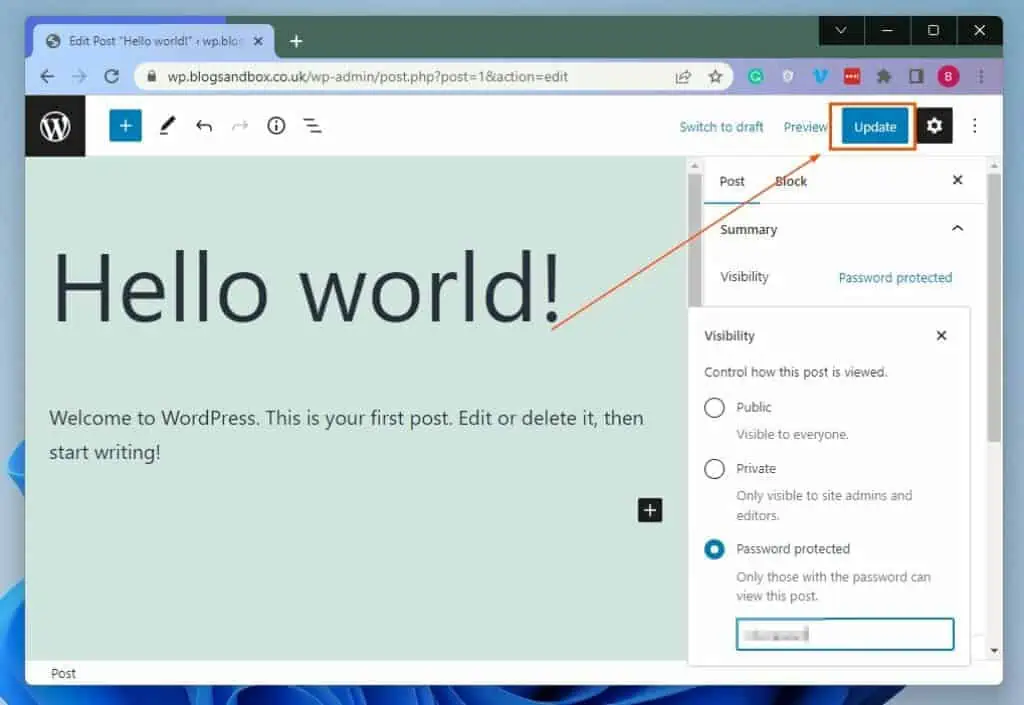
Option 3: Hide a Page by Unpublishing the Page
Another way to hide a page on WordPress is to unpublish the page, thereby moving it to draft. Moreover, you can unpublish a specific page and bulk unpublish multiple pages in WordPress.
Well, the following sub-section teaches you how to do that.
Unpublish a Specific Page
- Use an administrator account to log into the WordPress backend. Then, click Posts among the variety of options on the left pane.

- After that, click the title of the post/page you want to unpublish to open it. For this illustration, I want to unpublish the post/page titled “My First Post.”
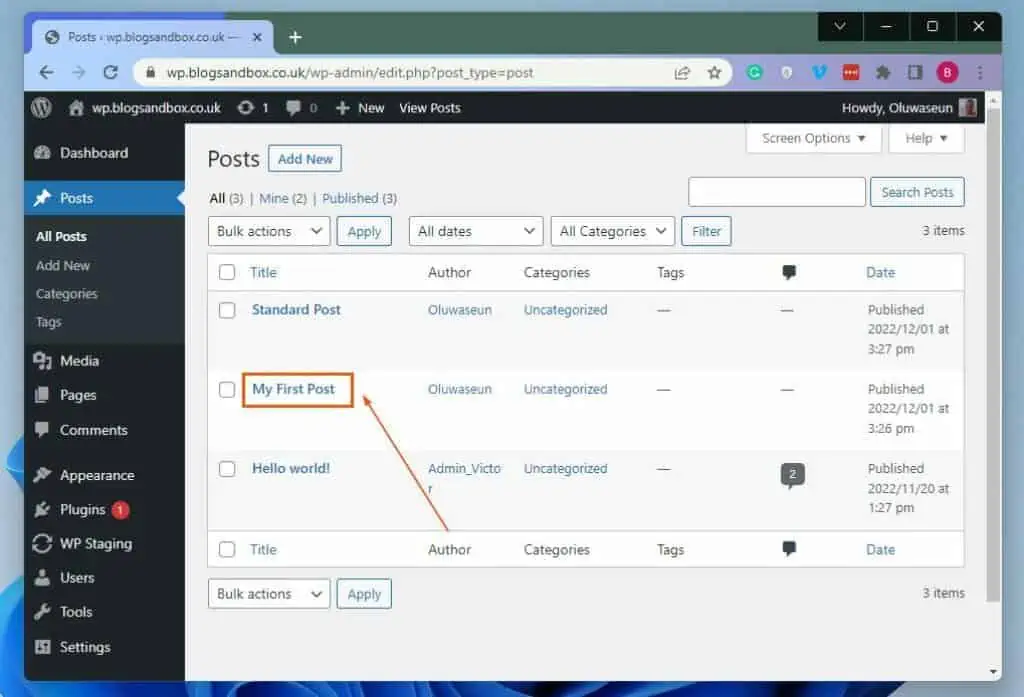
- Following that, click the Switch to draft button at the top of the page.
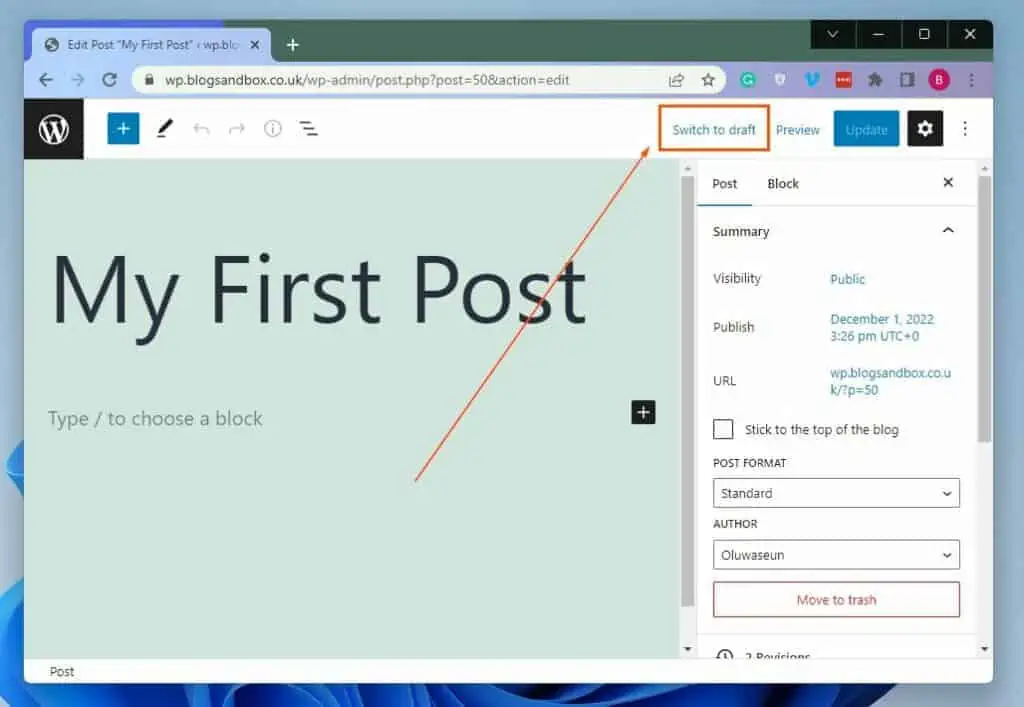
- Finally, a prompt confirming if you are sure you want to unpublish the post will appear. Thus, click the OK button to proceed.
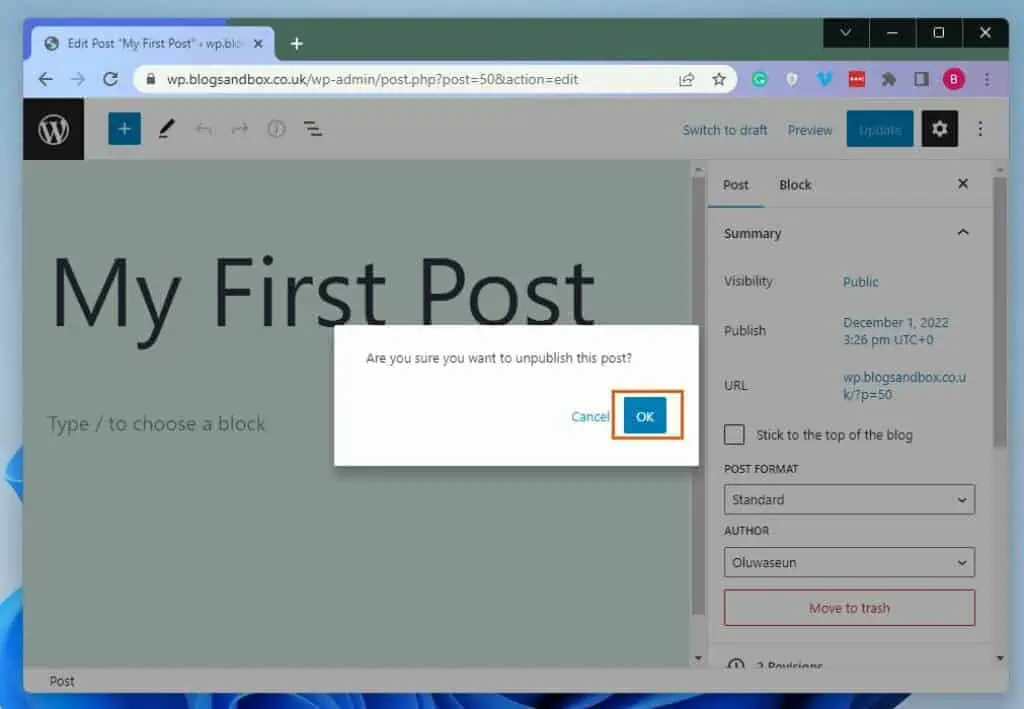
Unpublish Multiple Pages in Bulk
- After logging into your WordPress backend with an admin account, click Posts on the left pane.
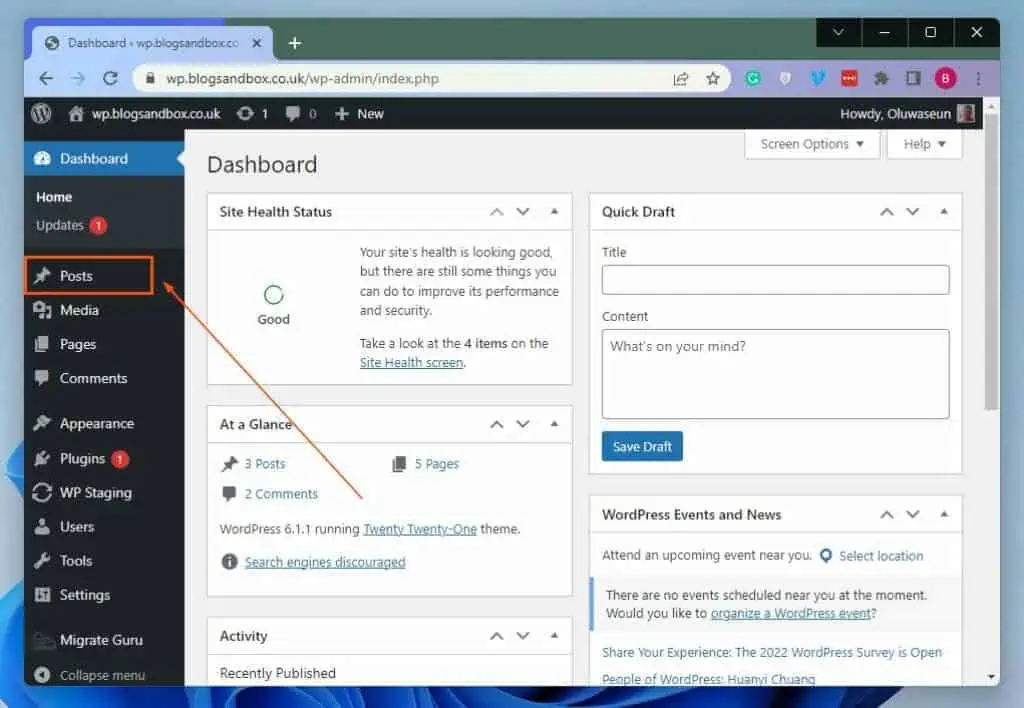
- Following that, check the checkboxes beside the title of the pages/posts you want to unpublish. For example, I want to unpublish the pages/posts titled “My First Post” and “Standard Post”, as shown in the screenshot below.
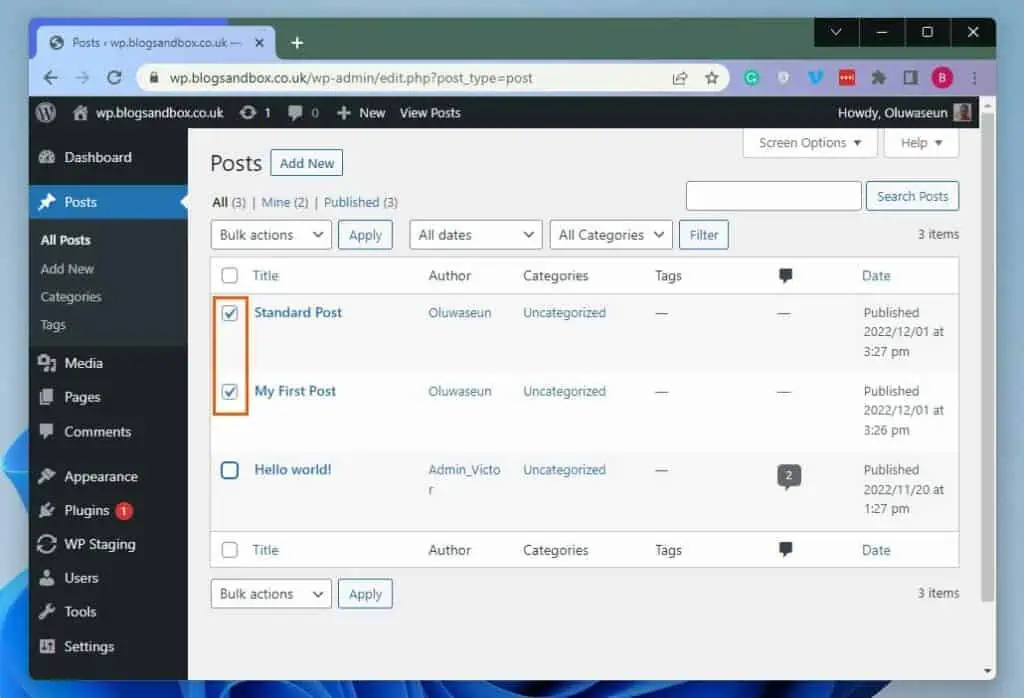
- After doing that, click the Bulk actions drop-down at the top and select Edit from the options that appear. Then, click the Apply button beside the drop-down.
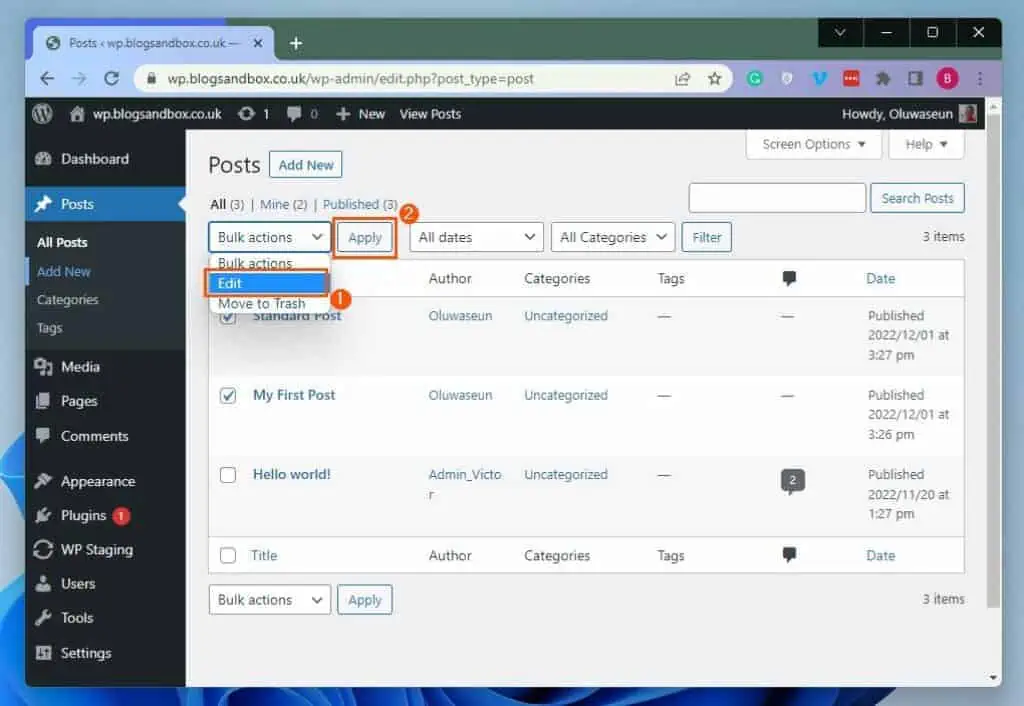
- Next, click the Status drop-down and select Draft from the options that appear.
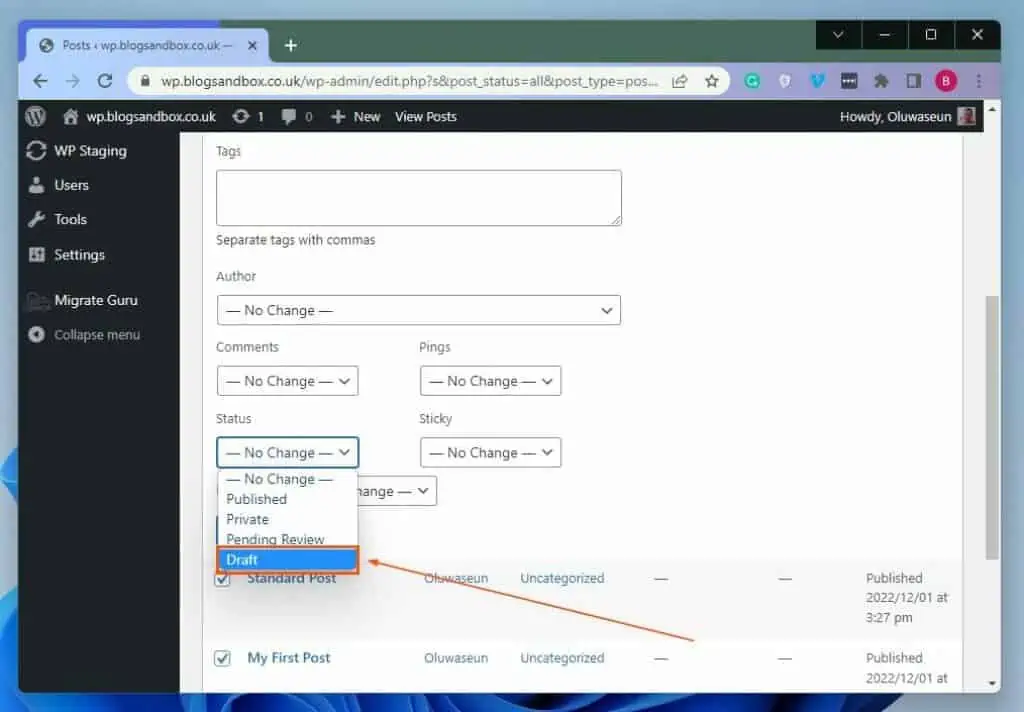
- Finally, click the blue Update button to save the change.
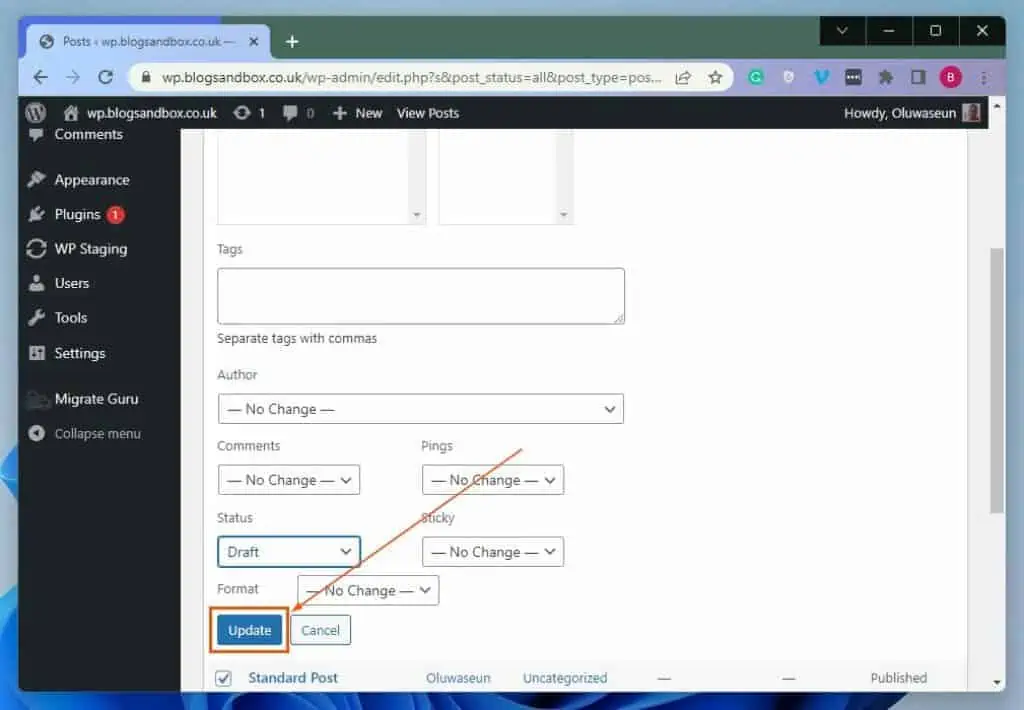
Frequently Asked Questions
A private page on WordPress is a page that is not visible to the public. Basically, visitors won’t be able to access the page even if they know the URL.
This page can only be accessed by authorized users who have access to the WordPress backend.
a) Use an administrator account to log into the WordPress backend.
b) Then, click Posts among the variety of options on the left pane.
c) After that, click the title of the post/page you want to hide to open it.
d) Following that, click the Switch to draft button at the top of the page.
e) Finally, a prompt confirming if you are sure you want to unpublish the post will appear – click the OK button to proceed.
If you unpublish a WordPress post, the post won’t be available to the public. Also, it will be sent to the draft list in the WordPress backend.
Yes, you can edit any WordPress post whenever you want, even after publishing.
a) Access the WordPress backend using an admin account, then select Posts on the left pane.
b) Following that, left-click the title of the page/post you want to hide to open it.
c) Next, ensure the settings icon is selected at the top right of the page, then select the Post tab.
d) After that, click Public opposite Visibility under Summary in the Post tab.
e) Afterwards, select Password protected from the visibility options and input your preferred password.
f) Finally, click the Update button at the top of the page to save the change.
Conclusion
For a number of reasons, you might decide to hide a post(s) on your WordPress website/blog. By doing this, the post or page won’t be available to the public.
Also, it won’t appear on search engine results. Gladly, this guide provided various methods to hide a page on WordPress.
Specifically, we discussed how to accomplish that by setting the page’s visibility to private and unpublishing the page. This guide also taught us to hide a page on WordPress by password-protecting the page.
I hope this guide was able to help you hide a page on your WordPress website. If it was, click on “Yes” beside the “Was this page helpful” question below.
You may also express your thoughts and opinions by using the “Leave a Comment” form at the bottom of this page.
Finally, for more WordPress guides, visit our WordPress & Websites How-Tos page.
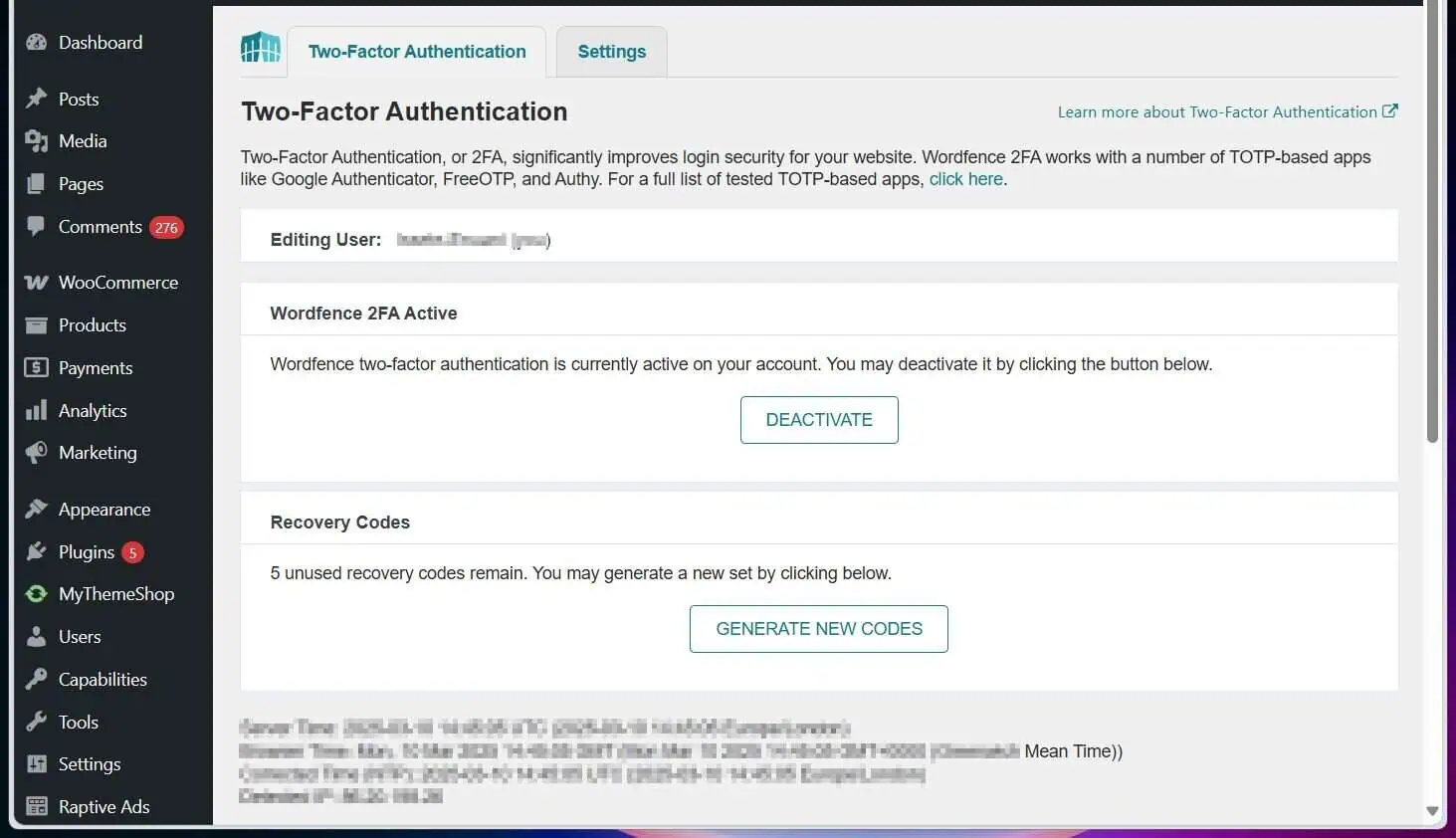
![WordPress Lost Password Redirects to Page Not Found [Fixed]](https://www.itechguides.com/wp-content/uploads/2024/03/WordPress-Lost-Password-Redirects-to-Page-Not-Found-Fixed.webp)

