This Itechguide teaches you how to edit name on Facebook. The guide covers steps to edit name on Facebook from a PC, iPhone or Android, and Facebook Messenger App.
Expand “Browse Post Topics” below to go straight to a topic.
Option 1: Edit Name from Android or iPhone
- Open the Facebook App on your phone.
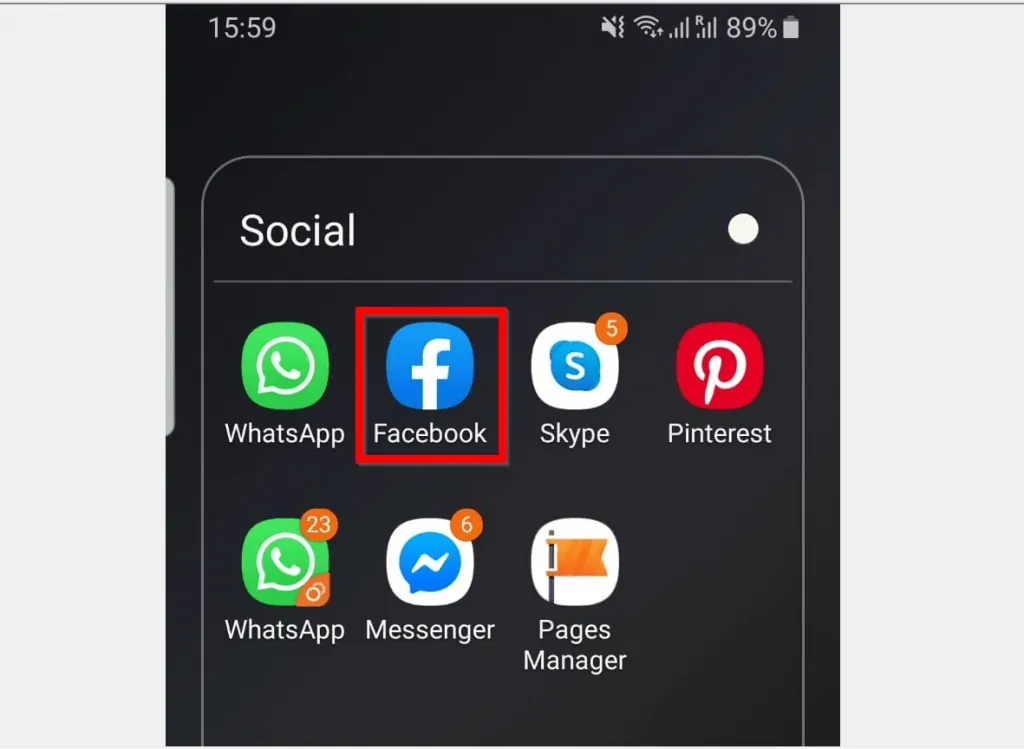
- Then, at the top right of the screen, tap the App menu icon (3 lines). A set of options will be displayed.
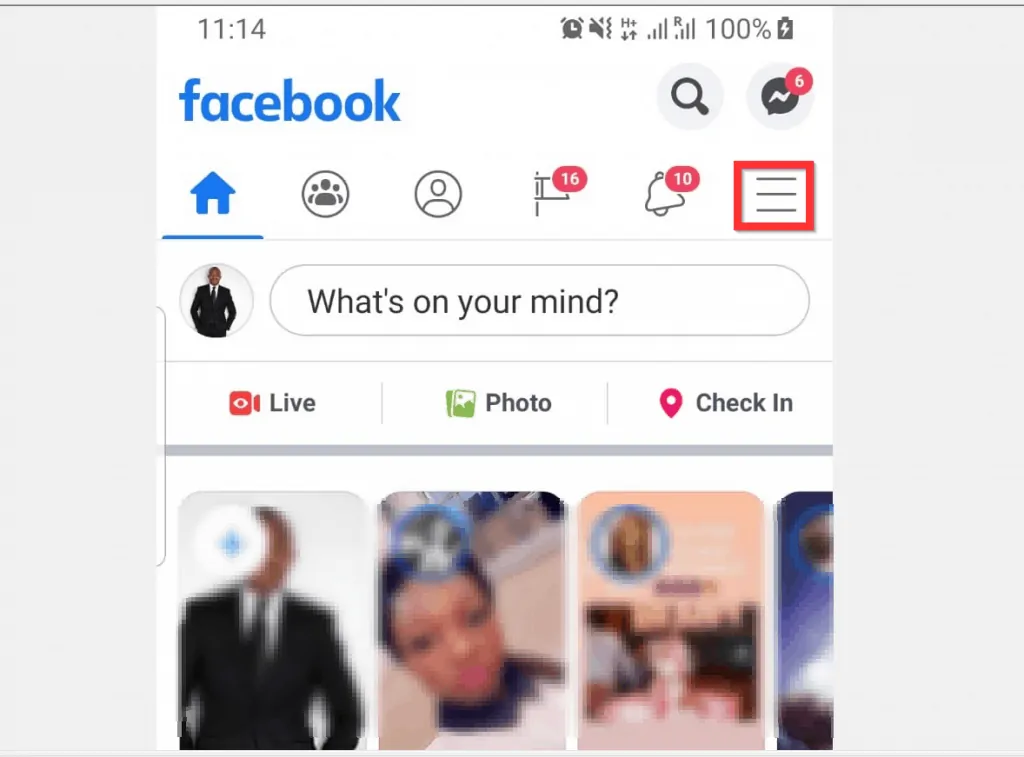
- From the displayed options, scroll down and tap Settings & Privacy.
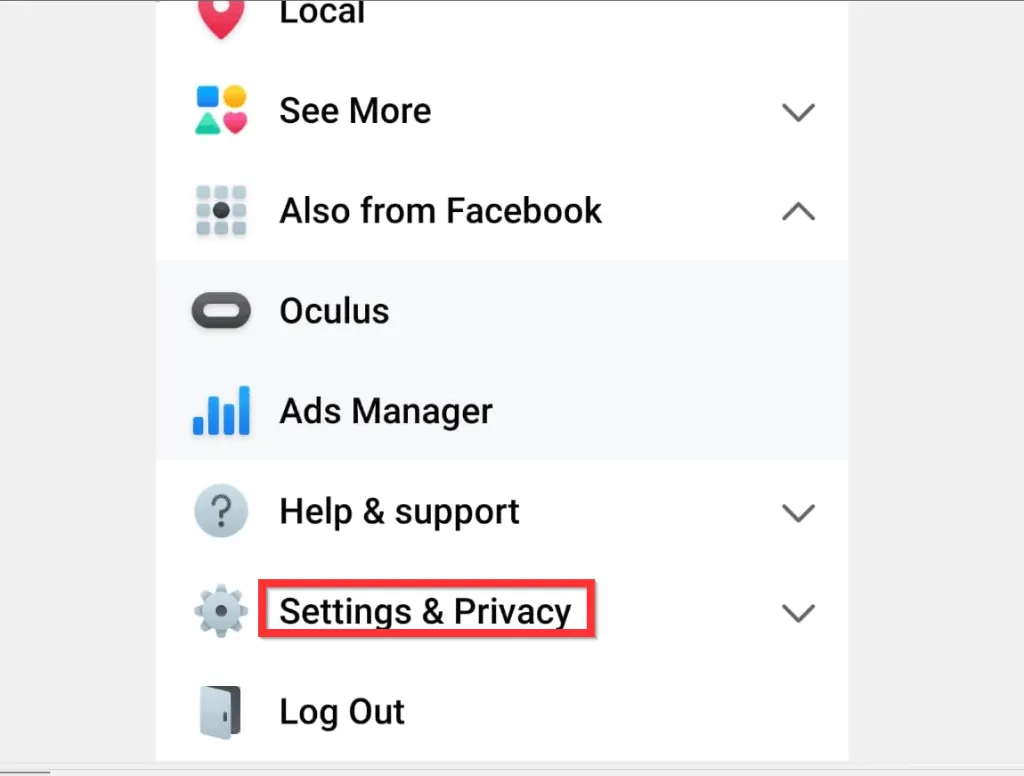
- Then, beneath Settings & Privacy, tap Settings.
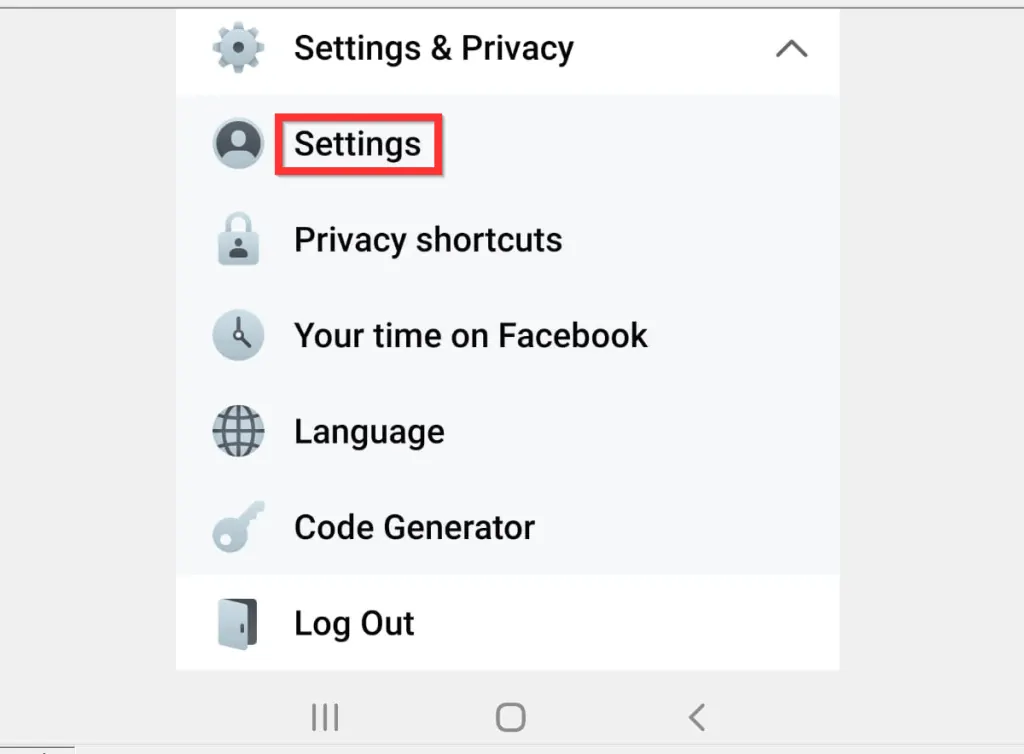
- On top of your Facebook Settings screen, tap Personal Information.
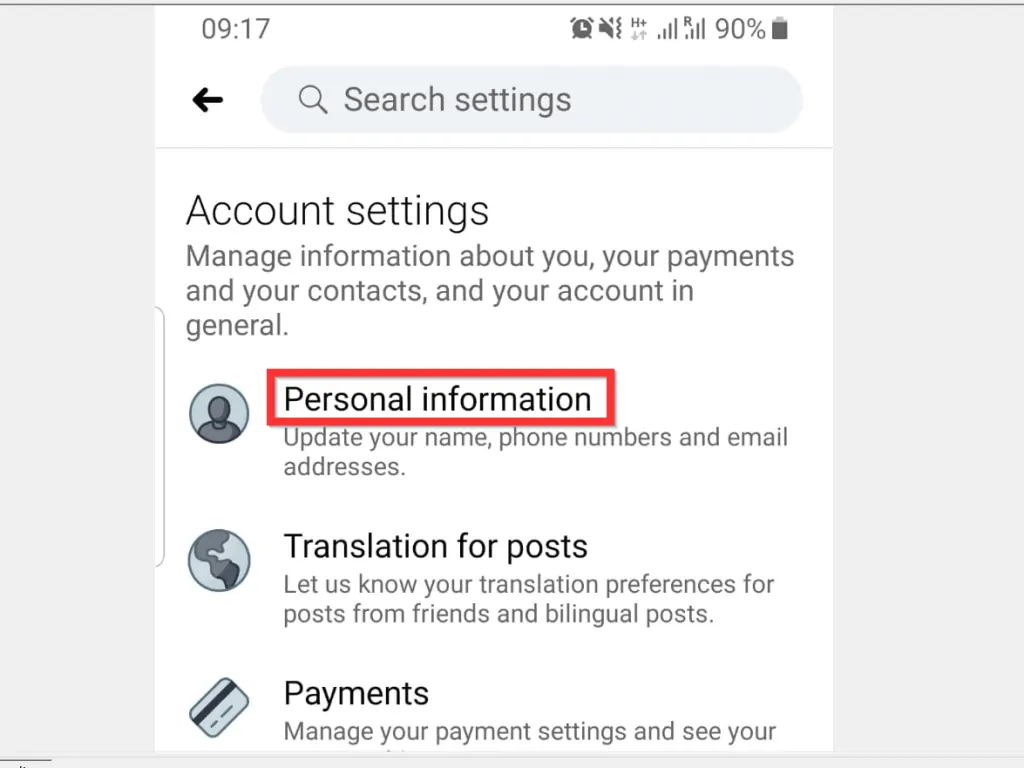
- When your Facebook Personal Information page opens, tap the arrow on the right side of your current name.
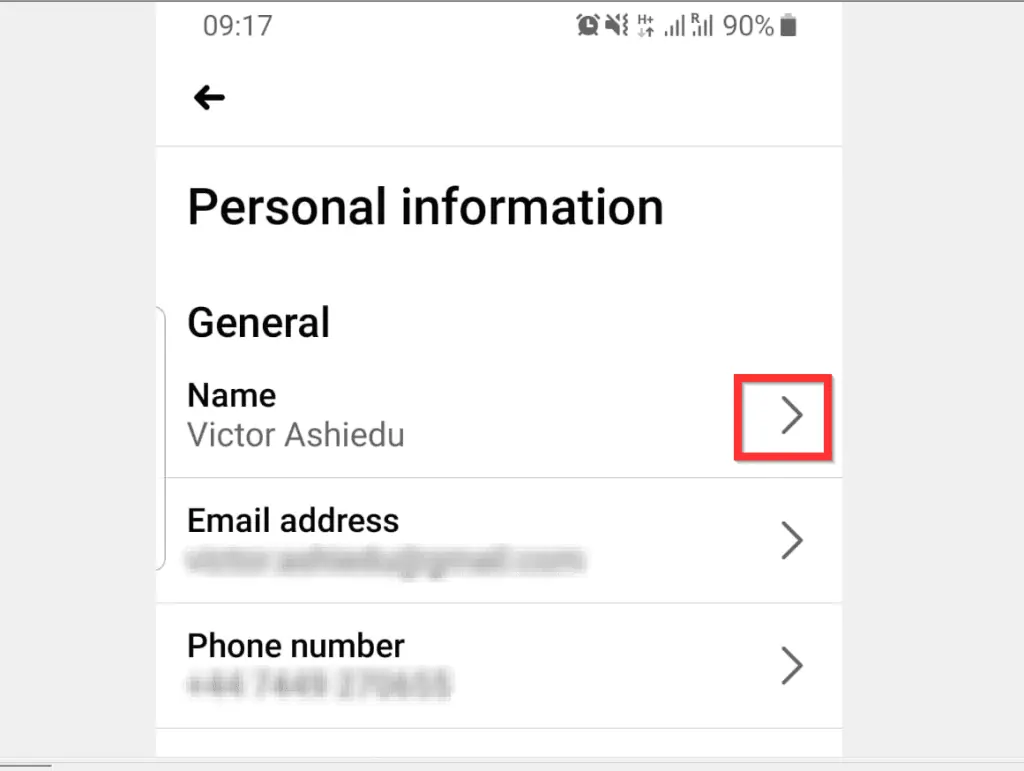
- Then, on the Name page, edit your current name. Then, at the bottom of the screen, tap Review Change.
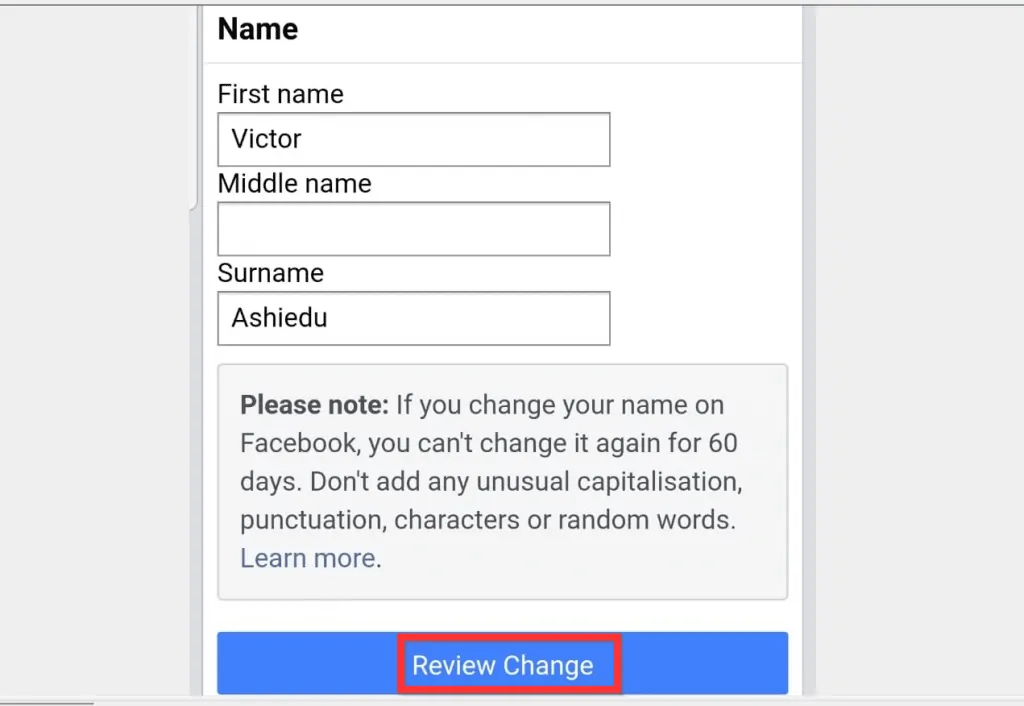
- Finally, review the new name, type your Facebook password and tap Save Changes.
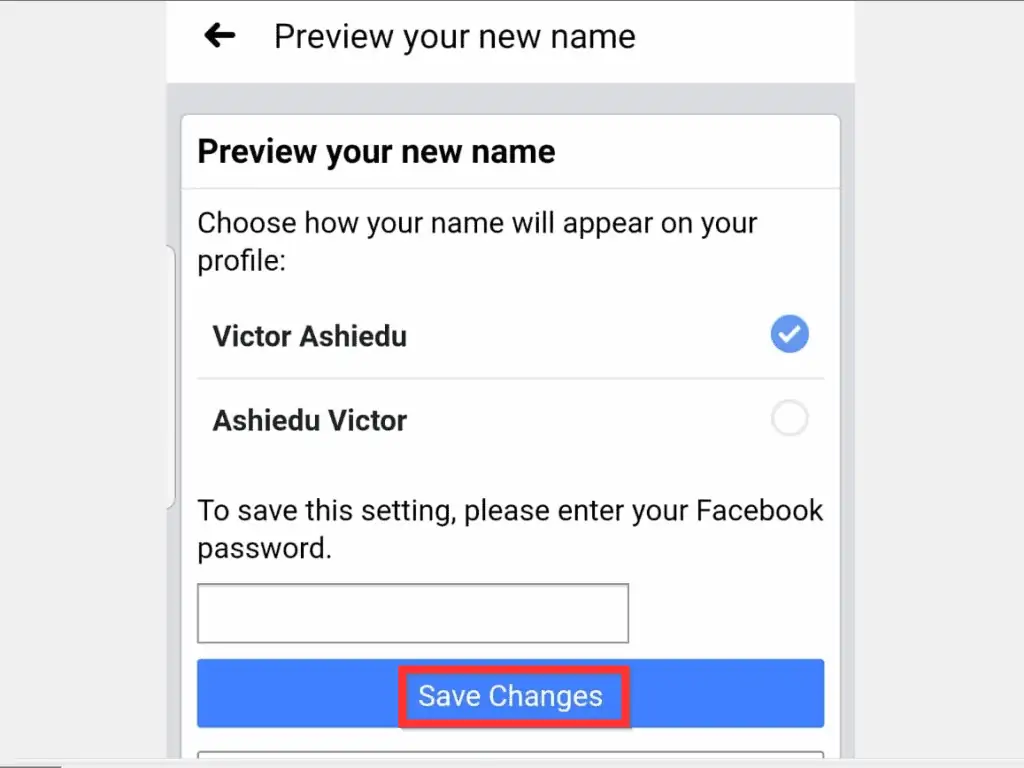
Option 2: Edit Name from the Facebook Messenger App
- Open the Facebook Messenger App on your Android phone. Then, if it is your first time opening the App, login with your Facebook account.
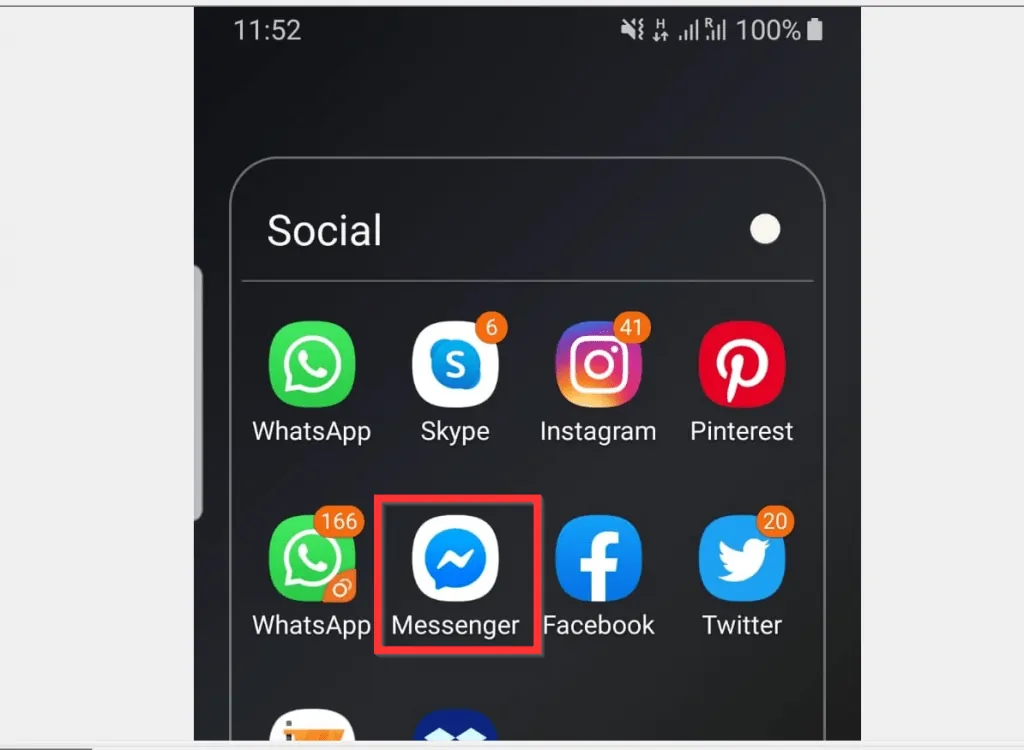
- On the top left of the Messenger App, tap your profile icon. Your Messenger profile page will open.
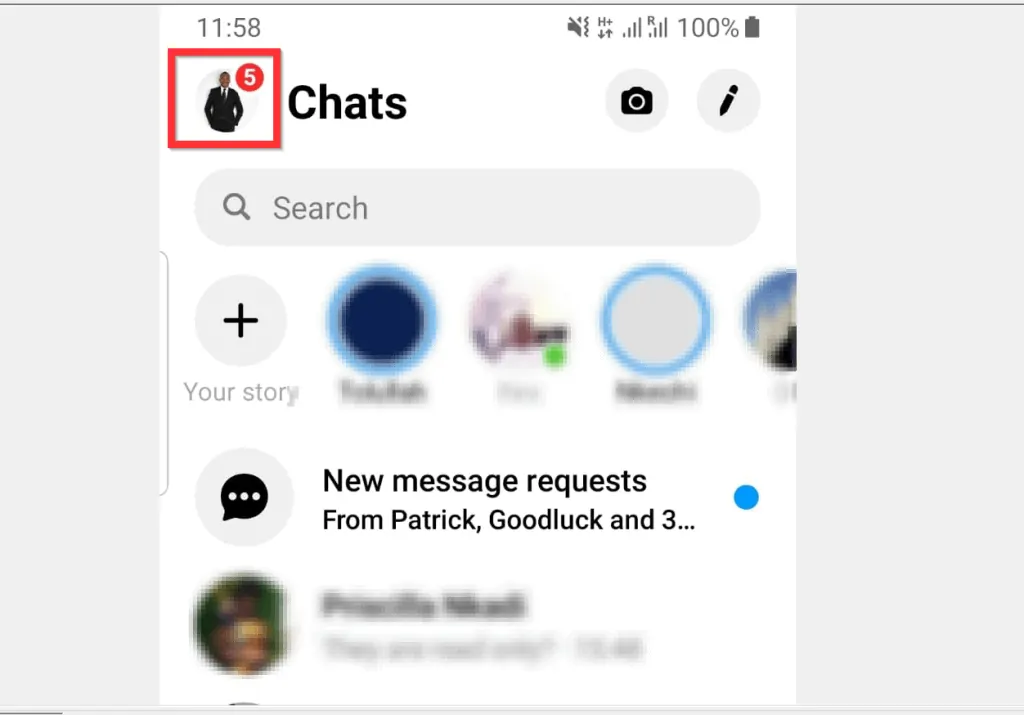
- Scroll down to the Account section of your profile and tap Account settings. Your Facebook Account settings will open in your Smartphone’s default browser. You may be required to sign in to Facebook.
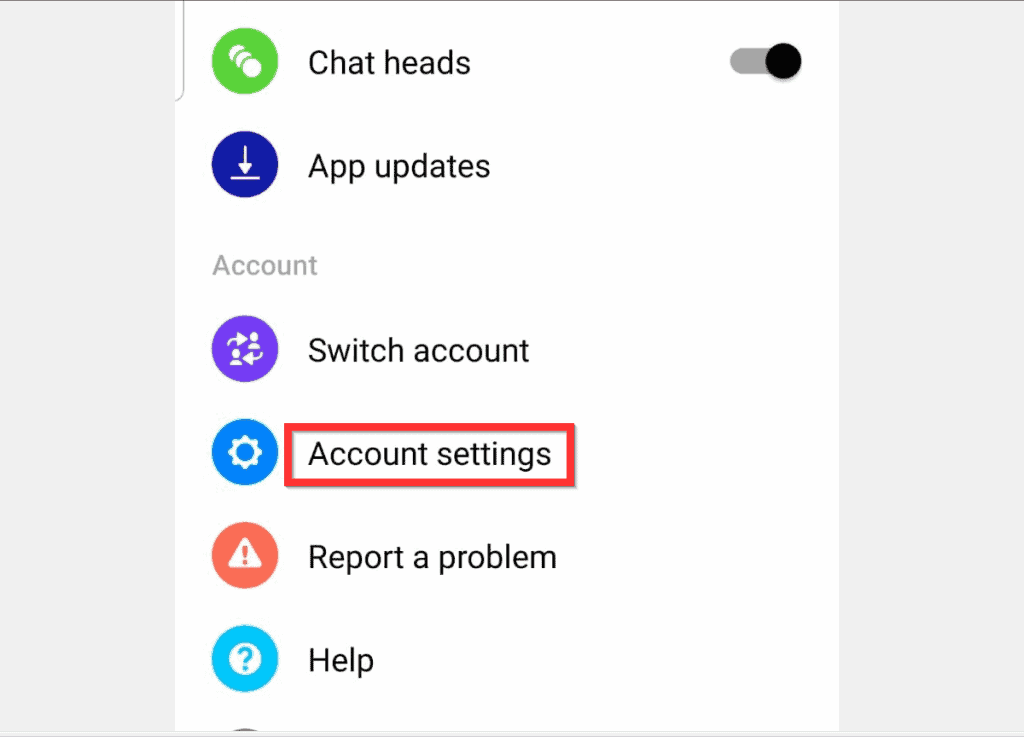
- When your Facebook profile opens on the browser, tap Personal information.
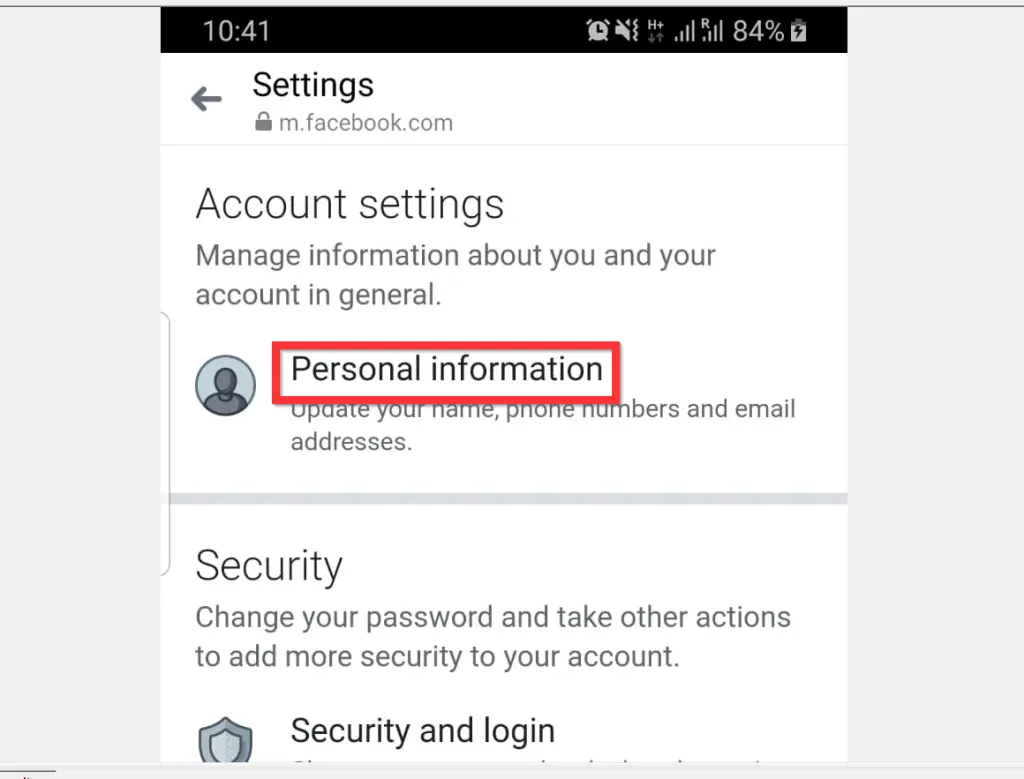
- Then, to edit name on Facebook, on the Settings page, tap your current name.
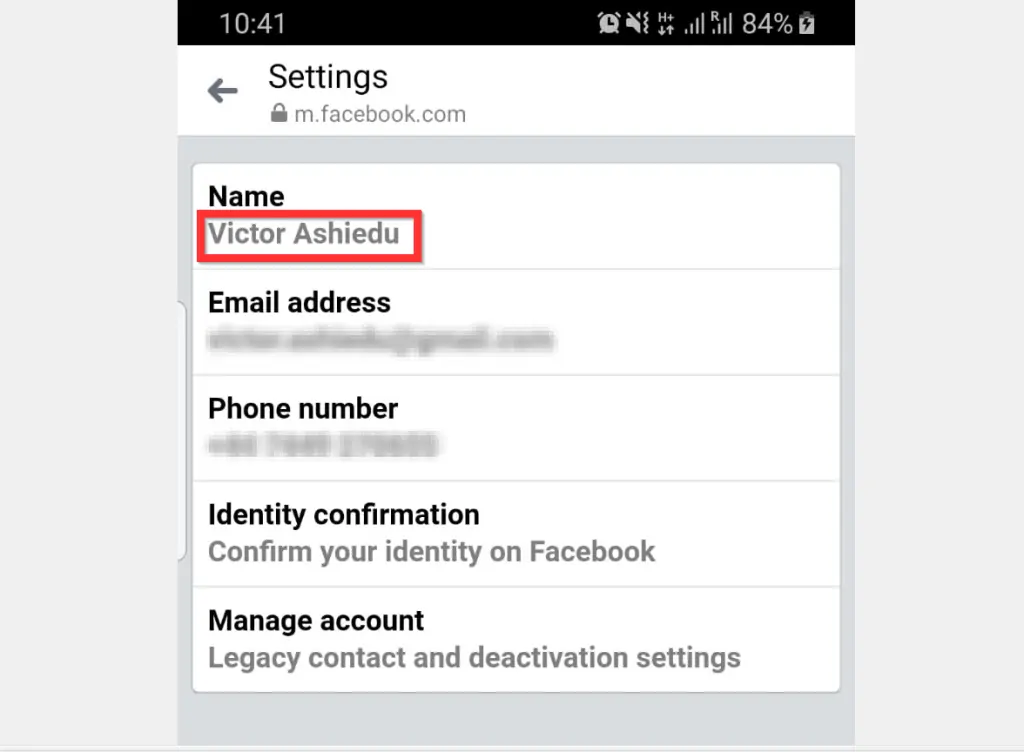
- Finally, edit the name as you wish and tap Review Change.
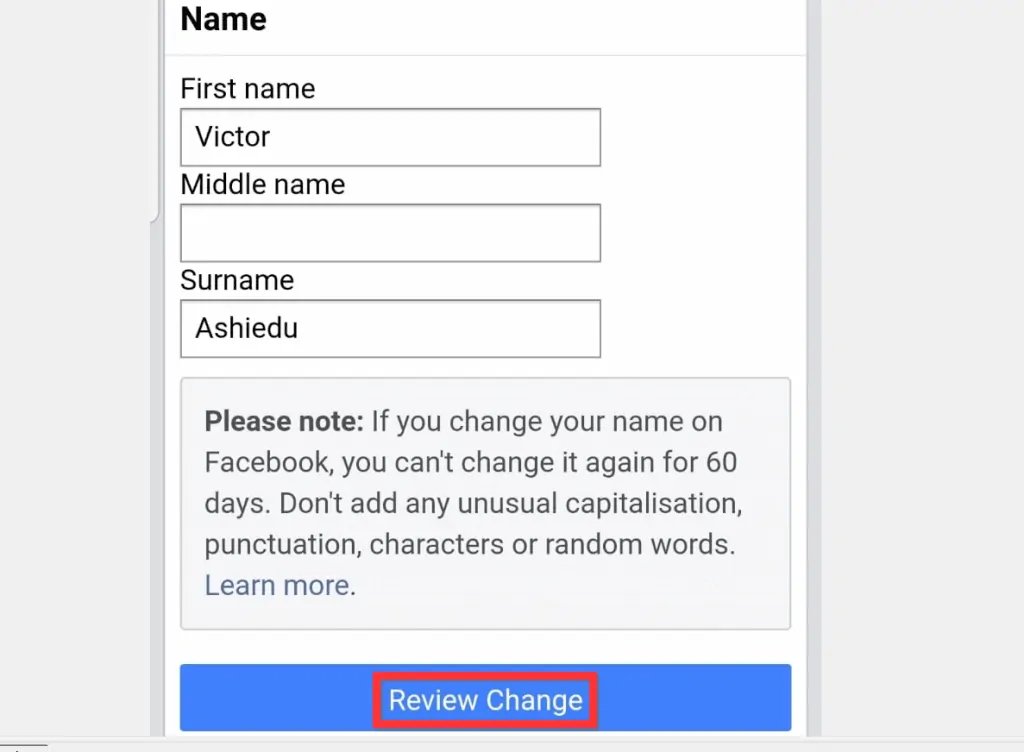
- Finally, at the Preview your new name screen, type your Facebook password and select how you want your name displayed. Then, at the bottom of the screen, tap Save Changes.
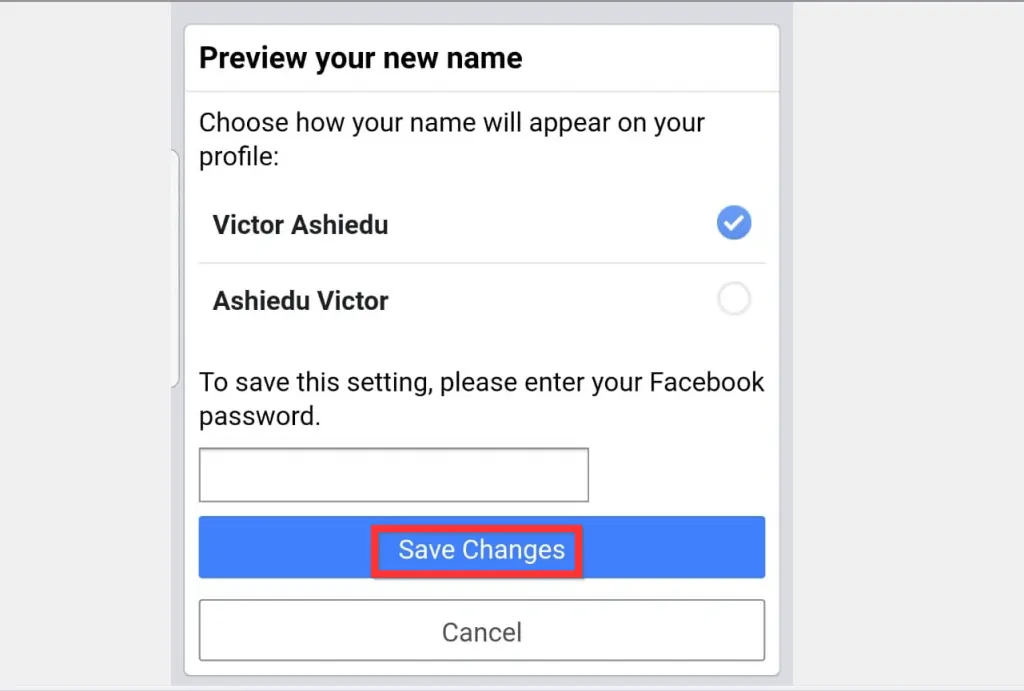
Option 3: Edit Name from a PC (Facebook.com)
- Open Facebook.com from a browser in your PC. Then, login with your Email or Phone and Password.
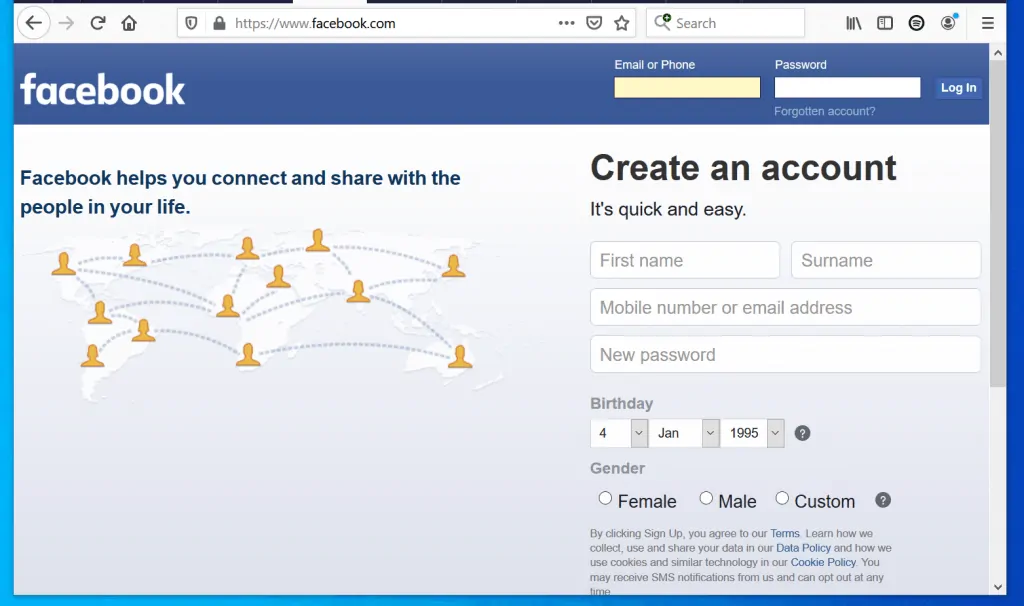
- At the top right of your Facebook News Feed, tap the arrow pointing downwards. A set of options will be displayed.
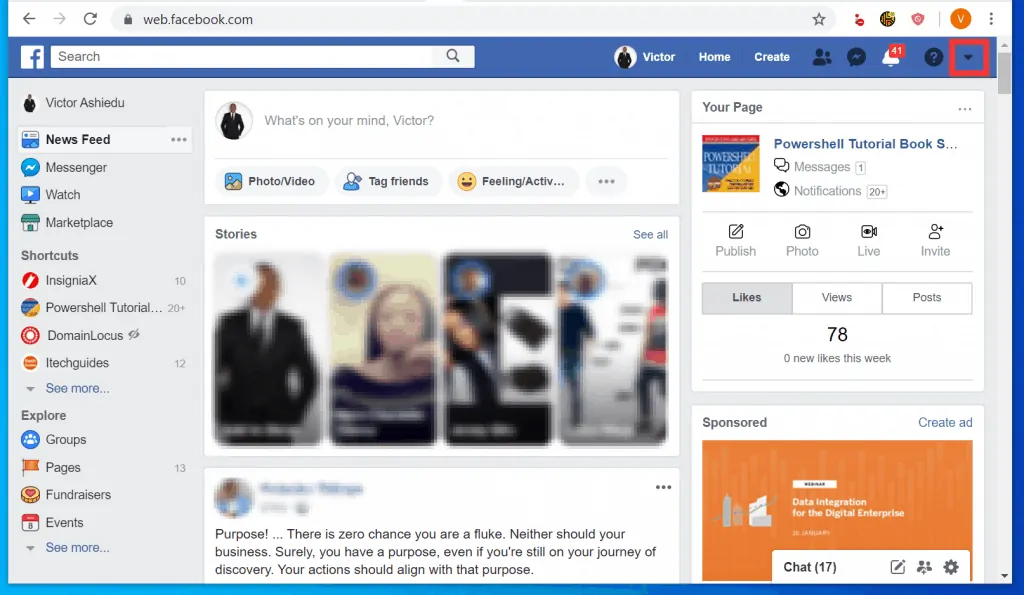
- From the displayed options, click Settings.
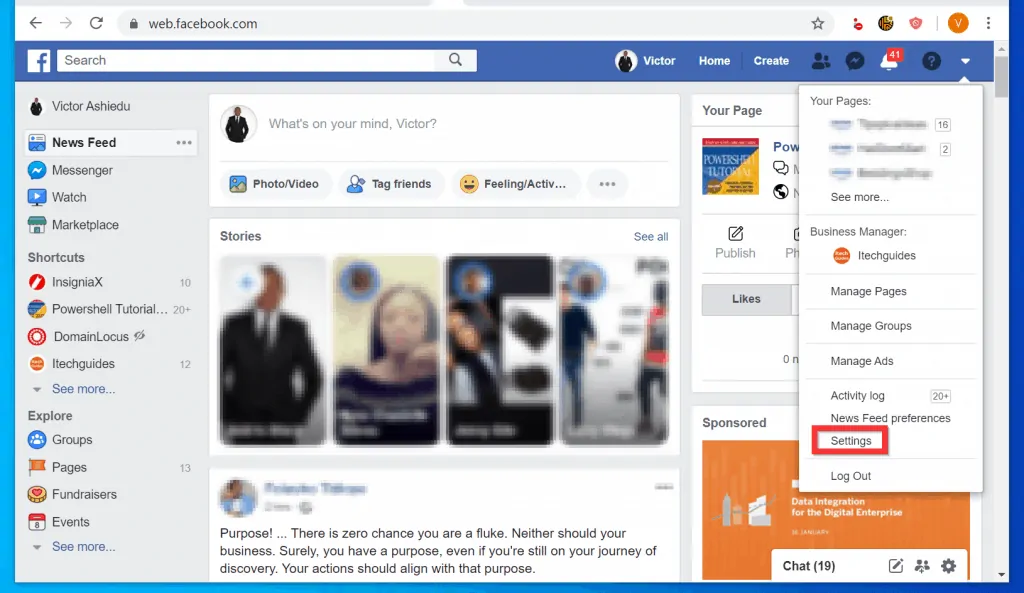
- When your Facebook Settings page opens, on the General Account Settings section, click the Edit link beside your current Name. Your current name will open for editing.
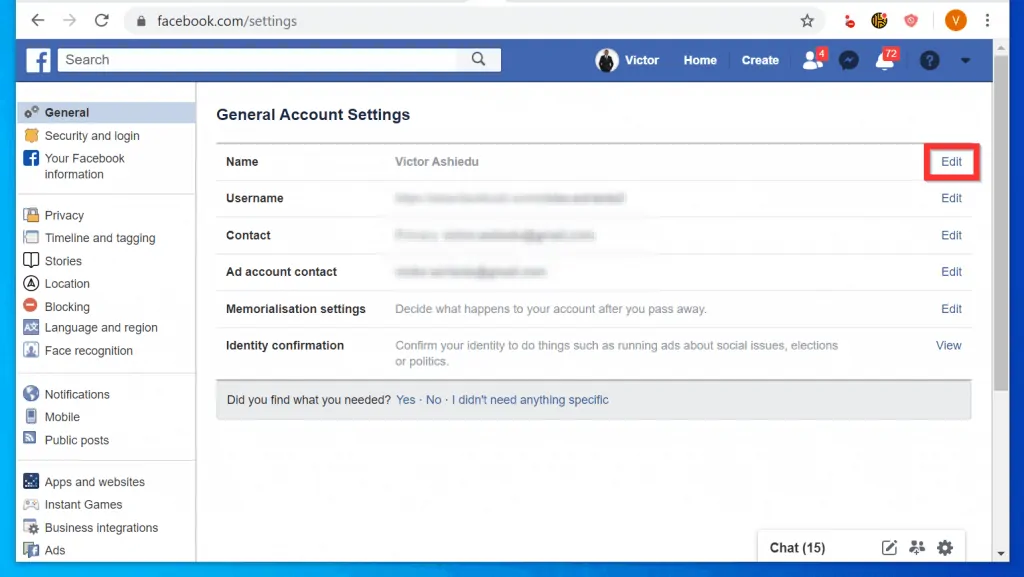
- Finally, make changes to your current name on Facebook. After editing your name on Facebook, at the bottom of the Name section, click Review Change. Preview your new name will open in a pop up window.
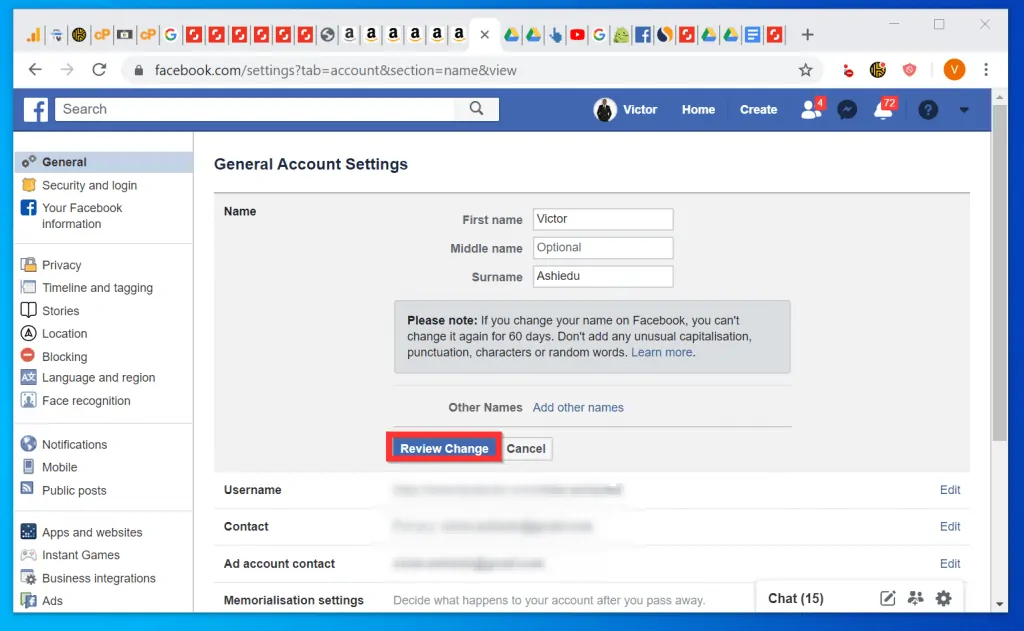
- Review your changes and select how you want your name displayed in Facebook. If you are happy with your changes, at the bottom right of the pop, click Save Changes.
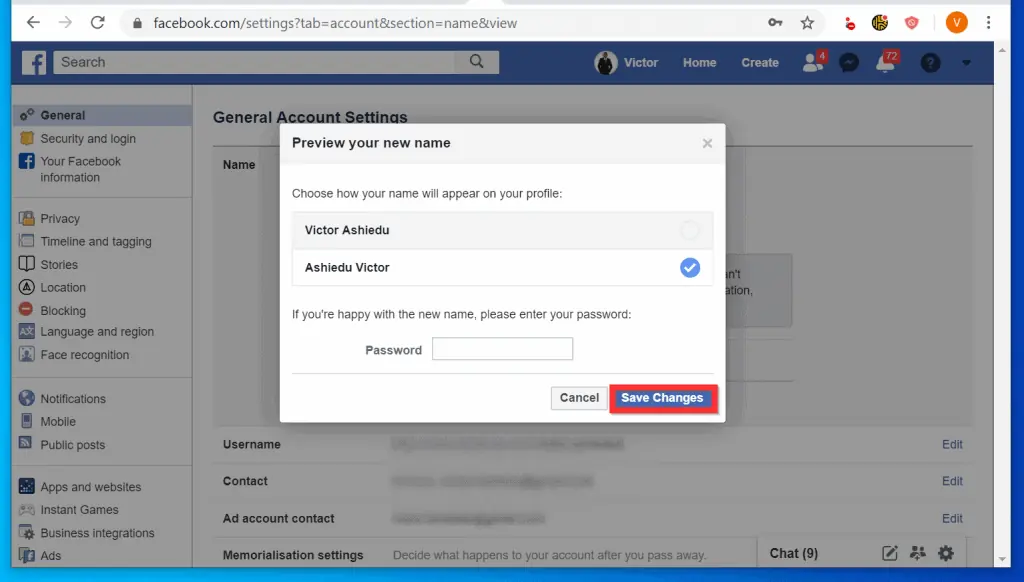
I hope you found this article helpful. If you did, click on “Yes” beside the “Was this page helpful” question below.
You may also express your thoughts and opinions by using the “Leave a Comment” form at the bottom of this page.
Finally, for more Social media Itechguides, visit our Social Media how to page.



