This Itechguide teaches you how to change Facebook page name. The guide covers steps to change Facebook page name from a PC or a Mobile device.
Option 1: Change Page Name from a PC
- Open Facebook.com from your PC. Then login with your Facebook account.
- On the top right of your Facebook News Feed, click the arrow pointing downwards.
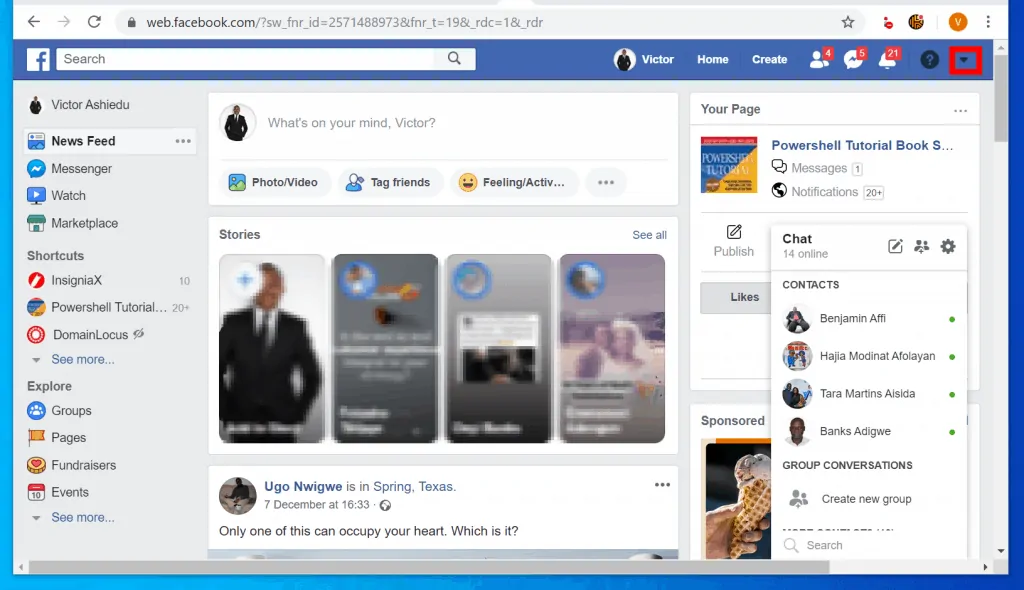
- Then, from the displayed options, click Manage pages.
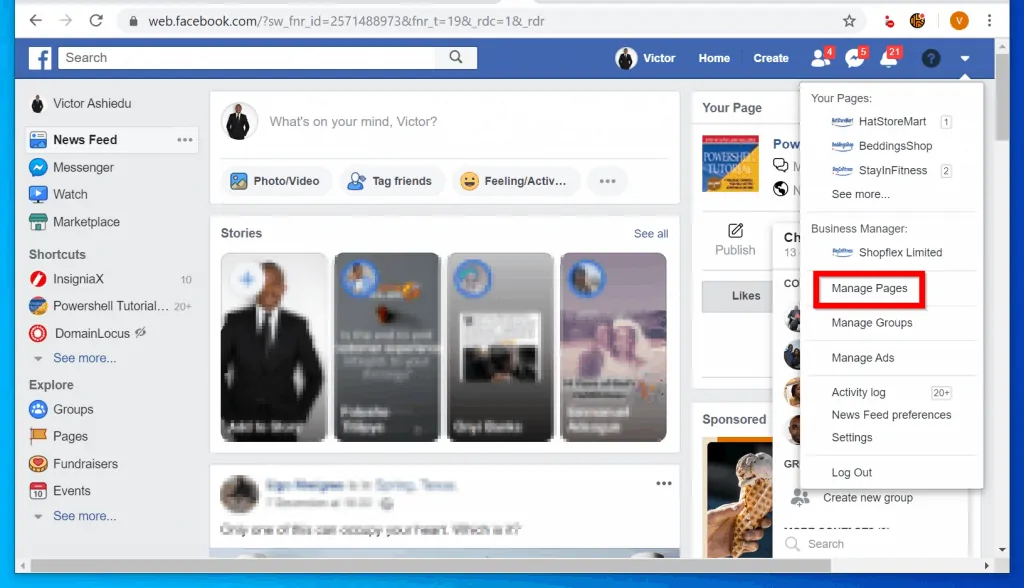
- A list of the Pages you manage will be displayed. Click on the Facebook Page you want to edit.
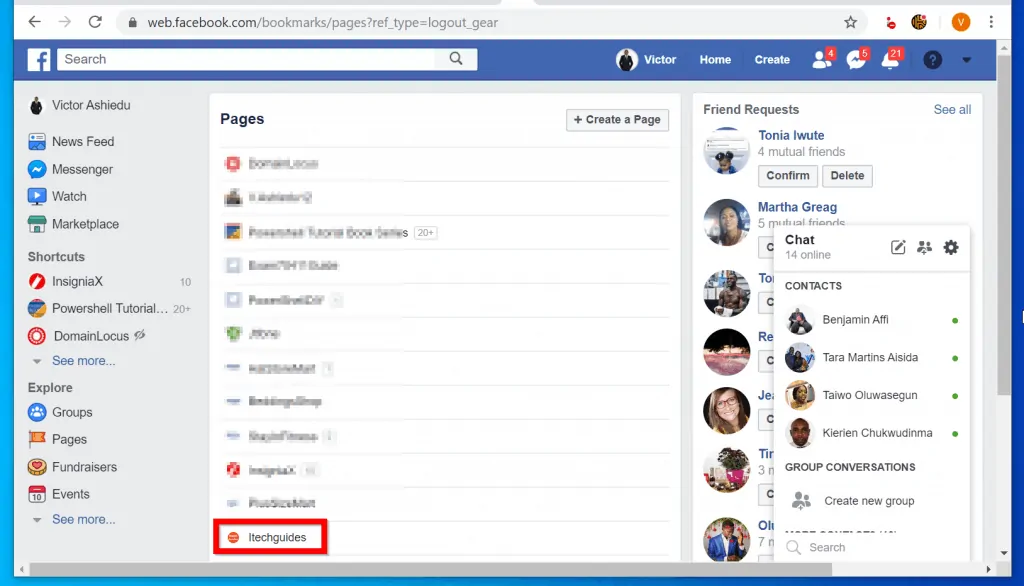
- Then, on the left pane of the page, click the About tab.
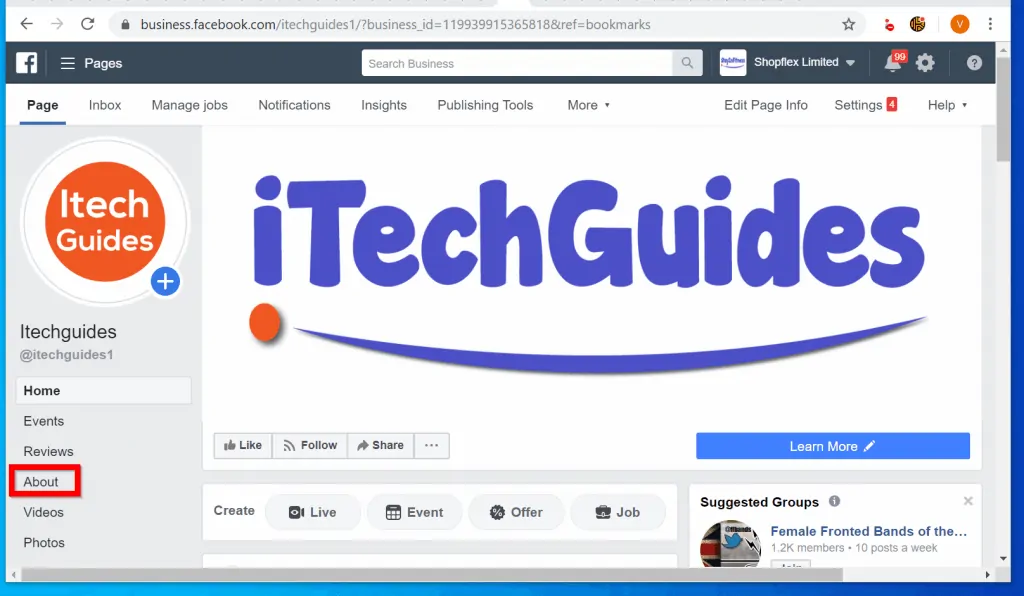
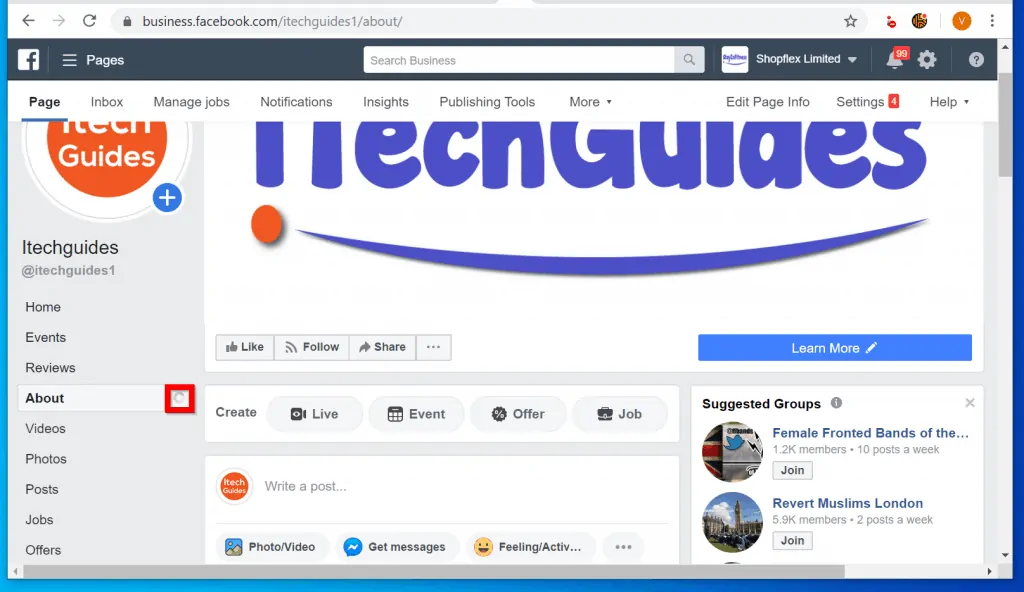
- If it is taken too long to load, refresh the page – press F5 on your keyboard.
- When the About tab loads, scroll down to the GENERAL section of the page. Then beside the current page name, click Edit.
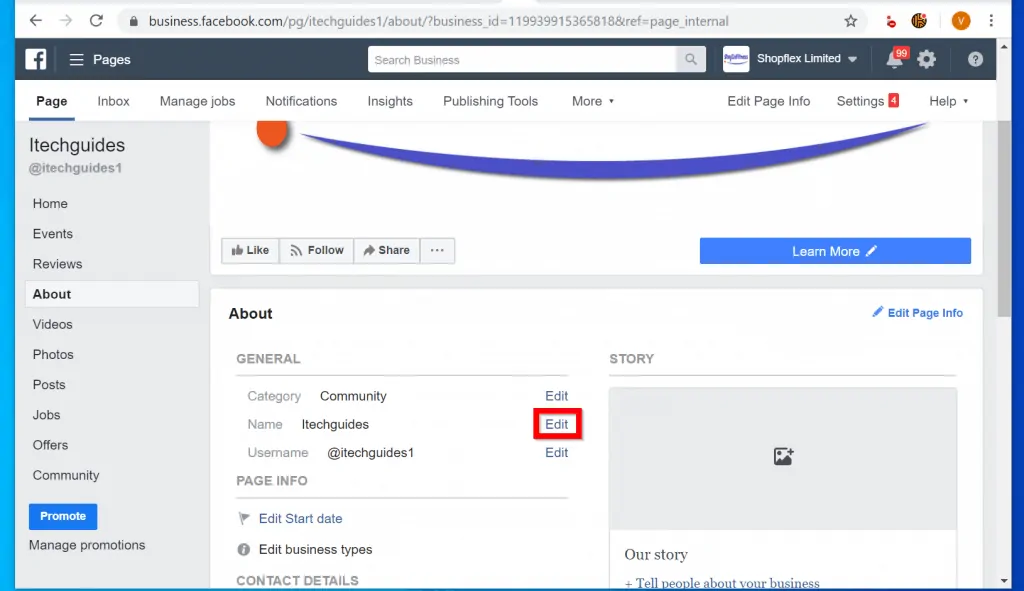
- On the Request new Page name pop up window, enter a new name for the Facebook page. Then, beneath the pop up window, click Continue.
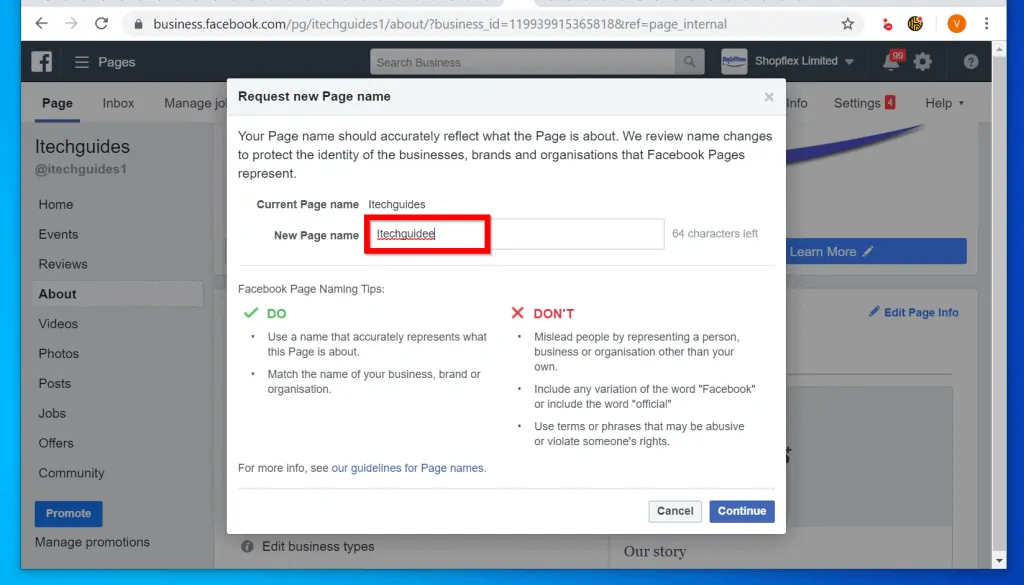
- Finally, review the information on the Confirm name change request pop up and if you are happy with it, click Request Change. You may also use the Back button to return to the previous page.
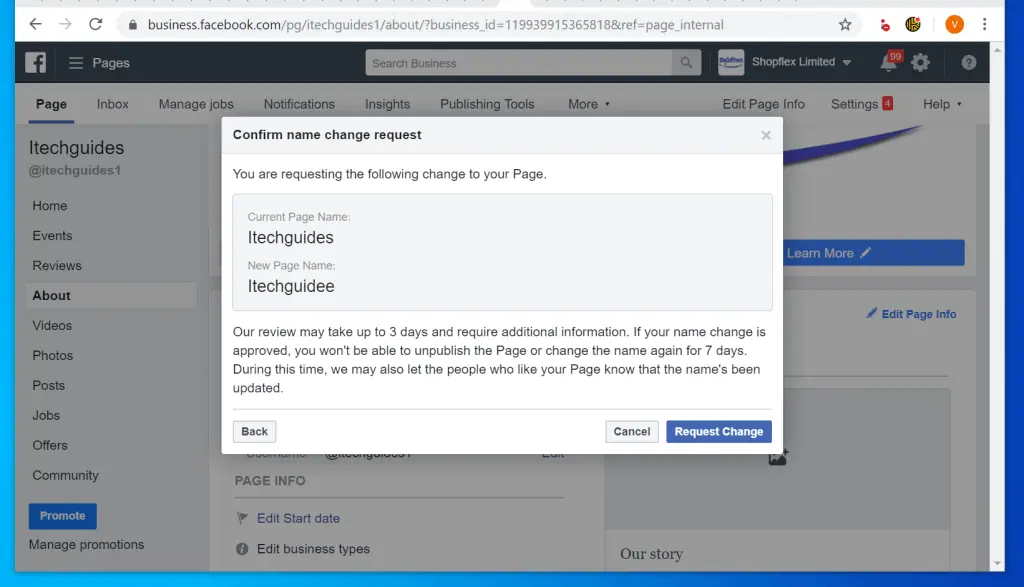
Option 2: Change Page Name Using a Mobile Phone
- Open Facebook.com from your Mobile device’s browser. Then login with your Facebook account.
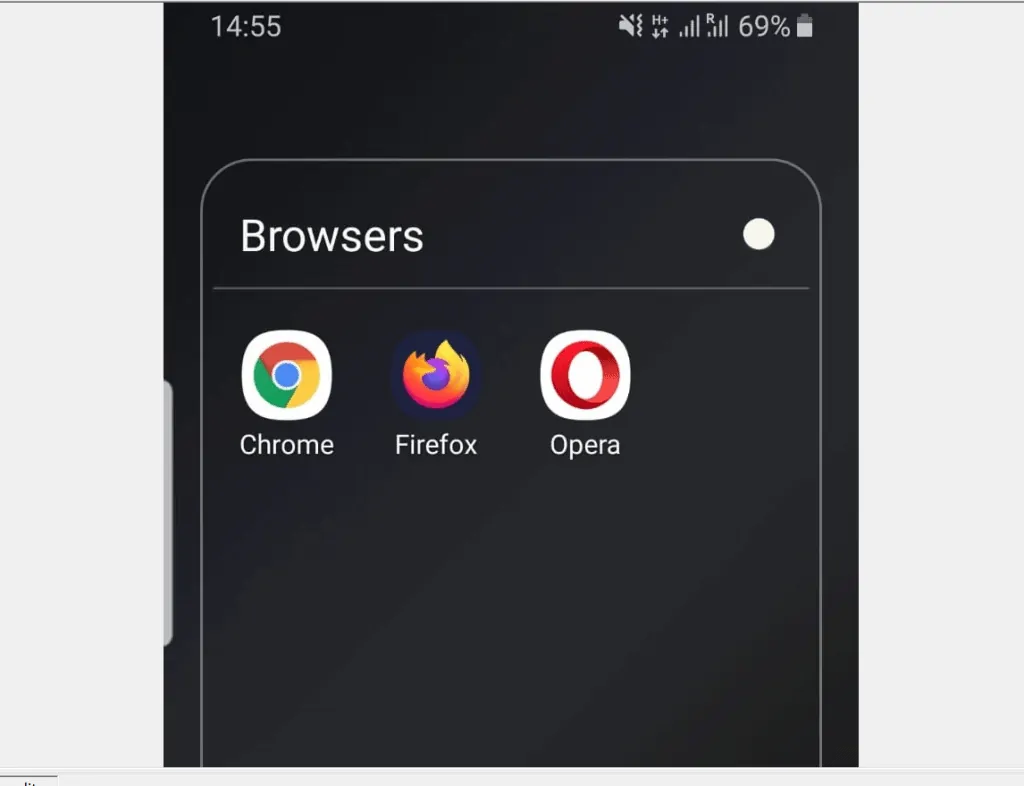
- On the top right of your Facebook News Feed, tap the 3 horizontal lines.
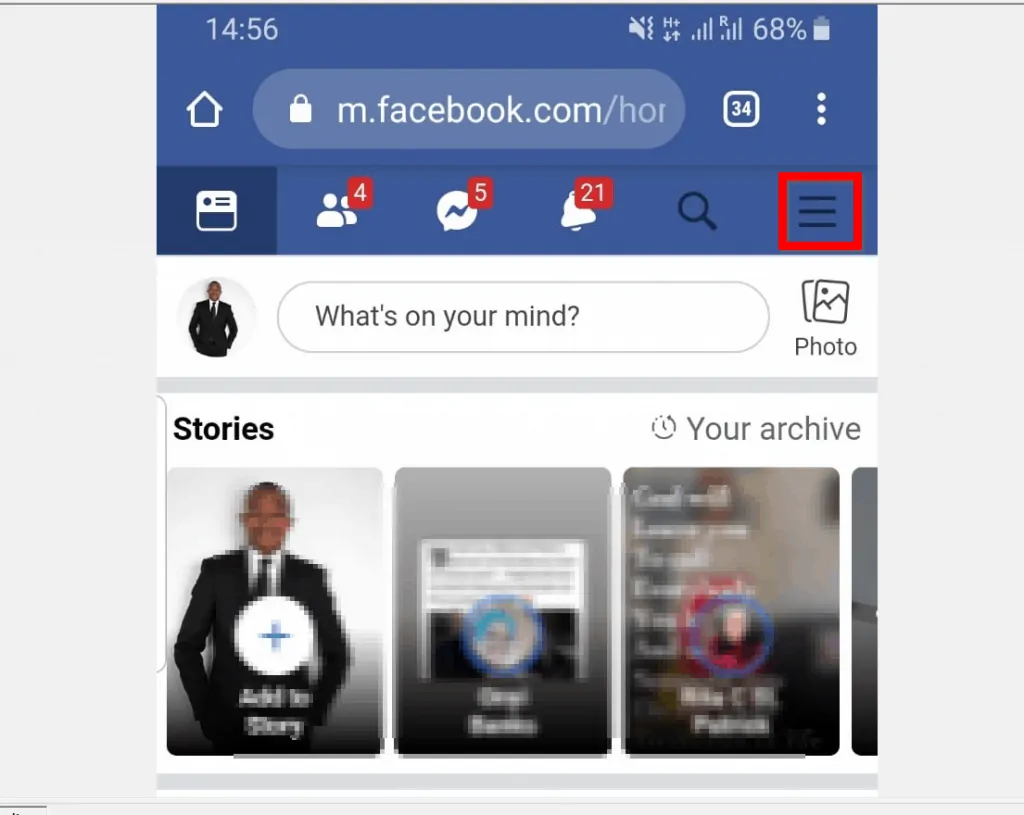
- Then, from the list of displayed options, tap Pages. Then tap to open the Facebook Page you want to edit.
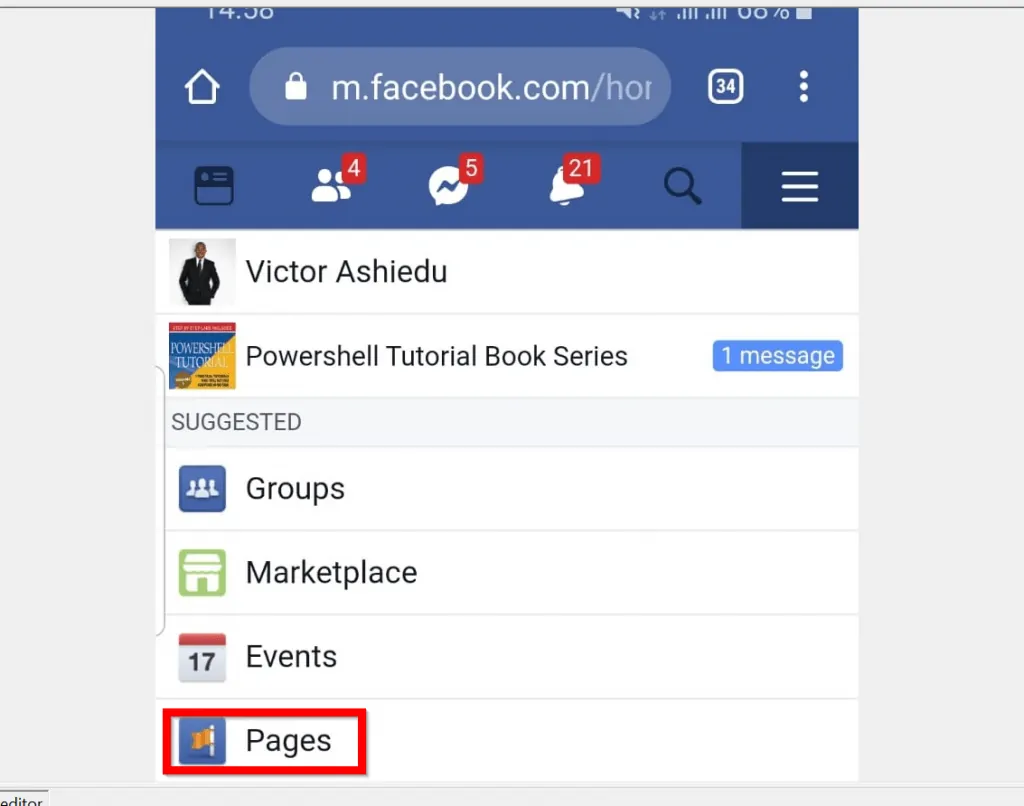
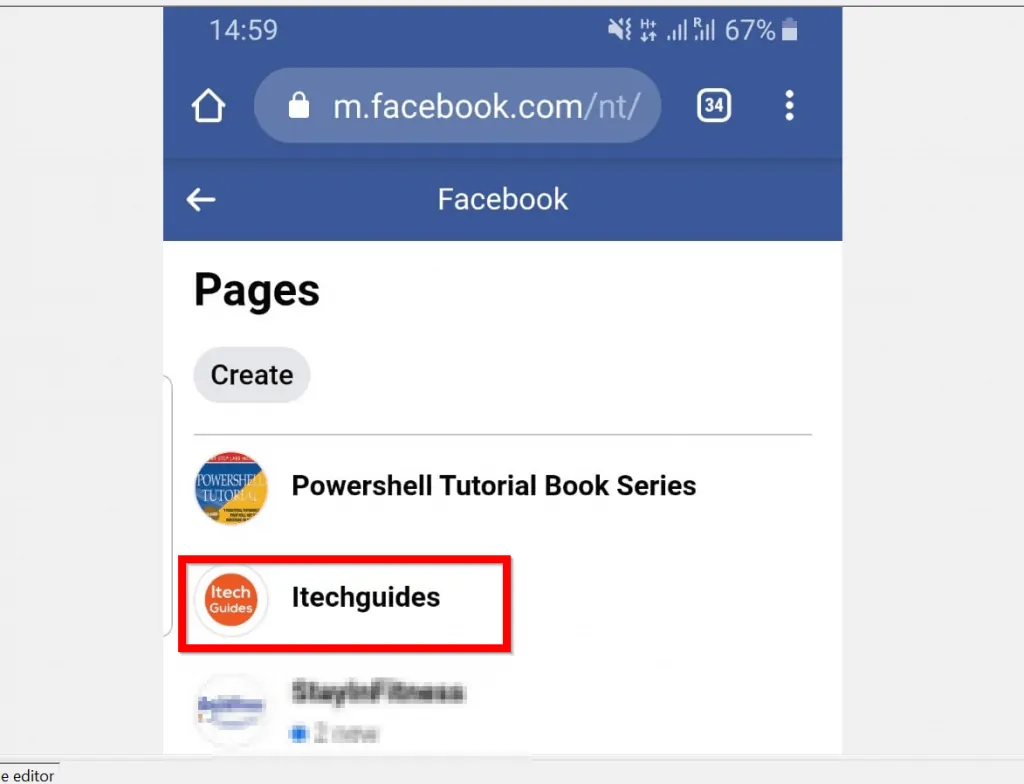
- When the Page opens, scroll down to the tabs section. Then tap the About tab.
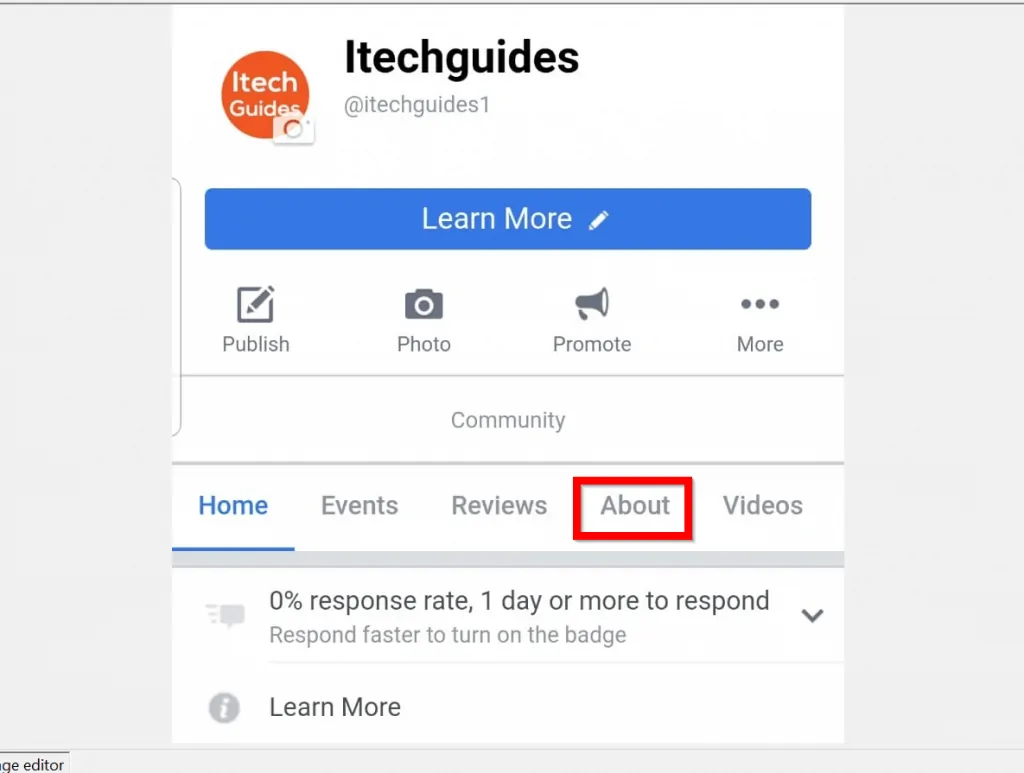
- When the About tab loads, tap Edit Page info.
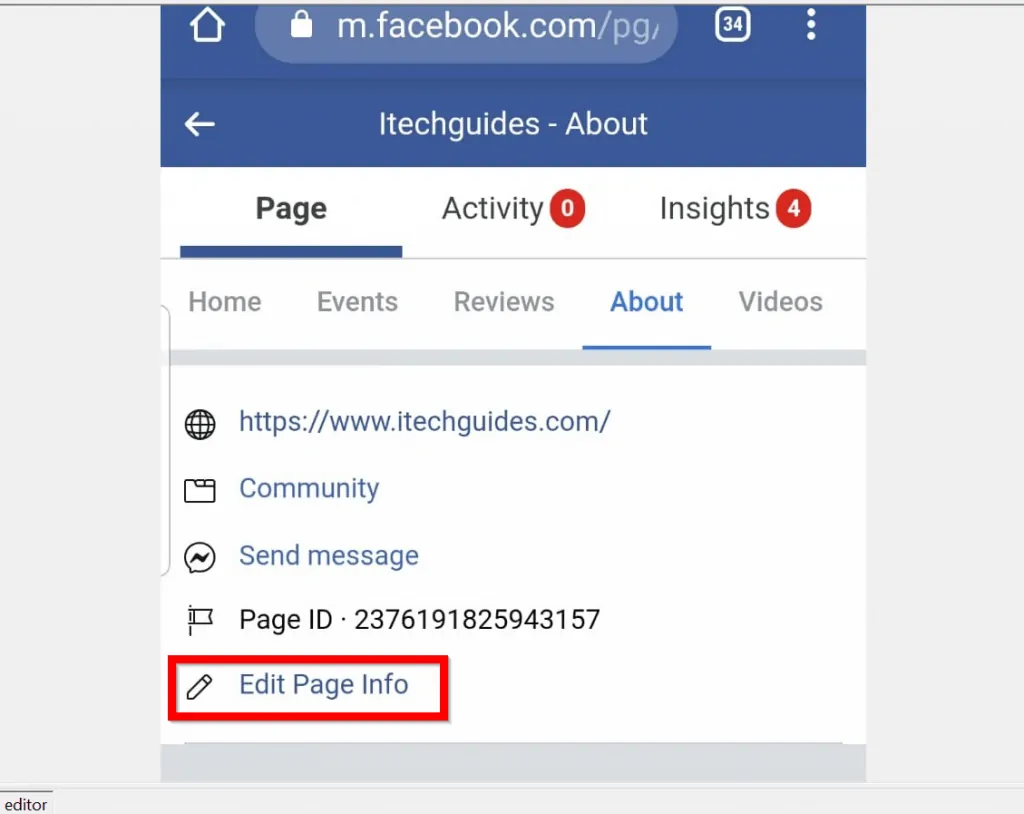
- When the Page opens for editing, tap on the current name of the Page.
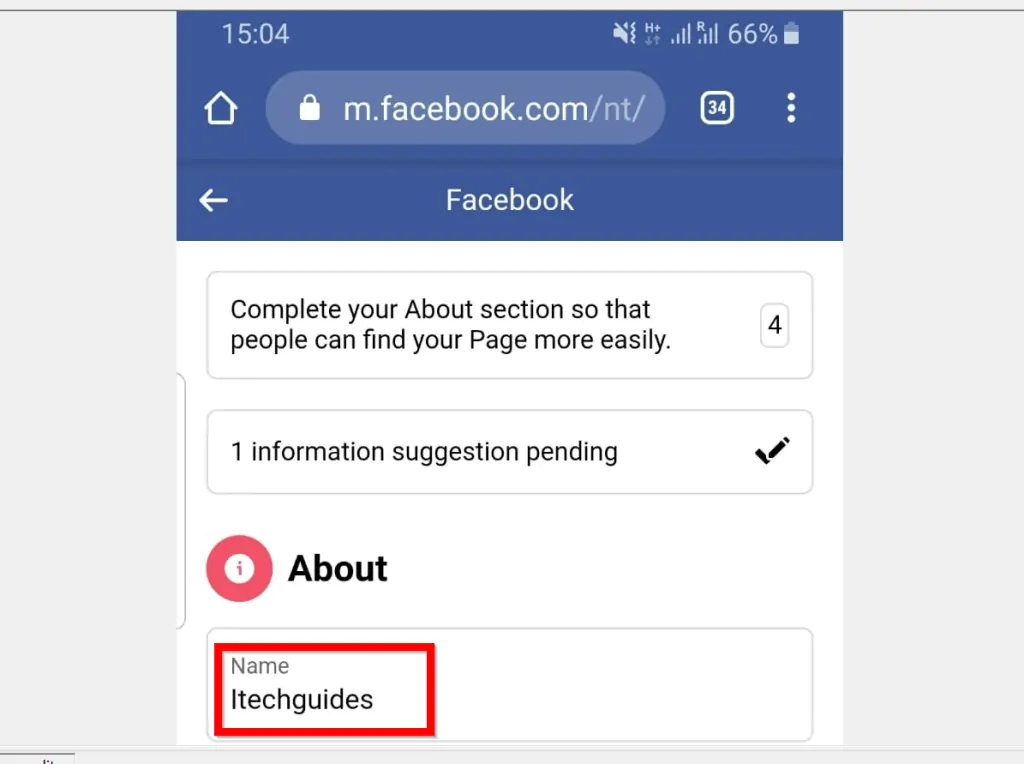
- Then enter the new name you wish to request to rename the page to and tap Continue.
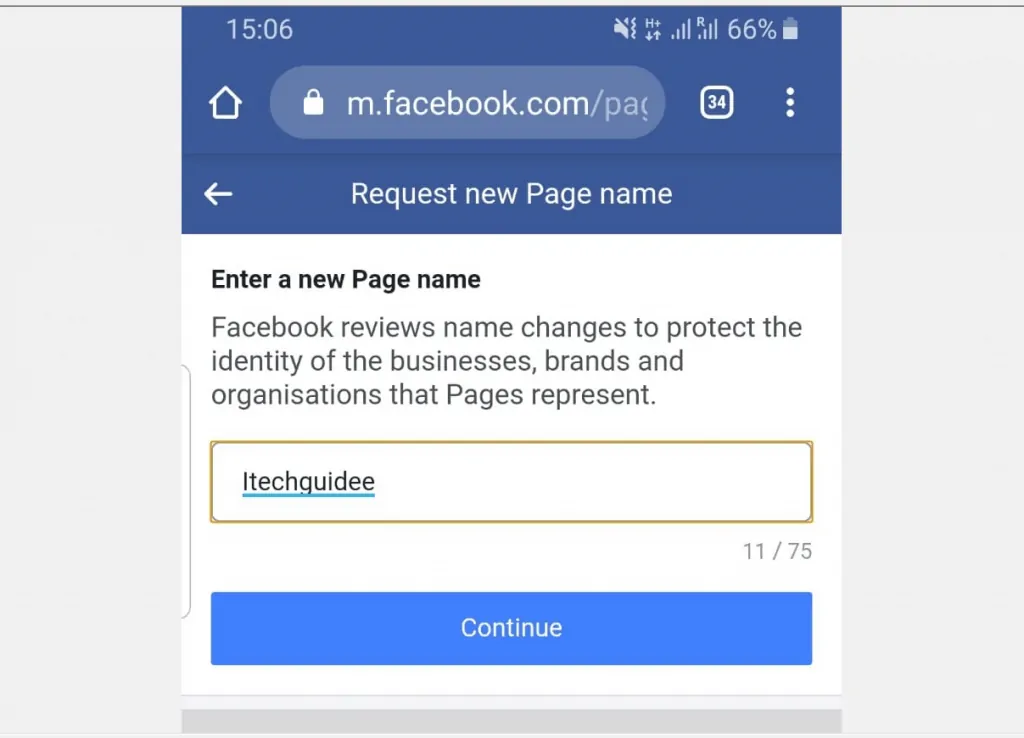
- Finally, to change Facebook Page name, on the Confirm Request screen, review the changes. If you are happy with it, tap Request Change.
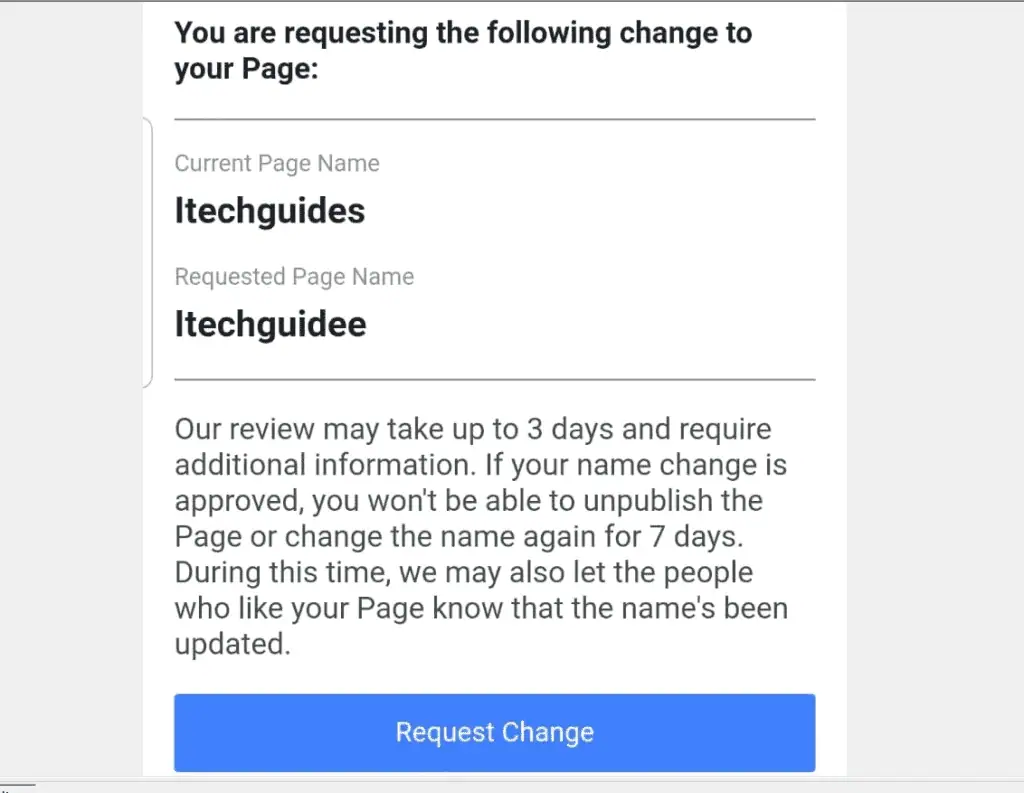
I hope that you found it helpful. If you did, click on “Yes” beside the “Was this page helpful” question below.
You may also express your thoughts and opinions by using the “Leave a Comment” form at the bottom of this page.
Finally, for more Social media Itechguides, visit our Social Media page.



