This Itechguide teaches you how to block someone on Twitter. The guide covers steps to block someone on Twitter from a PC (Twitter.com), iPhone or Android.
Expand “Browse Post Topics” below to go straight to a topic.
Option 1: Block Someone via Android
- Open the Twitter app on your Android device.
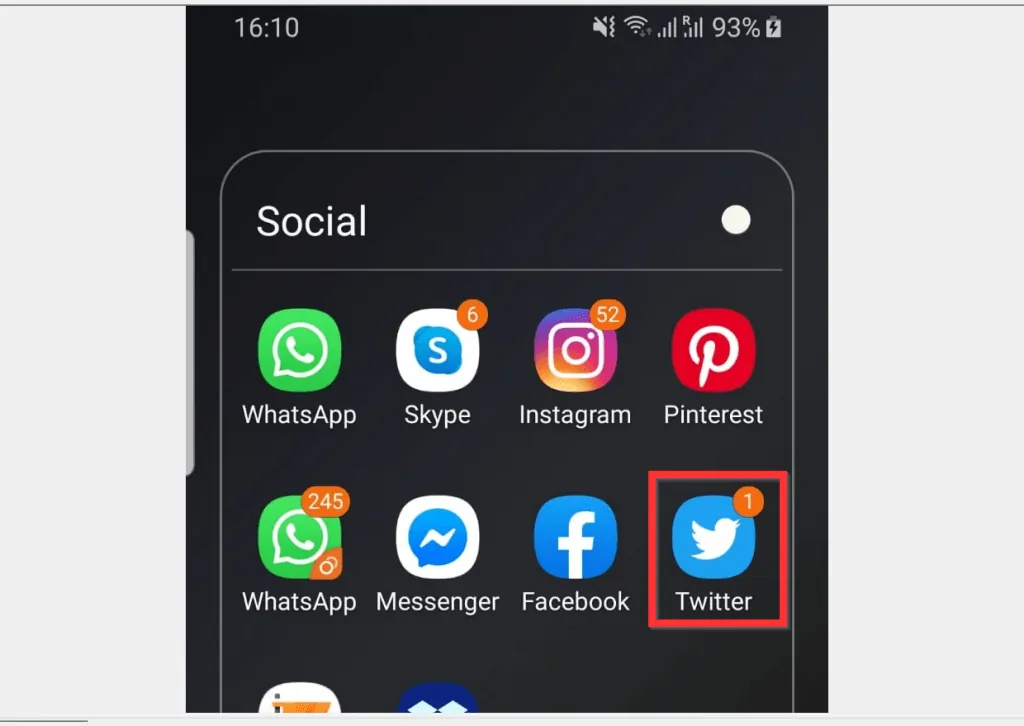
- Then, at the bottom of the app, tap the search tab.
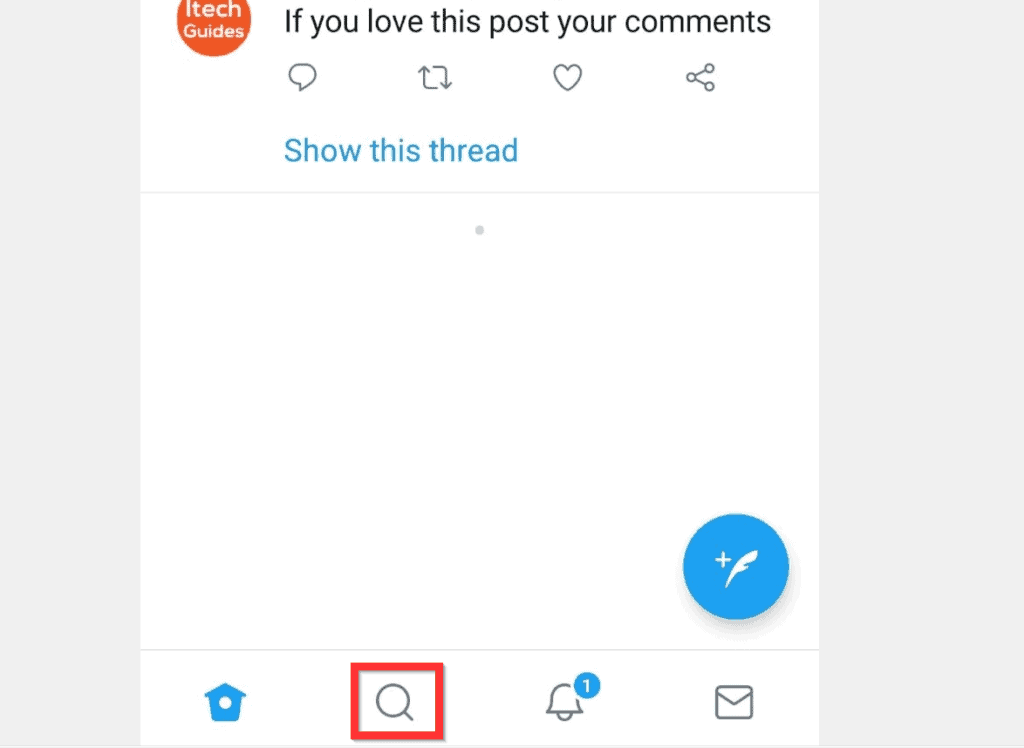
- On top of the Twitter app search screen, tap Search Twitter.
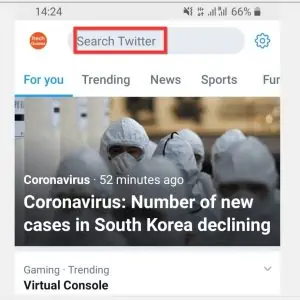
- Then, type the name of the person you are looking to block on Twitter. Twitter search will return a list based on your search.
- Tap the name of the person you want to block. The person’s Twitter profile will open.
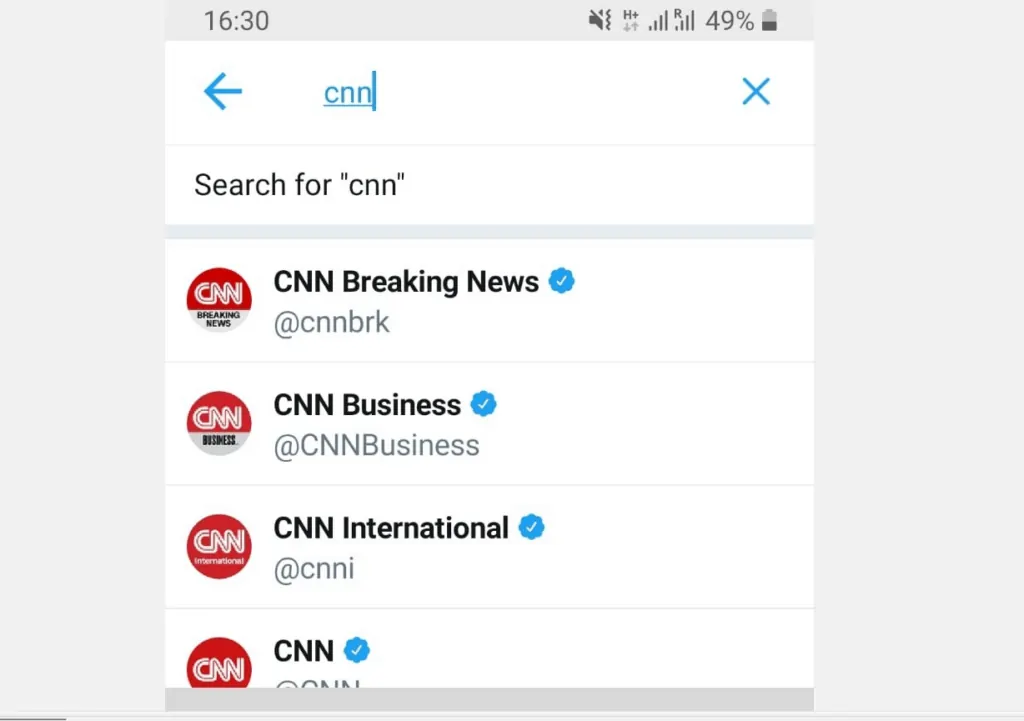
- On the top right of the person’s Twitter profile, tap the profile menu icon (3 vertical dots). The profile menu options will be displayed.
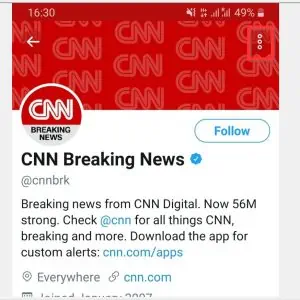
- Towards the bottom of the displayed options, tap Block. The app will display a confirmation pop-up.
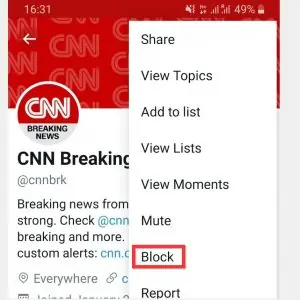
- Finally, at the bottom right of the block confirmation pop up, tap BLOCK.
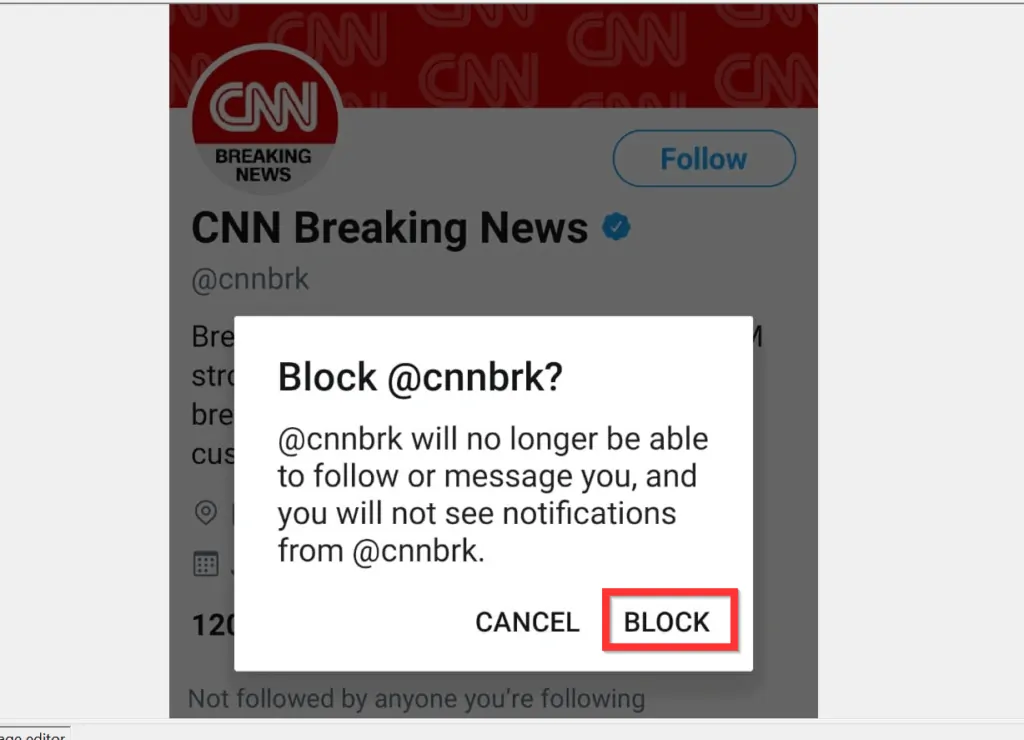
Option 2: Block Someone Through iPhone/iPad
- Open the Twitter App on your iPhone.
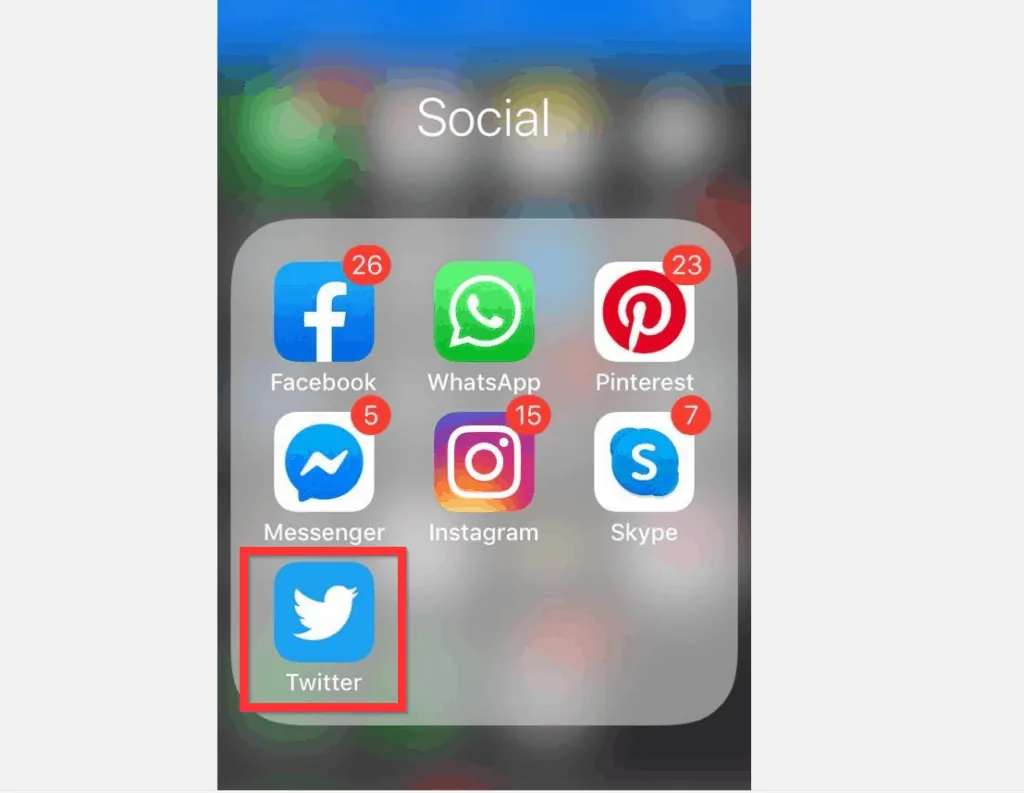
- On the bottom of the app, tap the search tab.
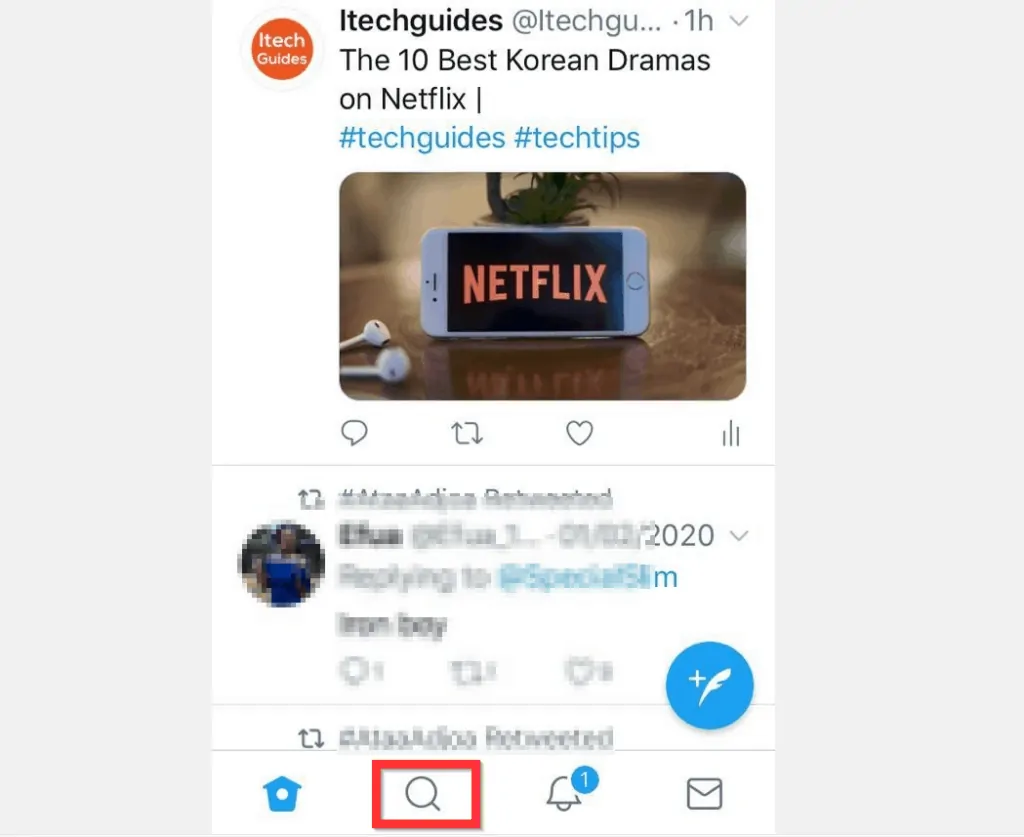
- When the search tab opens, on top of the app, type the name of the person you want to block. Based on the name you searched for, the app will display a list of Twitter accounts.
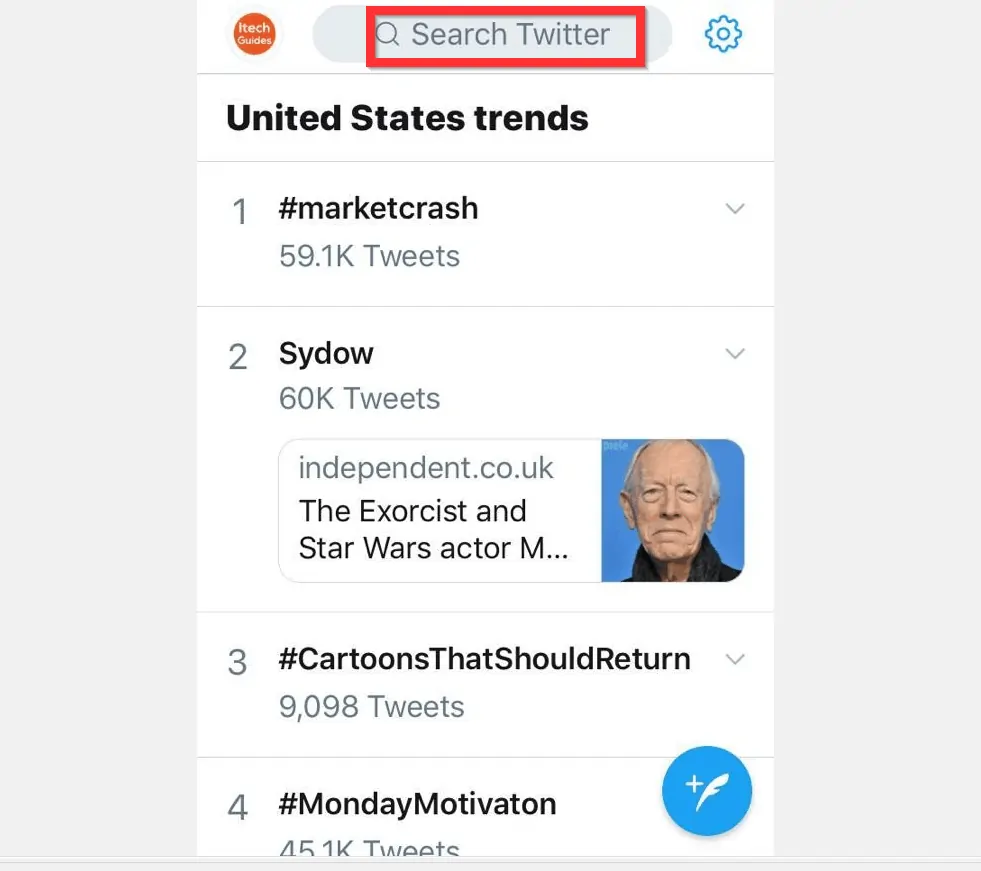
- From the search results, tap on the name of the person you want to block. The person’s Twitter profile will open.
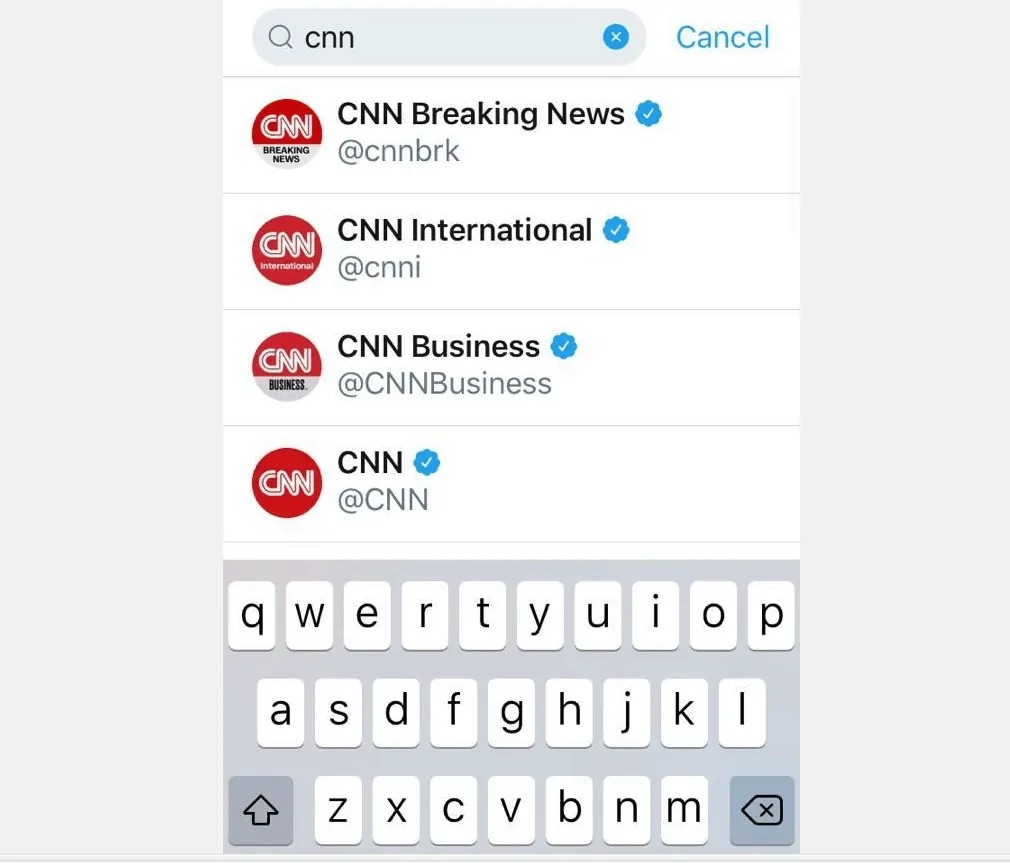
- On the top right of the person’s profile, tap the profile’s menu icon (3 horizontal dots). The menu options will be displayed.
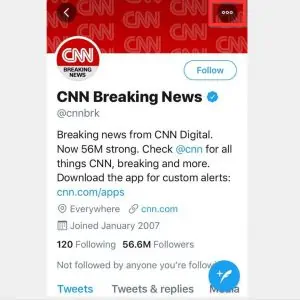
- Towards the bottom of the displayed menu options, tap Block @<the person’s Twitter name>. A block confirmation pop-up will be displayed.
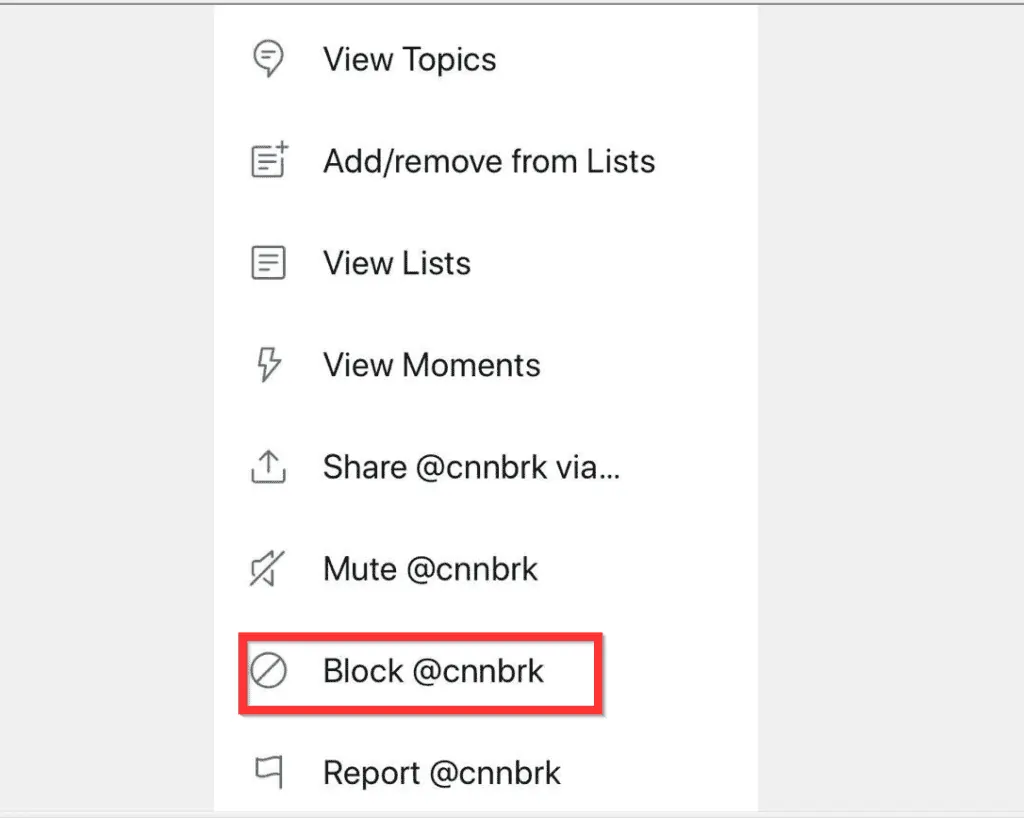
- Finally, to block someone on Twitter, on the bottom right of the pop-up, tap Block.
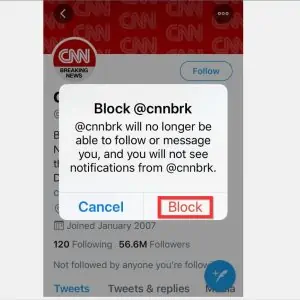
Option 3: Block Someone Using a PC (Twitter.com)
- Open Twitter.com from a browser on your PC and login with your Twitter account.
- Then, on the top right of the page, click the Search Twitter field and type the name of the person you want to block.
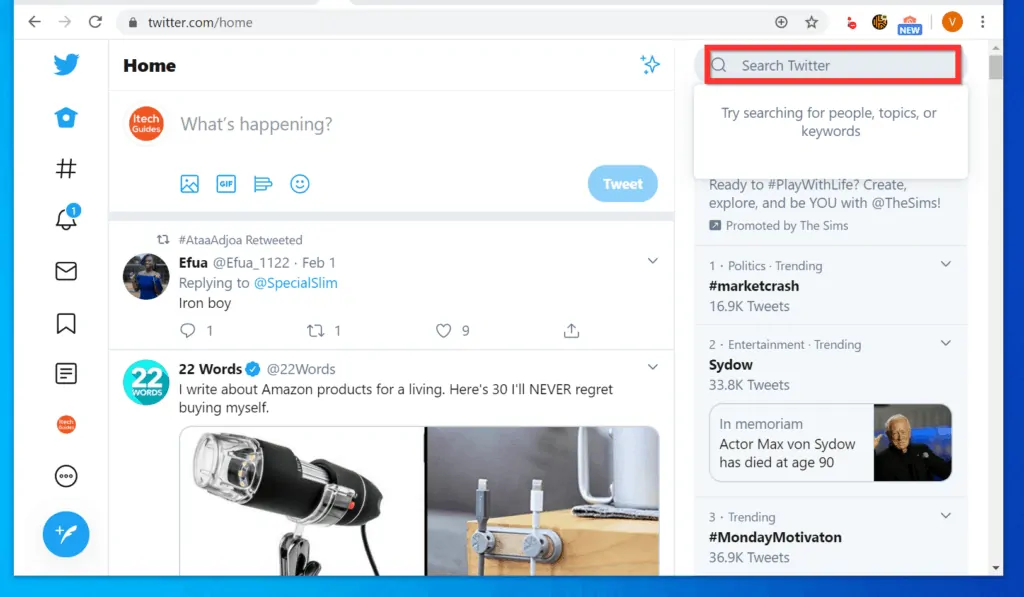
- Based on your search, the Twitter search will return a list of users.
- From the displayed search result, click the name of the person you want to block. The person’s profile will open.
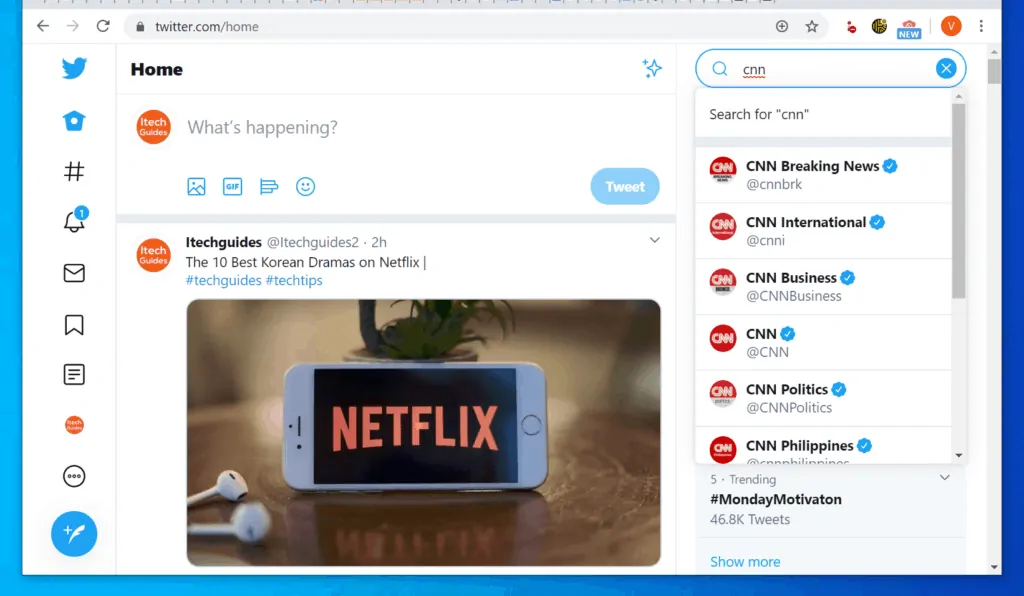
- When the profile opens, click the profile’s menu icon (the 3 dots beneath profile picture). The menu options will be displayed.
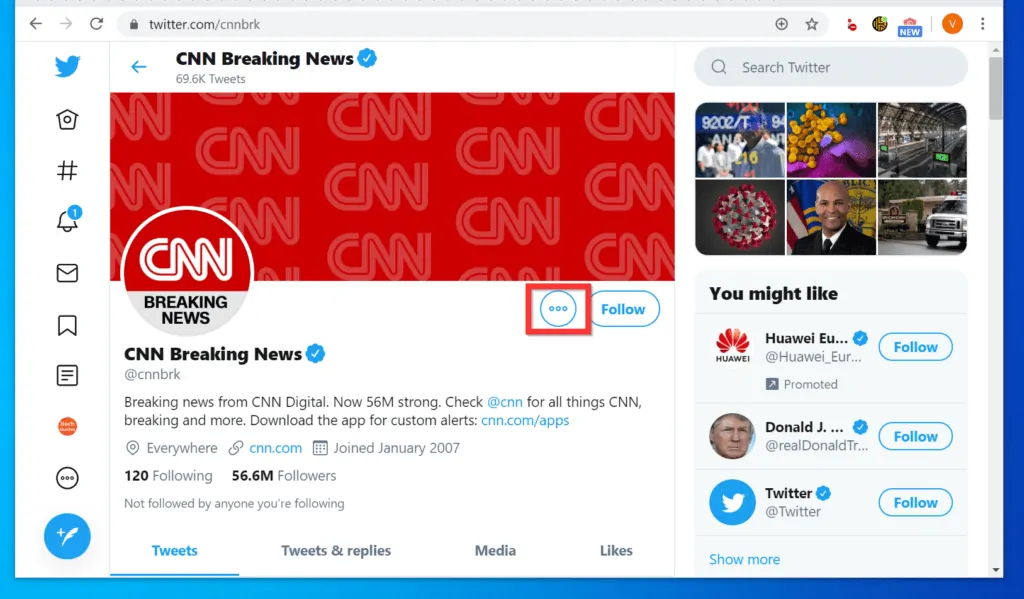
- From the displayed menu options, click Block.
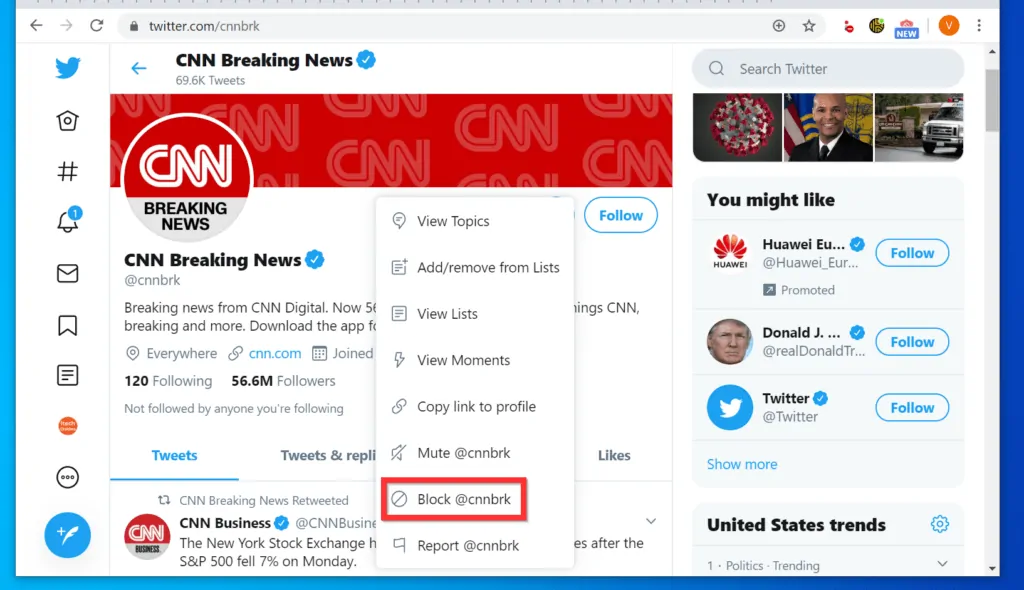
- Finally, on the bottom right of the confirmation screen, click Block.
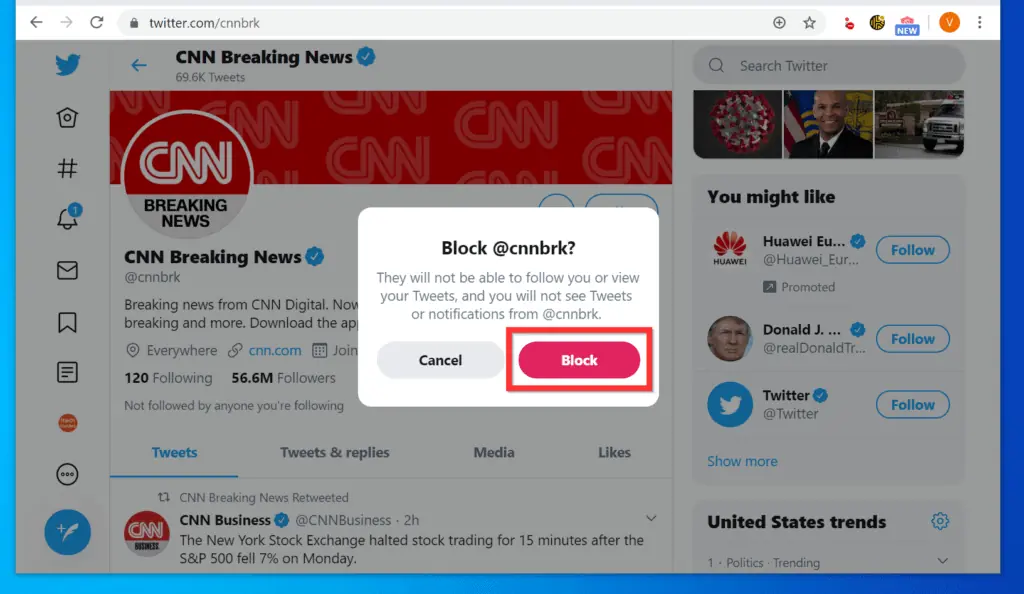
I hope you found this Itechguide helpful. If you did, click on “Yes” beside the “Was this page helpful” question below.
You may also express your thoughts and opinions by using the “Leave a Comment” form at the bottom of this page.
Finally, for more social media Itechguides, visit our Social Media page.



