Ever wondered how you could find your Samsung phone if you lost it? Find my Samsung or Samsung Find My Mobile could help.
What is Find My Samsung?
Find My Samsung (Samsung Find My Mobile) is a free tool from Samsung that allows you to remotely locate and control your phone if you lose it. Also, with Find My Mobile, if you forget your password or PIN, you can unlock your phone remotely.
To register for and use this service you must be signed in to your Samsung account on your mobile device.
How to Register for Samsung Find My Mobile
Before you can register for and use Find my Samsung you need to create a Samsung account.
Follow the steps below to create a Samsung account and register for Samsung Find My Mobile (or Find My Samsung):
- On your phone, locate Settings and open it.
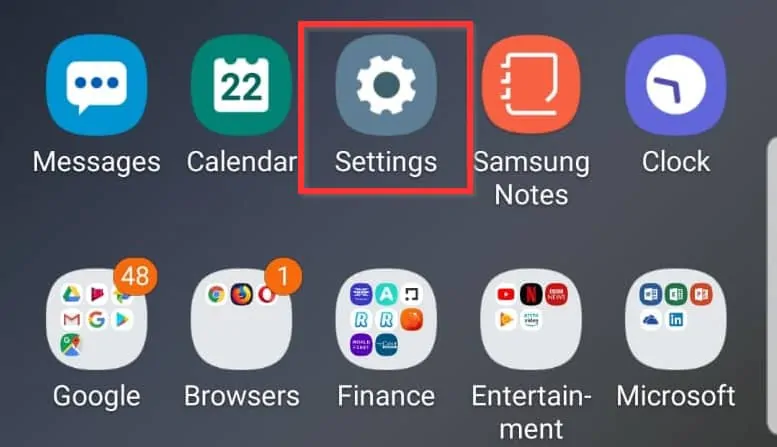
- From the Settings screen, click Biometrics and Security (On Android 7, this is called Lock screen and security)
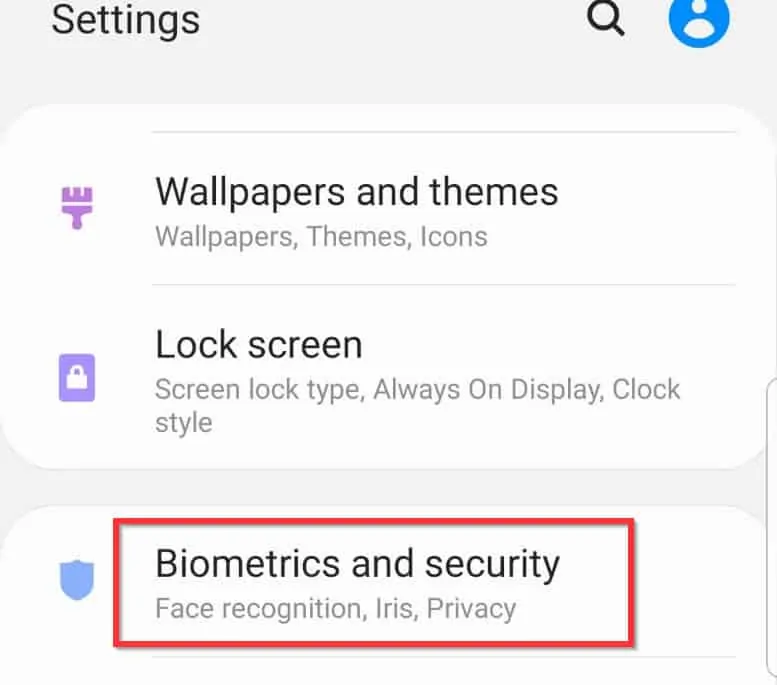
- Next, scroll down to Find My Mobile and open it. Then click Add account.

- On the Sign in to your Samsung account screen, click Create account. You could also click Continue with Google to use your exiting Google account.

- Next, click Continue with Google. If you signed in to more than one Google account, you will be promoted to select the account you wish to use.
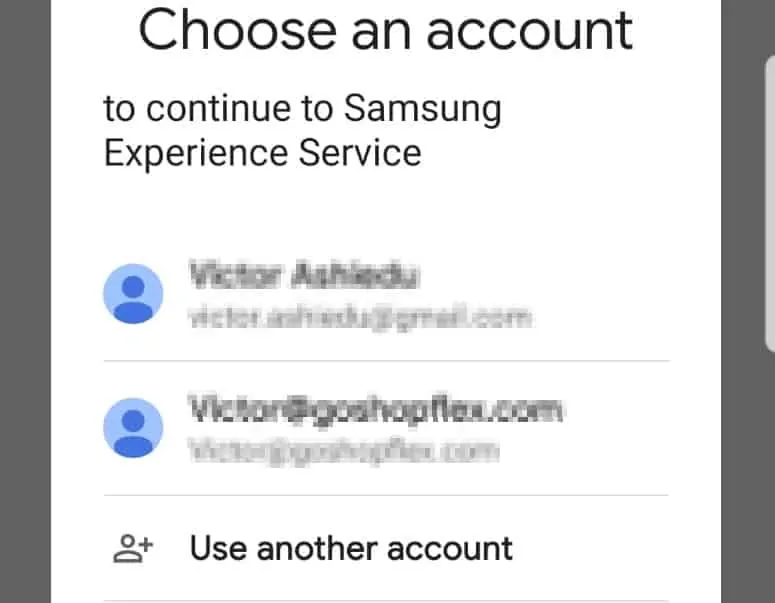
- Next, Google will ask you to authorize Samsung to have access to your account. Scroll down and click Allow.

- On the Samsung account legal information page, scroll down. Then click I have read and agree to all of the above. Click Next. You will receive a conformation that your account has been created (see the second image below).
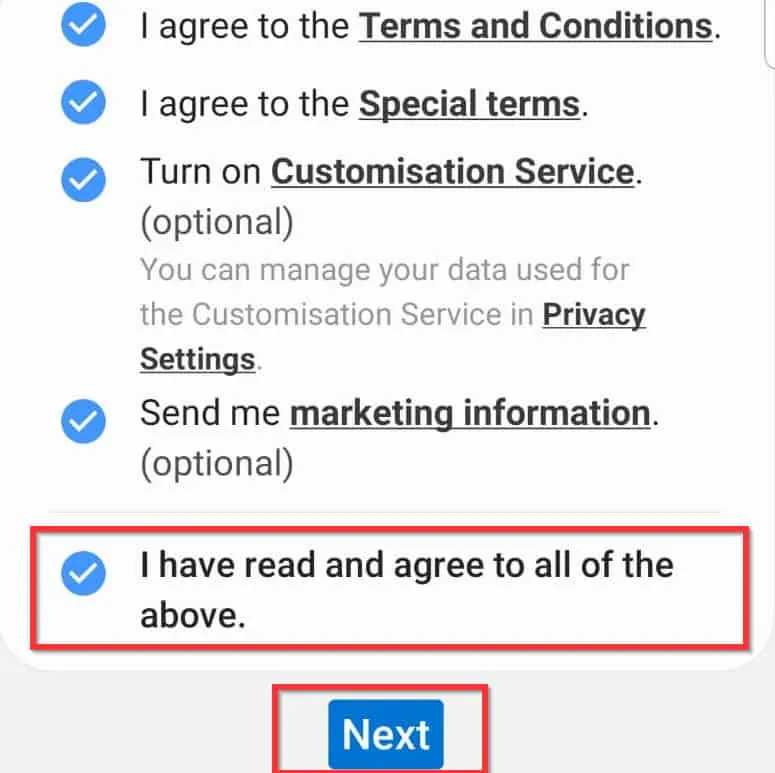

- To return to the Find My Mobile (or Find my Samsung) screen, click Ok.
- The last step is to check your email. You would have received an email from Samsung account. Open the email and click REGISTER PASSWORD.
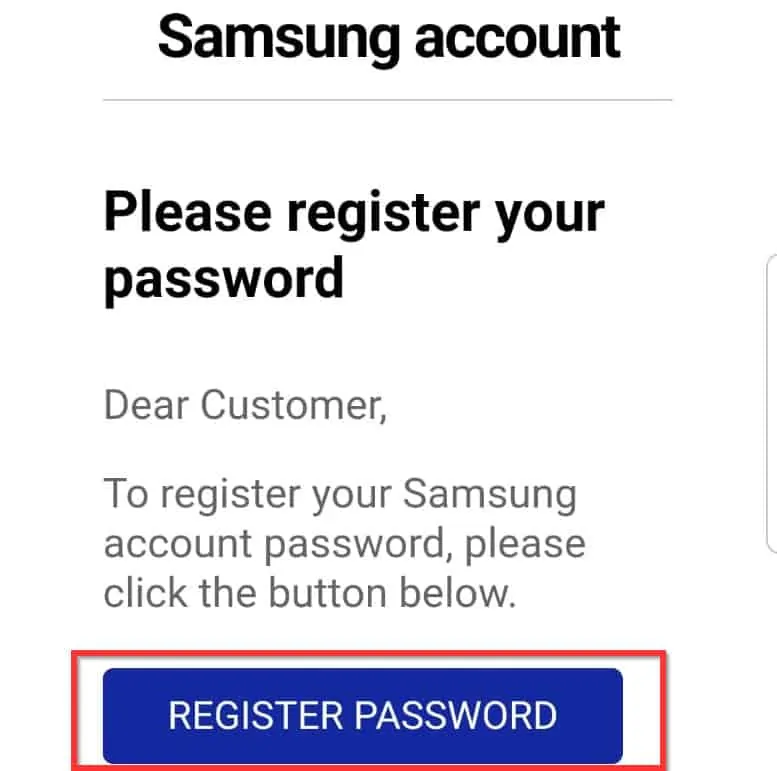
- On the next screen, enter a strong password. Repeat the password and save the password.
How to Setup Find My Samsung
Once your account is created, you are signed in automatically. Se the image below.
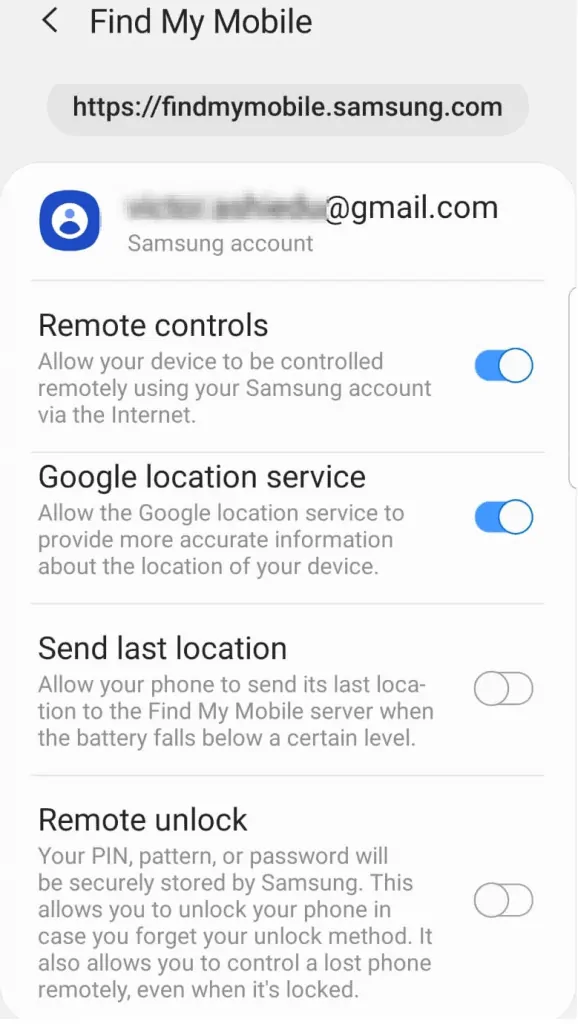
Select the options you wish to turn on. Remote Control and Google Location Service are tuned on by default. I strongly recommend you turn on Remote Unlock as well.
How to Use Find my Samsung
If you lose or misplace your phone, follow the steps below to use Find My Mobile to find it.
- Visit https://findmymobile.samsung.com (opens on a new browser tab). As at the time of writing, this is what the page looked like. Next, click Sign in. Loads the page shown in the second image below.
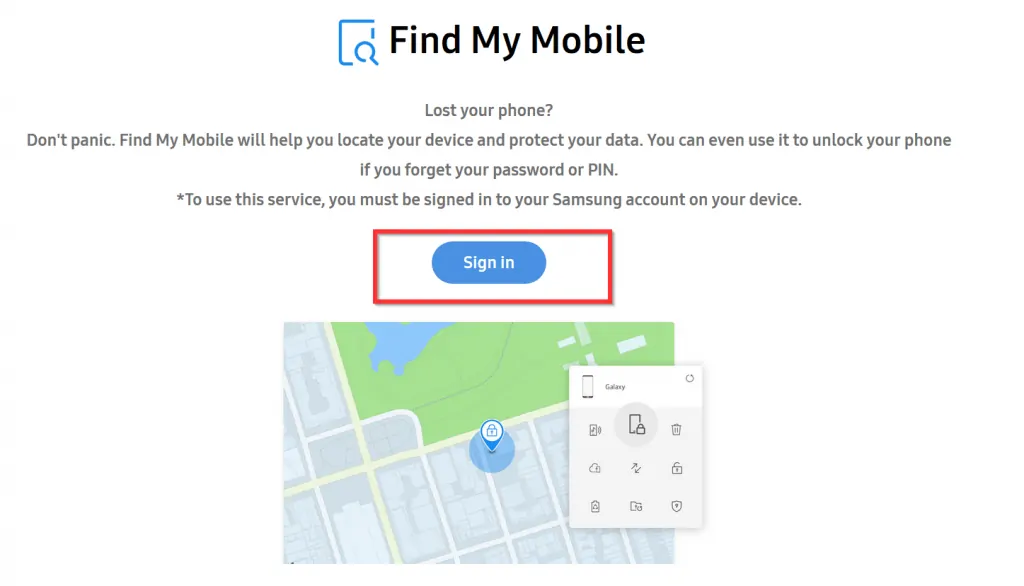
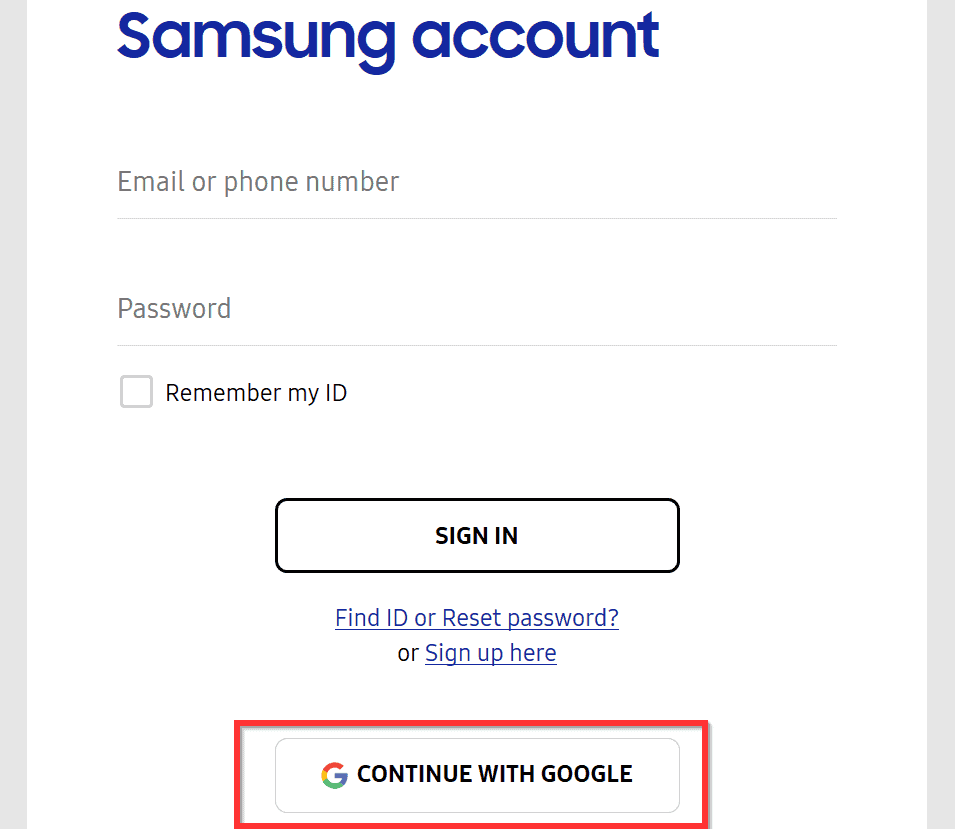
- Then click CONTINUE WITH GOOGLE. Login with the same Google account you used when you created your Samsung account.
- Finally, agree to the Samsung terms and conditions.
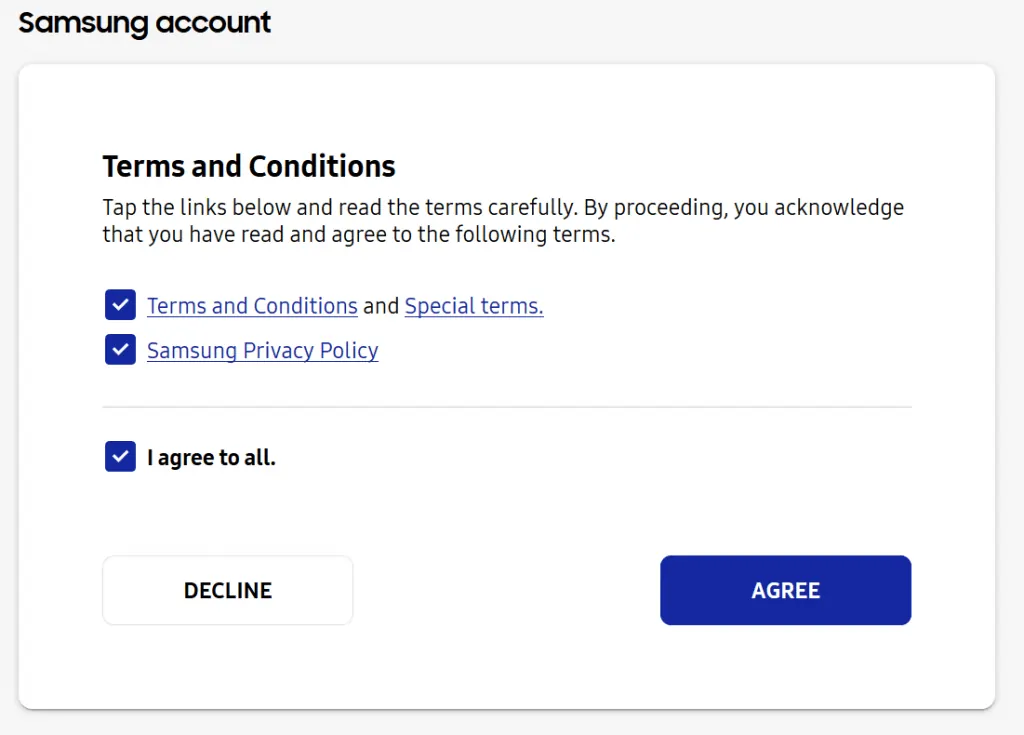
- When you sign in to Find my Samsung, on the Legal information pop up, click Start.
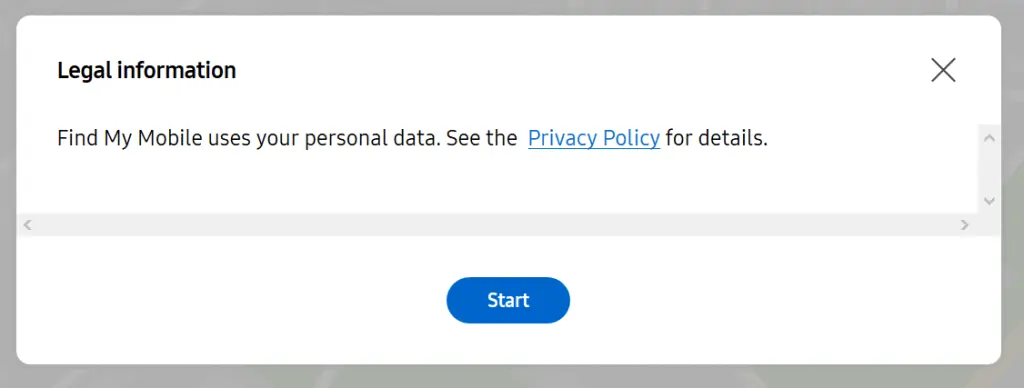
Now, the excitement begins!
- On the left hand side of the Find my Samsung (Samsung Find My Mobile), you will see all your Samsung phones registered to this account. Beneath each device, the phone number will be displayed (obscured in the image below). The left hand side of the page also has Settings and Help links.
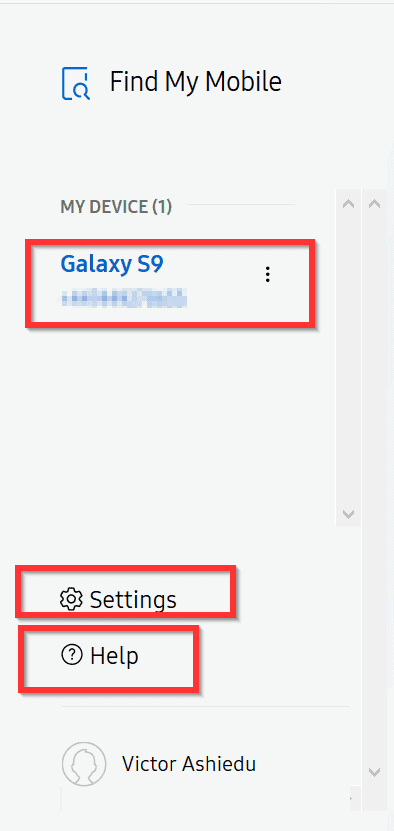
- When you click a device, the details of the device will be displayed on the right hand side of the page.
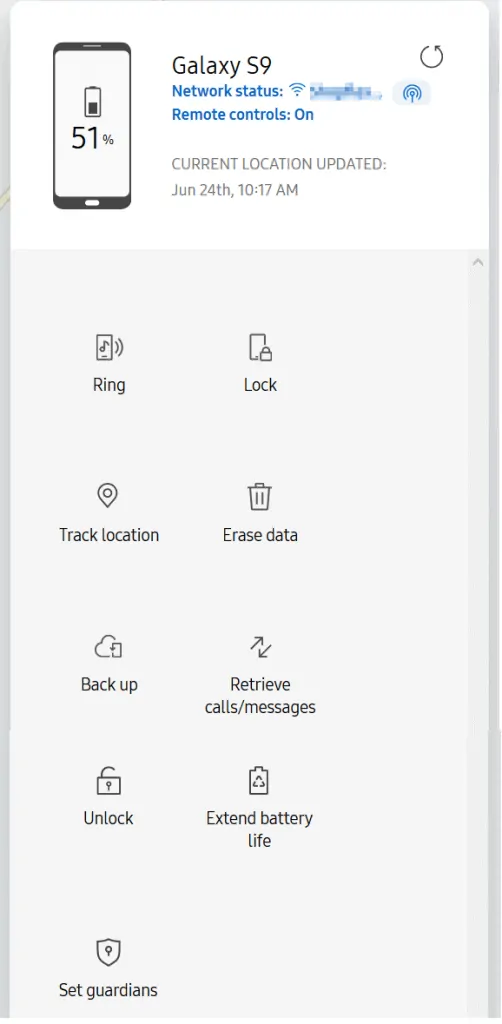
On the top of the page, you see the following:
- How much battery is left on your phone
- The Wifi it is connected to and
- Whether you turned Remote Control on.
If you look beneath, you see a number of actions you can take. Some of them are very obvious, but for some others, what they do may not be very clear.
In the table below, I have explained what can use each function for.
| S/N | Feature | Description |
| 1 | Ring | This rings your device to help you find it. This function will ring the device even if the Sound mode on your lost device is set to Vibrate or Mute. |
| 2 | Lock | The Lock function can Lock screen, Lock Samsung Pay, Lock Samsung Pass and Lock power off. For details of what each of these does, open the Help page of Find My Samsung. |
| 3 | Track location | If your lost device is moving, Find My Mobile will track it every 15 minutes until it battery dies. |
| 4 | Erase data | *This option Erases all data and reset device and/or Erase Samsung Pay. |
| 5 | Back up | Backs up data from your device and Secure Folder. |
| 6 | **Retrieve calls and messages | To see if your lost device has been used by someone else, you can retrieve up to 50 recent calls and messages. |
| 7 | ***Unlock | Reset the screen lock. Any pattern, PIN, password, and biometrics set in your device will be deleted This is very useful if you forget your PIN. |
| 8 | ****Extend battery life | This function allows you to extend the battery life of your device by switching it to Ultra or Maximum power saving mode. This will save your device’s battery power to keep it on longer. |
| 9 | Set guardians | Your guardian can control the following functions on your device remotely: Locate your phone. Turn on Emergency mode, or Ring your phone. |
– Your Samsung account must be registered with your device and be verified.
– Remote unlock MUST be turned on, on your device Find My Mobile settings
How to Disable Find My Samsung Notifications
A number of users have asked how they can disable Find my Samsung notifications. The concern for these users is this: if someone steals your phone, you do not want them to know that you are tracking the phone. I completely agree!
To disable Find My Mobile notifications, follow the steps below:
- On your phone, locate Settings and open it.
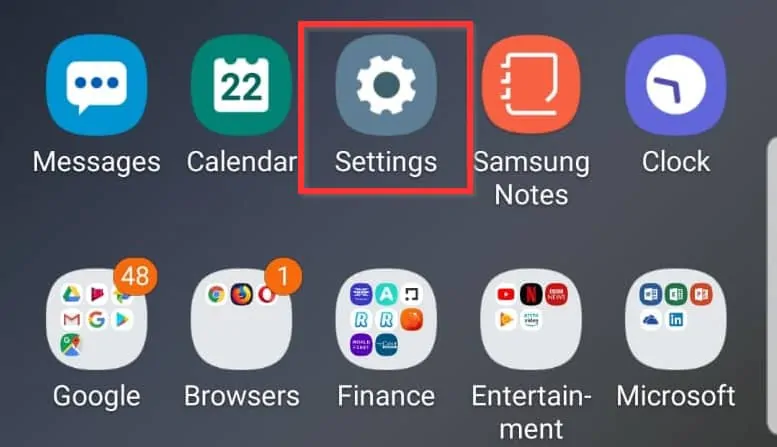
- On the Settings screen, click Notifications.
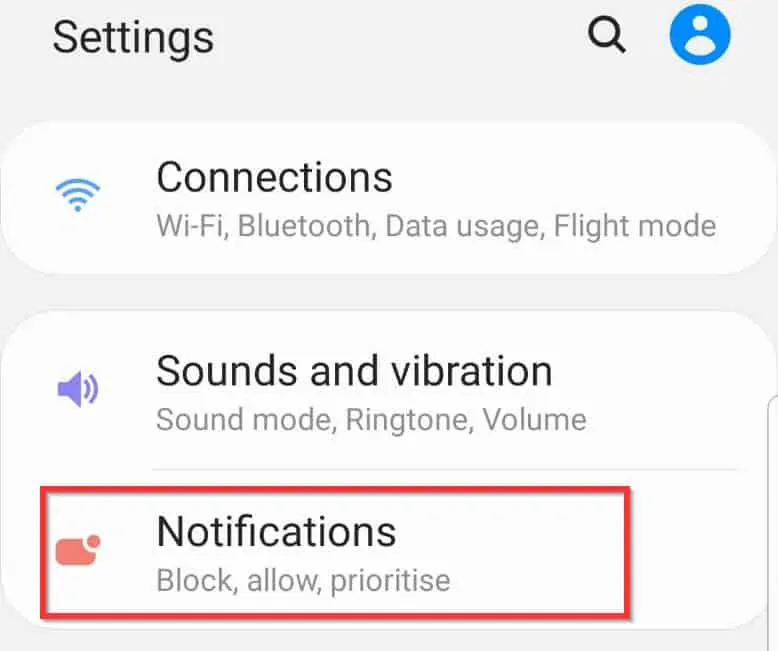
- When Notifications screen opens, scroll down to Recently Sent. Then click See All.

- Next, scroll down until you find Samsung Cloud. Then click it.
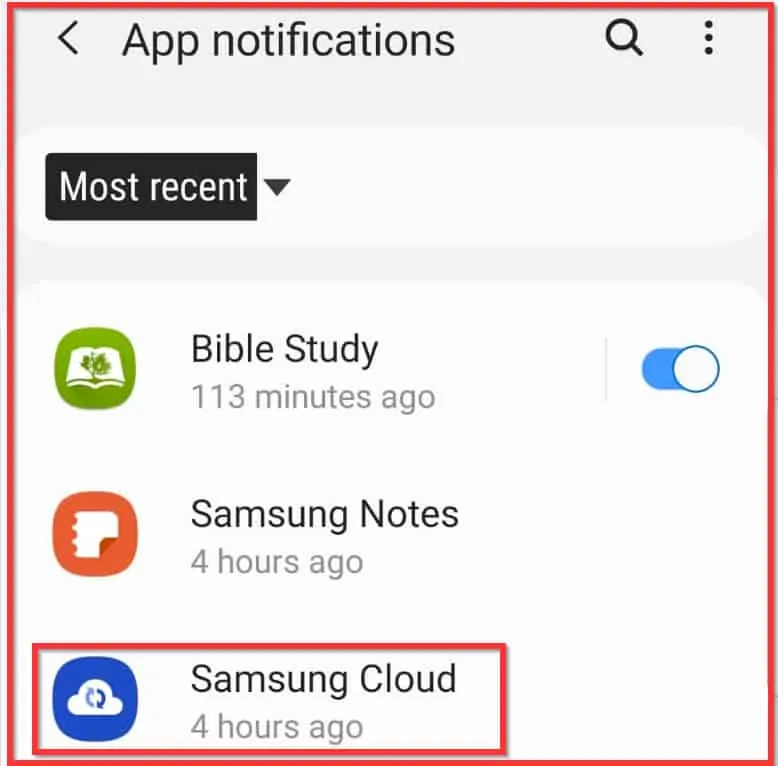
- When Samsung Cloud opens, deselect Allow interruptions (Note that it is selected in the image below).

- Next, click Lock screen. Then select Don’t show notifications.

The last task MUST be performed on your phone BEFORE you lose it.
Conclusion
Samsung Find my Mobile (or Find my Samsung) is a brilliant security tool that helps you remotely control your phone. This feature is useful if you misplace your phone and need to find it or you believe it has been stolen.
One important thing though: you have to set it up BEFORE you lose your phone.
I hope you found this Itechguide helpful. If you did, please spare two minutes of your time to share your thoughts about it using the comments form (“Leave a Reply”) at the bottom of this page.
Alternatively, you can respond to the “Was this page helpful?” question below.
Finally, for more Android and Samsung guides, visit our Android How-To Guides page.

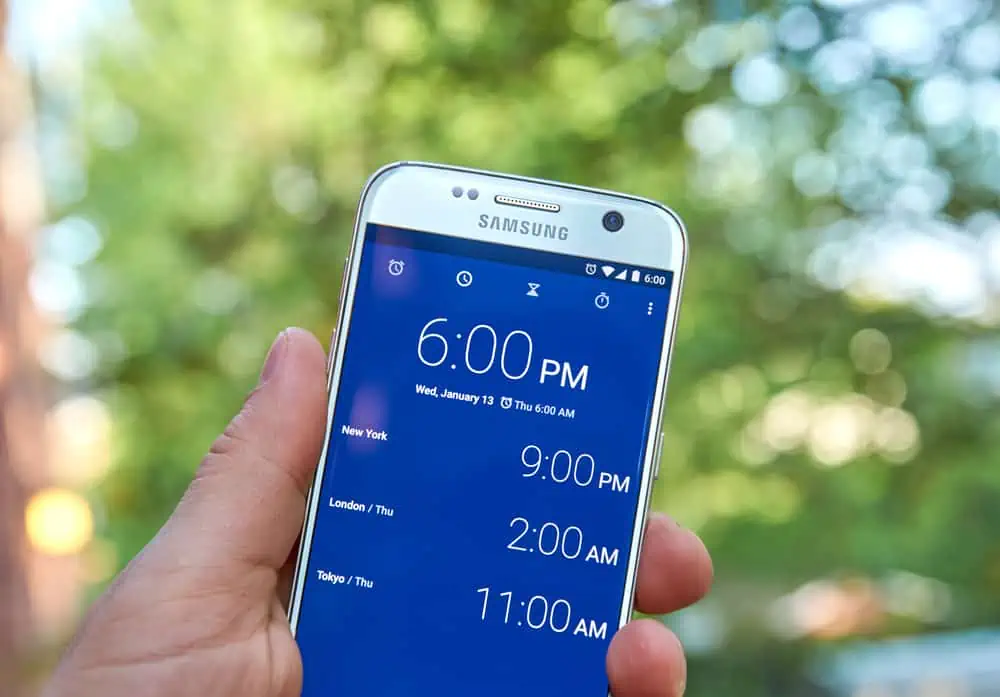
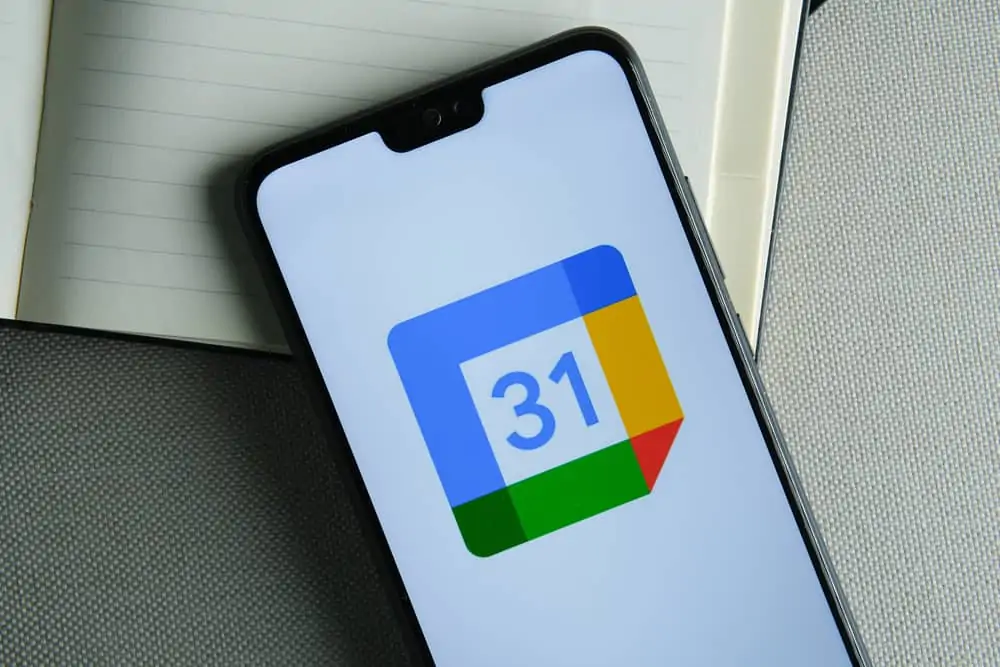

What if I’m locked out of my device?
missing my phone samsung galaxy a50s