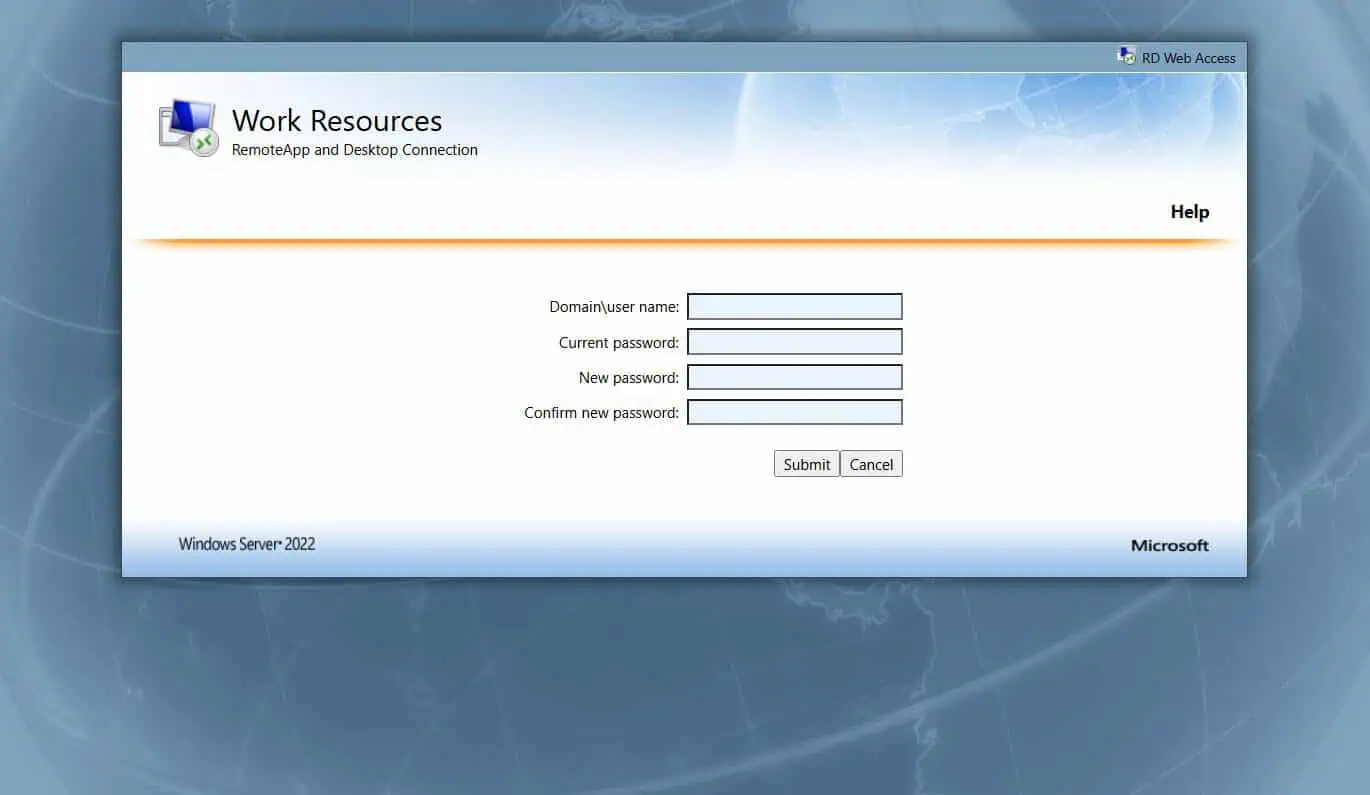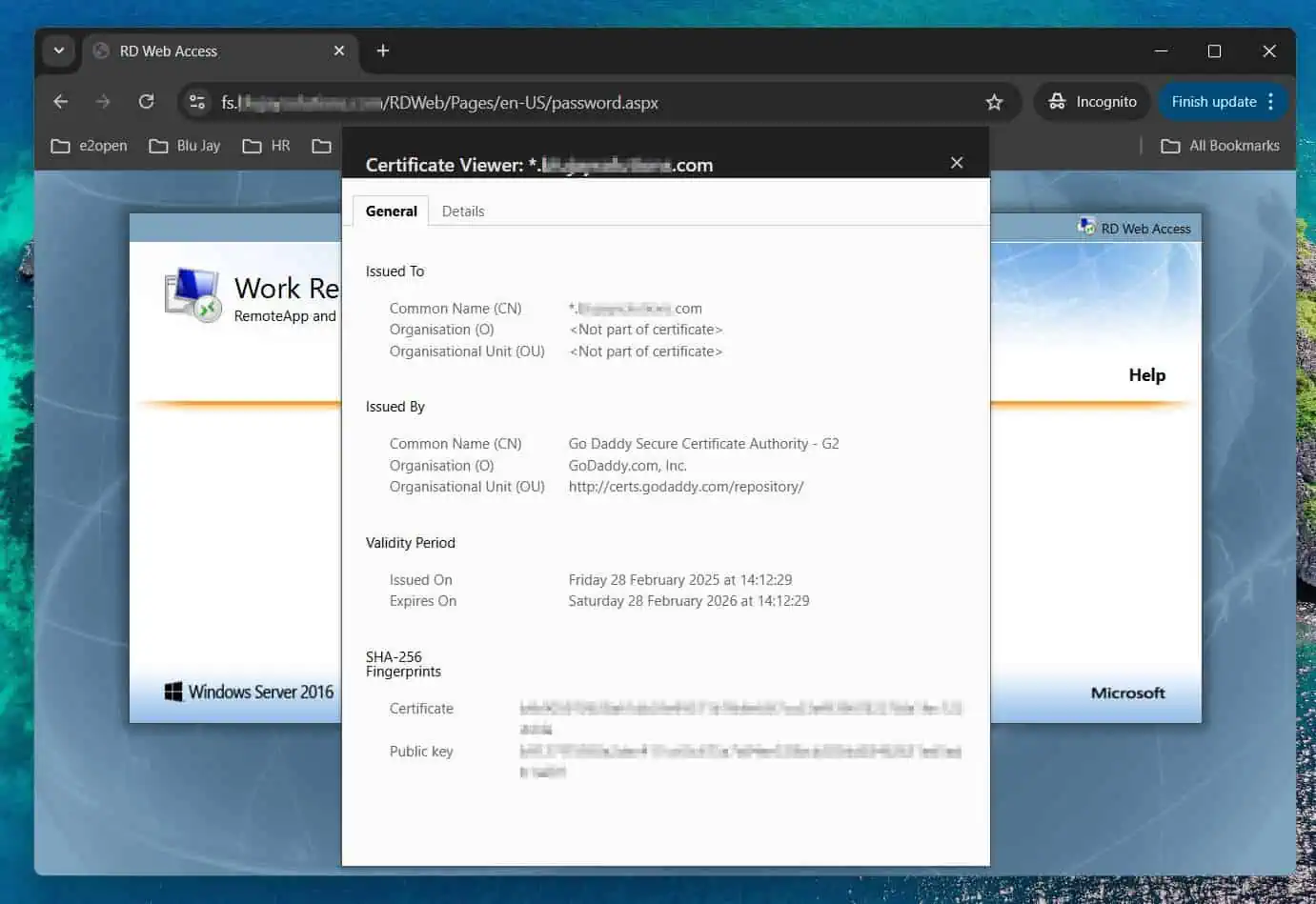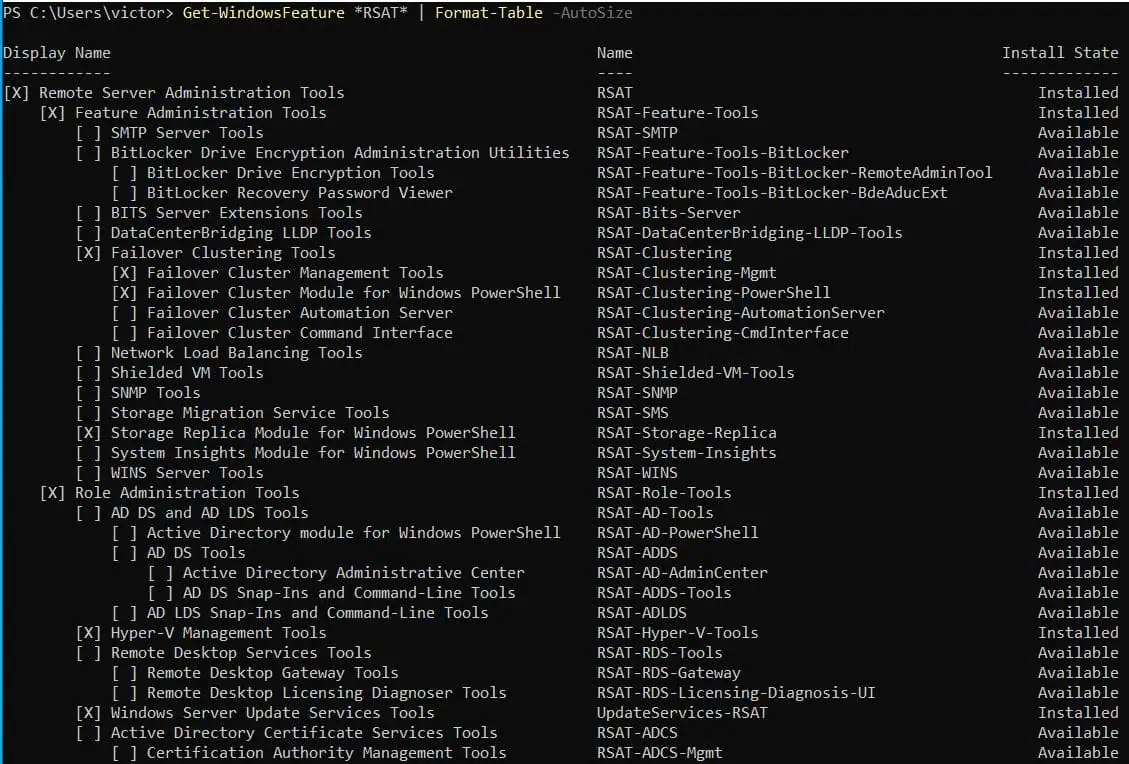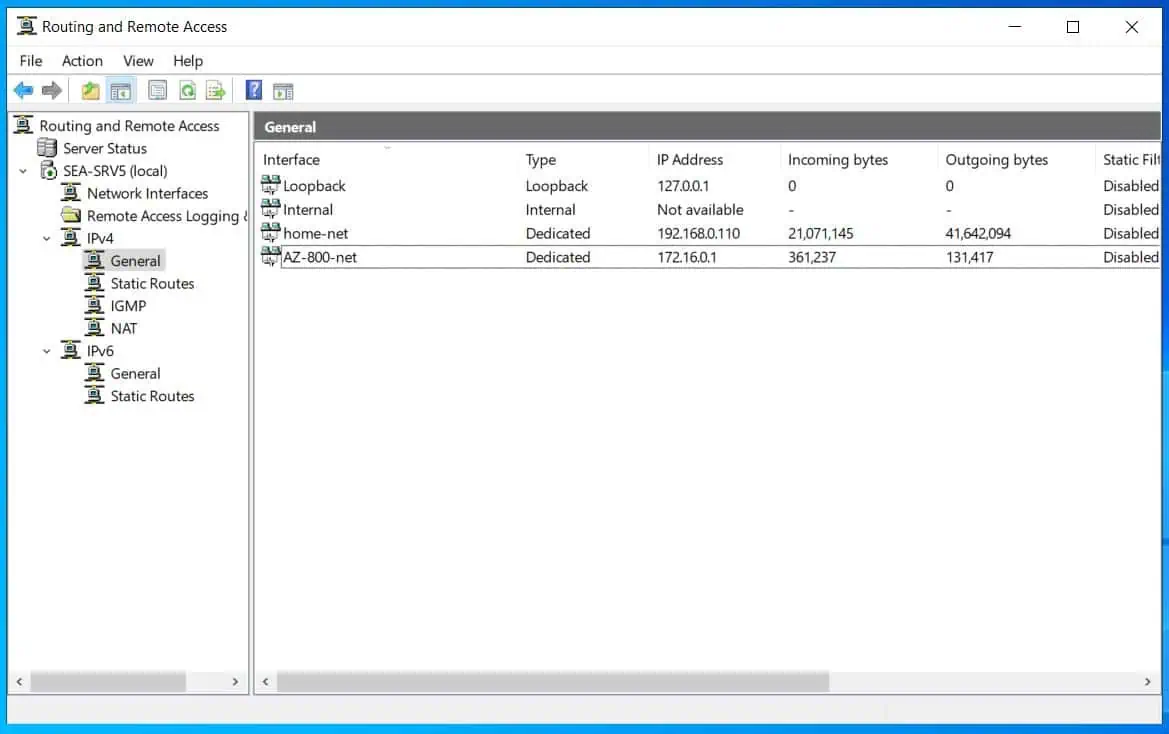You can change your password on a Windows Server 2016 using one of the 4 methods discussed in this guide.
Option 1: Change Password with Ctrl + Alt + Delete
This is the easiest way to change password in Windows Server 2016. This method is applicable to change password for both local and domain accounts.
Here are the steps:
- While logged on to the server press Ctrl + Alt + Delete.
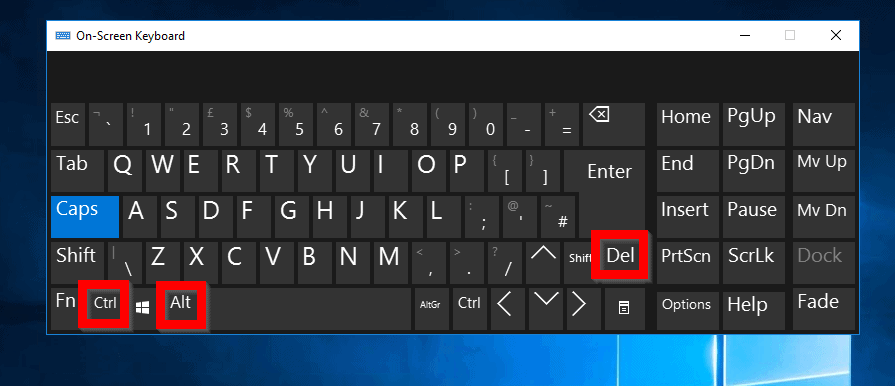
- Then click Change password.
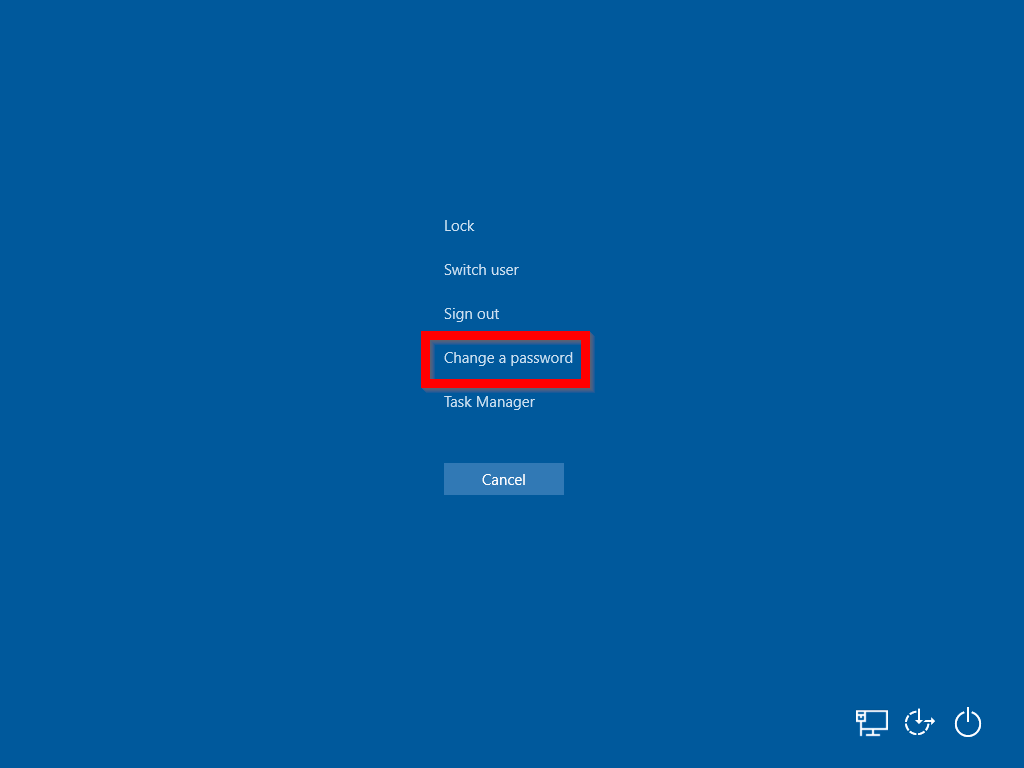
- You will be required to provide the current password for the logged in user. Then type and retype a new password. When you finish press enter. You could also click the forward arrow (->) beside Confirm password.
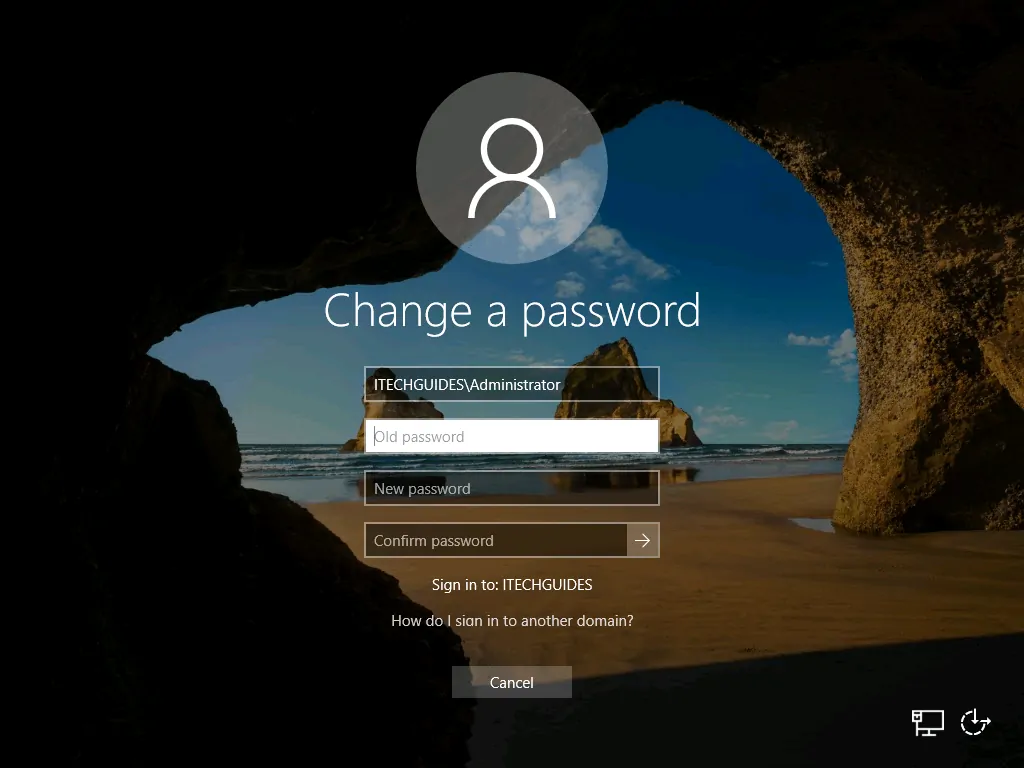
Option 2: Use “Edit Local Users and Groups” to Change Password
This method can only be used to change password for member servers (a server that is not a Domain Controller).
Here are the steps:
- Log on to the member server. Then type users in the search bar. Finally, click Edit local users and groups.
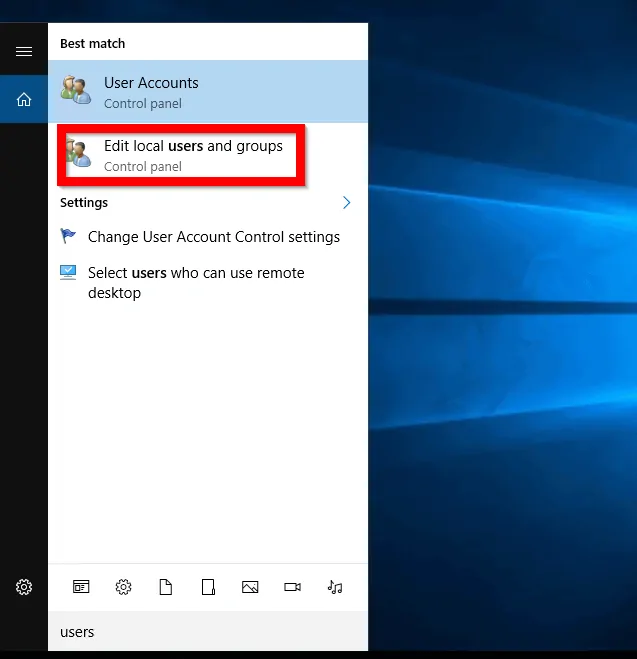
- When Edit local users and groups opens, click the Users node. Then right-click the user you wish to change the password and select Set Password.
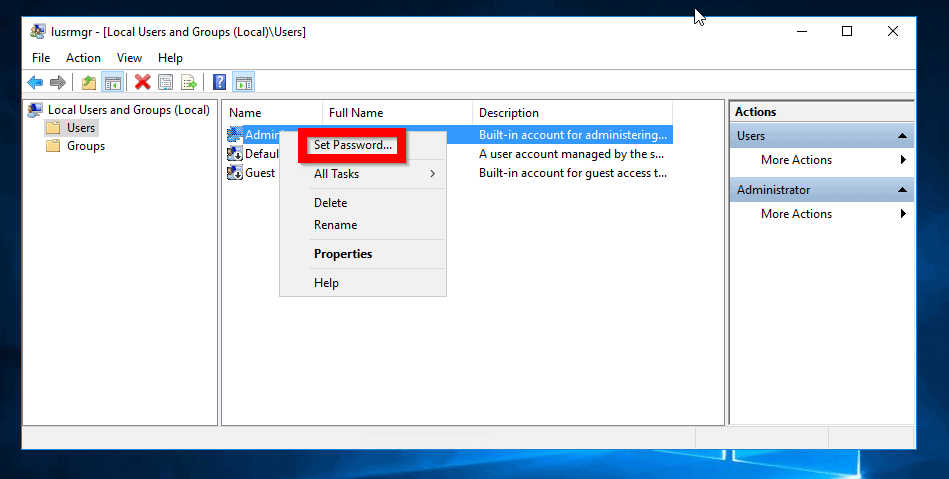
- When you receive a warning message, read the details and click Proceed.
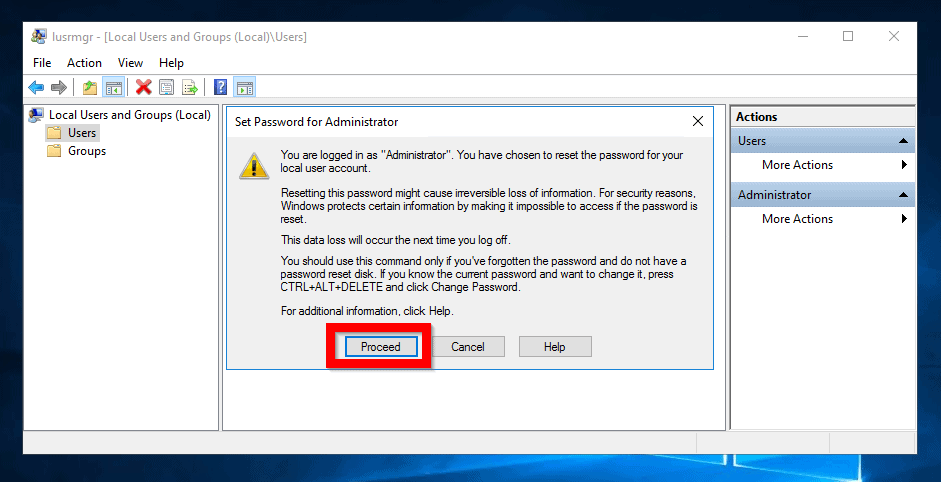
- Type your new password then confirm the password. When you have entered the new password into the two boxes click OK.
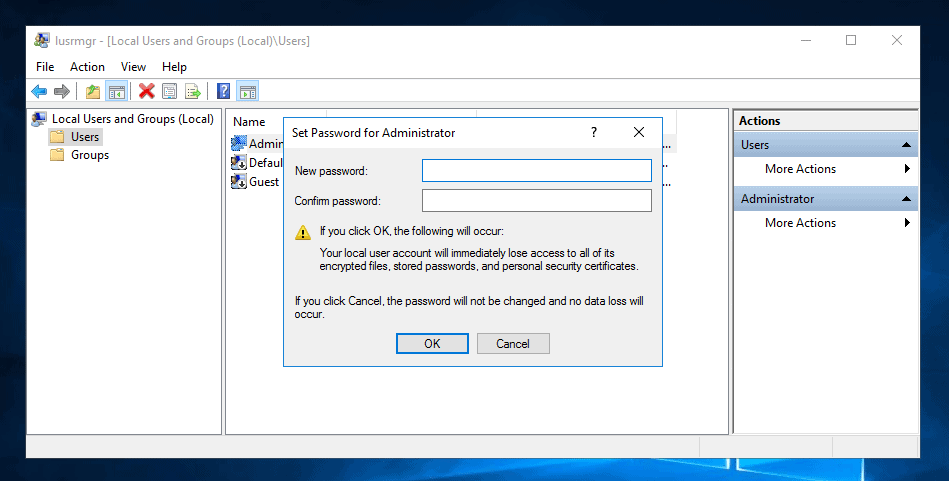
Option 3: Change Password with ADUC
This method should be used to change passwords for domain users.
Here are the steps to use this method:
- Login to a Domain Controller and open Server Manager.
- From Server Manager click Tools. Then select Active Directory Users and Computers.
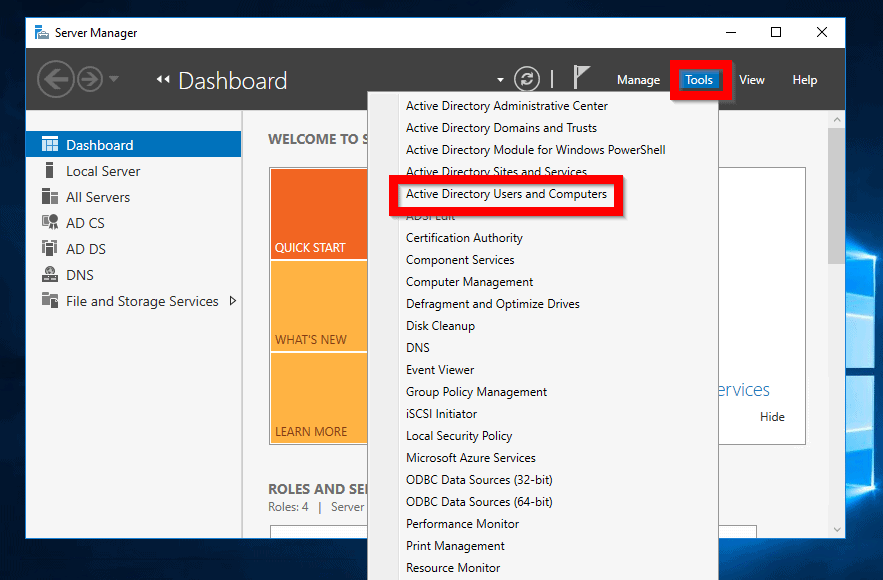
- When AD Users and Computers opens, navigate to the AD container where the user is. Then right-click the user and click Reset Password…
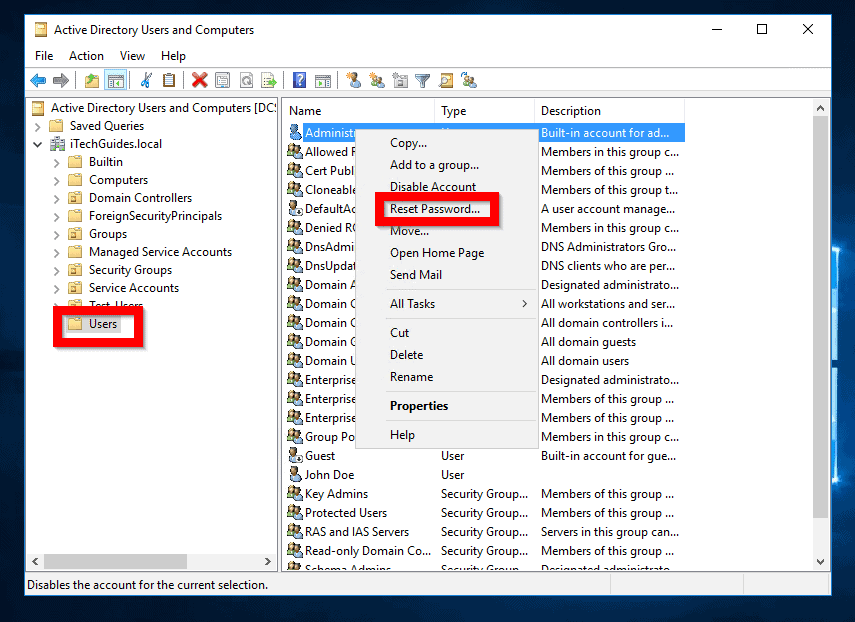
- Type the password in the New password field. Then retype it in the Confirm password field. If you do not want to force the user to change the password when they login uncheck the box beside User must change password at next logon. You could also check Unlock the user’s account box if you wish to unlock a locked account. When you finish click OK.
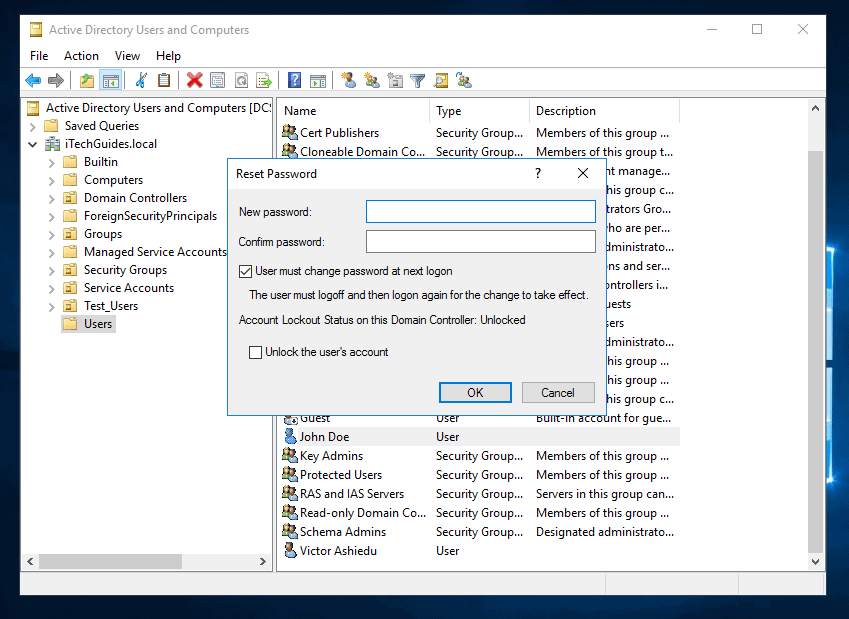
Option 4: Use PowerShell to Change Password
You can also use PowerShell to change the password for an Active Directory user.
Below is a sample command:
Set-ADAccountPassword -Identity <UserName> -OldPassword (ConvertTo-SecureString -AsPlainText "CC@ssw0rd" -Force) -NewPassword (ConvertTo-SecureString -AsPlainText "PWert@A23f" -Force)
To use the command, change <UserName> to the AD username for you the user you wish to change the password.
Also, replace “CC@ssw0rd” and “PWert@A23f” with the old and new passwords respectively.
Conclusion
The first option discussed in this guide can be used by end-users to change their passwords. Meanwhile, the other 3 methods are suitable for SysAdmins.
If you found this guide helpful, kindly spare two minutes to share your experience by responding to the “Was this page helpful?” question below.
For more Windows Server guides visit our Windows Server How To page.