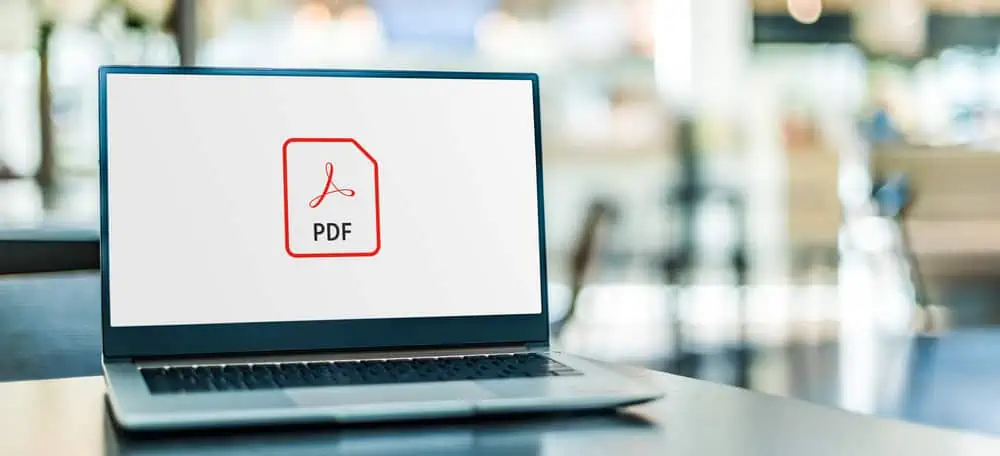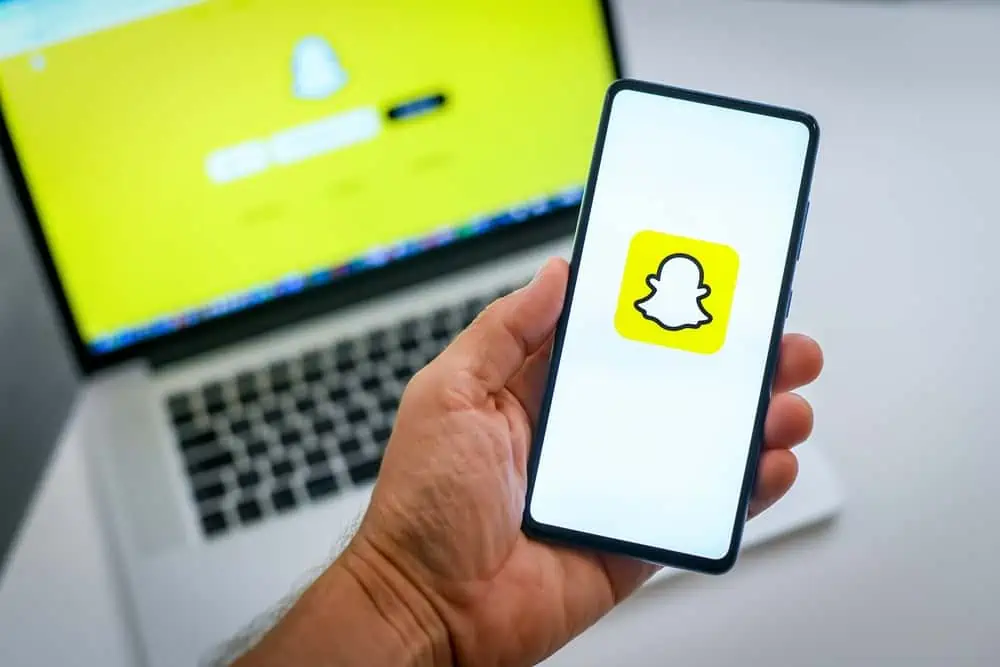Are you struggling to connect your AirPods to your Mac? In this article, we will explore the reasons for this problem and things you can try to fix it.
Reasons Your AirPods Refuse to Connect to Your MacBook
There are various reasons why AirPods may not connect to a Mac. Here are some potential factors that might contribute to AirPods not linking to a Mac.
1. Bluetooth Issues
As most people know, AirPods uses Bluetooth technology to connect to devices. However, a variety of factors can impact the Bluetooth connectivity.
Apparently, if your MacBook’s Bluetooth isn’t turned on, it will not be able to recognize or connect to your AirPods. Also, interference from other electronic devices operating on the same frequency can disrupt signals.
Additionally, physical barriers or obstructions between the AirPods and the Mac can weaken the Bluetooth connection. The inherent limitations of Bluetooth technology, include its range and susceptibility to interference.
This can contribute to the occasional inconsistency in establishing and maintaining connections. Environmental factors such as crowded areas with multiple Bluetooth devices can aggravate these issues, leading to difficulties in connectivity.
2. Battery Level
The battery level of both the AirPods and the Mac plays a crucial role in establishing and maintaining a Bluetooth connection. Low battery levels can hinder the initiation of a connection or cause frequent disconnections.
Bluetooth devices often conserve power by limiting their operational range when battery levels are low, leading to a weakened connection. A thorough understanding of battery management is essential for troubleshooting connectivity issues related to power constraints.
3. Software Compatibility Problem
Changes in the operating systems of either the AirPods or the Mac can introduce compatibility issues. Software updates or modifications may alter how Bluetooth protocols are implemented.
This can affect the handshake process necessary for establishing a connection. Compatibility problems can arise when the firmware on the AirPods is not optimized for the version of macOS installed on the Mac.
Hence, this can lead to communication breakdowns and the inability to establish a stable connection.
4. Hardware Malfunctions
Hardware issues within either the AirPods or the Mac can contribute to connection problems. A malfunctioning Bluetooth module in either device can disrupt the communication necessary for pairing and maintaining a connection.
Besides, issues with sensors responsible for detecting the AirPods or managing the Bluetooth connection can lead to instability. It can also lead to failure in establishing a connection.
Recognizing and diagnosing hardware malfunctions are key aspects of resolving persistent connectivity problems.
5. Firmware or Software Bugs
Bugs within the firmware of the AirPods or the macOS can introduce unexpected behavior, including connectivity problems. Furthermore, firmware bugs may disrupt the normal operation of Bluetooth protocols, leading to difficulties in establishing and maintaining connections.
However, software manufacturers often release updates to address and rectify such bugs. This emphasizes the importance of keeping both the AirPods and the Mac’s software up to date.
In doing so, you mitigate the impact of potential firmware or software-related issues on Bluetooth connectivity.
How to Fix AirPods that Won’t Connect to Mac
If your AirPods are not connecting to your Mac, you can try the following troubleshooting steps to resolve the issue.
1. Check Bluetooth Status
Ensure that Bluetooth is enabled on your Mac by navigating to “System Preferences” and selecting “Bluetooth.” If Bluetooth is off, turn it on.
This action ensures that the necessary wireless communication channel is active and ready to establish a connection with your AirPods. Besides, bluetooth has a limited range, so ensure that your AirPods are within close proximity to your Mac.
Keep in mind that physical obstructions, such as walls or large objects, can impact the signal strength. Hence, positioning the AirPods and the Mac in the same room without barriers enhances the likelihood of a stable connection.
2. Confirm AirPods Battery
Confirm the battery status of your AirPods. Place them in their charging case, open the lid, and check the battery levels on your Mac screen.
Low battery levels can hinder the ability of the AirPods to connect or stay connected to your Mac. This is because Bluetooth functionality may be limited to conserve power.
3. Update Software
Ensure both your Mac and AirPods have the latest software updates. Navigate to “System Preferences” > “Software Update” on your Mac to check for and install any available updates.
Software updates often include improvements and bug fixes that can enhance device compatibility and address connectivity issues.
4. Reset AirPods
Consider forgetting your AirPods on your Mac, resetting the AirPods, and then re-pairing them. This involves removing the existing pairing information on your Mac and establishing a new connection from scratch.
Thus, place your AirPods in the case, open the lid, and press and hold the button on the back. Press and hold the button until the status light first flashes amber and then white.
This action resets the AirPods and clears any existing pairing data. Then, reconnect the AirPods to your Mac to establish a fresh Bluetooth connection.
5. Contact Apple Support
Contacting Apple Support is a valuable and often essential step in resolving issues with AirPods that won’t connect to a Mac. Apple Support consists of trained professionals who specialize in diagnosing and resolving issues related to Apple products.
These experts have in-depth knowledge of the products and access to comprehensive troubleshooting resources. Moreover, if the issue is hardware-related, contacting Apple Support allows for a thorough assessment of the AirPods and potentially the Mac.
Hardware malfunctions, such as defective Bluetooth modules, can be accurately diagnosed, and appropriate solutions can be provided.
Frequently Asked Questions
No, AirPods are not limited to working only with iPhones. AirPods are compatible with a range of other Bluetooth-enabled Apple products and non-Apple devices.
Yes, you can use a single AirPod if you prefer. Each AirPod has independent functionality, allowing you to use one while the other remains in the charging case.
Yes, AirPods are compatible with Apple TV models running tvOS 11 or later. Pair them through the Bluetooth settings on the Apple TV.
On March 20, 2019, Apple released the AirPods 2.
Place your AirPods in their case, open the lid near your Mac, and wait for the battery status to appear on the Mac screen. You can also check it on your iPhone or through the Batteries widget on macOS.
Conclusion
The issue of AirPods not connecting to a Mac can be attributed to a variety of factors, spanning both hardware and software elements. Understanding the complexity of these potential issues is crucial for effective troubleshooting and resolution.
Fortunately, this article discusses several factors that can contribute to this problem. We also discussed various tips to fix the issue.
Ultimately, troubleshooting the connection between AirPods and a Mac requires user-initiated steps and an understanding of the underlying technologies. In some cases, it requires professional support.
By exploring the provided potential causes and solutions, users can navigate through this problem. Hence, you can foster a more reliable and enjoyable experience with their AirPods and Mac devices.
I hope you found this article informative and engaging. If it was beneficial, we would appreciate it if you could share your thoughts with us using the comments form (“Leave a Reply”) at the bottom of this page.
Alternatively, you can respond to the “Was this page helpful?” question below.
If you’re interested in reading more articles like this, please visit our Technology Explained page.